4 способа, как можно после установки новой удалить старую версию windows 10
Содержание:
- Вы хотите продать накопитель / SSD
- Полностью удаляем Windows (если установлено две системы)
- Изменение языка ввода по умолчанию для windows
- Как удалить вторую Windows 10?
- Сегодня мы поделимся с вами простым способом удаления второй операционной системы.
- Удаление второй Windows
- Удаление с помощью других программ
- Советы про удалении Windows 7
- Как правильно удалить программу в Windows 7
Вы хотите продать накопитель / SSD
Если вы не хотите избавляться от компьютера, а только от конкретного носителя (диска / SSD), опция сброса системы будет совершенно бесполезна. Многие веб-сайты в настоящее время рекомендуют установку дополнительного программного обеспечения для эффективного удаления данных.
Однако, стоит знать, что соответствующий инструмент, помогающий удалить следы удаленных файлов, также присутствует в Windows. Я говорю о команде шифрования, доступной через консоль Windows PowerShell.
Использование команды шифрования
Формально, главная задача этого инструмента – контролировать и управлять состоянием шифрования данных на носителе, отформатированном в файловую систему NTFS (стандарт в Windows), но эта программа имеет полезную функцию тщательной очистки (стирания) областей мультимедиа, помеченных как «свободные».
Проще говоря: с помощью этого инструмента, без необходимости устанавливать какие-либо дополнительные приложения, мы можем эффективно «размыть» пространство мультимедиа, занимаемое «удаленными» данными в Windows.
Как использовать этот инструмент на носителе, который мы хотим очистить и продать? Очень просто. Во-первых, с помощью проводника Windows удаляем все файлы и папки с очищенного носителя (конечно, если эта информация важна, перед удалением её следует сохранить в безопасном месте).
Затем запускаем PowerShell, щелкая правой кнопкой мыши по значку меню «Пуск», после чего отображается контекстное меню «Пуск», в котором следует щелкнуть Windows PowerShell (администратор) .
Когда консоль администрирования Windows PowerShell запущена, введите команду: cipher /W:G: (заменив G на букву очищаемого диска) и нажмите клавишу Enter.
Cipher начнет стирать области мультимедиа, помеченные как «пустые», размывая каждый сектор значением 0x00, а затем – во втором проходе – значением 0xFF . Другими словами, шифрование сбрасывает запись данных.
Стоит следовать рекомендациям, и во время выполнения команды ciphe /W закройте все другие приложения в операционной системе.
Функция cipher /W: может быть использована также для папок, а не целых дисков или разделов. В таком случае программа должна вызываться следующим образом: cipher /W: <папка> если вы хотите очистить папку на системном диске (ту же, из которой запускается программа шифрования и консоль Windows PowerShell), или cipher /W: <буква диска>:\<full_path> – тогда мы можем очистить любую папку любого подключенного к компьютеру носителя или раздела диска, видимого для системы.
Использование программы Eraser
Если вам не нравится использовать инструменты, которые не имеют графического интерфейса, альтернативой является очень популярная, бесплатная программа Eraser. Программа выпускается под лицензией GNU, поэтому её может использовать любое частное лицо, компания и т.д.
Ниже я объясню, как стереть данные с дисков, SSD и других типов носителей с помощью этого инструмента.
- После установки и запуска программы щелкните правой кнопкой мыши в пустой области окна приложения и нажмите New Task.
- В появившемся окне «Свойства задачи» мы можем при желании дать имя создаваемой задаче, после чего определить тип запускаемой задачи. В начале рекомендуется оставить выбранной опцию по умолчанию, т.е. запускать вручную. Нажимаем Add Data.
- В следующем окне у нас есть возможность определить, какой тип объекта файловой системы мы хотим удалить. Для выбора из списка Target type у нас есть: файл, набор файлов, данные в корзине, удаление неиспользуемого дискового пространства (потенциально занимаемого ранее удаленными данными) и, наконец, весь диск или раздел.
Кроме того, Eraser также предлагает функцию безопасной передачи набора данных (Secure move), которая означает, что файлы перемещаются в место, указанное пользователем, а затем место, из которого они были переданы, перезаписывается для удаления остатков переданных файлов.
- Если вы хотите очистить весь диск, выберите элемент «Диск/раздел» в списке «Тип цели», затем выберите целевой диск, который необходимо удалить, из списка «Настройки». Кроме того, мы должны указать метод стирания данных. Как правило, чем больше этапов очистки содержится в методе, тем более он безопасен (эффективно стирает данные).
- После выбора метода очистки нажмите ОК. Будет создана задача очистки выбранного диска.
- Созданная задача может быть вызвана из главного окна Eraser. Выберите созданную задачу из списка, щелкните правой кнопкой мыши и выберите пункт «Выполнить сейчас» из контекстного меню. В качестве альтернативы, после выбора задачи в списке используйте сочетание клавиш. Запуск задачи начинает стирание диска.
Полностью удаляем Windows (если установлено две системы)
Лучше всего, проводить удаление из той системы, которую вы решили оставить
Не знаю, насколько это важно, но лучше сделать это именно так
Для примера, я решил оставить Windows 8, и покажу, как удалить Windows 7.
Перейдите на рабочий стол, и нажмите клавиши Win+R. В окне Выполнить, введите команду msconfig, и нажмите Ок.
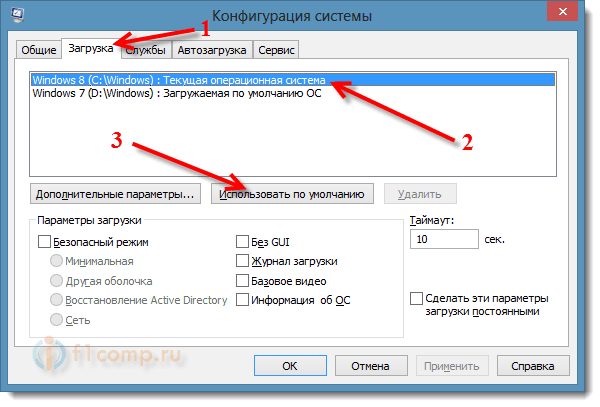
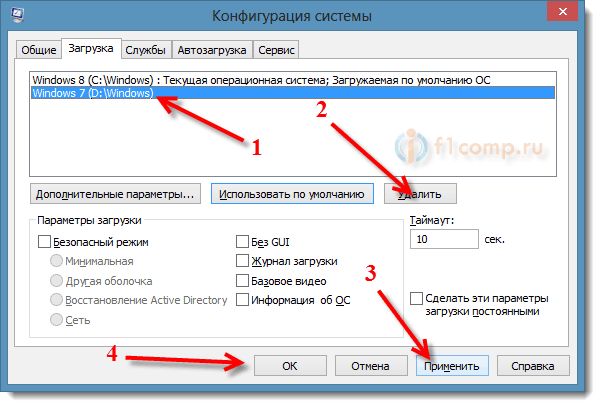
Появится окно, советую выбрать Перезагрузка.
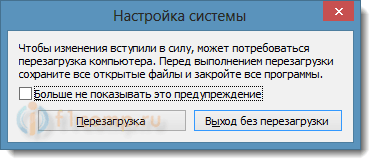
Компьютер перезагрузится, и уже без возможности выбора операционной системы, должна сразу загрузится система, которую мы оставили. В нашем случае, это Windows 8.
Что делать с файлами от старой системы?
Да, осталось только разобраться с разделом, на котором раньше была операционная система. Самый просто способ, это отформатировать его, и хранить на нем файлы.

Второй способ.
Можно удалить раздел, а свободное пространство, которое появится после его удаления, добавить к уже существующему раздел. Не знаю, на сколько это нужная процедура, ведь намного проще, просто оставить этот раздел для хранения файлов.
Но, если вы надумаете удалить его полностью, то это можно сделать стандартным средством Управление дисками, о котором я писал в этой статье “Создаем раздел на жестком диске стандартным средством в Windows 7“. Не обращайте внимания, что статья написана для Windows 7, на восьмерке, все точно так же.
В “Управление дисками” нажмите правой кнопкой на раздел, который вы хотите удалить, и выберите “Удалить том…“.
Затем, нажмите правой копкой мыши на раздел, к которому вы хотите добавить память от удаленного раздела, и выберите Расширить том. Действуйте инструкциям, там все просто.
Послесловие
Вот такой, проверенный способ удаления операционной системы, если их у вас на компьютере две, или даже больше. Думаю, что каких либо проблем, возникнуть не должно. Главное, будьте внимательные, что бы не удалить что-то не то, или не отформатировать раздел с ценной информацией.
Изменение языка ввода по умолчанию для windows
В меню Пуск откройте панель управления.
В разделе Часы, язык и регион нажмите Изменение способа ввода.
Примечание: Если вы не видите раздел Часы, язык и регион, щелкните Категория в меню Просмотр по в верхней части страницы.
Необязательно: нажмите кнопку Добавить язык , чтобы добавить новый язык. Выберите язык, который вы хотите добавить, и нажмите кнопку Добавить.
Выберите язык, щелкните Параметры, затем выберите Добавить метод ввода, чтобы добавить нужный язык ввода. Первым в списке языков указывается язык по умолчанию.
Нажмите кнопку Пуск и выберите Панель управления.
В разделе Часы, язык и регион нажмите кнопку Смена клавиатуры или других способов ввода.
Примечание: Если вы не видите раздел Часы, язык и регион, щелкните Категория в меню Просмотр по в верхней части страницы.
В диалоговом окне Язык и региональные стандарты на вкладке Языки и клавиатуры нажмите кнопку Изменить клавиатуру.
В списке Язык ввода по умолчанию диалогового окна Языки и службы тестового ввода выберите язык, который требуется использовать по умолчанию.
Если язык, который нужно использовать в качестве языка ввода по умолчанию, отсутствует в списке, выполните действия 5–8.
В области Установленные службы нажмите кнопку Добавить.
Разверните язык, который нужно использовать в качестве языка ввода по умолчанию, а затем разверните узел Клавиатура.
Установите флажок для клавиатуры или редактора метода ввода (IME), который нужно использовать, и нажмите кнопку ОК. Язык будет добавлен в список Язык ввода по умолчанию.
Чтобы предварительно просмотреть раскладку клавиатуры, нажмите кнопку Просмотр.
В списке Язык ввода по умолчанию выберите язык, который необходимо использовать в качестве языка по умолчанию.
Нажмите кнопку Пуск и выберите Панель управления.
В разделе Часы, язык и регион щелкните элемент Смена клавиатуры или других способов ввода.
Примечание: В классическом виде дважды щелкните пункт Язык и региональные стандарты, а затем перейдите на вкладку Языки и клавиатуры.
На вкладке Языки и клавиатуры диалогового окна Язык и региональные стандарты нажмите кнопку Изменить клавиатуру.
В списке Язык ввода по умолчанию диалогового окна Языки и службы тестового ввода выберите язык, который требуется использовать по умолчанию.
Если язык, который нужно использовать в качестве языка ввода по умолчанию, отсутствует в списке, выполните действия 5–8.
Примечание: Выбранный язык по умолчанию применяется ко всем приложениям на компьютере, использующим этот параметр, включая программы других производителей.
В разделе Установленные службы нажмите кнопку Добавить.
Разверните язык, который нужно использовать в качестве языка ввода по умолчанию, а затем разверните узел Клавиатура.
Установите флажок для клавиатуры или редактора метода ввода (IME), который нужно использовать, и нажмите кнопку ОК. Язык будет добавлен в список Язык ввода по умолчанию.
Чтобы предварительно просмотреть раскладку клавиатуры, нажмите кнопку Просмотр.
В списке Язык ввода по умолчанию выберите язык, который необходимо использовать в качестве языка по умолчанию.
Нажмите кнопку Пуск и выберите Параметры > Панель управления.
Выберите категорию Дата, время, язык и региональные стандарты и щелкните значок Язык и региональные стандарты.
Примечание: В классическом виде дважды щелкните значок Язык и региональные стандарты.
В диалоговом окне Язык и региональные стандарты на вкладке Языки в разделе Языки и службы текстового ввода нажмите кнопку Подробнее.
В списке Язык ввода по умолчанию диалогового окна Языки и службы тестового ввода выберите язык, который требуется использовать по умолчанию.
Если язык, который нужно использовать в качестве языка ввода по умолчанию, отсутствует в списке, выполните действия 5–7.
Примечание: Выбранный язык по умолчанию применяется ко всем приложениям на компьютере, использующим этот параметр, включая программы других производителей.
В области Установленные службы нажмите кнопку Добавить.
В диалоговом окне Добавление языка ввода выберите нужный язык в списке Язык ввода и нажмите кнопку ОК.
В списке Язык ввода по умолчанию выберите язык, который будет использоваться в качестве языка по умолчанию.
Примечание: Эта страница переведена автоматически, поэтому ее текст может содержать неточности и грамматические ошибки
Для нас важно, чтобы эта статья была вам полезна. Была ли информация полезной? Для удобства также приводим ссылку на оригинал (на английском языке)
Как удалить вторую Windows 10?
Удалить вторую операционную систему Windows 7, 8, 10 можно при помощи раздела «Управление дисками». Принцип остаётся неизменным, следует очистить остатки деятельности ОС и вернуть высвобожденную память в активное состояние.
- Нажмите на Пуск и «Панель управления»;
- Клик по плитке «Администрирование»;
- Теперь следует выбрать «Управление компьютером»;
- Среди перечня в левой стороне находится элемент «Управление дисками»;
- ПКМ по разделу, который содержит ненужную Windows;
- Выберите «Сделать раздел неактивным»;
- Снова ПКМ и «Удалить том».
Теперь раздел полностью удален, а оставшееся после тома место останется нераспределенным. Таким образом использовать его пока что нельзя. Для получения доступа к месту необходимо сформировать том, делается это нажатием правой кнопки по нераспределенному пространству и выбрать «Создать простой том».
После присвоения буквы логического диска, на него можно записывать необходимую информацию без каких-либо ограничений.
Следует знать, если деинсталлировать основную Windows, с ней удалится и mbr. Эта запись необходима для запуска ОС и её потребуется перезаписать. Процесс переноса mbr раздела уже описывался ранее, поэтому рассматриваться подробно не будет. Отметим только, что вам необходимо иметь установочный носитель с системой. Затем запустившись с него выберите «Восстановление системы», вероятно, автоматически будет найдена и устранена проблема, иначе придется вручную переносить запись.
Иногда возникает необходимость полученное пространство не просто сформировать в том, а добавить к другому разделу. Увы, но эта процедура, в рамках стандартных средств Windows обязательно затронет информацию, то есть диск будет отформатирован. Зато, если использовать сторонние программы такая возможность присутствует. Хорошим примером профильного приложения является AOMEI Partition Assistant. Программа также способна перемещать свободное место между уже сформированными томами без утраты данных.
Оцените материал
Рейтинг статьи / 5. Голосов: 8
—>
Не так давно я установил на своем компьютере две операционные системы, на диске С: установлена Windows 10 версии 1803, а на диске D: Windows 10 версия 1809. Поскольку это решение не оправдало себя, плюс на жестком диске стало недостаточно свободного места, при включении компьютера необходимо выбрать в какую из двух систем необходимо загрузится или подождать несколько секунд, чтобы войти в систему, было решено удалить вторую систему. В любом случае используется только одна система, поэтому мы можем удалить ненужную.
Сегодня мы поделимся с вами простым способом удаления второй операционной системы.
Сперва, необходимо удалить двойную загрузку Windows 10.
- Нажмите сочетание клавиш win + R, и введите в диалоговом окне Выполнить: msconfig, нажмите «ОК»
- В открывшимся окне «Конфигурация системы», перейдите на вкладку «Загрузка», затем выберите операционную систему, которую вы хотите оставить, а затем нажмите кнопку, «Использовать по умолчанию», см. картинку ниже:
В моем случае система которую я хочу оставить находится на диске C:
- Теперь выберите мышкой систему, которую нужно удалить и нажмите кнопку «Удалить» и перезагрузите компьютер:
После выполнения вышеуказанных операций осталось только удалить все папки второй операционной системы.
- Перейдите на диск на котором находится ненужная нам система, в моем случае это диск D: и удалите следующие папки:
- Program Files
- Program Files (x86)
- ProgramData
- Windows
- Пользователи
Поскольку удаление данных файлов непростая задача у вас есть выбор А, В, С:
А. Если на этом диске нет нужной информации: откройте «Этот компьютер», кликните правой кнопкой мыши на диске где находится система которую вы хотите удалить, и выберите «Форматировать».
В. Изменить владельца папок и файлов для их удаления.
С. Создайте новую папку и переименуйте ее в Windows.old, теперь переместите в нее папки указанные выше, откройте «Этот компьютер», кликните правой кнопкой мыши на диске где находится системные папки которые вы хотите удалить, и выберите «Свойства».
- На вкладке «Общие» нажмите кнопку «Очистка диска»:
- В следующем окне нажмите «Очистить системные файлы»,
- Установите галочку напротив «Предыдущие установки Windows» и нажмите кнопку «ОК».
Будьте терпеливы, удаление файлов второй системы займет какое-то время.
Все!
Рейтинг: /5 — голосов —>
- https://info-kibersant.ru/kak-udalit-vtoruyu-operatsionnuyu-sistemu.html
- https://tvoykomputer.ru/kak-udalit-vtoroj-windows-s-kompyutera/
- https://g-ek.com/kak-udalit-odnu-iz-dvux-sistem-windows-10
Удаление второй Windows
Когда будете производить удаление Виндовс, следуйте инструкции, так как неправильные действия могут носить необратимый характер, а также повредить ваши данные и/или нарушить работу компьютера.
Вариант 1: Удаление окна выбора
Если вам не нужно полностью удалять вторую Windows, но диалоговое окно, которое загружается каждый раз при включении компьютера вам мешает, то отключите его. Сделать это можно по следующей инструкции:
Войдите в основную операционную систему.
Выполните комбинацию клавши Win+R. Откроется строка «Выполнить», куда нужно ввести команду и нажать Enter или кнопку «Ок».
Откроется окно с конфигурациями системы
Здесь перейдите во вкладку «Загрузка», что расположена в верхнем меню.
В центральном окне обратите внимание на список доступных операционных систем. Среди них выберите ту, которую планируете использовать как основную
Кликните на неё.
Нажмите на кнопку «Использовать по умолчанию».
Теперь выделите ту ОС, которую вы планируете использовать как резервную. Нажмите на кнопку «Удалить».
Для сохранения настроек нажмите «Применить».
Перезагрузите компьютер.
Таким образом вы удалите только возможность выбора операционной системы при запуске, но вторая Windows всё равно останется. Чтобы полностью избавиться от неё, используйте способы, приведённые ниже.
Вариант 2: Форматирование системного диска
Данный вариант подойдёт только в том случае, если ненужная операционная система находится на другом логическом диске, который никак не используется основной ОС. В этом случае перекиньте с этого диска всю важную информацию и приступайте к процессу форматирования:
- Перейдите в «Проводник».
- Нажмите правой кнопкой мыши по диску, который вы хотите форматировать.
- В контекстном меню выберите пункт «Форматировать».
- Откроется панель с настройками форматирования. Вы можете оставить все настройки по умолчанию, но рекомендуется, если это возможно, убрать галочку напротив «Быстрое форматирование».
- Нажмите «Начать» и дождитесь окончания процесса.
- На выходе вы получите полностью чистый локальный диск, а старая ОС будет полностью удалена.
Вариант 3: Удаление системных папок
Это достаточно рискованный вариант, так как вы можете удалить файлы основной Windows. Однако, если вторая система установлена на одном и том же локальном диске, что и основная, то тут простое форматирование дисков не поможет.
Для начала нужно определить характеристики папки, где хранятся данные основной операционной системы. Делается это по следующей инструкции:
Вызовите строку «Выполнить». Для этого используйте сочетание клавиш Win+R.
В строку пропишите команду . Чтобы применить её, нажмите «Ок» или клавишу Enter.
Запомните параметры этой папки
В первую очередь рекомендуется обращать внимание на её вес, дату создания и количество файлов, содержащихся в папке.
Теперь перейдите в основную директорию диска C. Здесь нужно найти папку со старой Виндовс
Она может называться Windows.old. В таком случае проблем не возникнет.
Но иногда она носит название просто Windows. Тогда придётся определять её при помощи сверки данных папки основной операционной системы. Для этого нажмите правой кнопкой мыши по иконки папки и выберите пункт «Свойства». Сверьте все данные.
Старую папку Виндовс нужно удалить. Для этого просто выделите её и нажмите Delete. Возможно, система запросит разрешение администратора. Предоставьте его.
Таким образом вы можете удалить вторую операционную систему Windows, которая вам больше не нужна. Эта инструкция частично может быть применена и к другим операционным системам, например, Linux.
Удаление с помощью других программ
CCleaner
Откройте окно программы и найдите вкладку «Сервис». Вам откроется меню, где первой строкой будет средство удаления программ. Справа будут 4 кнопки, 2 из которых «Удалить» и «Деинсталляция». Первая просто удалит программу, а вторая дополнительно сотрёт все сведения приложения из реестра. Поэтому, если вы в будущем еще планируйте снова загрузить программу для использования, выберите «Удалить»
Если же сохранение данных не важно – «Деинсталлировать»
Auslogics BoostSpeed
Откройте приложение, найдите вкладку «Инструменты» — Контроль ПО и кликните на Установленное ПО. Откроется окно с программами, где у вас тоже есть несколько вариантов действий.
Обратите внимание на кнопку «Деинсталлировать» вверху экрана. Вы можете нажать её
Или выделив правой кнопкой мыши объект удаления, выберите «Полное» или «Быстрое» удаление. В первом случае процесс займет больше времени, так как утилита будет заниматься уничтожением всех файлов программы на ПК. Во втором случае, деинсталляция пройдет быстро, но и следы от удаления останутся в системе.
Revo Uninstaller
Тут все просто – выделяете нужную программу и нажмите «Удалить». После удаления, высветится окно с анализом процесса. Выберите продвинутый режим сканирования. Активируйте поиск, после чего появится окно с оставшимися данными. Удалите их с помощью соответствующей кнопки внизу.
А для тех, кто хочет поиграть, разработчики придумал режим «Охотник». Активировав его, вы свернете утилиту, а вместо неё справа появится синий прицел. Наведите его на нужную программу и удалите её.
ВНИМАНИЕ!!! «Охотник» подойдет только для удаления программ, текстовые файлы, картинки и аудиофайлы вы удалить не сможете
IObit Uninstaller
Очень приятное для глаз и удобное для пользования приложение. Кроме списка установленных программ, вы можете зайти в раздел «Редко используемые», посмотреть что новенького скопилось в «Недавно установленных» и узнать, какие обновления Windows доступны для скачивания.
Удаление происходит в 2 этапа:
- Стандартный – уничтожаются обычные файлы;
- Глубокое сканирование – зачистка оставшихся следов после работы с программой.
Уникальная фишка IObit – массовое удаление программ. Для этого выберите пункт «Пакетное удаление», выберите нужные программы и завершите удаление.
Advanced System Care Free
Выполненная в темноватых тонах утилита. Позволяет автоматически удалять засевшие в глубине системы файлы. Процесс проходит в несколько этапов, которые полностью автоматизированы.
- С помощью пункта «Удаление вредоносного ПО», вы проанализируйте все файлы на наличие троянов, червей и прочих «пакостей» из интернета;
- «Ремонт реестра» удалит остаточные и ненужные следы работы программ;
- «Удаление нежелательных файлов» сотрёт ненужные и мусорные файлы;
- Остальные пункты внесут правки в реестр и устранят проблемы конфиденциальности.
Total Uninstall
Откройте утилиту, после чего перед вами появится двойное окно. Выберите удаляемую программу левой кнопкой мыши. Затем, слева вверху найдите меню «Файл» и выберите его. В открывшемся списке выберите «Удалить». Во время процесса высветится окно с удаляемыми папками и файлами реестра и если они вам не нужны – избавьтесь и от них.
GeekUninstaller
После запуска, утилита сразу просканирует систему и выведет все данные о программах. Недавно установленные продукты подсвечиваются розовым, что очень удобно, так как можно легко вычислить случайно установленное ПО. Выбрав программу и нажав на «Принудительное удаление», вы сотрёте абсолютно все данные о ней.
Таким образом, существует множество способов удаления ненужных файлов и программ. Лучше всего использовать утилиты с функцией зачистки следов после удаления, так как оставшиеся файлы захламляют систему и тормозят её работу.
Советы про удалении Windows 7
Если нет опыта или не знаете как правильно удалить Виндовс 7, рекомендуем вам прислушаться к советам, что дают опытные специалисты в этом вопросе:
- Не нужно спешить, сохраняйте важную информацию. Рекомендуем за 2-3 дня подготовиться и до процесса удаления начните переносить все на один внешний носитель.Это поможет структурировать ваши файлы, не отправить нужное в корзину, не перенести лишнее или не нужные.
- Новичкам лучше отказаться от удаления ОС Виндовс 7, если на вашем компьютере нет другой операционной системы.Ведь вы не получите доступ к обычному графическому окну с подсказками – настройки нужно проводить только через Bios.
- Удаление таких папок как «Program Files» Windows не означает, что очистка ОС выполнилась корректно и имеет успешные результаты.Кроме тех папок и файлов, что можно видеть, в любой ОС есть достаточно огромное количество разных настроечных файлов с конфигурацией, которые «приписываются» на жесткий диск.Они остаются скрытыми для пользовательского глаза. Полнофункциональное очищение от Виндовс 7 требует тотальной чистки (форматирования) самого диска.
ПолезноБесполезно
Как правильно удалить программу в Windows 7
Многие пользователи в процессе эксплуатации своего компьютера заметили, что в разделе «Удаление программ» отображаются далеко не все утилиты. Обусловлено это тем, что сторонние приложения, поддерживающие 64-битный интерфейс, все необходимые сведения заносят в реестр и системные файлы, благодаря чему они могут просто удалиться. Остальное же ПО, которое плохо написано или устарело, просто копирует свои файлы в отдельную папку, а в реестр системы ничего не вносит.
Обратите внимание! Настоятельно не рекомендуется удалять программные компоненты путем обычного удаления папки в /Program Files, хранящейся на локальном диске С. Встроенная утилита позволяет не только деинсталлировать нежелательно программное обеспечение, но и вносить изменения в настройки установки программ
Встроенная утилита позволяет не только деинсталлировать нежелательно программное обеспечение, но и вносить изменения в настройки установки программ.
Через встроенную службу «Удаление программ»
Инструкция, как удалить программу на Виндовс 7 через встроенную утилиту «Удаление программ», выглядит следующим образом:
- На своем ПК нажать на «Пуск», затем тапнуть на строку «Панель управления».
- Во вкладке «Программы» необходимо найти и перейти в раздел «Удалить программу». После чего на экране отобразится форма «Удалить или изменить программу».
- Со всего списка доступных ПО необходимо выбрать нежелательное и тапнуть ПКМ.
- Отобразится список доступных опций «Удалить» или «Удалить/Изменить».
Удаление сторонних приложений через встроенную службу «Удаление программ» в Виндовс 7
Обратите внимание! Чтобы удалять сторонние программы, вовсе не обязательно авторизоваться в системе на правах «Администратора»
Удаление ПО, которое не отображается в службе «Удаления программ»
Если нежелательное ПО не отображается в программе «Удаление программ», то безопасно его удалить можно, используя переключатель «Включение и выключение компоненты Windows» (находится этот режим в окне «Программы» в левом углу).
Пошаговый алгоритм, как удалять приложения на Windows 7:
- Перейти в «Пуск», затем – «Панель управления».
- Из доступных опций выбрать «Программы», далее – «Включение или отключение компонентов Windows».
- На экране должно отобразиться уведомление от системы, где потребуется указать пароль администратора и подтвердить его.
- Чтобы включить компонент Виндовс, потребуется установить флажок напротив соответствующего поля. Для вступления изменений в силу не забыть нажать «ОК».
Удаление ПО, которое не отображается в службе «Удаления программ»
Если в процессе эксплуатации компьютера понадобится деактивировать опцию, достаточно будет перенести флажок в соответствующее поле и обязательно сохранить изменения.
Удаление нежелательного программного обеспечения в редакторе реестра
Прибегать к этому способу рекомендуется лишь в том случае, если не удается найти компоненты софта ни в списке «Удаление программы», ни в окне «Функции Windows».
Обратите внимание! Выполнение нижеописанных действий подразумевает редактирование реестра операционной системы. Неверные действия могут привести к тому, что Windows попросту перестанет запускаться
Настоятельно рекомендуется предварительно создать резервную копию реестра и четко следовать пошаговой инструкции:
- Нажать «Пуск», затем в командную строку ввести имя «regedit». Перейти в окно найденного элемента.
- При отображении на экране приглашения ОС потребуется указать пароль администратора и подтвердить его. Отобразится окно редактора реестра.
- В этом шаге потребуется произвести резервное копирование реестра.
- По окончании создания резервной копии потребуется поставить «+» напротив следующих групп в списке реестра: HKEY LOCAL MACHINE, UNINSTALL, SOFTWARE, CURRENT VERSION, WINDOWS и MICROSOFT.
- Во вкладке «Удаление» выбрать название программного обеспечения, которое необходимо удалить.
- Далее, нужно дважды щелкнуть на строку «UninstallString», расположена она в правой части окна.
- Выделить содержимое раздела «Value Data», затем скопировать его.
- Далее остается тапнуть на кнопку «Отмена», затем закрыть «Редактор реестра».
- Повторно нажать «Пуск» и в поле поиска вставить ранее скопированное поле, нажать «Enter».
Удаление сторонних утилит в редакторе реестра в Windows 7
В завершении остается удалить нежелательное ПО, строго следуя указаниям системы, которые будут отображаться на экране.
