Как из системы windows 10 можно удалить все драйверы
Содержание:
- Как откатить драйвера видеокарты AMD & NVIDIA
- Деинсталляция ПО
- ТОП программ для удаления драйверов
- Методы обновления драйверов
- Командная строка
- Как удалить драйвера для видеокарты на Windows
- Послесловие
- Что делать, если скрытые устройства не появляются в «Диспетчере устройств»
- Driver Cleaner
- Как полностью удалить драйвер принтера
- Раздел Приложения
- Методы удаления драйверов в Windows 10
- Как удалить скрытые устройства
- Установка драйверов из Центра обновления Майкрософт
- И если мы не знаем, какой драйвер вызывает проблемы?
- Если откат не помог
Как откатить драйвера видеокарты AMD & NVIDIA
Разберёмся, как откатить графический драйвер на примере видеокарты AMD Radeon RX580. Конечно же, надёжней будет удалить установленные драйвера видеокарты и выполнить чистую установку последней версии. Предварительно загрузив их с официального сайта.
В контекстном меню кнопки пуск выберите Диспетчер устройств. С его помощью можно выполнить просмотр параметров установленного оборудования и драйверов устройств, а также управление ими. В разделе Видеоадаптер откройте Свойства Вашей графической карты.

Для восстановления прежней версии во вкладке Драйвер нажмите Откатить. Теперь укажите, почему Вы решили вернуться к старой версии и подтвердите откат, нажав Да. Обязательно выберите один с ниже предложенных вариантов, иначе не получится подтвердить действие.

Дождитесь завершения процесса восстановления предыдущей версии драйверов. Проверяйте работу устройства, в нашем случае видеокарты, после перезагрузки компьютера. Скорее всего, проблемы неправильно работающего устройства и программного обеспечения исчезнут.
В расположении C:\ AMD можно найти инсталяторы всех ранее установленных версий драйверов. Можно воспользоваться ручной установкой прежней версии программного обеспечения. Выберите стабильно работающую версию и установите её поверх имеющейся.

Бывает достаточно сбросить настройки драйверов видеокарты к стандартным. Сброс настроек по умолчанию восстановит все параметры и профили. Перейдите в раздел настроек Radeon > Система и нажмите Выполнить сброс напротив Сброс настроек по умолчанию.

По сути, с драйверами NVIDIA всё то же самое. В диспетчере устройств выбираете свою видеокарту и в свойствах ищете откат. В любом случае нужно использовать диспетчер. Если же не работает кнопка откатить драйвер, тогда возможно старые драйвера были удалены.
Заключение
Откат драйвера к более старой, но стабильной версии изредка помогает. Чаще используется если есть проблемы со звуком. Лучше выполнить удаление и после перезагрузки установить последнюю версию. Смотрите, как правильно обновить драйвера видеокарты на Windows 10.
Деинсталляция ПО
Сбои могут возникать даже в работе мощных ноутбуков и ПК. В некоторых случаях для восстановления работоспособности системы необходимо произвести обновление. Нередко проблема заключается в устаревших драйверах различных компонентов. Чтобы устранить ее, потребуется либо обновить их, либо полностью деинсталлировать, а потом заново установить. Ниже – самый простой способ, который позволит полностью удалить драйвер Windows 7:
Для начала необходимо в меню «Пуск» открыть раздел «Панель управления».

В открывшемся окне следует выбрать вкладку «Программы и компоненты».

Спустя несколько секунд отобразится список всех установленных приложений, в число которых входят и драйвера.

- Если пользователь видит ненужные файлы, он может выделить их и выбрать команду «Удалить/Изменить».
- Процесс деинсталляции невероятно прост, нужно лишь следовать дальнейшим советам Мастера. После окончания процесса компьютер рекомендуется перезагрузить.
Еще один способ удаления драйверов с компьютера предполагает использование Диспетчера устройств, который есть во всех версиях Windows, в том числе и в 7. Для этого выполняются следующие действия:
- В строке поиска необходимо ввести «cmd», после чего вызвать контекстное меню посредством значка консоли. Инструмент следует открыть, запустив права Администратора.
- Откроется командная строка, в которой нужно ввести значение «».
- Следующий шаг предполагает открытие Диспетчера устройств посредством команды «devmgmt.msc».
- Также открыть Диспетчер устройств можно с помощью меню «Пуск», клацнув правой кнопкой мыши по строке «Компьютер», выбрав «Свойства» и далее перейдя в ДУ.

После того как будет запущен Диспетчер устройств, в верхней части диалогового окна открыть вкладку «Вид».

В строчке показа рекомендуется установить отметку, позволяющую видеть скрытые устройства в стандартном режиме.

Когда известно, где находится компонент, от которого нужно избавиться, развернуть список устройств соответствующего раздела.

- Если компьютер эксплуатировался долгое время, там наверняка будет указано несколько моделей привода, но активным является только один из них.
- Выделив один из неиспользуемых компонентов, пользователь должен будет нажать на клавишу «Enter».

После этого выполнить переход в раздел «Драйвер» и кликнуть по кнопке с названием «Сведения».

Откроется новое окно, в котором будет представлена вся информация о системных файлах. Компоненты программного обеспечения хранятся в специальных каталогах (в директории Windows 7). Чтобы удалить установленные драйвера, необходимо кликнуть правой кнопкой мышки по соответствующему названию.


Используя данную инструкцию можно деинсталлировать программное обеспечение любого устройства, но действовать нужно осторожно, иначе легко нарушить целостность системы, и появятся серьезные сбои в работе
ТОП программ для удаления драйверов
Компьютер является вместилищем разных взаимосвязанных устройств и для корректного взаимодействия оборудования необходим специальный софт, а именно – драйверы. Благодаря этому программному обеспечению достигается полноценная функциональность девайса. По причине устаревших, «слетевших», криво установленных или неподходящих оборудованию драйверов вероятны сбои, система также может не видеть комплектующих, в результате чего нормальная работа невозможна. Установка нового софта поверх старого не всегда проходит успешно, даже если это обновления одних и тех же драйверов.
ТОП программ для удаления драйверов.
По-хорошему необходимо сначала выполнить полное удаление ненужных дров, после чего уже устанавливать новые, это поможет избежать конфликта ПО, а также предотвратит накопление лишнего балласта. Старые драйверы оставляют за собой «хвосты», которые тоже требуется за ними подчистить. Выполнять удаление можно штатными средствами системы, но здесь нужно быть особенно внимательным, чтобы не оставить никаких следов от устраняемого софта. К тому же не всегда стандартная процедура встроенными инструментами будет эффективна, ведь могут остаться некоторые файлы, пустые папки или записи в реестре, которые в дальнейшем помешают корректной работе нового ПО, что может сказаться и на функционировании всей системы. Чтобы подчистую стереть остатки старого софта используется программа для удаления драйверов, полностью ликвидирующая все связи с ними.
Методы обновления драйверов
Произвести апдейт системного программного обеспечения можно посредством специализированных приложений или же стандартными средствами системы. Первый вариант более надёжен, поэтому начнём изучение с него.
Способ 1: DriverPack Solution
DriverPack Solution — это инструмент, позволяющий в автоматическом режиме установить и обновить драйвера на ноутбуке или компьютере. Программа имеет две версии — первая производит обновление через интернет, а вторая распространяется вместе с необходимым программным обеспечением в своем составе и является ее оффлайн-копией. Обе версии являются бесплатными и не требуют установки.
-
Так как установка не требуется, просто запускаем исполняемый файл. После запуска мы сразу видим окно с кнопкой «Диагностика и настройка ПК».
Эта функция полезна для тех, кто разбирается в компьютерах на уровне новичка, так как при нажатии на кнопку программа выполнит ряд следующих функций:
- Создаст точку восстановления, что позволит вернуть прошлые версии ПО в случае неудачи;
- Просканирует систему на наличие устаревших драйверов;
- Установит софт, которого не хватает на компьютере (браузер и пару дополнительных утилит);
- Установит недостающие драйвера на виндовс 7 и выше, а также обновит старые до последних версий.
Когда будет закончена настройка, выведется уведомление об удачной установке.
- Если пользоваться предыдущим вариантом, можно заметить, что от пользователя вообще мало что зависит, так как программа делает все сама. Это большой плюс, так как она устанавливает все необходимые драйвера, но минус в том, что таким образом устанавливается и софт, который совершенно не нужен большинству пользователей. В режиме эксперта можно самому выбирать, что устанавливать, а что нет. Чтобы попасть в режим эксперта, следует нажать соответствующую кнопку.
После нажатия откроется окно продвинутого пользования. Первым делом, стоит отключить установку лишних программ. Сделать это можно на вкладке софт, сняв ненужные галочки.
Теперь следует вернуться на вкладку с драйверами. После этого отмечаем галочками все программное обеспечение, справа от которого написано «Обновить», и нажимаем на кнопку «Установить автоматически». В этом случае установится все выбранное ПО на Виндовс 10 и ОС более низкой версии.
Можно также установить их и по одному, нажатием на кнопку «Обновить».
ДрайверПак Солюшн представляет собой наиболее простое и понятное средство, пользоваться которым сможет даже неопытный юзер.
Способ 3: Snappy Driver Installer
Альтернативой упомянутым выше программам будет драйверпак под названием Snappy Driver Installer. Решение отличается от Драйверпак Солюшн и ДрайверМакс.
- Приложение распространяется в виде готового архива: просто распакуйте его в любое удобное место и запускайте исполняемый файл – доступны как 32-, так и 64-разрядная версии.
При первом запуске Snappy Driver Installer предложит выбрать вариант работы:
- автономный – приложение загрузит всю базу с доступными драйверами;
- онлайн и сетевые драйвера – будет загружен индекс БД с системным ПО и компоненты, необходимые для работы сетевых устройств;
- онлайн – приложение загрузит только индекс базы драйверов, а непосредственно программное обеспечение загружается по требованию.
Первый случай позволяет не зависеть от подключения к интернету, но все имеющиеся драйвера занимают немалый объём (больше 20 Гб), и их загрузка может занять продолжительное время. Для обладателей не слишком быстрого интернета подойдут второй или третий варианты.
После скачивания либо всей базы целиком, либо индекса в главном окне программы появится список более новых версий драйверов, со специальной пометкой.
Для установки обновлений отметьте нужные позиции и воспользуйтесь кнопкой «Установить».
Дальнейшая процедура происходит без участия пользователя, поэтому просто дождитесь, пока файлы обновлений будут скачаны и установлены.
Пользоваться Снэппи Драйвер Инсталлер не сложнее, чем другими драйверпаками, однако интерфейс у этой программы более перегруженный.
Заключение
Мы рассмотрели варианты обновления драйверов на компьютере. Как видим, добиться поставленной цели можно как посредством стороннего софта, так и воспользоваться встроенными в систему возможностями.
Опишите, что у вас не получилось.
Наши специалисты постараются ответить максимально быстро.
Командная строка
В особо запущенных случаях удалить драйвер с компьютера на Windows 7 или 10 можно с помощью командной строки. К примеру, когда устройства уже нет, а описанными способами избавиться от управляющих им компонентов не получается. Этот метод официально документирован Microsoft и разрешен для применения пользователям с административными правами. Воспользовавшись им, можно полностью удалить драйвер из системы.
Windows, заботясь о пользователях, сохраняет «память» обо всех подключаемых к компьютеру устройствах. Драйверы помещаются в специальное хранилище и ждут своего часа, который наступит при повторном использовании. Для начала создадим удобный для изучения список отправленных на хранение компонентов.
С помощью приведенной команды мы заставим службу PnP сохранить перечень драйверов в текстовый файл и разместить его на рабочем столе пользователя. Теперь пользователь может просматривать его в Блокноте, чтобы найти подлежащий удалению компонент.
Продолжим бороться с аудиосистемой ПК и рассмотрим, как удалить звуковой драйвер, обнаруженный в списке. Теперь, когда нам известного его имя, опубликованное в системе, снова воспользуемся командной строкой в режиме администратора.
На скриншоте показано, что делать в том случае, когда ОС отказывает в удалении, ссылаясь на использование устройства. Добавляем параметр «-f», означающий выполнение команды в принудительном порядке и добиваемся желаемого результата.
Перенос Windows на новый SSD диск
Как удалить драйвера для видеокарты на Windows
Деинсталляция драйверов для графических устройств, в том числе и для видеокарты – это необязательный процесс.
Однако, если у вас возникли проблемы с отображением графической информации, установкой новых драйверов и т.д., то вам придётся удалять старые «дрова» вручную.
Далее, в статье, разберёмся более подробно о том, как это сделать максимально правильно и не навредить при этом системе.
Как удалить драйвера видеокарты
Не нужно удалять драйвера без серьёзной на то необходимости, так как в противном случае могут появиться серьёзные проблемы с работой устройств. Если же таковая необходимость возникла, то удаление дефективных драйверов можно провести несколькими способами.
Вариант 1: «Диспетчер устройств»
Это стандартный вариант для операционной системы Windows. В принципе, он полностью безопасен. Вам также не потребуется устанавливать какое-либо дополнительное ПО.
Инструкция для данного варианта выглядит следующим образом:
- Вызовите «Диспетчер устройств» любым удобным способом. Вы можете открыть его из «Панели управления». Также есть вариант с запуском через строку «Выполнить». Вызовите её комбинацией клавиш Win+R. Туда введите значение devmgmt.msc и нажмите Enter или «Ок».
- Среди списка представленных вкладок раскройте вкладку «адаптеры».
- Среди представленных графических адаптеров нажмите правой кнопкой мыши по тому, драйвера для которого вы хотите удалить. В контекстном меню выберите вариант «Свойства».
- В окне свойств нажмите на вкладку «Драйвер». Там нужно будет нажать на кнопку «Удалить».
- У вас должно появиться окошко, в котором нужно будет дать подтверждение удаления данного драйвера. Здесь проверьте, чтобы стояла единственная галочка и нажмите «Ок».
- Начнётся процесс удаления драйвера из системы. По окончании данного процесса вы увидите системное уведомление об успешном завершении операции.
Вариант 2: CCleaner
Это многофункциональная программа, с помощью которой вы можете без проблем удалить ненужные драйвера. Дополнительно она способа выполнять различный список мероприятий по улучшению работоспособности операционной системы Windows, например, чистить реестр, настраивать автозагрузку программ и т.д.
Удаление драйверов с помощью этой программы производится по следующей инструкции:
- Выполните запуск CCleaner. В левой части раскройте вкладку «Сервис».
- Теперь вам нужно выбрать раздел «Удаление программ». Будет сформирован список всех установленных на компьютере программ.
- Среди списка ПО нужно найти то, которое относится к вашей видеокарте. Например, у AMD это будет программа «AMD Software», а у NVIDIA будет строка «NVIDIA графический драйвер».
- Нажмите правой кнопкой мыши по нужной строке. Из контекстного меню выберите вариант «Деинсталляция». Не выбирайте вариант «Удалить», так как в таком случае программа просто удалится из списка, но останется на компьютере.
- Откроется стандартный мастер удаления от производителя вашей видеокарты. Здесь нужно нажать на кнопку «Удалить».
- Начнётся удаление файлов программного обеспечения вашего видеоадаптера. Процесс займёт пару минут, возможно, времени уйдёт даже меньше. Когда очистка будет завершена жмите на кнопку «Перезагрузить сейчас».
- Когда система будет перезагружена драйверов видеокарты в ней уже не будет.
Вариант 3: Специальные утилиты
В интернете можно найти список специальных программ, позволяющих выполнить удаление драйверов. Их достаточно много и далеко не все из них заслуживают доверия пользователей. Чтобы вам не искать долго нужное ПО, разберём процесс удаления на примере программки Display Driver Uninstaller.
Инструкция по её использованию выглядит следующим образом:
Вариант 4: «Панель управления»
Тоже ещё один стандартный способ удалить драйвера видеокарты в Windows. Здесь работа будет больше производиться с программой, отвечающей за обслуживание самой видеокарты.
Послесловие
Как постоянный инструмент оно не то чтобы надо (благо версии драйверов меняются не так часто), но иметь ввиду и держать под рукой, в качестве метёлки для избежания возможных проблем, вполне можно. Например, я порой сталкивался с тем, что драйвер не «выметается» целиком при обычной деинсталляции, что затрудняет установку другой (не важно новой или старой) версии, а следовательно либо вызывает синие экраны смерти, либо не дает их нормально устранить (если они вызваны текущим драйвером). Как-то вот так вот, кратко и полезно
Пользуйтесь на здоровье, авось пригодится в хозяйстве 😉
Как-то вот так вот, кратко и полезно. Пользуйтесь на здоровье, авось пригодится в хозяйстве 😉
Как и всегда, если вдруг есть какие-то вопросы, мысли и дополнения, то комментарии к Вашим услугам.
Что делать, если скрытые устройства не появляются в «Диспетчере устройств»
Как мы отметили выше, бывают ситуации, что в «Диспетчере устройств» не отображаются скрытые устройства даже после установки галочки (или данного пункта в меню вовсе нет). В такой ситуации необходимо проделать следующее, чтобы они появились:
- Запустите строку «Выполнить» комбинацией клавиш Windows+R и пропишите в ней следующую команду:
control.exe /name Microsoft.System
- Далее в левой части открывшегося окна выберите пункт «Дополнительные параметры системы»;
- Откроется окно, в котором необходимо перейти на вкладку «Дополнительно» и нажать кнопку «Переменные среды»;
- Теперь потребуется создать новый параметр переменной среды. Нажмите «Создать», и в открывшемся окне в верхней его части напишите название для среды:
devmgr_show_nonpresent_devices
Чтобы она была активна по умолчанию, в графе «Значение переменной» следует поставить цифру 1, после чего нажать «ОК».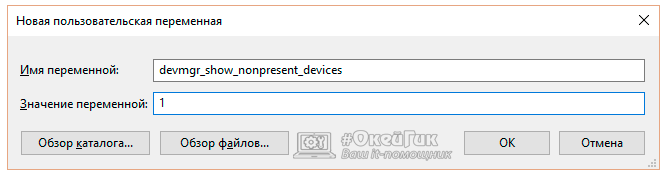
Новая переменная среда будет создана, и в списке «Диспетчера устройств» появятся скрытые варианты, драйвера для которых можно удалить по инструкции, описанной выше.
Driver Cleaner
На закуску оставил платный продукт Driver Cleaner. Сегодня эту программу можно без труда скачать с торрентов или файлообменников в интернете, и воспользоваться всеми прелестями платного продукта. При первом запуске программы рекомендую сразу обновить базы. В них содержится информация о том, как правильно удалять самые последние версии драйверов. Типа, как в антивирусах. Забавно, но скаченная с торрентов версия корректно обновляется и матом не ругается
Заходим в меню «Инструменты -> Обновление программы»
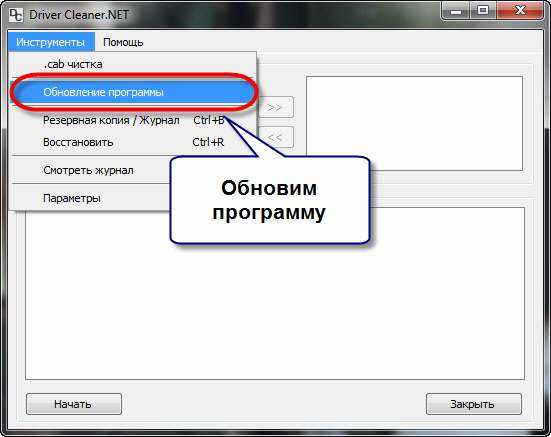
В окне обновления жмём «Далее», у меня нашло 8 файлов, в которых была информация о драйверах драйверах AMD и NVidia. Жмём «Закончить» для загрузки обновлений и заново запускаем программу.
Далее, как обычно, выбираем драйвера из списка. Чтобы выбрать всё что касается NVidia или AMD, соответственно, выбираем эти пункты (т.е. не обязательно выбирать каждый из подпунктов и добавлять их в список). Если нужно выбрать несколько пунктов, то ставим галочку «Несколько фильтров одновременно» и добавляем их в список с помощью кнопки со стрелочками.
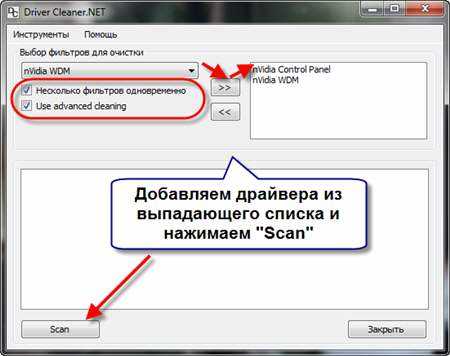
Чтобы иметь возможность выбирать после анализа отдельные файлы и ключи реестра, которые будут очищены, не забываем чекнуть «Use Advanced cleaning». И нажимаем «Scan» или «Начать». Отмечу, что эта программа имеет самый большой список поддерживаемых устройств и после анализа было найдено самое большое количество файлов и ключей, подлежащих удалению.
После анализа, который у меня длился намного дольше, чем у предыдущих программ, появляется список, в котором вам нужно выбрать все пункты и нажать «Clean».

Всё, осталось перезагрузиться! Как вы видите, каждая программа имеет свои преимущества и недостатки. Можно использовать все три сразу по очереди, хуже не будет.
UPDATE: Есть одна официальная утилита Display Driver Uninstaller, которая появилась на сайте радеона уже после написания статьи. Ознакомиться с функционалом и скачать её можно здесь http://radeon.ru/downloads/utils/ddu/. Подойдёт для AMD, NVidia и Intel.
Надеюсь, у вас не осталось вопросов, а если остались или есть что дополнить, то милости прошу в комментарии.
А вот видео с разбором трёх описанных мною программ.
Посмотреть это видео на YouTube
Как полностью удалить драйвер принтера
Шаг 1. Первое, что вы должны сделать это удалить все приложения связанные с принтером, будь то HP, Canon или Epson. Для этого откройте “Панель управления” > “Удаление программ” > найдите в списке программы, которые могут иметь отношения к принтерам. Обычно они и называются по моделям HP, Canon, Epson.
Если используете систему Windows 10, то могут быть UWP приложения для принтера, которые не будут отображаться в “удалении программ”, как у меня на рисунке ниже. В этом случае откройте “Все параметры” > “Приложения” > “приложения и возможности” > найдите в списке программы, которые могут быть связаны с вашим принтером и удалите их.
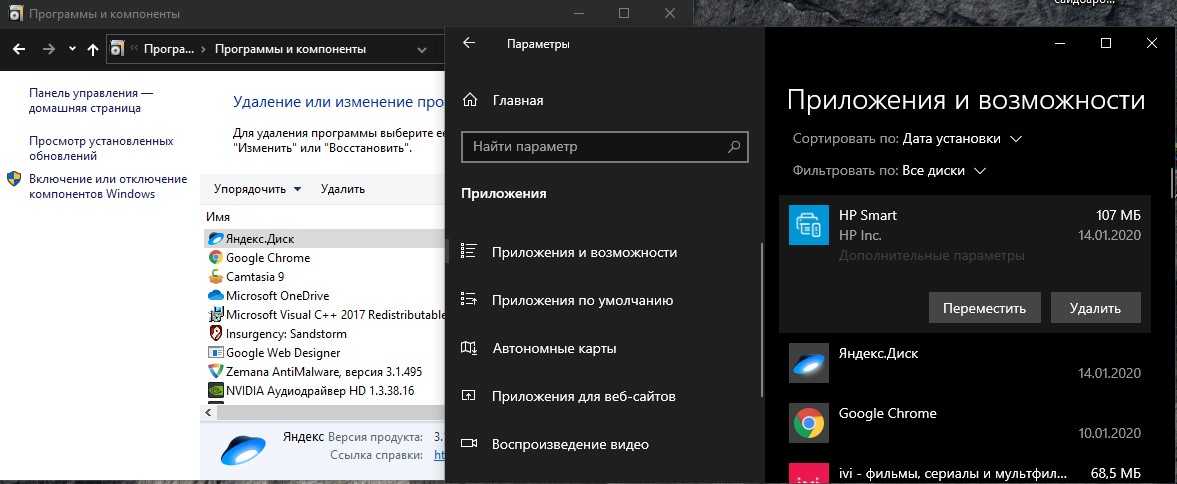
Шаг 2. Откройте “Панель управления” > “Оборудование и звук” > “Устройства и принтеры” > выберите нужный принтер, нажмите по нему правой кнопкой мыши и “Удалить устройство”. Перезагрузите ПК и драйвер принтера удалиться.
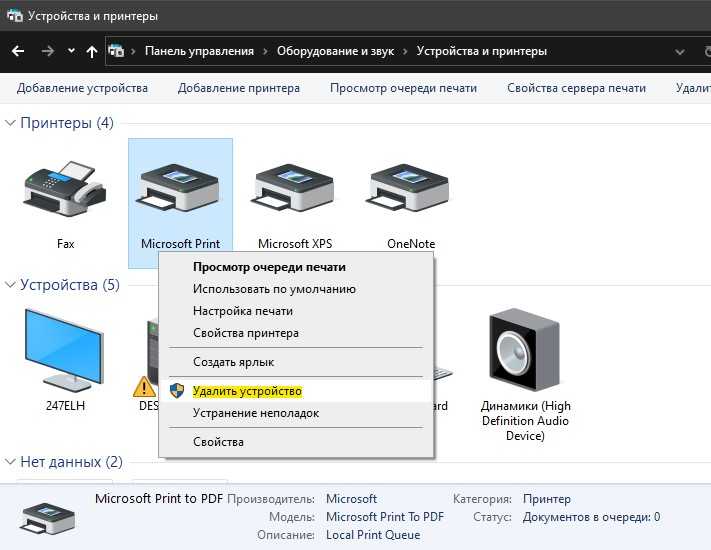
Шаг 3. Если каким-либо образом Шаг 2 для вас не работает, то обратимся к диспетчеру устройств. Нажмите Win+R и введите devmgmt.msc, чтобы открыть его. Далее найдите и раздвиньте графу связанную с принтером, в Windows 10 это “Очереди печати”. Нажмите правой кнопкой мыши по нужному принтеру и “Удалить устройства”. Не забудьте установить галочку в новом окне “Удалить программы драйверов для этого устройства”, если попросит.
Неиспользуемый, старый драйвер принтера может нарушать работу новому. Нажмите на вкладку “Вид” и установите галочку “Показать скрытые устройства”. Они будут отображаться прозрачным цветом, удалите их все. Перезагрузите ПК.
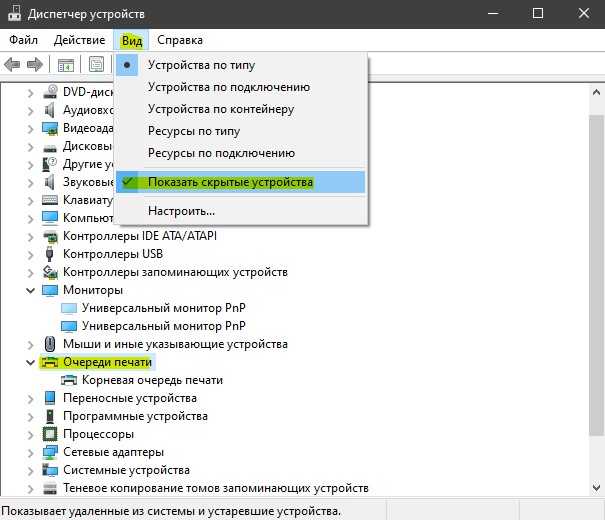
Шаг 4. Если выше ничего вам не помогает, то этот радикальный способ должен помочь. Нажмите сочетание кнопок Win+R, введите printui /s /t2 и нажмите Enter. Во вкладке “Драйверы” найдите принтер который хотите удалить вместе с драйвером и выберите “Удалить”. В новом окне поставьте точку на “Удалить драйвер и пакет драйвера”. Перезагрузите ПК.
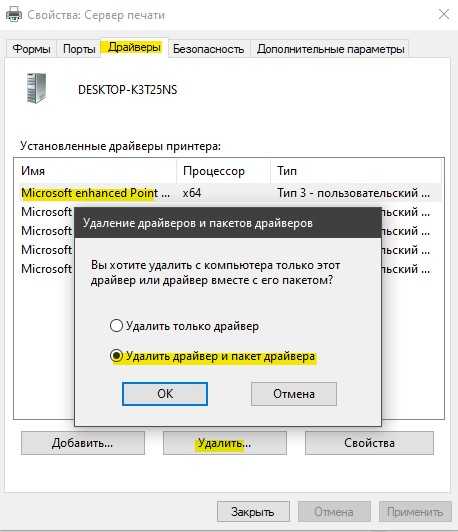
Шаг 5. Иногда значения в реестре, после удаления драйверов принтера, могут остаться и выдавать ошибки. Нажмите Win+R и введите regedit, чтобы открыть редактор реестра. В реестре перейдите по следующему пути:
Перезагрузите ПК.
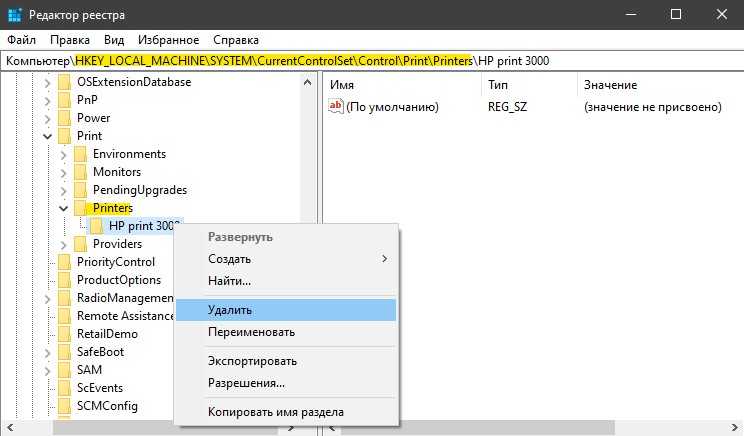
Смотрите еще:
- Как удалить старые ненужные драйвера в Windows
- Как полностью удалить драйвера видеокарты Nvidia, AMD, Intel
- Как удалить, отключить, откатить и обновить драйверы устройств в Windows 10/8/7
- Как скачать драйвера для Windows 10
- Как Сделать Резервную Копию Драйверов Windows 10
comments powered by HyperComments
Раздел Приложения
Установленные драйверы отображаются не только в Диспетчере устройств, но и в Параметрах. Это меню также позволяет полностью избавиться от лишнего ПО, будь то Realtek High Definition Audio Driver или программное обеспечение видеокарты NVIDIA:
Откройте «Параметры», используя меню «Пуск».

Перейдите в раздел «Приложения».

В первой вкладке «Приложения и возможности» отыщите название драйвера, отвечающего за тот или иной вид оборудования.

- Щелкните ЛКМ.
- Нажмите кнопку «Удалить».

После нажатия на кнопку удаления открывается диалоговое окно, которое позволяет завершить процесс, очистив компьютер от лишнего ПО. Просто следуйте инструкциям, появляющимся на экране, а в завершение не забудьте перезагрузить ПК.
Методы удаления драйверов в Windows 10
Помимо того что устаревшие компоненты могут являться причиной различных сбоев в работе системы, они еще и засоряют компьютер лишней информацией, попросту занимая место на диске. В этой статье будут рассматриваться оптимальные методики удаления драйверов для ОС Windows 10.
Способ 1: Свойства диска
Этот метод идеально подходит для удаления практически всех типов драйверов, которые уже не используются, но при этом установлены на ПК.
- Зайдите в меню «Пуск» и найдите пункт «Проводник».
- Выберите системный диск, нажав на него правой клавишей мыши. Подразумевается тот каталог, в котором хранятся данные о вашей ОС.
- В появившемся списке кликните на надпись «Свойства».
Нажмите на кнопку «Очистка диска» в открывшемся окне.</li>
Запустится процедура анализа диска, по завершению которой отобразится сводка обо всех неиспользуемых файлах.</li>По завершению загрузки нажмите на кнопку «Очистить системные файлы».</li>
Подождите, пока компьютер соберет всю необходимую информацию, и в новом окне выберите пункт «Пакеты драйверов устройств».</li>
Нажмите «ОК» для очистки системы от неиспользуемых компонентов.</li></ol>
Способ 2: Стандартные средства удаления
Некоторые драйвера можно деинсталлировать так же, как и любую другу установленную на компьютер программу. Делается это следующим образом:
- Откройте меню «Пуск» или «Панель управления» и нажмите на вкладку «Программы и компоненты».
Чтобы быстрее найти ненужные драйвера, нажмите на поле «Издатель» и выберите того разработчика, чьи драйвера вы собираетесь удалить. Например, драйвера от ASUS.</li>
Из предложенных вариантов выберите подлежащий удалению компонент и, нажав на него ПКМ, кликните «Удалить».</li>
Активируется мастер удаления приложений, в котором требуется подтвердить желание деинсталлировать компонент.</li>По окончанию процедуры обязательно перезапустите компьютер.</li></ol>
Способ 3: Диспетчер устройств
Этот способ наиболее удобен в том случае, когда вы не знаете наименование драйвера, который нужно удалить, но имеете представление о том, какую функцию он выполняет в системе.
- В меню «Пуск» найдите вкладку «Диспетчер устройств».
- Перед вами отобразится таблица со всеми установленными компонентами, поделенная по заголовкам в соответствии с выполняемыми функциями.
- Откройте раздел, в котором находится необходимый вам драйвер, и нажмите на него ПКМ.
- В появившемся списке кликните на пункт «Свойства».
- Зайдите в блок «Драйвер» и найдите в его рабочем поле кнопку «Удалить».
Отобразится оповещение, в котором требуется дать согласие на удаление, кликнув «ОК».</li>Обязательно перезапустите ПК.</li></ol>
Способ 4: Специальные программы
Процедуру удаления компонентов можно осуществить не только используя стандартные возможности системы, а и воспользовавшись многочисленными утилитами, которые можно инсталлировать с интернета. Давайте рассмотрим приложение Driver Sweeper, которое обладает русскоязычной версией и является абсолютно бесплатным.
- Скачайте утилиту и установите ее на ПК.
- Для корректной работы приложения необходимо будет инсталлировать NET Framework 3.5. Вам не придется самостоятельно искать его в интернете, так как установщик самостоятельно предложит загрузить компонент.
- Для того чтобы интерфейс приложения переключился на русский язык нужно перейти во вкладку «Options» и зайти в раздел «Language».
- Укажите нужный язык и кликните «Apply».
- Зайдите во вкладку «Анализ и очистка» и поставьте галочки напротив компонентов, которые требуется удалить.
Кликните на кнопку «Очистка».</li>
Перезагрузите ПК, предварительно дав согласие на удаление компонента.</li></ol>
Как видите в большинстве случаев деинсталлировать драйвер достаточно просто. Исключение обычно составляют только системные компоненты, удалить которые не позволит система. К счастью в большинстве случаев это и не требуется, так как любые изменения в подобных файлах могут привести к полному отказу системы.
- https://pcfaq.info/sistema/udalenie-nenuzhnyh-drajverov-v-windows-7-10.html
- https://mixprise.ru/windows-10/kak-udalit-drajjver-iz-sistemy-windows-10/
- https://public-pc.com/how-to-remove-drivers-from-windows-10-computer/
Как удалить скрытые устройства
Подавляющее большинство пользователей удаляет драйверы через Диспетчер устройств. Этот метод действительно является одним из самых удобных, когда нужно сбросить программное обеспечение звуковой карты или видеоадаптера. Однако загвоздка заключается в том, что ДЗ отображает только ПО подключенных устройств. Если вы, например, отсоедините от компьютера клавиатуру, мышку и любое другое оборудование, то оно не отобразится в Диспетчере устройств.
Человеку, столкнувшемуся с подобной ситуацией, рекомендуется поступить следующим образом:
Запустите «Параметры».

Перейдите в раздел «Система», а затем – «О системе».

Щелкните по надписи «Сведения о системе» (находится в нижней части интерфейса).

Выберите «Дополнительные параметры».

Во вкладке «Дополнительно» нажмите на «Переменные среды».

Нажмите кнопку «Создать» в первом поле.

Задайте имя «devmgr_show_nonpresent_devices» и установите значение «1».

- Сохраните переменную.
- Откройте «Диспетчер устройств».

Через вкладку «Вид» отметьте пункт «Показать скрытые устройства».

Удалите ПО, используя метод очистки через «Диспетчер устройств».

При попытке повторного подключения оборудования, драйверы которого были удалены, начнется принудительная загрузка программного обеспечения.
Установка драйверов из Центра обновления Майкрософт
Если неполадки с диспетчером Realtek HD начались после обновления Windows, то попробуйте установить драйвера из каталога Центра обновления Майкрософт.
Перейдите на сайт Каталога Центра обновления Майкрософт. В строке поиска введите «6.0.1.8328» и скачайте подходящую версию.
Кликните правой кнопкой мыши на загруженный файл, выберите «Извлечь». Нажмите «Обзор» и укажите пустую папку, куда хотите извлечь содержимое файла.
Теперь нужно отключить интернет. Это связано с тем, что когда удалим текущие драйвера, Windows не переустановила их автоматически.
Откройте окно «Выполнить» (Win + R), впишите команду ncpa.cpl , подтвердите ее запуск на Enter. Кликните правой кнопкой мыши на активное соединение и отключите.
После опять нажмите Win + R, введите devmgmt.msc . Разверните «Звуковые, видео и игровые устройства». Правым кликом мыши по звуковой карте откройте меню, щелкните на «Удалить» и подтвердите все дополнительные запросы.
Перезагрузите ПК, после откройте «Диспетчер устройств» и раскройте вкладку «Звуковые, видео и игровые устройства».
Щелкните правой кнопкой мыши на Realtek High Definition Audio, выберите «Обновить драйверы». Затем кликните на второй вариант «Выполнить поиск на этом компьютере».
Нажмите на кнопку «Обзор» и укажите папку, куда распаковали драйвера. Следуйте инструкциям до завершения установки. После перезагрузите ПК, подключите обратно интернет. Проверьте, открывается ли диспетчер.
И если мы не знаем, какой драйвер вызывает проблемы?
К сожалению, нет техники, которая позволяет нам выяснить, какой драйвер вызывает проблемы. Если у нас есть синие экраны с дампом памяти, например, мы можем вынуть их из Ubuntu Live и проанализировать их с BSOD программное обеспечение для анализа . Однако это очень сложная задача, не очень точная и зависит от многих факторов.
Скорее всего в этом случае стоит тянуть здравый смысл. Более вероятный, виновником является драйвер, который был обновлен в последнее время , Поэтому мы должны найти и найти последний драйвер, установленный на нашем ПК, и удалить его. И так понемногу, пока не найдете настоящего виновника.
Если у нас есть точка восстановления до сбоя ПК, мы можем попытаться восстановить ее. Но мы не гарантируем, что это работает.
Если откат не помог
Откат можно сделать и полностью вручную: удалить ваш текущий драйвер вовсе, скачать на официальном сайте комплектующего старую версию драйвера и установить ее. Это подействует, если предыдущий пункт вам не помог.
Зайдите в то же окно, но теперь нажмите на кнопку в самом низу “Удалить”. Это тоже может потребовать перезагрузки системы.
Запомните этот комплектующий и впредь его не обновляйте, если точно уверены, что новый драйвер пагубно повлиял на систему. Лучше подождите еще одной свежей версии драйвера и попробуйте ее.
Откат драйверов и восстановление драйверов
Лучшая практика, связанная с драйверами аппаратного обеспечения, – всегда поддерживать их в актуальном состоянии. Обычно более новые версии драйверов приносят с собой лучшую совместимость, большую стабильность и иногда новые функции. Почему вы не хотите обновлять? Поскольку несколько раз после обновления вы можете увидеть один из них:
Ну, иногда новые драйверы, выпущенные (особенно версии драйверов BETA), могут фактически вызвать проблемы, включая синие экраны, сбои и сбои в работе оборудования. Если вы оказались в ситуации, когда вы недавно обновили драйвер и с тех пор были проблемы , не паникуйте, эта проблема может быть исправлена . Ниже я перечислил два метода возврата к предыдущей версии драйвера. Первый метод использует утилиту диспетчера устройств Windows, а второй метод использует Driver Reviver, наш отмеченный наградами инструмент обновления драйверов.
Откат драйвера с помощью диспетчера устройств Windows
Диспетчер устройств Windows – это список всех компонентов оборудования на вашем компьютере. Вы можете найти устройство, которое вы ищете в этом списке, для возврата к более старой версии установленного для него драйвера.
Чтобы получить доступ к Диспетчеру устройств, вам нужно сначала открыть панель управления (вы можете получить доступ к ней через меню «Пуск»), а затем открыть «Диспетчер устройств». После того, как вы открыли Диспетчер устройств, вам необходимо выполнить следующие шаги, чтобы отбросить драйвер в предыдущую версию:
Найдите устройство, с которым, по вашему мнению, возникают проблемы, обычно синие ошибки экрана вызваны адаптером дисплея
Щелкните правой кнопкой мыши имя устройства
- Выберите «Свойства». Откроется диалоговое окно для этого устройства.
- Откройте вкладку «драйвер».

- Нажмите кнопку «Откат драйвера».
- Это откроет предупреждающее сообщение об откате водителя. Вы всегда можете установить новую версию, поэтому нажмите «Да»,

Следуйте инструкциям. Может потребоваться перезагрузка системы. Если проблема не устранена, вы можете выполнить те же действия и нажать кнопку «Обновить драйвер..».
Откат драйвера с помощью драйвера Reviver
Если вы используете Driver Reviver для обновления своих драйверов, процесс перехода к более старой версии драйвера еще проще. Driver Reviver имеет функцию резервного копирования, которая позволяет вам восстановить предыдущий драйвер всего за несколько простых шагов. Вот как:
Open Driver Reviver
Перейдите на вкладку «Резервное копирование».
Нажмите «Начать восстановление»
Здесь вы увидите список ранее созданных точек восстановления. Выберите тот, где вы обновили драйвер, который вызывает проблемы.
Теперь вы увидите список драйверов, включенных в эту резервную копию. Выберите только тот драйвер, который вы хотите отменить. Вам не нужно катить их обратно. Нажмите «Восстановить»
Вы можете получить следующее сообщение о неподписанном драйвере. Выберите «Установить этот драйвер в любом случае»,
И ваше дело!
Если вы хотите, чтобы этот драйвер не отображался в результатах сканирования в будущем, вы можете запустить сканирование с помощью Driver Reviver после восстановления драйвера. Вы увидите, что этот драйвер устарел (потому что мы восстановили старую версию, и мы всегда ищем новые версии при проведении сканирования). Щелкните правой кнопкой мыши на драйвере и выберите «Исключить этот драйвер из будущих сканирований». Теперь вы не увидите это обновление, и вы можете обновить все остальные драйверы, не обновляя это.
Надеюсь, это помогло вам справиться с какой бы то ни было проблемой, с которой вы столкнулись. Если нет, оставьте мне комментарий ниже, и я сделаю все возможное, чтобы помочь вам.
