A4tech мыши драйверы скачать
Содержание:
- Достоинства и недостатки мыши
- Путь к конфигурациям кнопок устройства
- Плюсы и минусы
- Настройка боковых кнопок мыши через центр обновлений Windows
- Основные возможности
- Что означает кнопка dpi на беспроводной мышке
- Возможности
- X-Mouse Button Control
- Загружаем драйвер для мыши A4Tech X7
- Стандартная настройка
- Как записать собственный сценарий?
- О программе
- Загружаем драйвер для мыши A4Tech Bloody V8
- Функции программы
- Суть программного обеспечения
- История компании
- Установка драйвера для A4Tech bloody v5
- Установка
- Настройка чувствительности курсора средствами ОС
Достоинства и недостатки мыши
Достоинства
- Очень низкая цена (по сравнению с остальными устройствами наподобие сенсорных экранов);
- Мышь пригодна для длительной работы. В первые годы мультимедиа кинорежиссёры любили показывать компьютеры «будущего» с сенсорным интерфейсом, но на поверку такой способ ввода довольно утомителен, так как руки приходится держать на весу;
- Высокая точность позиционирования курсора. Мышью (за исключением некоторых «неудачных» моделей) легко попасть в нужный пиксель экрана;
- Мышь позволяет множество разных манипуляций – двойные и тройные щелчки, перетаскивания, жесты, нажатие одной кнопки во время перетаскивания другой и т. д. Поэтому в одной руке можно сконцентрировать большое количество органов управления – многокнопочные мыши позволяют управлять, например, браузером вообще без привлечения клавиатуры.
Путь к конфигурациям кнопок устройства
Для того что б выяснить, как настроить кнопки мыши, необходимо проделать некоторые манипуляции.
Нужно зайти в раздел «Пуск» .
В открывшемся окне и перейти на правую его часть.
Найти название «Устройства и принтеры» . (На моем ПК такой раздел называется «Принтеры и другое оборудование» ).

Где находится раздел управления мышью

Кликнуть по нему. Появляется новое окно, в котором находится перечень всех устройств, подключенных к данному компьютеру.
Если вдруг, в правой части вышеупомянутого окна, нет графы «Устройства и принтеры» , нужно обратиться в «Панель управления» и перейти в раздел «Оборудование и звук» , а затем отыскать «Просмотр устройств и принтеров» .
Перед вами появится то же самое окно с задачами.
Настраивание правой кнопки мыши
Меню, которое открывается при нажатии правой кнопки, можно с легкостью изменить.
Полезно знать, где находятся ее установки и что можно добавить, для удобства работы, а что необходимо убрать.
Рассмотрим варианты, как настроить правую кнопку мыши.
Можно воспользоваться двумя методами:
- автоматическая смена конфигураций;
- с помощью редактора реестра Windows – своими руками.
Автоматическое редактирование происходит с помощью различных программ, которые нужно скачивать с интернета.
Настройка левой клавиши мыши

Левая клавиша мышки не несет такого предназначения, как правая. Зачастую она используется только для кликов.
Можно внести изменения в конфигурации, но они будут заключаться лишь в том, что опции правой и левой кнопок поменяются местами.
Функциональные обязанности левой части устройства заключаются в следующем:
- выбирать команду из меню;
- в сочетании с другими горящими клавишами – выделить полный текст или его фрагмент;
- открытие папок и файлов;
- используется для закрытия меню и т.д.;
- в некоторых случаях (таблицы Excel), для переноса данных.
Настройка колесика на устройстве
Для того, что бы произвести настраивание колесика мыши, нужно перейти в следующий раздел — «Колесико» .

В этой вкладке меняется конфигурация вертикальных и горизонтальных параметров.
Для подтверждения своих действий нажмите кнопку «Подтвердить» , а затем «Ок» . Особых манипуляций при его настройке выполнить не удасться.
Настройка дополнительных кнопок мыши
Дополнительные клавиши мыши, в основном нужны для компьютерных игр. Как настроить дополнительные кнопки на мыши 5?
Для этого понадобится программа, которую следует скачать с интернета – она бесплатная. Это — X-Mouse Button Control.
Для произведения настроек нужно запустить игру. Потом в диалоговом окне программы нажать на клавишу Add .

По правую сторону от разделителя в этом же окне появятся все программы, которые размещены на данном участке хранения.

Среди них выбираем ту, которая нужна нам. Нажимаем «Ок» .
Затем, в окне, которое откроется, находим графу Middle Button .
Нужно нажать на стрелочку, которая находится справа от нее.
После этого действия появится меню, в котором необходимо выбрать соответствующую игру.

Теперь должна появиться вкладка, в которой надо вписать задаваемую клавишу. И на «ОК» .

Пока эти установки неактивны. Для начала их функционирования нужно кликнуть по разделам Apply и затем Close .
Настройки готовы. Проверьте на компьютере и наслаждайтесь.
Точно таким же способом решается вопрос, как настроить боковые кнопки мыши?
Некоторые компьютерные мыши имеют боковые клавиши.
Для них предусмотрены конкретные действия в виде задач «вперед» и «назад».
Тем пользователям, которых не устраивает данная функциональная обязанность, можно перепрограммировать их.
При покупке мышки, чаще всего в комплекте идут драйвера.
Но если их нет – все решается путем скачивания специальных программ для перенастройки их драйверов.
Настройки для левши
По умолчанию, все существующие приспособления, инструменты и многое другое, сделано для людей, которые пишут правой рукой.
Считается, что если есть пользователь, то он обязательно правша.
Что же делать тем, кто от рождения пользуется лишь левой рукой? Ведь их не намного меньше.
Для того, что б понять, как они себя чувствуют, можно провести небольшой эксперимент.
Попробуйте в течение дня все функции выполнять левой рукой. Удобно?? Нет, конечно. Производительность мгновенно падает до 70%.
Необходимо выделить графу «Мышь» и щелкнуть по ней правой клавишей. В появившемся меню, выбрать пункт «Открыть» .

Первый раздел, который нам понадобится – это «Кнопки мыши» .
Раздел «Кнопки мыши»
Для того, что изменить конфигурации для левши, нужно отметить пункт «Обменять назначение кнопок».
Затем щелкнуть по кнопке «Применить » и подтвердить свои действия, кликнув по «Ок» .
Изменения готовы к работе.
Плюсы и минусы
Как можно понять из описания функционала драйвера, у него множество достоинств, но и без недостатков не обошлось.
Плюсы:
- Обширное количество настроек для мыши, которые расширяют её функционал по сравнению с конкурентами на рынке;
- Основные пункты меню переведены на русский язык;
- Идеально подойдет, чтобы упростить жизнь, как профессиональным игрокам, так и обычным людям, которые просто хотят расслабиться;
- Большое количество заранее загруженных настроек, что в целом позволяет в пару клавиш выбрать нужные параметры, не используя ручную настройку;
- Удобное переключение между ядрами устройства.

Минусы:
- Хоть программа и переведена на русский, но многая обучающая документация предоставлена только на английском языке;
- Обладателям мышки без активированных дополнительных ядер, придется за них доплачивать отдельно. Благо, в программе есть пробная версия функционала, где вы сможете попробовать расширенный функционал и понять, нужен ли он вам.
Настройка боковых кнопок мыши через центр обновлений Windows
- Операционные системы Windows, начиная с версии 7, поддерживают установку проверенных драйверов через центр обновления. Для этого необходимо подключить новое устройство, запустить проверку обновлений и дождаться окончания их установки.
- После этого опции настройки кнопок вашей мыши станут доступны через дополнительную вкладку в настройках мыши. Попасть в них можно через центр настроек для Windows 10 ( «меню Пуск» — «Настройки» — «Устройства» — «Мышь» — «Дополнительные параметры мыши» ), или через Панель управления для всех версий ОС Windows («Панель управления» — «Оборудование и звук» — блок «Устройства и принтеры» — пункт «Мышь»).
- В открывшемся окне помимо стандартных настроек будет присутствовать вкладка производителя вашей мыши.
- Если стандартный интерфейс настройки и его возможности вас не устраивают, можно воспользоваться одной из универсальных утилит для переназначения действий, например, Х-Mouse Button Control или Mouse Clicker и т.п. Будьте внимательны, указанное ПО не будет работать без оригинальных драйверов мыши, то есть это по сути надстройка над стандартным функционалом.
ВИДЕО ИНСТРУКЦИЯ » alt=»»>
Основные возможности
К особенностям новой версии геймерской мыши из серии Bloody известного китайского производителя электроники A4Tech относят наличие сразу трёх конфигураций для управления. Условно они называются ядрами (Core) и применяются для различных задач. Хотя у каждой есть особый набор функций, направленный на улучшение именно игрового процесса.
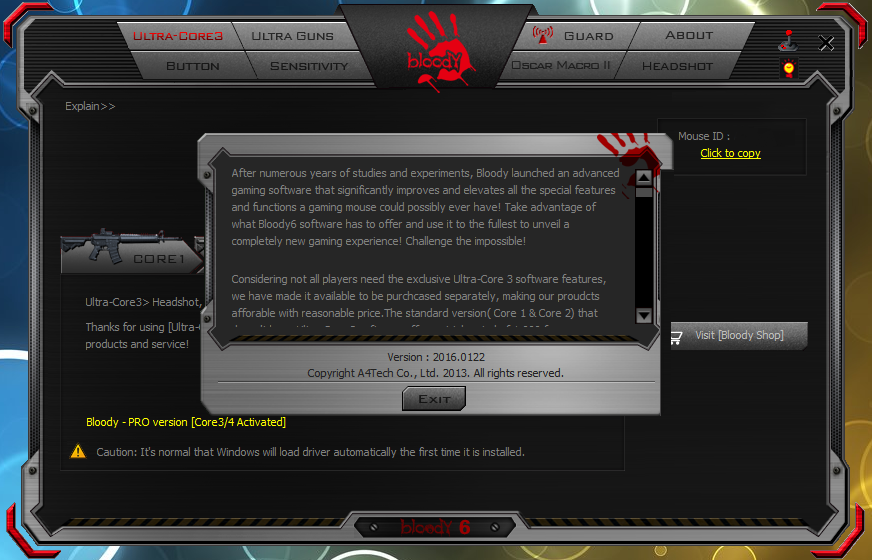
Особенности конфигураций следующие:
- При настройке программного пакета Core 1, предназначенного и для игр, и для мультимедийных приложений, и для офисных пакетов типа MS Office. Такая конфигурация позволяет, при наличии подходящего ПО, настраивать функции колёса прокрутки и кнопок.
- Core 2 предназначен для игр-шутеров и даёт возможность пользоваться функцией UltraGun3, при которой для каждой из кнопок «1», «3» и «N» устанавливается свой режим стрельбы и соответствующая подсветка.
- Конфигурация Core 3 предназначена для максимального погружения в игру. С её помощью можно не только стрелять, но и ощущать отдачу, а ещё – создавать, загружать и редактировать макрокоманды.

Особенностью третьего варианта является необходимость в оплате. За $20 пользователь получает возможность активировать дополнительные возможности для работы и игр. Пользователи могут приобрести и манипулятор с уже подключенным «ядром» Core 3. Однако, независимо от количества доступных конфигураций, пользователю мыши не обойтись без подходящего для неё программного обеспечения.
Что означает кнопка dpi на беспроводной мышке
DPI (от англ. «Dots per inch» — «Точек на дюйм») – для компьютерных мышей это показатель скорости считывания при смещении указателя. Хотя более правильным будет термин CPI («Counts per inch» — «Количество считываний на дюйм»).
Соответственно, если разрешение экрана вашего ПК очень большое, то стандартное значение DPI может вызывать проблемы при использовании мыши, так для перемещения курсора придется несколько раз смещать мышь в одном и том же направлении. Что иногда очень неудобно.
Пользоваться кнопкой DPI на мышке регулярно нет необходимости. Настройка выполняется однократно и забывается. При подключении батарей в беспроводной мыши показатель устанавливается на минимальном значении, увеличить его можно однократным нажатием на кнопку «DPI» на корпусе.

В зависимости от количества режимов, поддерживаемых устройством, может понадобиться 2-3 дополнительных нажатия. При превышении количества заданных режимов отсчет начинается сначала. Например, 1000 pdi-2000 dpi-3000 dpi-1000 dpi и так далее по кругу.
Установки каких-либо специальных драйверов для этой функции не требуется.
Чувствительность указателей любых мышей изменить можно и в соответствующем разделе настроек ПК ( «Панель управления» — «Оборудование и звук» — блок «Устройства и принтеры» — пункт «Мышь» — вкладка «Параметры указателя» — блок «Перемещение» — ползунок «Задайте скорость движения указателя» ). Данная настройка никак не связана с кнопкой DPI, то есть обрабатывается программно.

Как настроить кнопки мыши
К ним, соответственно, прилагаются сопутствующие инструменты.
Одним из них является компьютерная мышь. Рассмотрим, как настроить кнопки мыши.
Содержание этой статьи:
Возможности
Основное предназначение программы – это настройка дополнительных кнопок и профилей, которыми оснащена компьютерная мышь. Благодаря утилите пользователь может создать сразу несколько пресетов, каждый из которых будет включать в себя уникальные показатели чувствительности, а также настроить действия, которые будут выполняться при нажатии на определённые кнопки.
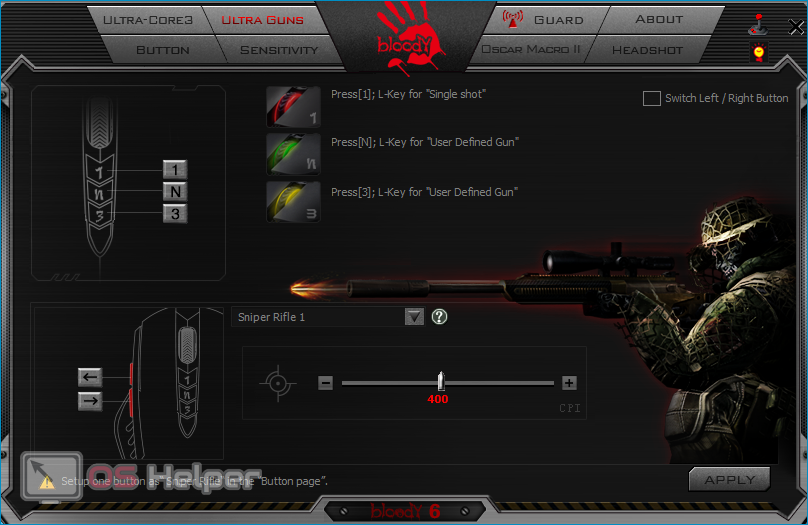
Полный функционал утилиты представлен в списке ниже:
- Изменение параметров устройства. При помощи встроенных инструментов можно регулировать чувствительность мыши, цвет и яркость подсветки, а также многое другое.
- Переключение между пресетами, именуемыми «ядрами». Например, первое ядро предназначено для работы в офисных пакетах, а третье – для компьютерных игр определённого жанра.
- Настройка дополнительных кнопок. Пользователь может запрограммировать все вспомогательные клавиши ровно так, как ему захочется.
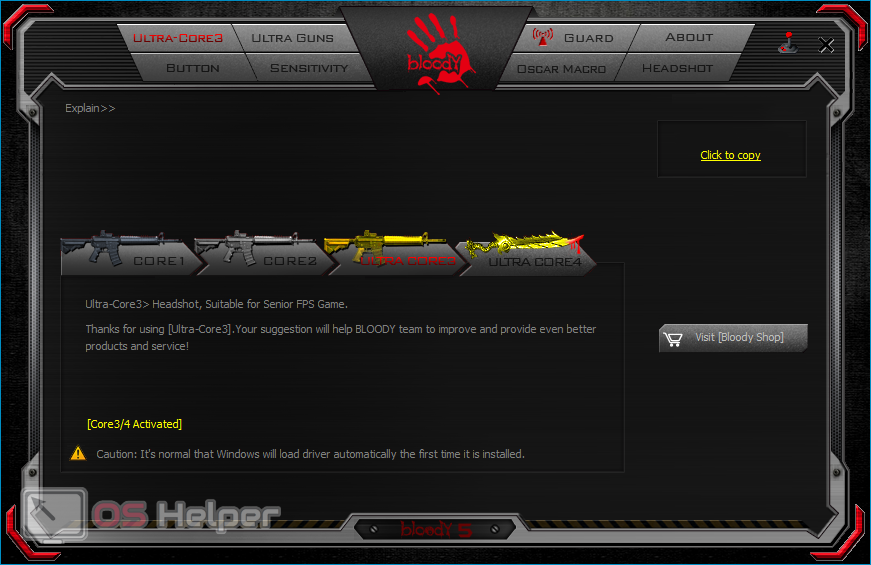
Было отмечено, что одна из функций программы – это переключение между «ядрами». Подробнее о них рассказано ниже:
- Core 1 – подходят как для использования в играх, так и для применения при работе с мультимедийном ПО и в офисных пакетах. Позволяет менять параметры работы колеса прокрутки и дополнительных клавиш.
- Core 2 – настроен под использование в шутерах. Ключевая особенность – наличие функции «UltraGun3», при включении которой кнопкам «1», «3», и «N» присваивается собственный режим стрельбы.
- Core 3 – используется при желании максимально погрузиться в игровой процесс. Позволяет ощущать отдачу от стрельбы, работать с макрокомандами и т. п.

Мнение эксперта
Дарья Ступникова
Специалист по WEB-программированию и компьютерным системам. Редактор PHP/HTML/CSS сайта os-helper.ru.
Для любого пользователя наиболее привлекательным является третье ядро. Использовать его сможет не каждый – для подключения нужно заплатить 20$. Альтернативный вариант – покупка мыши, в которой данное ядро подключено «с завода».
X-Mouse Button Control
Программа для переопределения функциональности кнопок компьютерной «мыши». Позволяет, как угодно переназначать действия на манипуляторе, тем самым добиться максимальной производительности в работе. Главным отличием от аналогичных утилит является, то что конфигурацию клавиш можно сохранять в несколько профилей и использовать в связки с определенными приложениями.
X-Mouse Button Control может сделать более удобным управление приложениями и функциями операционной системы в повседневной работе.
С помощью программы Вы сможете настроить необходимые функции кнопок на манипуляторе (мыши) и привязать их ко всем или только, указанным приложениям. Заготовленный профиль конфигурации запустится в автоматическом режиме параллельно с «привязанным программным обеспечением».
X-Mouse Button Control позволяет переопределить привычные свойства кнопок мыши на практически любую функцию.
Для переключения интерфейса программы на другой язык необходимо выбрать соответствующею локализацию в настройках (доступны русский, украинский и другие переводы.)
источник
Загружаем драйвер для мыши A4Tech X7
Конечно, сейчас геймерские девайсы чаще всего обладают встроенной памятью, куда производитель заранее инсталлирует файлы, чтобы сразу же произошло нормальное подключение к компьютеру. Однако в таком случае вы не получите полную функциональность и доступ к управлению оборудованием. Поэтому лучше всего загрузить ПО любым удобным методом.
В первую очередь рекомендуем обратиться к официальному веб-ресурсу от производителя, поскольку там всегда находятся самые свежие и подходящие файлы. Кроме этого такое решение является достаточно легким, нужно лишь выполнить следующее:
- Перейдите на главную страницу сайта A4Tech через любой браузер.
- Там находится список всей производимой продукции, однако игровая серия X7 перемещена на отдельный ресурс. Чтобы попасть к нему на панели сверху нажмите на кнопку «X7 Gaming».

В открывшейся вкладке переместитесь в самый низ, чтобы найти сноски. Отыщите там «Download» и перейдите к этой категории, кликнув левой кнопкой мыши на строке с надписью.

Осталось только выбрать драйвер для загрузки. Моделей в этой игровой серии достаточно много, поэтому перед началом скачивания важно убедиться в том, что программа совместима с вашим устройством. Кроме этого следует обратить внимание и на поддерживаемые версии операционных систем. После всего нажмите на кнопку «Download» для начала загрузки программного обеспечения.

Запустите загруженный инсталлятор и переходите к установке, кликнув на «Далее».

Ознакомьтесь с лицензионным соглашением, примите его и перемещайтесь к следующему окну.

Последним действием будет нажатие на кнопку «Установить».

Запустите программу, подключите мышь к компьютеру, после чего сразу же можно приступать к ее настройке.

После того, как выставите все необходимые параметры, не забудьте сохранить изменения в профиль или во внутреннюю память мышки, иначе все настройки собьются при первом же отключении девайса от компьютера.
Способ 2: Специальный софт
Подробнее: Лучшие программы для установки драйверов
Если все-таки выбор пал именно на данный вариант, обратите внимание на DriverPack Solution. Этот софт является одним из лучших в своем роде, а в управлении разберется даже неопытный юзер
Сначала следует лишь соединить устройство с компьютером, потом запустить программу, дождаться окончания сканирования и инсталлировать найденные драйверы.

Подробнее: Как обновить драйверы на компьютере с помощью DriverPack Solution
Подробнее: Поиск и установка драйверов с помощью DriverMax

Подробнее: Поиск драйверов по ID оборудования
Способ 4: Драйверы материнской платы
Как уже было сказано выше, любая подключенная мышка автоматически распознается операционной системой и сразу готова к использованию, однако если отсутствуют драйверы разъемов USB материнской платы, соединенное устройство просто не будет определяться. В таком случае, чтобы привести девайс в рабочее состояние, потребуется инсталлировать все необходимые файлы для системной платы любым удобным способом. Детальное руководство на эту тему вы найдете в другой нашей статье. По завершении данного процесса вы уже сможете с легкостью инсталлировать софт от разработчика одним из трех приведенных выше вариантов.

Подробнее: Установка драйверов для материнской платы
Сегодня мы рассмотрели все доступные варианты поиска и инсталляции программного обеспечения для игровой мыши A4Tech серии X7. Каждый из них имеет разный алгоритм действий, что позволит любому пользователю найти наиболее удобный вариант и следовать предоставленным инструкциям. После установки ПО вы сможете сразу изменить конфигурацию устройства под себя, что позволит чувствовать себя в игре более уверенно.
Опишите, что у вас не получилось.
Наши специалисты постараются ответить максимально быстро.
Стандартная настройка
Для начала открыв меню «Пуск» следует перейти в «Панель инструментов» , которая позволяет изменять параметры и функциональные возможности Вашего компьютера.

Далее выбрать раздел «Оборудование и звук» , с помощью которого пользователь может добавлять или удалять оборудование, ставить на него различные пакеты драйверов и в частности перенастраивать его функционал.
Перейдя в раздел, выбираем пункт «Мышь» .

Выбор устройства в разделе
Откроется окно со свойствами гаджета. В нем можно будет поменять назначение кнопок – эта функция предназначена для тех, у кого ведущая рука левая.
Стоит отметить, что левшам лучше приобретать манипуляторы, форма которых выполнена симметрично, тогда обмен будет удобен.
Также предоставляется возможность отрегулировать с помощью специальной шкалы скорость выполнения двойного щелчка, которая иногда выставлена совсем непривычно.

Свойства и выбор кнопок
Если перейти на следующие вкладки, то можно ознакомиться и с другими функциями. Так в «Указателях» можно изменить внешний вид «стрелочки» и полностью подстроить ее под себя.
Некоторые из вариантов обладают даже анимацией, а кроме этого можно снять или наоборот включить тень от курсора.

Включить тень от курсора
«Параметры указателя» позволят отладить скорость движения «стрелочки», а также предоставят несколько дополнительных возможностей: отображать след указателя, скрывать его во время набора текста и обозначать его при нажатии на клавишу Ctrl .

Вкладка Параметры указателя
Во вкладке «Колесико» легко разобраться с прокруткой страниц, так, чтобы она соответствовала желаниям пользователя.
Вертикальная является всем привычной, и она поможет вам более комфортно работать с текстовыми документами или же повысит удобство при времяпровождении за играми.
В свою очередь, горизонтальная прокрутка, как правило, присутствует не у всех.
Чаще всего применяется при просмотре веб-страниц в Интернете, размер которых не всегда сопоставим с расширением экрана пользователя.

В «Оборудовании» указана вся доступная информация о подключенных гаджетах.
Раздел включает в себя отчет об их состоянии, драйверы, которые ими используются, а также некоторые справочные данные.

Информация в разделе Оборудование
Помимо этого способа внести свои коррективы в работу гаджета, есть также иной, тоже начинающийся с перехода в «Панель управления» .
В ней выбираем «Специальные возможности» , а после пункт «Изменение параметров мыши» .

Раздел Специальные возможности
В открытом окне видим набор самых оптимальных настроек, среди которых отдельным блоком выделены поправки, касающиеся цвета, размера и оттенка курсора.
Еще допускается включение управления указателем с клавиатуры и активация окна при наведении на него курсором.

Вкладка Облегчение работы с мышью
Эта информация поможет, если манипулятор не вмещает в себя дополнительных кнопок, его установки в этом случае предусмотрены центром обслуживания компании «Microsoft».
Но если ваш гаджет значительно отличается от других, то простым разбором свойств не обойтись.
Как записать собственный сценарий?
Собственно, здесь приступим к программированию 7-й кнопки. Менеджер макросов от Оскар для модельного ряда игровых мышей A4Tech X7 запущен.
- Перемещаем курсор во фрейм моделирования мыши (№4).

- Кликаем по пиктограмме «Влево».
- Выполняем второй клик по тому же элементу интерфейса.
В окне, где команды преобразовываются в текстовый вид, увидим понятные для человека строчки: нажатие левой кнопки и её опускание спустя 64 миллисекунды.
Если случайно щелкнули по какой-либо кнопке, удалить выполняемое ей действие из окна редактора поможет контекстное меню, вызванное над соответствующей строчкой.
Вместо кликов левой клавишей можете выбирать любые иные кнопки, их последовательности и комбинации, позволяющие быстрее и проще решить стоящие в игре задачи.

- Вводим название, комментарий для макроса и описание его функций, без чего при создании сложных сценариев легко запутаетесь.

- Вызываем команду сохранения макроса в файл.

- Указываем его имя и путь размещения.

- Для проверки работоспособности скрипта можно воспользоваться кнопкой «Воспроизвести макрос единожды».
О программе
X-Mouse Button Control – программа, увы, с не дружественным интерфейсом, но это толковая программа, при этом она бесплатная. Она русифицирована, предусматривает широчайшие возможности по настройке операций мыши в среде Windows. С помощью X-Mouse Button Control можем программировать кнопки и действия мыши для всей среды Windows и для отдельных программ. Можем создавать несколько конфигураций с разными настройками, экспортировать все наши настройки в файлы сохранения профилей и затем импортировать их на других компьютерах или после переустановки операционной системы.
X-Mouse Button Control существует в обычной версии для инсталляции в среду Windows и в версии портативной.
https://www.highrez.co.uk/downloads/XMouseButtonControl.htm
Загружаем драйвер для мыши A4Tech Bloody V8
Нужные для работы оборудования файлы загружаются вместе с официальной утилитой, играющей роль среды настройки девайса. Скачать данный софт можно одним из четырех методов, каждый из которых требует от пользователя выполнения определенных манипуляций. Давайте разберемся с ними детально.
Способ 1: Официальный веб-ресурс разработчика
В большинстве случаев крупные компании имеют собственный официально подтвержденный сайт, на котором находится вся информация по поводу производимой продукции. Кроме этого там и размещаются полезные файлы, в том числе утилиты и драйверы. Загрузить их можно следующим образом:
- Через браузер перейдите к главной странице устройств серии Bloody от A4Tech.
- В меню слева отыщите пункт «Скачать» и нажмите на это название, чтобы открыть соответствующий раздел.

Вы сразу увидите описание программного обеспечения. Справа отдельно вынесена красная кнопка загрузки. Кликните на нее, чтобы начать скачивание.

Запустите инсталлятор и дождитесь распаковки всех файлов. После этого переходите к следующему шагу.

Перед вами отобразится мастер установки. В нем пользователю необходимо задать всего несколько параметров. В первую очередь выберите предпочитаемый язык и нажмите на «Next».

Ознакомьтесь с условиями лицензионного соглашения и поставьте точку возле «Я принимаю условия».

Теперь начнется инсталляция.

По завершении автоматически запустится программа поддержки и настройки игровых устройств. Достаточно просто подключить игровую мышку, чтобы началось самостоятельное сканирование и загрузка файлов.

После того, как драйвер будет установлен и оборудование распознается, можете приступить к его детальной настройке, изменяя все параметры под свои нужды.
Способ 2: Стороннее программное обеспечение
Подробнее: Лучшие программы для установки драйверов
DriverPack Solution – одно из самых узнаваемых решений по обновлению файлов оборудования. На нашем сайте находится статья, где расписаны детальные инструкции по работе в данном софте. Их вы найдете в материале ниже.

Подробнее: Как обновить драйверы на компьютере с помощью DriverPack Solution
Способ 3: Идентификатор мышки
Этот вариант менее эффективнен, чем два предыдущих, поскольку придется задействовать сторонние сервисы, на которых не всегда происходит своевременное обновление библиотек с драйверами, поэтому можно попросту не найти свежую версию. Однако такое случается крайне редко и обычно все проходит успешно. Вам лишь нужно узнать идентификатор геймерской мышки через «Диспетчер устройств» и с помощью него выполнить поиск файлов на сайте. Развернутые инструкции на эту тему читайте в другой статье от нашего автора. Там вы найдете не только описание всех необходимых действий, но и сможете ознакомиться с лучшими онлайн-сервисами по поиску ПО к различным устройствам.

Подробнее: Поиск драйверов по ID оборудования
Способ 4: ПО материнской платы
Мы выбрали этот метод последним, поскольку он будет полезен малому проценту пользователей. Конечно, в большинстве случаев обычная компьютерная мышь без проблем определяется ОС, однако системные драйверы могут отсутствовать по ряду причин. Если у вас случилось так, что при подключении A4Tech Bloody V8 не происходит вообще ничего и она попросту не работает, рекомендуем проверить драйверы USB-разъемов на материнской плате, ведь данная проблема чаще всего возникает именно из-за недостающих файлов. После их инсталляции уже можно переходить к загрузке софта от разработчика игрового девайса.

Подробнее: Установка драйверов для материнской платы
В этой статье мы постарались максимально доступно описать все возможные четыре метода нахождения и инсталляции программного обеспечения к геймерской мышке A4Tech Bloody V8
Каждый из них отличается по эффективности и алгоритму действий, поэтому сначала советуем обратить внимание на все варианты, а потом уже подобрать наиболее удобный.. Опишите, что у вас не получилось.
Наши специалисты постараются ответить максимально быстро.
Опишите, что у вас не получилось.
Наши специалисты постараются ответить максимально быстро.
Функции программы
С фирменным программным обеспечением играть будет еще интересней. Все потому, что софт позволяет добавлять и записывать различные функции для обыкновенной, казалось бы, мышки. В частности:
- измененять назначения манипуляторов;
- способность задать свою функцию простому колесику;
- сделать левый клик правым и наоборот в любой момент времени;
- сохраненять нескольких настроечных профилей одновременно;
- переключателем служит вертикальный селектор – это чрезвычайно удобно и практичен;
- измененять чувствительности DPI;
- возможность поднастроить курсор под собственные нужды.
Перед тем, как Oscar editor x7 скачать, важно понять главную особенность: он идеально работает с макросами – уже имеющимися или созданными автором. Конечно, не все игроки пишут скрипты – занятие это не самое простое
В интернете легко найти массу уже готовых вариантов, подходящих именно мышкам от «A4Tech».
Суть программного обеспечения
Важная особенность программы заключается в том, что оно позволяет провести настройку оборудования, а именно – компьютерной мыши, под свои нужды и требования. Со стандартными агрегатами провести такой трюк фактически нереально – ограниченный набор функций, стандартное ПО и невозможность задать собственные параметры сильно упрощают и снижают необходимость использования.
Вместе с мышками фирмы «A4Tech» мир компьютерных игр раскрывается с новой стороны. Пользователь может задать настройки, ликвидирующие дребезжание курсора на экране в момент поднятия мышки над столом или ковриком – такой «жест» часто применяется шутерах.
К плюсам программы относят следующее:
следование фирменному стилю компании-производителя
Даже такая маленькая деталь говорит о многом – если создатель уделяет столь огромное внимание мелочам, то о большом он позаботился наверняка;
есть возможность произвести установку софта на русском языке;
клавиши мышки предназначаются по желанию своего владельца – кнопки легко меняются местами, имеют внутреннюю память;
есть возможность записывать и исполнять скрипты собственного сочинения;
курсор не будет дергаться, если мышь поднять над столом или ковриком;
профили быстро меняются на усмотрение хозяина;
новые драйверы в дальнейшем загружаются автоматически.
История компании
Компания A4TECH занимается разработкой периферийных устройств для . Основана в 1987 году.
Сначала компания выпускала только мышки, а позже начала производить клавиатуры, веб-камеры, гарнитуры и активные акустические системы.
Производят они больше 3 миллионов устройств в месяц. Занимаются разработкой более двухсот профессиональных инженеров.
Суммарная площадь, которая выделена на производство товаров, составляет 140 тысяч квадратных метров.
Компьютерные мышки серии a4tech x7 предназначены для геймеров, которым неудобно играть обычными мышками.
Теперь по всему миру такие мыши расходятся очень быстро.
Компания A4TECH в честь этого выпустила целую серию игровых мышек.
Сейчас мы разберем, как ими пользоваться.
Установка драйвера для A4Tech bloody v5
Для фанатов компьютерных игр компания A4Tech уже давно знакома. Клавиатуры, мышки и многое другое, что так необходимо для успешной игры, не в первый год производится и радует фанатов. Осталось только разобраться, как установить драйвера для Bloody v5.
Способ 1: Официальная утилита
Стоит сразу же отметить, что официальный портал производителя не располагает отдельным драйвером для такого устройства, скачать можно только утилиту. Однако это даже удобнее, ведь она универсальна и подойдет для любого устройства такого типа.
- Ищем раздел «Скачать». Он находится в левой части окна. Делаем одиночный клик.
После перехода находим утилиту «Bloody 6». Она подходит для нашей мышки, поэтому воспользуемся ей, как самой современной. Загрузка ПО начинается после нажатия на специальный значок снизу.

Сразу после загрузки и запуска EXE-файла начинается распаковка необходимых компонентов. От нас на данном этапе ничего не требуется, просто ждем завершения.

Первым действием после распаковки является выбор языка. Кликаем на «русский» и жмем «Next».

Остается лишь прочитать лицензионное соглашение, в нужном месте поставить галочку и нажать «Next».

Начинается установка нужного программного обеспечения, необходимо пождать.

На этом разбор такого варианта загрузки драйвера закончен.
Способ 2: Сторонние программы
Скачивание драйверов с официального сайта – это правильное решение, которое должно быть принято в первую очередь. Однако это не всегда возможно или даже удобно. Именно поэтому нужно рассмотреть способ, который никак не зависит от производителя. Например, использование сторонних программ. Подборку лучших представителей таких приложений можно увидеть на нашем сайте.
Подробнее: Лучшие программы для установки драйверов

Из этого списка стоит выделить программу Driver Booster. Она удобна тем, что самостоятельно сканирует систему, находит слабые места в области драйверов и требует либо их установки, либо обновления. Понятный интерфейс, простой дизайн и минимум функций – вот почему стоит разобраться, как использовать программу в нашем случае.
- Для начала ее нужно скачать и запустить. Сразу после этого перед нами появляется требование принять лицензионное соглашение, а после и установить саму программу. Делаем все это нажатием на кнопку.

Сразу же после этого начинается сканирование системы. Обычно оно длится не очень долго, так как программа достаточно современная и быстрая.

Как только анализ завершится, мы увидим все устройства, которые нуждаются в обновлении или установке драйвера. Их может быть не очень много, а могут быть и десятки.

Исходя из предыдущего пункта делаем вывод о том, что нам нужно воспользоваться поиском. Находится он в правом верхнем углу. Пишем туда «A4Tech».
Сразу после этого нажимаем «Установить» в появившейся строке.

Подробнее: Установка драйвера через ID
Способ 4: Стандартные средства Windows
Для того, чтобы установить драйвер, вовсе не обязательно скачивать программы, заходить на специальные сайты или даже использовать ID. Все можно сделать методами операционной системы Windows. Это достаточно просто, ведь требуется только подключение к интернету, однако советуем все-таки ознакомиться с инструкцией.

Подробнее: Установка драйверов с помощью стандартных средств Windows
В результате нами разобрано 4 способа установки драйвера для компьютерной мыши A4Tech Bloody v5.
Опишите, что у вас не получилось.
Наши специалисты постараются ответить максимально быстро.
Установка
- Прежде, чем приступать к установке Oscar Editor, убедитесь, что прежде приложение не было установлено, а если использовалось ранее, удалите его через Панель управления или ярлык деинсталляции в Пуске.
- Запускаем скачанный файл oscar.exe с привилегиями администратора.
- Дожидаемся завершения извлечения инсталляционных файлов и окончания подготовительного этапа перед установкой драйвера на мышку и редактора скриптов.
- Выполняем инструкции программы-установщика, кликнув «Ввод» в обоих окнах.

- Дожидаемся окончания операций копирования и регистрации файлов.

- Запускаем редактор макросов Oscar, отметив флажком единственную опцию и щелкнув «Готово».

На этом установка приложения завершается. Если в процессе установки компьютер не распознал устройство и выдал сообщение об ошибке «Мышь не найдена», попробуйте отключить, а затем снова подсоединить его. Убедитесь, что на компьютере установлены драйверы для USB 3.0, если для подключения используется этот интерфейс.
Настройка чувствительности курсора средствами ОС
Для начала следует настроить чувствительность курсора, с помощью встроенных инструментов Windows. Для этого нажмите кнопку «Пуск», перейдите на панель управления и выберите раздел «Мышь».
Если вы левша и управляете мышью левой рукой, сразу же в открывшейся вкладке установите флажок «Обменять назначение кнопок».
Это нужно сделать затем, что на ведущую кнопку, которой по умолчанию является левая, нужно нажимать довольно часто. Удобнее это делать указательным пальцем.
Во вкладке «Параметры указателя» рекомендую установить ползунок движения указателя ровно посередине.

Во вкладке «Колесико» параметр «На указанное число строк» установите 5.
