Обзор a4tech bloody x5 pro. лучшая киберспортивная мышка bloody?
Содержание:
Внешний вид
Визуально перед нами — стиляга в графитовом смокинге, простите мне мой французский. Мышь не амбидекстерная, суть трёхсекционная.

Боковые секции выполнены из серого пластика с точечной текстурой, центральная часть — сплошная чёрная. И выделяется на ней область вокруг колёсика, о которой уже говорилось. Как и то, что она полностью матовая.

В глаза бросаются заметные символы в бледном пластике — два стилизованных “Икса”, на подладонной области и чуть выше двух дополнительных боковых кнопок слева, а также по центру колёсика.

Цвет этих областей — тоненький намёк на то, что они подсвечиваются при работе. Что ещё интересно сверху — там, где обычно располагается кнопка переключения DPI, пустота. Почему? А ответ снизу.
Достоинства и недостатки
Если сравнить игровой контроллер, поддерживающий гибкую настройку, но требующий установки дополнительного программного обеспечения, с простой мышкой, то тут можно выделить несколько сильных и слабых сторон.
Плюсы:
- Пользователь получает гораздо большее количество функций, нежели при использовании простой мышки.
- Мы можем конфигурировать подсветку девайса.
- В автоматическом режиме проводится работа, которую в противном случае нам пришлось бы делать вручную.
- Кнопки на мыши переназначаются любым удобным для того или иного пользователя способом.
Минусы:
При покупке такой мышки или после переустановки операционной системы человеку снова нужно вносить настройки. Такой процесс порой занимает не один десяток минут.
Изменение характеристик
Эта мышка не поддерживает фирменное приложение Bloody, которое я постоянно “хвалю” за изысканный дизигн, и которое может привести натурально к БАНУ на киберспортивных соревнованиях. Но мышка не поддерживает данное ПО, потому что в нём не нуждается. Все параметры, которые вы можете настроить, устанавливаются через кнопки — как снизу, так и через бочину.
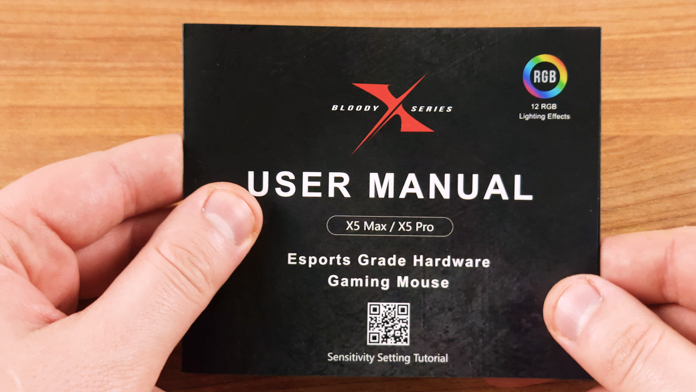
Перейдём же к настройкам! Первый параметр, LOD, отвечает за высоту отрыва мышки. Варианты настройки: 1.5, 2 и 3 мм. Далее — R-Hz, настраиваемая частота отклика, 125/500/1 000/2 000 Гц. D-CPI отвечает за чувствительность, варианты — 400/800/1 000/1 600/3 200.
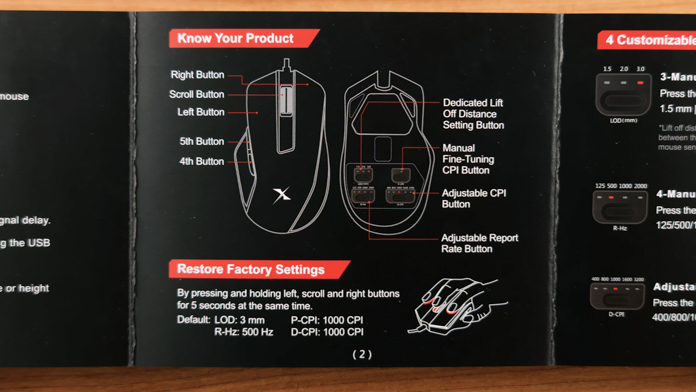
И внимательный читатель может спросить — а где, простите, хвалёные 16 000 CPI? А вот для этого нужен последний переключатель, P-CPI. Нажав его один раз, мы включаем параметр, который настраиваем самостоятельно! Для настройки зажимаем кнопку на три секунды, и она начинает мигать.
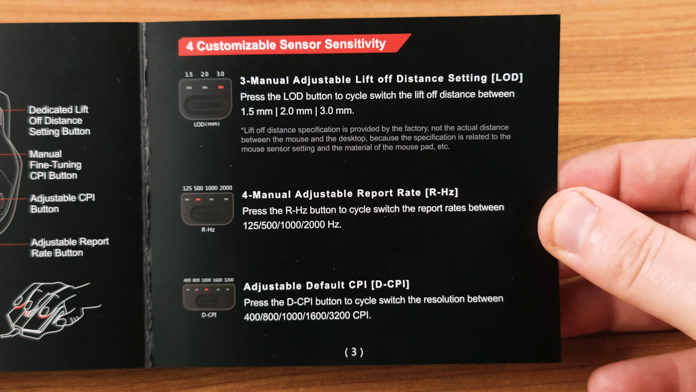
Далее — крутим колёсико вверх, для увеличения CPI до 16 000, и вниз — для уменьшения вплоть до 50. Как определить точную настройку? Никак, судя по всему. Но вероятность того, что вам нужно будет именно 8300 CPI или, скажем, 150, слишком мала, чтобы выделять под это какую-либо функцию.
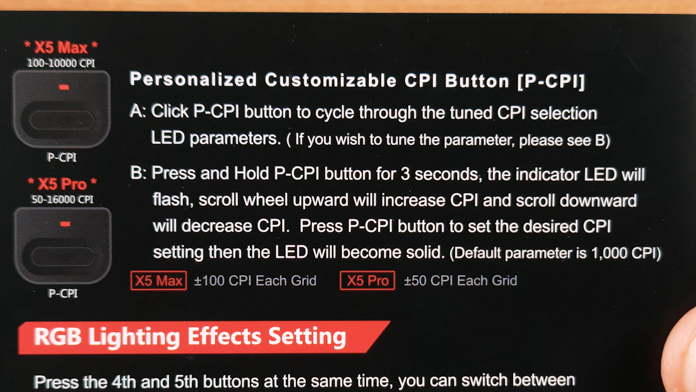
Сохраняется настройка чувствительности повторным нажатием на кнопку. Чтобы переключиться с неё, достаточно нажать на кнопку D-CPI. На случай же, если вы слишком нахимичили, сброс настроек производится одновременным зажатием правой кнопки, левой кнопки и колёсика на 5 секунд.
Установка драйвера для A4Tech bloody v5
Для фанатов компьютерных игр компания A4Tech уже давно знакома. Клавиатуры, мышки и многое другое, что так необходимо для успешной игры, не в первый год производится и радует фанатов. Осталось только разобраться, как установить драйвера для Bloody v5.
Способ 1: Официальная утилита
Стоит сразу же отметить, что официальный портал производителя не располагает отдельным драйвером для такого устройства, скачать можно только утилиту. Однако это даже удобнее, ведь она универсальна и подойдет для любого устройства такого типа.
- Ищем раздел «Скачать». Он находится в левой части окна. Делаем одиночный клик.
После перехода находим утилиту «Bloody 6». Она подходит для нашей мышки, поэтому воспользуемся ей, как самой современной. Загрузка ПО начинается после нажатия на специальный значок снизу.

Сразу после загрузки и запуска EXE-файла начинается распаковка необходимых компонентов. От нас на данном этапе ничего не требуется, просто ждем завершения.

Первым действием после распаковки является выбор языка. Кликаем на «русский» и жмем «Next».

Остается лишь прочитать лицензионное соглашение, в нужном месте поставить галочку и нажать «Next».

Начинается установка нужного программного обеспечения, необходимо пождать.

На этом разбор такого варианта загрузки драйвера закончен.
Способ 2: Сторонние программы
Скачивание драйверов с официального сайта – это правильное решение, которое должно быть принято в первую очередь. Однако это не всегда возможно или даже удобно. Именно поэтому нужно рассмотреть способ, который никак не зависит от производителя. Например, использование сторонних программ. Подборку лучших представителей таких приложений можно увидеть на нашем сайте.
Подробнее: Лучшие программы для установки драйверов

Из этого списка стоит выделить программу Driver Booster. Она удобна тем, что самостоятельно сканирует систему, находит слабые места в области драйверов и требует либо их установки, либо обновления. Понятный интерфейс, простой дизайн и минимум функций – вот почему стоит разобраться, как использовать программу в нашем случае.
- Для начала ее нужно скачать и запустить. Сразу после этого перед нами появляется требование принять лицензионное соглашение, а после и установить саму программу. Делаем все это нажатием на кнопку.

Сразу же после этого начинается сканирование системы. Обычно оно длится не очень долго, так как программа достаточно современная и быстрая.

Как только анализ завершится, мы увидим все устройства, которые нуждаются в обновлении или установке драйвера. Их может быть не очень много, а могут быть и десятки.

Исходя из предыдущего пункта делаем вывод о том, что нам нужно воспользоваться поиском. Находится он в правом верхнем углу. Пишем туда «A4Tech».
Сразу после этого нажимаем «Установить» в появившейся строке.

Подробнее: Установка драйвера через ID
Способ 4: Стандартные средства Windows
Для того, чтобы установить драйвер, вовсе не обязательно скачивать программы, заходить на специальные сайты или даже использовать ID. Все можно сделать методами операционной системы Windows. Это достаточно просто, ведь требуется только подключение к интернету, однако советуем все-таки ознакомиться с инструкцией.

Подробнее: Установка драйверов с помощью стандартных средств Windows
В результате нами разобрано 4 способа установки драйвера для компьютерной мыши A4Tech Bloody v5.
Опишите, что у вас не получилось.
Наши специалисты постараются ответить максимально быстро.
Как пользоваться
Теперь в 2 этапа рассмотрим, как скачать и установить данную программу, а также, как с ее помощью настроить игровой контроллер.
Загрузка и установка
Для того чтобы получить последнюю версию приложения, необходимо придерживаться такой пошаговой инструкции:
- Сначала переходим немного ниже и скачиваем приложение, воспользовавшись находящейся там кнопкой. Когда процесс загрузки будет завершен запускаем файл и подтверждаем доступ к администраторским полномочиям, кликнув по «Да».

- После этого откроется инсталлятор программы, а нам останется лишь переходить от шага к шагу, руководствуясь появляющейся в ходе инструкцией.

Когда установка программы будет завершена, можно переходить непосредственно к ее использованию. Дальше будет описано, как это правильно делается.
Инструкция по работе
Итак, приложение установлено и теперь мы можем настраивать мышь для максимального удобства выбора. Первое, что нужно сделать, это переключить программу на русский язык. По умолчанию здесь используется именно Английский.

Далее мы можем переходить к работе с приложением. Для того чтобы получить доступ к тем или иным настройкам в верхней части окна переключаемся к соответствующим вкладкам. В результате содержимое программы будет меняться, и с его помощью мы сможем вносить удобные для нас изменения. Каждый раз, когда вы делаете какие-то настройки, после окончания конфигурации не забывайте нажимать кнопку «Apply».

Немного ниже вы видите скриншот, на котором показано руководство по программированию игровой мыши. Так как интерфейс программы построен на русском языке, никаких сложностей с ее использованием не возникнет. При выборе того или иного инструмента он описывается и таким образом пользователь может понять, как работать с функциями программы для мыши Bloody v8.

Более детально разобраться с использованием приложения можно, просто просмотрев прикрепленный ниже обучающий ролик.
Позиционирование на рынке
Надо, впрочем, понимать, что скилл хорошей мышью не заменить, и с прямыми руками можно и на офисном грызуне дойти высоко. Но если у вас есть и прямые руки, и 1000 гривен/$35 в кармане, то вам есть смысл приглядеться к Bloody X5 Pro, которая как раз столько и стоит.

За хирургический инструмент киберспортсмена плата даже очень небольшая. Кроме того — в продаже вы можете найти не только X5 Pro, но и, скажем, Bloody X5 Max. Последняя будет слегка дешевле, начинка немного слабее, и область вокруг колёсика глянцевая, а не матовая. В остальном — обе мышки будут неплохим выбором. Но вернёмся к нашим бананам.

Снизу
Ой-вей, а к такому меня жизнь не готовила. Снизу Bloody X5 Pro немного напоминает профессиональный измерительный прибор: куча кнопок, куча индикаторов, куча обозначений. Да, дорогие мои детишки, кнопка переключения DPI сверху не нужна — ведь она, и многие другие, переместились вниз!

Об этом научном наборе — немного позже. Помимо него, снизу имеем четыре виниловые ножки. Кстати, сразу отмечаю, что они с завода прикрыты защитной пленкой, которую очень сложно заметить на глаз. И если вы начали мышью пользоваться и думаете, а чего она так плохо скользит — избавьтесь от плёночек, и будет вам счастье.

Одно у мышки грустно. Провод не в оплётке, хотя длина его вполне достаточна — 1.8 метра. В руке моей среднеразмерной мышь лежит, как влитая. Очень хочу отметить шершавый пластик, который будто песочным покрытием обработан. Это не софт-тач, но рука ВООБЩЕ по нему не скользит. И если что, этому покрытию я отдам предпочтение, наверное, в любой ситуации.

Опыт эксплуатации
Мне очень сложно придраться к производительности Bloody X5 Pro. Особенно учитывая, что моя предыдущая мышь была скорее офисной, очень беспроводной и весила немножко в два раза больше. Поэтому лёгкость корпуса сказывается на реакции сильнее, чем ожидалось.
А за счёт хорошего сенсора и свеженьких тефлоновых ножек я смог в шутерах увеличить привычный мне DPI с 800 до 1 600 и всё равно был способен наносить точечный урон в голову и другие интимные части тела.

Боковые кнопки меня очень приятно порадовали — уж насмотрелся я аналоги мягкие и люфтящие, будто им доплачивают за люфт и мягкость. Но эти — чёткие, приятные и звучат звонко. Как и нажатие на колёсико, кстати, во время которого палец не двигается вперёд-назад.
Кому-то может показаться, что всего три дополнительные кнопки, хоть и работающие, как часы — это мало, и он будет прав. Для некоторых игр надо побольше. К счастью, на устройстве периферийного типа под названием “клавиатура” кнопок просто навалом! А на мышке пальцы всё равно никуда, кроме как в текущие доступные места, рефлекторно не попадут.

Характеристики
Сенсор мышки — оптический Pixart PRO 3389 16K, что немного отличает эту модель от X5 Max с сенсором MAX BC3332-A 10K . Отличие в лучшую сторону, тут и разрешение от 50 до 16 000 DPI, и частота опроса от 125 до 2000 Гц, и ускорение 50G, и скорость отслеживания до 400 дюймов в секунду, и частота кадров 12 000 FPS. Ну и время отклика, само собой, 1 миллисекунда.

Выносливость колёсика — до 2 миллионов оборотов, оно не обычное, немножко волшебное (но это не точно), зато лазерное — очень даже сильно. Выносливость основных кнопок — левой/правой — до 50 миллионов нажатий.

Размеры мышки — 220 × 160 × 70 мм, вес — 140 г. Для абсолютно киберспортивного рекорда этой модели далеко, ибо самые-самые лёгкие экземпляры устанавливают рекорды с весом 53 грамма. Однако не стоит забывать, что далеко не все профи любят лёгкие манипуляторы.
