Обзор игровой мыши a4tech bloody j95
Содержание:
- Достоинства и недостатки
- Технические особенности A4Tech Bloody J95
- Способ 1: Официальный сайт компании
- Загружаем драйвер для мыши A4Tech Bloody V8
- Установка драйвера для A4Tech bloody v5
- Достоинства и недостатки
- Возможности
- Программное обеспечение
- В работе
- Дизайн, материалы, сборка
- Как пользоваться
- Как пользоваться программой Bloody7
- Способ 2: Программы от сторонних разработчиков
- Итоги
Достоинства и недостатки
Несмотря на то, что альтернативы данному ПО для мыши Bloody V7 не существует, мы всё же выделим несколько ключевых плюсов и минусов от использования программы.
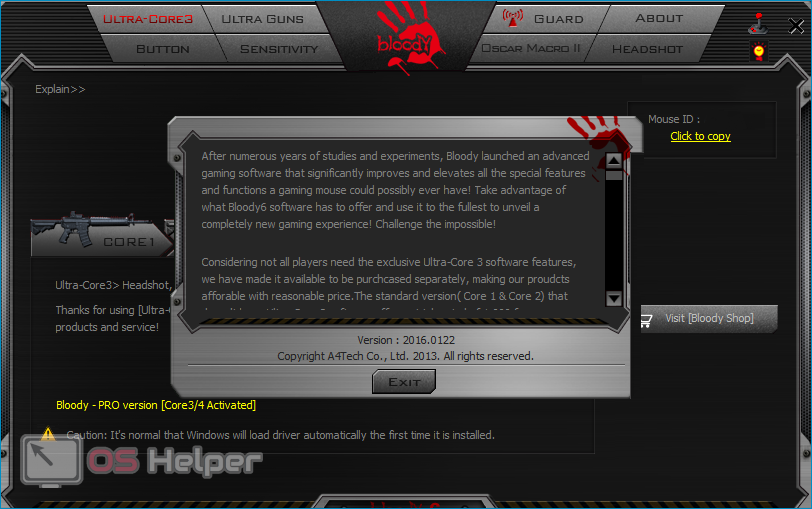
Достоинства:
- Достаточно простой и удобный фирменный интерфейс.
- Огромное количество функций.
- Получение преимущества в игре (особенно в шутерах).
Недостатки:
- Работа исключительно с одной моделью мыши.
- Высокая стоимость покупки наиболее интересного третьего профиля.

Среди преимуществ самой мыши, помимо множества настроек, можно выделить качественный оптический сенсор, обеспечивающий стабильную правильную работу практически на любой поверхности.
Технические особенности A4Tech Bloody J95
Оснащение мышки традиционно впечатляет, особенно учитывая невысокую цену. Заявленный ресурс оптических контроллеров с рекордным откликом 1 мс — 20 млн нажатий кнопок, продвинутый оптический сенсор с высокой частотой опроса и регулируемым разрешением 1000/2000/3000/4000/5000 DPI, долговечные металлические ножки, которые обеспечивают хорошее скольжение по любым поверхностям и максимальный «пробег» более 300 км.
Особое внимание к себе привлекает выделенная ярко-красная кнопка Extra Fire, интегрированная в вырезе левой клавиши. Это одна из главных фишек мышки — на нее можно назначить настраиваемые режимы огня, в том числе тройной клик, то есть возможность стрелять короткими очередями по 3 выстрела в шутерах
Но об этом немного позже.

Ну и конечно же — супер-крутая подсветка. Полноценные 16 млн цветов и 15 зон подсветки с полностью программируемой анимацией — мечта современного геймера.

Основные характеристики:
- Сенсор: PixArt PMW3325 Gaming Engine
- Интерфейс: USB (2.0 / 3.0)
- Разрешение: 5000 DPI, регулируемое
- Частота кадров: 4600 fps
- Максимальное ускорение: 20G
- Частота опроса: 125~1000 Гц/сек
- Время отклика: 1 мс
- Оптические переключатели: более 20 млн кликов
- Металлические ножки: пробег свыше 300 км
- Габариты: 131 х 78 х 43 мм
- Длина кабеля: 1,8 м
- Совместимость: Windows XP / Vista / 7 / 8 / 8.1 / 10
Способ 1: Официальный сайт компании
Первым делом предлагаем воспользоваться официальным сайтом A4Tech, ведь туда в первую очередь загружают обновленные версии программ, предварительно проверяя их работоспособность.
- Воспользуйтесь представленной выше ссылкой или перейдите на главную страницу сайта самостоятельно. Здесь вас интересует раздел «Скачать».

Выберите последнюю версию приложения Bloody и нажмите по специально отведенной кнопке, чтобы начать загрузку.

Ожидайте окончания скачивания EXE-файла, а затем запустите его через директорию его расположения или раздел «Загрузки» в используемом браузере.

Начнется процесс извлечения файлов для инсталляции. От вас требуется просто не закрывать текущее окно.

Отобразится фирменный установщик, в котором в первую очередь из списка выбирается оптимальный язык интерфейса. Далее остается только следовать появляющимся на экране инструкциям, чтобы завершить инсталляцию.

После установки можно сразу же запустить Bloody для проверки и настройки подключенных девайсов

Теперь все изменения, вносимые в настройки самого устройства, будут сохраняться в данном приложении или внутренней памяти, что зависит от выбранного вручную режима записи конфигураций.
Загружаем драйвер для мыши A4Tech Bloody V8
Нужные для работы оборудования файлы загружаются вместе с официальной утилитой, играющей роль среды настройки девайса. Скачать данный софт можно одним из четырех методов, каждый из которых требует от пользователя выполнения определенных манипуляций. Давайте разберемся с ними детально.
Способ 1: Официальный веб-ресурс разработчика
В большинстве случаев крупные компании имеют собственный официально подтвержденный сайт, на котором находится вся информация по поводу производимой продукции. Кроме этого там и размещаются полезные файлы, в том числе утилиты и драйверы. Загрузить их можно следующим образом:
- Через браузер перейдите к главной странице устройств серии Bloody от A4Tech.
- В меню слева отыщите пункт «Скачать» и нажмите на это название, чтобы открыть соответствующий раздел.

Вы сразу увидите описание программного обеспечения. Справа отдельно вынесена красная кнопка загрузки. Кликните на нее, чтобы начать скачивание.

Запустите инсталлятор и дождитесь распаковки всех файлов. После этого переходите к следующему шагу.

Перед вами отобразится мастер установки. В нем пользователю необходимо задать всего несколько параметров. В первую очередь выберите предпочитаемый язык и нажмите на «Next».

Ознакомьтесь с условиями лицензионного соглашения и поставьте точку возле «Я принимаю условия».

Теперь начнется инсталляция.

По завершении автоматически запустится программа поддержки и настройки игровых устройств. Достаточно просто подключить игровую мышку, чтобы началось самостоятельное сканирование и загрузка файлов.

После того, как драйвер будет установлен и оборудование распознается, можете приступить к его детальной настройке, изменяя все параметры под свои нужды.
Способ 2: Стороннее программное обеспечение
Подробнее: Лучшие программы для установки драйверов
DriverPack Solution – одно из самых узнаваемых решений по обновлению файлов оборудования. На нашем сайте находится статья, где расписаны детальные инструкции по работе в данном софте. Их вы найдете в материале ниже.

Подробнее: Как обновить драйверы на компьютере с помощью DriverPack Solution
Способ 3: Идентификатор мышки
Этот вариант менее эффективнен, чем два предыдущих, поскольку придется задействовать сторонние сервисы, на которых не всегда происходит своевременное обновление библиотек с драйверами, поэтому можно попросту не найти свежую версию. Однако такое случается крайне редко и обычно все проходит успешно. Вам лишь нужно узнать идентификатор геймерской мышки через «Диспетчер устройств» и с помощью него выполнить поиск файлов на сайте. Развернутые инструкции на эту тему читайте в другой статье от нашего автора. Там вы найдете не только описание всех необходимых действий, но и сможете ознакомиться с лучшими онлайн-сервисами по поиску ПО к различным устройствам.

Подробнее: Поиск драйверов по ID оборудования
Способ 4: ПО материнской платы
Мы выбрали этот метод последним, поскольку он будет полезен малому проценту пользователей. Конечно, в большинстве случаев обычная компьютерная мышь без проблем определяется ОС, однако системные драйверы могут отсутствовать по ряду причин. Если у вас случилось так, что при подключении A4Tech Bloody V8 не происходит вообще ничего и она попросту не работает, рекомендуем проверить драйверы USB-разъемов на материнской плате, ведь данная проблема чаще всего возникает именно из-за недостающих файлов. После их инсталляции уже можно переходить к загрузке софта от разработчика игрового девайса.

Подробнее: Установка драйверов для материнской платы
В этой статье мы постарались максимально доступно описать все возможные четыре метода нахождения и инсталляции программного обеспечения к геймерской мышке A4Tech Bloody V8
Каждый из них отличается по эффективности и алгоритму действий, поэтому сначала советуем обратить внимание на все варианты, а потом уже подобрать наиболее удобный.. Опишите, что у вас не получилось.
Наши специалисты постараются ответить максимально быстро.
Опишите, что у вас не получилось.
Наши специалисты постараются ответить максимально быстро.
Установка драйвера для A4Tech bloody v5
Для фанатов компьютерных игр компания A4Tech уже давно знакома. Клавиатуры, мышки и многое другое, что так необходимо для успешной игры, не в первый год производится и радует фанатов. Осталось только разобраться, как установить драйвера для Bloody v5.
Способ 1: Официальная утилита
Стоит сразу же отметить, что официальный портал производителя не располагает отдельным драйвером для такого устройства, скачать можно только утилиту. Однако это даже удобнее, ведь она универсальна и подойдет для любого устройства такого типа.
- Ищем раздел «Скачать». Он находится в левой части окна. Делаем одиночный клик.
После перехода находим утилиту «Bloody 6». Она подходит для нашей мышки, поэтому воспользуемся ей, как самой современной. Загрузка ПО начинается после нажатия на специальный значок снизу.

Сразу после загрузки и запуска EXE-файла начинается распаковка необходимых компонентов. От нас на данном этапе ничего не требуется, просто ждем завершения.

Первым действием после распаковки является выбор языка. Кликаем на «русский» и жмем «Next».

Остается лишь прочитать лицензионное соглашение, в нужном месте поставить галочку и нажать «Next».

Начинается установка нужного программного обеспечения, необходимо пождать.

На этом разбор такого варианта загрузки драйвера закончен.
Способ 2: Сторонние программы
Скачивание драйверов с официального сайта – это правильное решение, которое должно быть принято в первую очередь. Однако это не всегда возможно или даже удобно. Именно поэтому нужно рассмотреть способ, который никак не зависит от производителя. Например, использование сторонних программ. Подборку лучших представителей таких приложений можно увидеть на нашем сайте.
Подробнее: Лучшие программы для установки драйверов

Из этого списка стоит выделить программу Driver Booster. Она удобна тем, что самостоятельно сканирует систему, находит слабые места в области драйверов и требует либо их установки, либо обновления. Понятный интерфейс, простой дизайн и минимум функций – вот почему стоит разобраться, как использовать программу в нашем случае.
- Для начала ее нужно скачать и запустить. Сразу после этого перед нами появляется требование принять лицензионное соглашение, а после и установить саму программу. Делаем все это нажатием на кнопку.

Сразу же после этого начинается сканирование системы. Обычно оно длится не очень долго, так как программа достаточно современная и быстрая.

Как только анализ завершится, мы увидим все устройства, которые нуждаются в обновлении или установке драйвера. Их может быть не очень много, а могут быть и десятки.

Исходя из предыдущего пункта делаем вывод о том, что нам нужно воспользоваться поиском. Находится он в правом верхнем углу. Пишем туда «A4Tech».
Сразу после этого нажимаем «Установить» в появившейся строке.

Подробнее: Установка драйвера через ID
Способ 4: Стандартные средства Windows
Для того, чтобы установить драйвер, вовсе не обязательно скачивать программы, заходить на специальные сайты или даже использовать ID. Все можно сделать методами операционной системы Windows. Это достаточно просто, ведь требуется только подключение к интернету, однако советуем все-таки ознакомиться с инструкцией.

Подробнее: Установка драйверов с помощью стандартных средств Windows
В результате нами разобрано 4 способа установки драйвера для компьютерной мыши A4Tech Bloody v5.
Опишите, что у вас не получилось.
Наши специалисты постараются ответить максимально быстро.
Достоинства и недостатки
Если сравнить игровой контроллер, поддерживающий гибкую настройку, но требующий установки дополнительного программного обеспечения, с простой мышкой, то тут можно выделить несколько сильных и слабых сторон.
Плюсы:
- Пользователь получает гораздо большее количество функций, нежели при использовании простой мышки.
- Мы можем конфигурировать подсветку девайса.
- В автоматическом режиме проводится работа, которую в противном случае нам пришлось бы делать вручную.
- Кнопки на мыши переназначаются любым удобным для того или иного пользователя способом.
Минусы:
При покупке такой мышки или после переустановки операционной системы человеку снова нужно вносить настройки. Такой процесс порой занимает не один десяток минут.
Возможности
Основное предназначение программы – это настройка дополнительных кнопок и профилей, которыми оснащена компьютерная мышь. Благодаря утилите пользователь может создать сразу несколько пресетов, каждый из которых будет включать в себя уникальные показатели чувствительности, а также настроить действия, которые будут выполняться при нажатии на определённые кнопки.
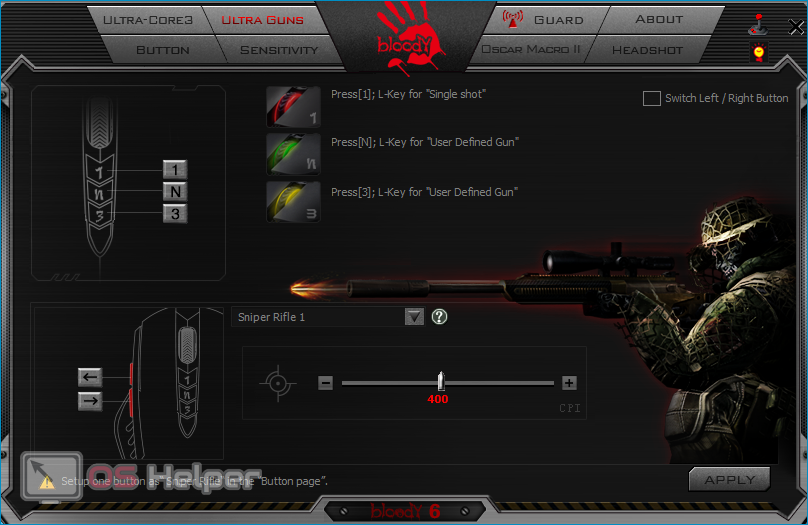
Полный функционал утилиты представлен в списке ниже:
- Изменение параметров устройства. При помощи встроенных инструментов можно регулировать чувствительность мыши, цвет и яркость подсветки, а также многое другое.
- Переключение между пресетами, именуемыми «ядрами». Например, первое ядро предназначено для работы в офисных пакетах, а третье – для компьютерных игр определённого жанра.
- Настройка дополнительных кнопок. Пользователь может запрограммировать все вспомогательные клавиши ровно так, как ему захочется.
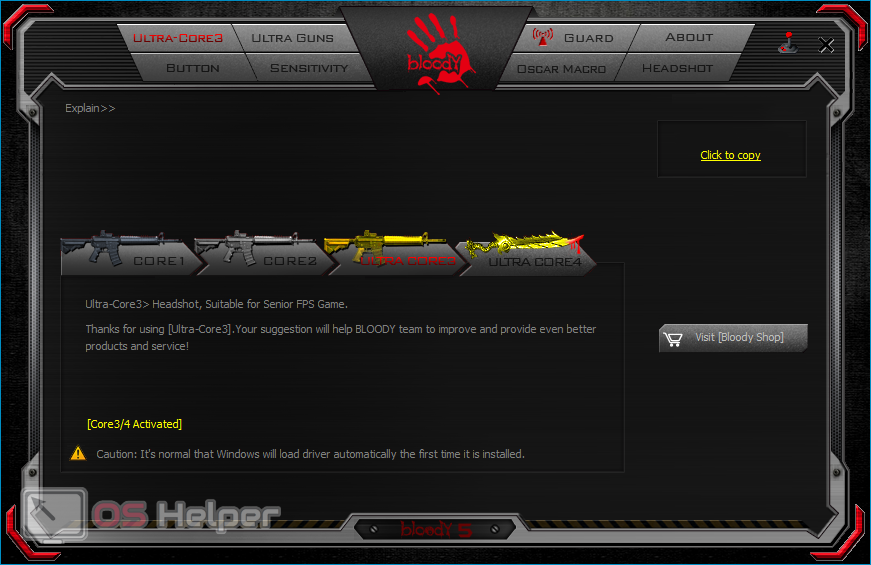
Было отмечено, что одна из функций программы – это переключение между «ядрами». Подробнее о них рассказано ниже:
- Core 1 – подходят как для использования в играх, так и для применения при работе с мультимедийном ПО и в офисных пакетах. Позволяет менять параметры работы колеса прокрутки и дополнительных клавиш.
- Core 2 – настроен под использование в шутерах. Ключевая особенность – наличие функции «UltraGun3», при включении которой кнопкам «1», «3», и «N» присваивается собственный режим стрельбы.
- Core 3 – используется при желании максимально погрузиться в игровой процесс. Позволяет ощущать отдачу от стрельбы, работать с макрокомандами и т. п.

Мнение эксперта
Дарья Ступникова
Специалист по WEB-программированию и компьютерным системам. Редактор PHP/HTML/CSS сайта os-helper.ru.
Для любого пользователя наиболее привлекательным является третье ядро. Использовать его сможет не каждый – для подключения нужно заплатить 20$. Альтернативный вариант – покупка мыши, в которой данное ядро подключено «с завода».
Программное обеспечение
Что касается фирменного софта Bloody для мышек, то мне кажется, что он не менялся уже в течение лет эдак пяти, как минимум. Несмотря на это, дата последнего обновления ПО вполне свежая — 16.06.2019. Выглядит программа как привет из далекого прошлого. Дизайн откровенно кострубатый, локализация не очень хороша, пользовательский интерфейс максимально сложный и запутанный.
1 — 7
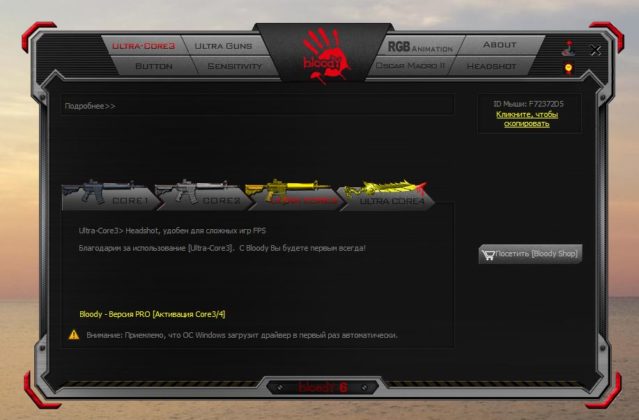
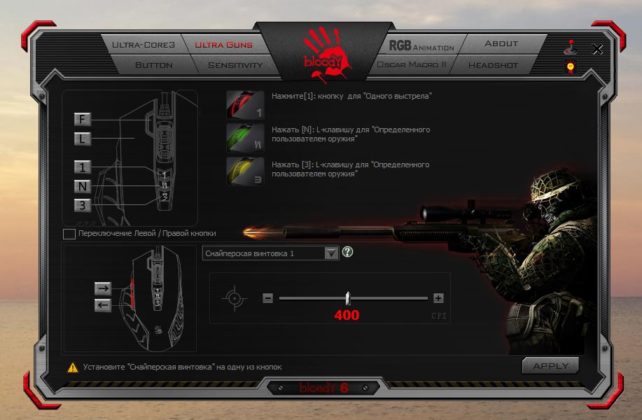
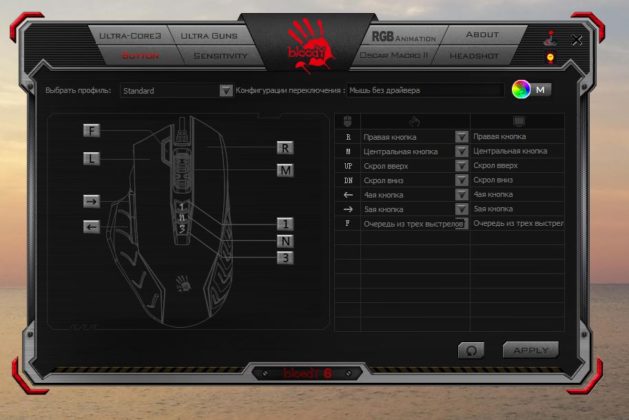
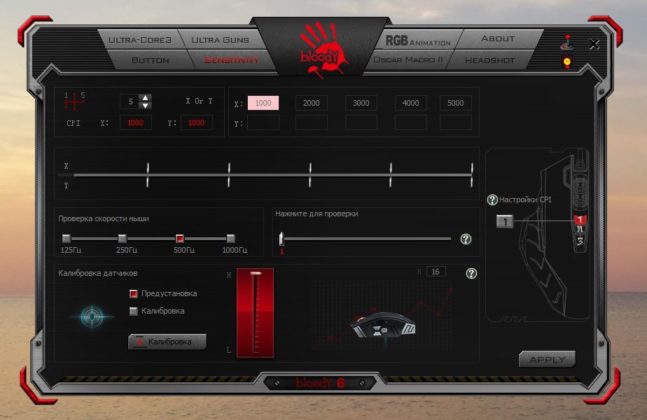
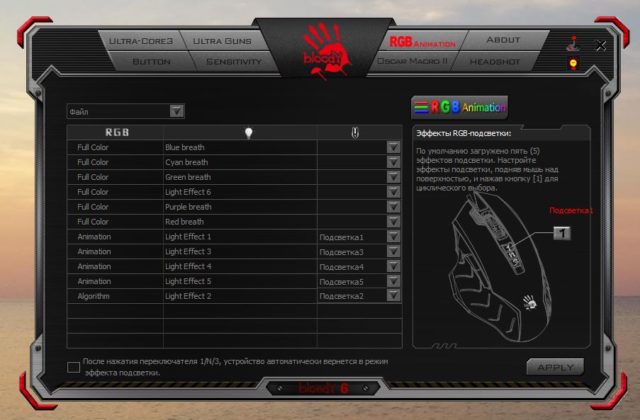
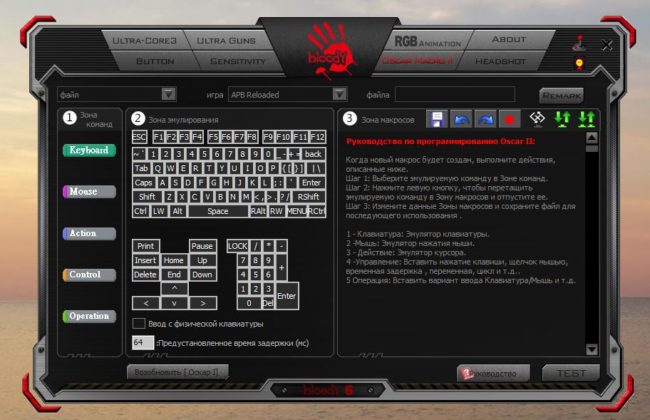
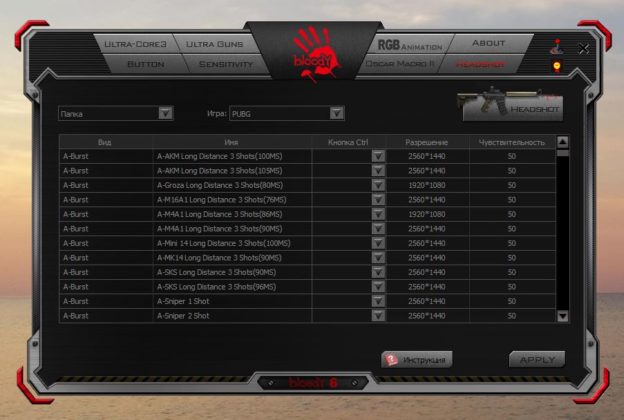
Но тем не менее, функционально фирменное ПО Bloody 6 — очень продвинутое. Скачать его можно ЗДЕСЬ. Утилита поможет вам полностью реализовать потенциал любой мышки A4Tech Bloody и J95 в частности. Имеется возможность настройки всех физических параметров, таких как отклик, частота опроса, чувствительность. Тут можно переключаться между режимами огня Core 1, 2, Ultra Core 3 и 4, управлять снайперскими режимами. Также можно провести тонкую калибровку мыши или запрограммировать клавиши, создавать макросы, настроить поведение, тип анимации и яркость подсветки или совсем её отключить.
В работе
Как я уже говорил, мышка Bloody J95 очень удобная, поэтому чисто с эргономической точки зрения, пользоваться ей крайне приятно. Тактильные ощущения и расположение кнопок — на высшем уровне. Щелчки по кнопкам и прокрутка — с приятным мягким, но четким откликом.
Что касается поведения мыши в играх, то у меня к ней нет никаких претензий. Быстрая и точная. Кстати, некоторые параметры мышки можно настраивать без помощи софта. Например, быстрое переключение DPI. Для этого делаем двойной клик по кнопке 1 под колесиком, подсветка переключится на красный цвет, колесико заморгает. Прокруткой увеличиваем или уменьшаем значение, повторным одинарным нажатием на кнопку 1 — подтверждаем выбор. Еще, если приподнять мышку над поверхностью, то кнопкой 1 можно переключать типы анимации подсветки.

Самый неоднозначный момент в этой мышке — тот самый разрекламированный настраиваемый тройной клик, который якобы дает некоторые преимущества в шутерах. То есть вместо одного выстрела при имеем стрельбу короткой очередью из трех патронов. При этом драйвер мыши автоматически компенсирует отдачу, которая уводит прицел вверх и наоборот, во время стрельбы слегка тянет его вниз. Это несколько необычно и требует привыкания.

С непривычки кучность стрельбы в данном режиме теряется, поэтому я не совсем понял полезность данного режима. Лично я считаю подобные «прибамбасы» в мышках — на грани читерства и не использую их. Но если вам подобное заходит — то данную функцию можно считать уникальным преимуществом A4Tech Bloody J95.
Дизайн, материалы, сборка
A4Tech Bloody J95 имеет типичный агрессивный геймерский дизайн. Конструкция несимметричная и мышка абсолютно не подходит для использования левой рукой. Но при этом использовать ее правой рукой невероятно удобно. Эргономика просто потрясающая. Мышка сидит в руке как влитая. Слева имеется широкий наплыв под большой палец. Правая кнопка немного выдвинута вперед (что логично, так как средний палец длиннее указательного) и если смотреть спереди, то площадка правой клавиши немного скошена и находится ниже левой.
Нижняя и передняя часть мышки выполнена из матового пластика. Верх — полностью софт-тач покрытие. Справа и слева — вставки из плотной резины с выступами «елочкой» для лучшего хвата и вырезами с подсветкой в углублениях.

Сбоку слева — две дополнительные программируемые кнопки. Они удобно расположены для нажатия большим пальцем и четко нащупываются. Разделение также четко заметно и спутать кнопки сложно. Колесико имеет подсветку по краям и резиновую вставку с протектором посередине. Вращается практически бесшумно, но с тактильно хорошо ошутимыми щелчками прокрутки.

Немного выше слева — уже упомянутая кнопка Extra Fire с пупырышками, усиливающими ее тактильное определение. Ниже колесика — три кнопки переключения режимов стрельбы, которые также отвечают за некоторые функции быстрой настройки мышки без использования софта.

Ближе к области ладони — еще 2 выреза с подсветкой и светящийся логотип. Всего, напомню, у мышки имеется 15 областей подсветки и светящееся колесико.

Что касается сборки — она практически идеальна. Конечно, если экстремально сильно сжать корпус, он может слегка поскрипывать. Но в целом — ощущения от использования хорошие. Мышь крепкая и в меру увесистая. Кабель диной 1,8 м, в оплетке, усиленный в местах крепления к корпусу резиновой вставкой защищающей от излома.

Кстати, я видел в интернете претензии некоторых пользователей по поводу отрыва мышки от коврика, мол, это не совсем удобно, так как над большим пальцем практически отсутствует наплыв и нет упора при подъеме. Частично я могу с этим согласиться, однако хочу отметить, что многие мои коллеги видимо не заметили углубление сбоку снизу справа в корпусе, куда можно при необходимости запустить мизинец и придержать мышку во время отрыва от поверхности. Я не знаю, сделано ли данное углубление специально с целью улучшить удобство поднятия мышки или это случайный дизайнерский изыск, но он мне помогает в данной процедуре, возможно и вам тоже пригодится мой опыт.

Как пользоваться
Теперь в 2 этапа рассмотрим, как скачать и установить данную программу, а также, как с ее помощью настроить игровой контроллер.
Загрузка и установка
Для того чтобы получить последнюю версию приложения, необходимо придерживаться такой пошаговой инструкции:
- Сначала переходим немного ниже и скачиваем приложение, воспользовавшись находящейся там кнопкой. Когда процесс загрузки будет завершен запускаем файл и подтверждаем доступ к администраторским полномочиям, кликнув по «Да».

- После этого откроется инсталлятор программы, а нам останется лишь переходить от шага к шагу, руководствуясь появляющейся в ходе инструкцией.

Когда установка программы будет завершена, можно переходить непосредственно к ее использованию. Дальше будет описано, как это правильно делается.
Инструкция по работе
Итак, приложение установлено и теперь мы можем настраивать мышь для максимального удобства выбора. Первое, что нужно сделать, это переключить программу на русский язык. По умолчанию здесь используется именно Английский.

Далее мы можем переходить к работе с приложением. Для того чтобы получить доступ к тем или иным настройкам в верхней части окна переключаемся к соответствующим вкладкам. В результате содержимое программы будет меняться, и с его помощью мы сможем вносить удобные для нас изменения. Каждый раз, когда вы делаете какие-то настройки, после окончания конфигурации не забывайте нажимать кнопку «Apply».

Немного ниже вы видите скриншот, на котором показано руководство по программированию игровой мыши. Так как интерфейс программы построен на русском языке, никаких сложностей с ее использованием не возникнет. При выборе того или иного инструмента он описывается и таким образом пользователь может понять, как работать с функциями программы для мыши Bloody v8.

Более детально разобраться с использованием приложения можно, просто просмотрев прикрепленный ниже обучающий ролик.
Как пользоваться программой Bloody7
Загрузить программное обеспечение Bloody7 можно бесплатно с официального сайта. Процесс установки не стоит рассматривать, поскольку он несложный. Предлагает уникальную 4-уровневую систему управления. Подходит для MMO/RPG, FPS и всех других игровых жанров.
Инновационные режимы
Вы можете выбрать более подходящий для Вас режим. Название основного и дополнительные разделы зависят от выбранного режима. Вы можете приобрести Ultra-Core 3/4 и увеличить уровень попаданий и мощность стрельбы. Спасибо, что с моей мышкой они сразу доступны.

Важно! Возможно, у Вас не будет режимов Core 3/4. Это значит Вам нужно их отдельно приобрести
Обычному пользователю они не нужны. При активации Ultra Core 3 появляются разделы тонкой настройки ULTRA GUNS, Oscar Macro II и HEADSHOT (в народе «макросов»).
| CORE1 | Подходит для ролевой игры и стратегий в режиме реального времени. Имеет самое быстрое срабатывание мыши (клик кнопки) без задержек. |
| CORE2 | Удобен для игр First-Person Shooter (FPS). Левая кнопка мыши стреляет в следующих режимах: одиночный выстрел, очередь с 2, 3 и 4 выстрелов. |
| ULTRA CORE3 | Режим Headshot удобен для сложных FPS проектов. Включает разделы ULTRA GUNS, Oscar Macro II и собственно уникальный HEADSHOT. |
| ULTRE CORE4 | Используется в MMO/RPG играх. Настройка любой команды на клик кнопкой. К примеру, для автоматической «Атаки». Включает SUPER COMBO. |
Настройка чувствительности
В разделе SENSITIVITY можно настроить DPI, скорость мыши и выполнить калибровку её датчиков. Всё предельно просто и ясно. Нужно указать часто используемые значения DPI. Выбрать максимальную скорость и выполнить калибровку под своё покрытие мыши.

- Настройки CPI. Сразу настроил DPI на мышке под себя. А именно выбрал значения 800, 900, 1000, 1100, 1200 (ранее было от 1000 до 5000). Можно быстро переключить DPI: Двойной клик > Красный мигающий индикатор > Скрол +/- > Нажмите вновь, чтобы всё сохранить.
- Скорость мыши. Выберите частоту опроса датчика мыши в секунду. Чем выше значение герцовки, тем более плавным будет движение курсора. И можно увеличить скорость срабатывания (время отклика кнопок). Bloody срабатывает за 1 мс, а обычная мышь за 18 мс.
- Калибровка сенсора. Уникальная 16-этапная интеллектуальная калибровка датчика. Технология улучшает фокус между лазером и рабочей поверхностью. Это делает его более чётким и позволяет работать на любой поверхности. Подберите уровень под свой коврик.
Эффекты RGB-подсветки
По умолчанию загружено пять (5) предустановленных эффектов подсветки. Настройте подсветку (а именно её эффекты), подняв мышь над поверхностью, и нажав кнопку для циклического выбора. Или справа сверху выберите Яркость подсветки (лампочка) и поменяйте уровень.

Переназначение кнопок
В разделе BUTTON можно изменить действие клавиш под себя (как основных, так и дополнительных). Это топ возможность, особенно если Вы часто работаете с документами. Например, выберите на клавишу действие Офисные горячие клавиши > Вставить .

Способ 2: Программы от сторонних разработчиков
Следующий метод подходит всем тем пользователям, кто желает решить поставленную задачу в автоматическом режиме. Для этого сначала придется загрузить программу от сторонних разработчиков, которая предназначена для поиска и установки драйверов. Принцип взаимодействия с таким ПО достаточно прост: требуется только подключить девайс и запустить проверку обновлений файлов. Более детально об этом на примере DriverPack Solution читайте в отдельной статье на нашем сайте.

Подробнее: Установка драйверов через DriverPack Solution
Если же упомянутое выше приложение вам по каким-либо причинам не подошло, предлагаем ознакомиться с отдельным обзором представителей тематического софта, воспользовавшись ссылкой ниже. Дополнительно отметим, что практически любая из описанных программ загружает именно необходимое ПО Bloody, поэтому вы сможете перейти к настройке игровой мыши, клавиатуры или наушников.
Подробнее: Лучшие программы для установки драйверов
Итоги
Для меня это уже можно назвать традицией по отношению к бренду Bloody, потому что я очень доволен данной мышкой. Эта мышка максимально универсальна.

A4Tech Bloody J95 можно посоветовать не очень требовательным и непрофессиональным геймерам, скорее тем, кто совмещает работу за ПК с периодическими играми, ценит эргономику, приятные тактильные ощущения и продвинутую технологическую начинку, но при этом не готов отдавать за мышку существенную сумму денег. Особенно рекомендуется данный грызун любителям динамических шутеров и тем пользователям, кто активно использует макросы во время игр.

Все фото в обзоре сделаны на Huawei P30 Pro
