X-mouse button control — для назначения функций кнопкам мыши
Содержание:
- Exactmouse — точная мышь + цвет с экрана
- Голосовая связь
- Зачем менять dpi мыши?
- Приложение Automatic Mouse and Keyboard
- Программа для настройки DPI-мыши
- Установка, применение и настройка X-Mouse Button Control
- Программное обеспечение от производителя (Razer Synapse 2.0)
- Exactmouse — точная мышь + цвет с экрана
- Дополнительные настройки
- Манипулятор Steelseries Rival
- Скрипт – что это такое?
- Почему настройка чувствительности мыши DPI имеет большое значение
Exactmouse — точная мышь + цвет с экрана

Эта программка создавалась для собственных нужд. Очень давно, в далёком 2004 году. Написана на чистом ассемблере, используется синтаксис и сборщик TASM. Идею предложил Александр Куклев, а программировал Евгений Иванов. Большую часть текста писал Александр.
Будучи скомпилированной, она занимает 100 Кб кода. Работает быстро, памяти требует мало.
Программа работает с любой мышью. Предназначена для увеличения и сжатия части экрана, для регулировки скорости мыши и других действий.
Но если будет мышь с дополнительными кнопками, то их тоже можно использовать.
Несколько месяцев назад я купил оптическую мышь с боковыми клавишами, однако применения боковым клавишам найти не смог. И тогда я решил написать программку, которая бы помогла задействовать наиболее полезным образом. Можно использовать и мыши без боковых кнопок, а обычные мыши с двумя кнопками и колёсиком (центральной кнопкой) — при этом всё будет работать с тем же успехом. Не бывало ли у вас так, что чтобы попасть в мелкую кнопочку на экране или выделить мелкий текст, вам нужно напряженно целиться? Теперь нажатие на боковую кнопку (также можно настроить, какую кнопку использовать и также выбрать клавишу на клавиатуре) замедляет скорость мыши и вы без каких-либо сложностей попадаете даже в очень маленькую кнопку. Рука очень быстро привыкает к использованию боковой клавиши в качестве “тормоза”. Что ещё нужно для удобства? Хорошо бы экранную лупу, которая бы включалась по нажатию другой боковой кнопки мыши, чтобы можно было разглядеть что-нибудь мелкое. (Я иногда занимаюсь пиксельартом и мне подобное бывает нужно.) Потом придумалось, что хорошо бы также где-то на окошке лупы писать цвет текущего пиксела и координаты мыши. Ещё позже придумали использовать цифровую клавиатуру при включённом ScrollLock-e вот так:
Возможности программы:
- по нажатию одной из боковых кнопок мыши (или клавиши на клавиатуре) уменьшать (на время нажатия) скорость мыши.
- по нажатию той же или другой боковой кнопки мыши включать лупу. (Для удобства позиционирования)
- при включённом scroll-lock с цифровой клавиатуры можно передвигать мышь в сторону по одному пикселю, включать и выключать лупу, регулировать скорость мыши и степень увеличения лупы. Кроме того, можно включить окно, в котором будет написан цвет текущего пиксела и координаты мыши. Цвет в удобном формате можно скопировать в буфер обмена одним нажатием клавиши цифровой клавиатуры.
- текущий пиксел помечается в окне лупы перекрестием и/или прямоугольником.
- возможно включение сетки, разделяющей пикселы в окне лупы.
- изменять размер окна лупы можно, растягивая его за края. При этом окно автоматически будет подбирать такой размер, чтобы в него помещалось целое число пикселей (это можно отключить в настройках). Для перетаскивания окна, нужно “схватить его мышью” за любую точку. Двойной клик открывает окно настроек. Клик правой клавишей — контекстное меню.
- настройка цвета сетки и перекрестия.
- настройка частоты обновления окна лупы.
- настройка автоматического скрытия сетки при малом увеличении.
- программа имеет очень малый размер и работает очень быстро, практически не расходуя ресурсы компьютера. (2% загрузки процессора при включённой большой лупе с периодом обновления 50мс, на компьютере с процессором Duron 800MHz.)
С помощью удобной панельки-клавиатуры можно настроить использование любых клавиш клавиатуры для управления программой.
Настройки по умолчанию следующие:
| Ctrl-правый | Уменьшать на время нажатия скорость мыши |
| серая | Вкл/выкл увеличительное окно для мыши |
| Enter серая | Вкл/выкл цветовое окно для мыши |
| серая | Уменьшать степень увеличение в увел. окне для мыши (или активного увел. окна) |
| серая | Увеличивать степень увеличение в увел. окне для мыши (или активного увел. окна) |
| ,,,,,,, серые | Двигать курсор мыши в нужном направлении |
| серая | Увеличивать обычную скорость мыши |
| серая | Уменьшать обычную скорость мыши |
| [/] серая | Скопировать в буфер обмена цвет в десятичном формате |
| серая | Скопировать в буфер обмена цвет в 16-ом формате |
| Scroll lock | Вкл/выкл использование клавиатуры |
Установщик запакованный exactmouse-setup.exe.7z — 80 Kbytes
Голосовая связь
Любители многопользовательских игр часто пользуются голосовой связью. Даже играя в одиночку, ничто не мешает высказаться о наболевшем в общем голосовом чате.
Однако серьезные кланы, взводы, гильдии и полки не пользуются общим голосовым чатом, а специально заводят собственный сервер для клиента Mumble, Team Speak, Raid Call, Discord или Twitch.
Важное замечание: если вы решили создать собственный клан и задумываетесь о способе голосовой связи, никогда не используйте Skype или Viber – только программы с серверной частью и функцией активации передачи голоса при нажатии кнопки. Многие игроки пользуются функцией активации микрофона голосом
Это не совсем приемлемо в ряде случаев – например, если вы достаточно нервный тип и привыкли материться себе под нос, курильщик со стажем и много кашляете, родитель младенца, который часто плачет или живете с дедом, привыкшим слушать радиоприемник на максимальной громкости
Многие игроки пользуются функцией активации микрофона голосом. Это не совсем приемлемо в ряде случаев – например, если вы достаточно нервный тип и привыкли материться себе под нос, курильщик со стажем и много кашляете, родитель младенца, который часто плачет или живете с дедом, привыкшим слушать радиоприемник на максимальной громкости.

Это не только неуважение к соклановцам, которых может попросту напрягать передаваемый вашим микрофоном фоновый шум. Если в чат-руме находится человек двадцать и каждый шумит, конструктивный диалог уже невозможен.
В принципе, это неважно, если вы попросту валяете дурака, но во время важного мероприятия, например, в рейде или на осаде, это очень мешает
Зачем менять dpi мыши?
Изменение DPI мыши необходимо для того, чтобы курсор двигался медленнее или быстрее обычного.
Многие игровые мыши имеют дополнительные кнопки на мышке, которые помогают регулировать чувствительность, даже не переходя в панель управления.
Когда вы покупаете мышь в интернете, вы, скорее всего, увидите эти значения DPI на странице технических характеристик продукта.
Покупая игровую мышь, следует иметь в виду, что:
Чем выше значение DPI, тем более чувствительной будет ваша мышь.
Мне часто задают простой вопрос:
Что такое CPI в мышке?
Термин CPI в случае с мышью означает «Count Per Inch», что обычно означает чувствительность мыши и то же самое, что и DPI.
Продукты из серии «steel» имеют такие названия для лучшего маркетинга.
Вы можете подумать, что только геймерам нужна функция настройки DPI.
Но это неправда.
Многие графические дизайнеры, архитекторы и другие люди, работающие на компьютерах, могут получить огромную выгоду от настройки чувствительности мыши.
Я сам меняю DPI мыши во время серфинга через интернет-браузер. Это становится привычкой, когда у вас есть потрясающие функции, такие как изменение DPI мыши.
Вы можете спросить:
Каковы преимущества более высокого разрешения мыши?
Более высокое разрешение мыши позволяет перемещать курсор быстрее, чем обычно при обычных движениях мыши.
Если вы находитесь в игре-стрелялке и вам нужно очень быстро перемещать указатель стрельбы, вам нужно увеличить разрешение вашей мыши.
В чем преимущества более низкого DPI в мыши?
Меньшее разрешение означает, что ваш курсор будет медленнее перемещаться при обычном движении мыши.
Эта функция полезна для людей, которые выполняют точные задачи с помощью мыши — например, с помощью Photoshop или роль снайпера в играх FPS.
Иногда вы даже не знаете, чего вам не хватает, пока не попробуете что-нибудь свежее.
Итак, давайте узнаем, как легко изменить чувствительность мыши.
Приложение Automatic Mouse and Keyboard
Небольшая программа для настройки чувствительности мыши позволит вам передвигать курсор мыши по заданной ранее траектории, обозначать место будущего клика и множество других самых разнообразных задач. Предположим, вам понадобилось сохранить большое количество изображений из интернета. Наверняка для этого вам придется производить несколько однотипных действий. Благодаря Automatic Mouse and Keyboard можно назначить маршрут и наблюдать, как компьютер вместе с приложением самостоятельно выполняют поставленную задачу.
Программа позволяет автоматизировать не только движения манипулятора, но и операции с клавиатурой. В общем, Automatic Mouse and Keyboard является уникальным, многозадачным и довольно удобным средством для пользователей.
Ключевые характеристики:
- функция автоматического ввода текста;
- имитация множества действий;
- более точная настройка движений курсора со встроенной лупой;
- довольно простое планирование действий;
- очень удобный интерфейс.
Программа для настройки DPI-мыши
Mouse Wheel Control предназначена для управления приложениями с использованием колесика мышки. С помощью этого приложения пользователи имеют возможность настроить расширенное применение колесика мышки в различных приложениях. Например, можно применять колесико в программах, которые не поддерживают его использование. Также можно настроить функцию «третьей клавиши» в программах, которые ее поддерживают.

Утилита Mouse Wheel Control позволит системе вовремя реагировать «нажатием» определенных клавиш на поворот колесика и управлять вращением клавишами-модификаторами. Функциональные правила колесика можно задавать отдельно для каждой программы. Кроме того, можно автоматически запускать приложение вместе с системой или работать в невидимом режиме.
Установка, применение и настройка X-Mouse Button Control
Ссылка на скачивание программы будет в конце обзора, как всегда, а пока расскажу, как ее устанавливать, использовать и настраивать.
…
…
На официальной странице утилиты есть обычная установочная версия и портативная (что это значит)…
Скачиваю первый инсталлятор и устанавливаю X-Mouse Button Control в Windows…
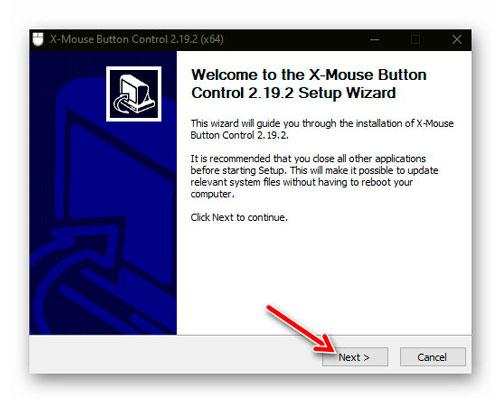
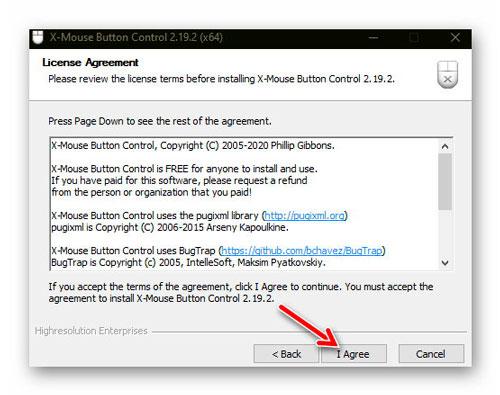
В следующем окне установщика ничего не менял, но можете предварительно посмотреть второе видео в конце обзора — там автор подробно рассказывает нюансы именно для него…
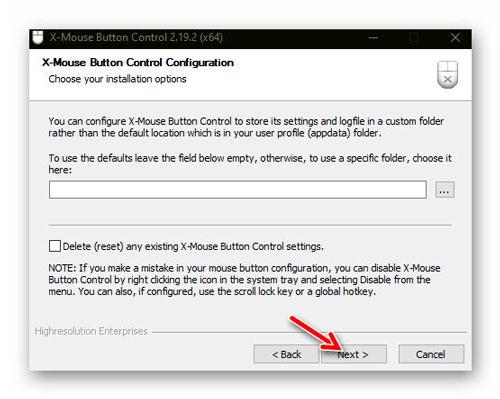
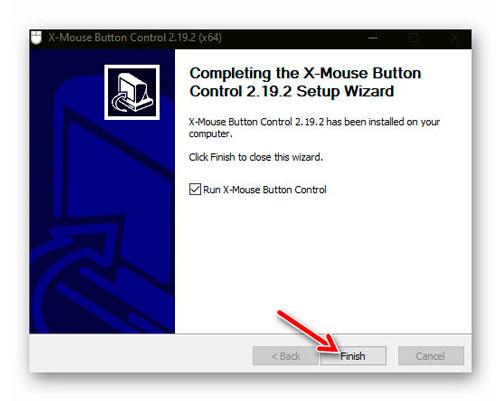
Если утилита не «подхватила» автоматически системный язык интерфейса — скачайте нужный пакет с официального сайта и просто кликните на нем. После этого перезапустите X-Mouse Button Control и найдете свой язык в настройках…
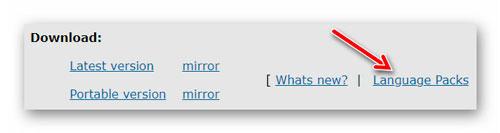
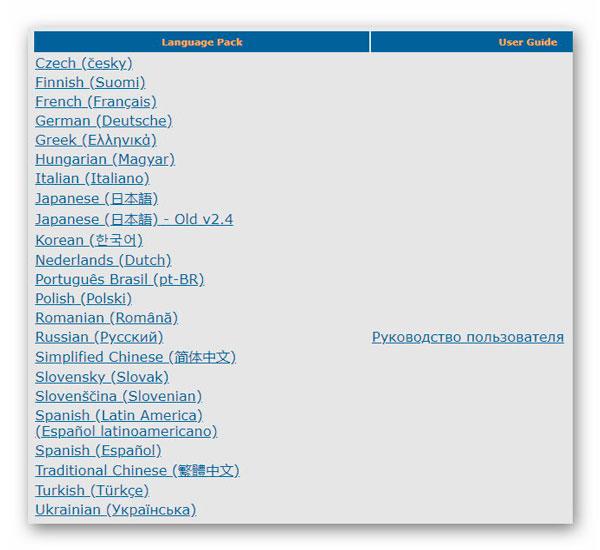
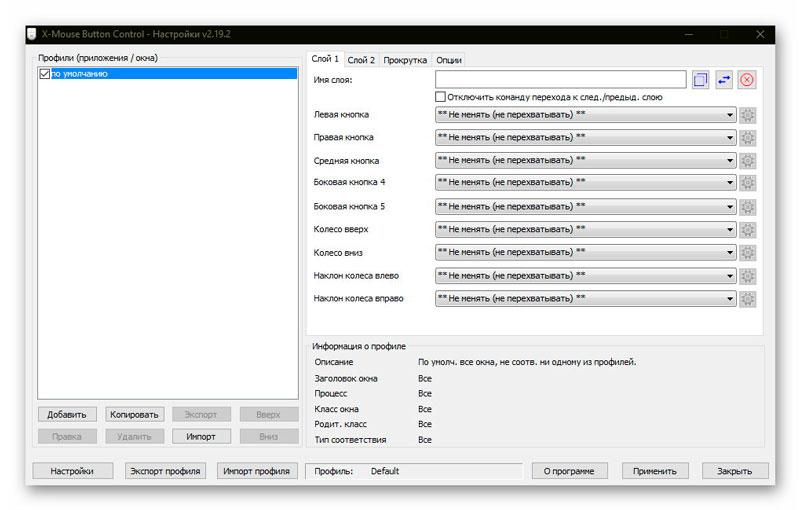
Контекстное меню значка программы в трее…
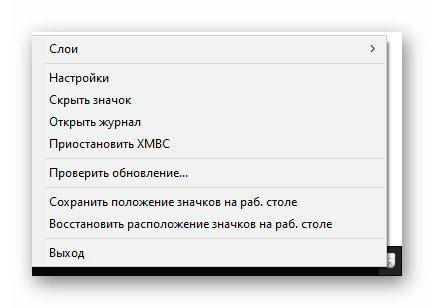
Ничего сложного в «страшном» главном окне утилиты нет — большинство задач постигаются методом «научного тыка» и включением логического мышления. Кроме того, в двух видео под этой статьей неизвестные мне ребята подробно и наглядно описывают основные принципы работы с ней.
Например, легко создаю новый профиль для браузера Microsoft Edge на Chromium методом выбора его из списка или указав месторасположение исполнительного файла (ярлыка) на диске…
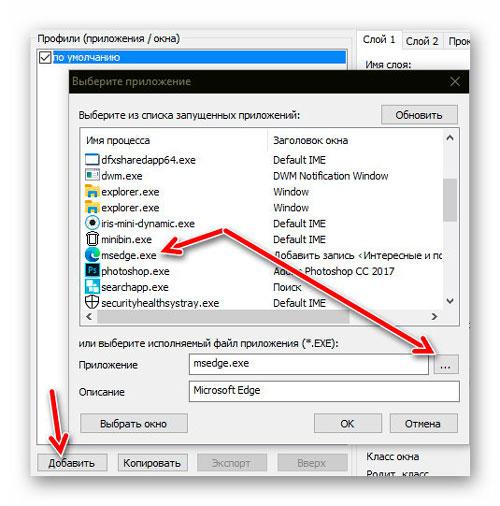
Регулировку уровня громкости звука колесиком мыши «посадил» на зону трея простым перетягиванием «прицела» (подробнее в первом видео под обзором)…
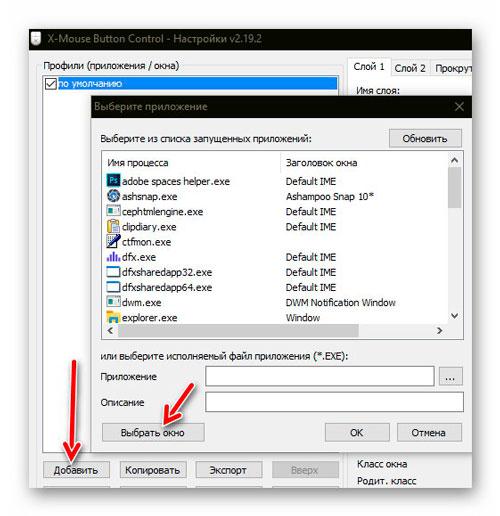
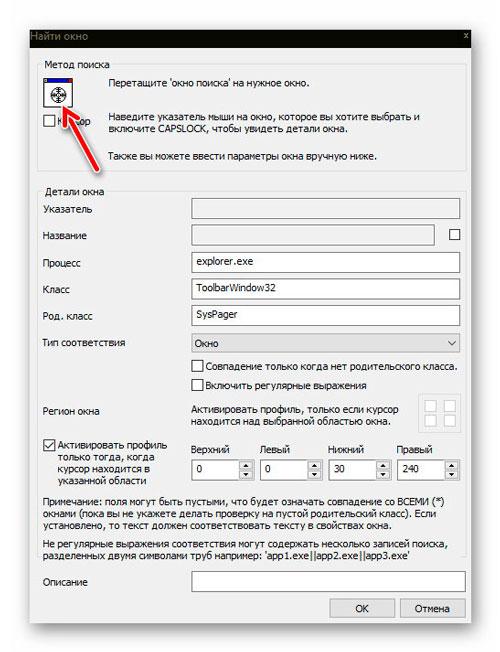
Обратите внимание, можно выбрать регион окна (активные углы) при назначении действий для кнопок компьютерной мыши…

Самое главное, после переназначения кнопок мыши или создания новых профилей (слоев), не забывайте жать на кнопку «Применить».
Настройки X-Mouse Button Control вполне понятны и логичны…
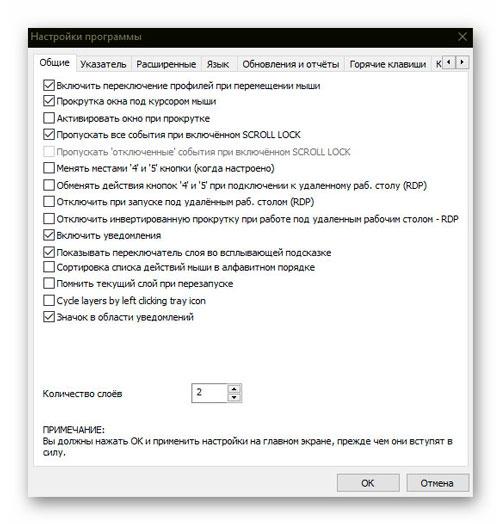
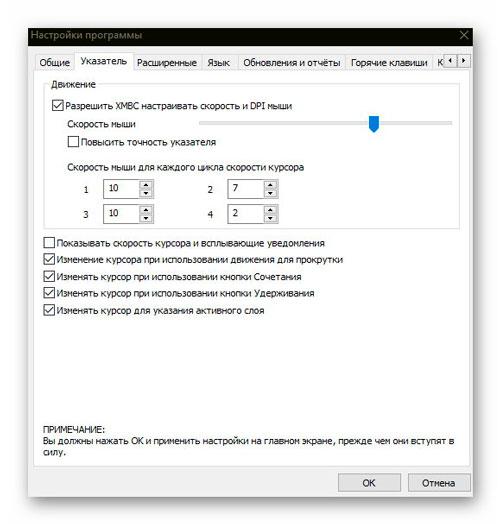
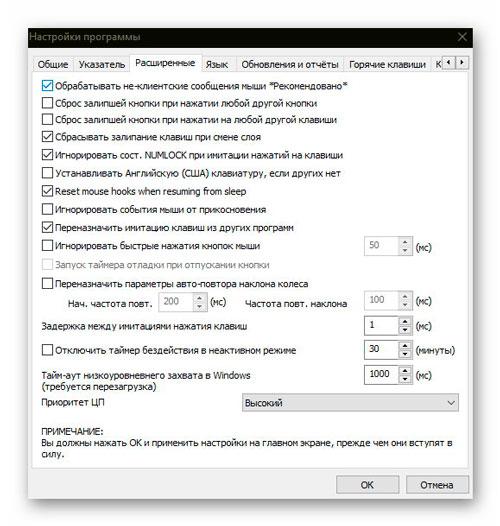
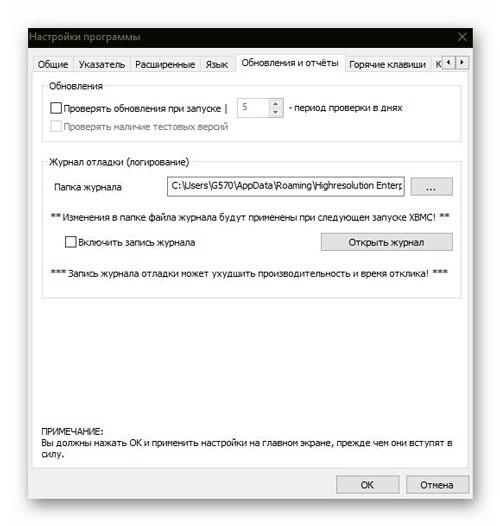
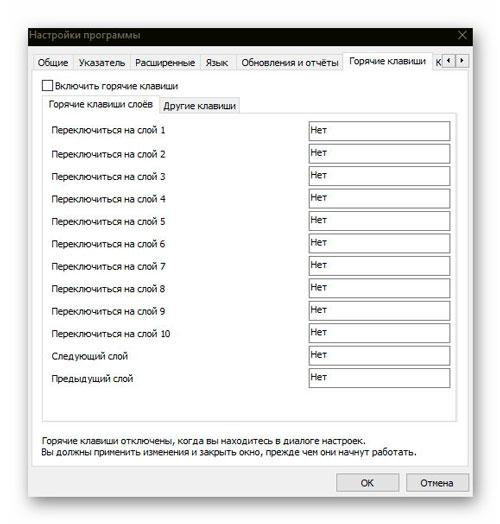
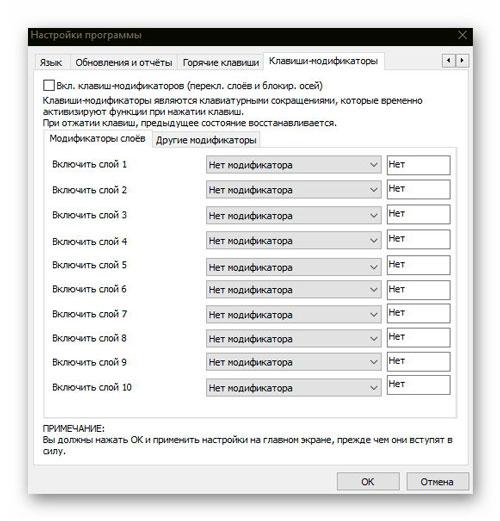
Программное обеспечение от производителя (Razer Synapse 2.0)
Пришло время рассмотреть самые продвинутые решения для настройки мышки компьютера. Большинство именитых брендов игровых устройств выпускают собственное программное обеспечение для максимальной реализации заложенных в них возможностей. Такие программы работают только с лицензионными компьютерными мышками, и отличаются множеством вариаций настроек управления и подсветки. В качестве примера мы возьмем утилиту Razer Synapse 2.0 для одноименных устройств компании.
Razer Synapse 2.0 является облачной утилитой для настройки игровых девайсов от Razer. При первом запуске система автоматически определяет модель мыши и подбирает нужный драйвер к ней. Все сохраняемые пользователем параметры остаются на удаленном сервере, что позволяет подогнать управление «под себя» на любом ПК.
Мы опустим долгий рассказ о том, как скачивать и работать с ней в полном объеме, и сразу перейдем к краткому обзору возможностей для работы с мышками:
- Выбрав нужный девайс в нижней части окна, рассмотрим первое меню по порядку – «Настройка». Тут игрок может создать свой пресет кнопок и их назначений, либо выбрать заранее готовый из списка.
- Следующая вкладка эффективность позволяет настроить оптический сенсор устройства, его чувствительность (DPI), скорость перемещения курсора на экране. Еще тут присутствует пункт выбора частоты опроса порта, к которому подключена мышь, для ее более плавной работы.
- Во вкладке «Подсветка» пользователь может настроить эффекты подсветки корпуса и кнопок мышки (если таковые предусмотрены моделью), а также выбрать степень яркости свечения. Для создания единого цветового решения для всех подключенных игровых устройств предусмотрена кнопка «Применять к другим устройствам, поддерживающим Chroma».
- Четвертая вкладка в окне — «Калибровка». Под ней подразумевается определение границ коврика мыши для увеличения точности позиционирования курсора на экране.
Калибровку в автоматическом режиме можно произвести при наличии фирменного коврика от Razer, нужно лишь указать его название.

Ручная калибровка применяется во всех остальных случаях. Она предельно проста и занимает всего несколько секунд.

- В разделе «Макросы» игрок может привязать последовательность нажатий клавиш клавиатуры к одной или нескольким кнопкам мышки. Все созданные макросы также сохраняются в облачном сервисе для их последующего использования.
- Зайдя во вкладку «Приложения CHROMA», пользователю станет доступна настройка динамического свечения мышки. Активные действия в игре будут менять интенсивность, мерцание, цвет свечения в реальном времени.
Нами были отмечены такие преимущества Razer Synapse 2.0:
- «Дружелюбный» красивый интерфейс на русском языке с понятным описанием;
- Есть множество настроек, недоступных в стандартных программах;
- Благодаря облачному сервису сохраненные параметры можно применить на любом ПК;
- Синхронизация настроек всех подключенных игровых устройств (при условии, что они от Razer).
Мы не нашли недостатки, но немного огорчает тот факт, что ПО не работает с мышками от других производителей. Но это вполне объяснимо целью компании распространить свою продукцию на рынке.
Exactmouse — точная мышь + цвет с экрана
Эта программка создавалась для собственных нужд. Очень давно, в далёком 2004 году. Написана на чистом ассемблере, используется синтаксис и сборщик TASM. Идею предложил Александр Куклев, а программировал Евгений Иванов. Большую часть текста писал Александр.
Будучи скомпилированной, она занимает 100 Кб кода. Работает быстро, памяти требует мало.
Программа работает с любой
мышью. Предназначена для увеличения и сжатия части экрана, для регулировки скорости мыши и других действий.
Но если будет мышь с дополнительными кнопками, то их тоже можно использовать.
Несколько месяцев назад я купил оптическую мышь с боковыми клавишами, однако применения боковым клавишам найти не смог. И тогда я решил написать программку, которая бы помогла задействовать наиболее полезным образом. Можно использовать и мыши без боковых кнопок, а обычные мыши с двумя кнопками и колёсиком (центральной кнопкой) — при этом всё будет работать с тем же успехом. Не бывало ли у вас так, что чтобы попасть в мелкую кнопочку на экране или выделить мелкий текст, вам нужно напряженно целиться? Теперь нажатие на боковую кнопку (также можно настроить, какую кнопку использовать и также выбрать клавишу на клавиатуре) замедляет скорость мыши и вы без каких-либо сложностей попадаете даже в очень маленькую кнопку. Рука очень быстро привыкает к использованию боковой клавиши в качестве “тормоза”. Что ещё нужно для удобства? Хорошо бы экранную лупу, которая бы включалась по нажатию другой боковой кнопки мыши, чтобы можно было разглядеть что-нибудь мелкое. (Я иногда занимаюсь пиксельартом и мне подобное бывает нужно.) Потом придумалось, что хорошо бы также где-то на окошке лупы писать цвет текущего пиксела и координаты мыши. Ещё позже придумали использовать цифровую клавиатуру при включённом ScrollLock-e вот так:
Возможности программы:
- по нажатию одной из боковых кнопок мыши (или клавиши на клавиатуре) уменьшать (на время нажатия) скорость мыши.
- по нажатию той же или другой боковой кнопки мыши включать лупу. (Для удобства позиционирования)
- при включённом scroll-lock с цифровой клавиатуры можно передвигать мышь в сторону по одному пикселю, включать и выключать лупу, регулировать скорость мыши и степень увеличения лупы. Кроме того, можно включить окно, в котором будет написан цвет текущего пиксела и координаты мыши. Цвет в удобном формате можно скопировать в буфер обмена одним нажатием клавиши цифровой клавиатуры.
- текущий пиксел помечается в окне лупы перекрестием и/или прямоугольником.
- возможно включение сетки, разделяющей пикселы в окне лупы.
- изменять размер окна лупы можно, растягивая его за края. При этом окно автоматически будет подбирать такой размер, чтобы в него помещалось целое число пикселей (это можно отключить в настройках). Для перетаскивания окна, нужно “схватить его мышью” за любую точку. Двойной клик открывает окно настроек. Клик правой клавишей — контекстное меню.
- настройка цвета сетки и перекрестия.
- настройка частоты обновления окна лупы.
- настройка автоматического скрытия сетки при малом увеличении.
- программа имеет очень малый размер и работает очень быстро, практически не расходуя ресурсы компьютера. (2% загрузки процессора при включённой большой лупе с периодом обновления 50мс, на компьютере с процессором Duron 800MHz.)
С помощью удобной панельки-клавиатуры можно настроить использование любых
клавиш клавиатуры для управления программой.
Настройки по умолчанию следующие:
Клавиша/набор клавиш Описание
| Ctrl-правый | Уменьшать на время нажатия скорость мыши |
| серая | Вкл/выкл увеличительное окнодля мыши |
| Enter серая | Вкл/выкл цветовое окнодля мыши |
| серая | Уменьшать степень увеличение в увел. окнедля мыши (или активного увел. окна) |
| серая | Увеличивать степень увеличение в увел. окнедля мыши (или активного увел. окна) |
| ,,,,,,, серые | Двигать курсор мыши в нужном направлении |
| серая | Увеличивать обычную скорость мыши |
| серая | Уменьшать обычную скорость мыши |
| [/] серая | Скопировать в буфер обмена цвет в десятичном формате |
| серая | Скопировать в буфер обмена цвет в 16-ом формате |
| Scroll lock | Вкл/выкл использование клавиатуры |
Установщик запакованный exactmouse-setup.exe.7z — 80 Kbytes
Дополнительные настройки
В меню свойств мыши мы не затронули последнюю вкладку «Оборудование», так как она отвечает за проверку работоспособности устройства и обновление драйвера, что редко используется на практике. Однако в ней есть одна полезная опция, позволяющая по движению мышки выводить ПК из ждущего режима. Находится она по пути «Оборудование/Свойства/Управление электропитанием».
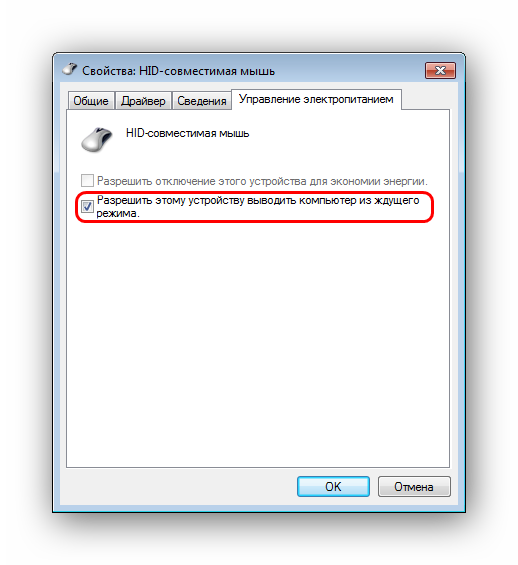
Для облегчения работы людей с ограниченными физическими возможностями система предлагает особый план настроек манипулятора. Он расположен в меню «ПускПанель управления/Специальные возможности/Изменение параметров мыши».
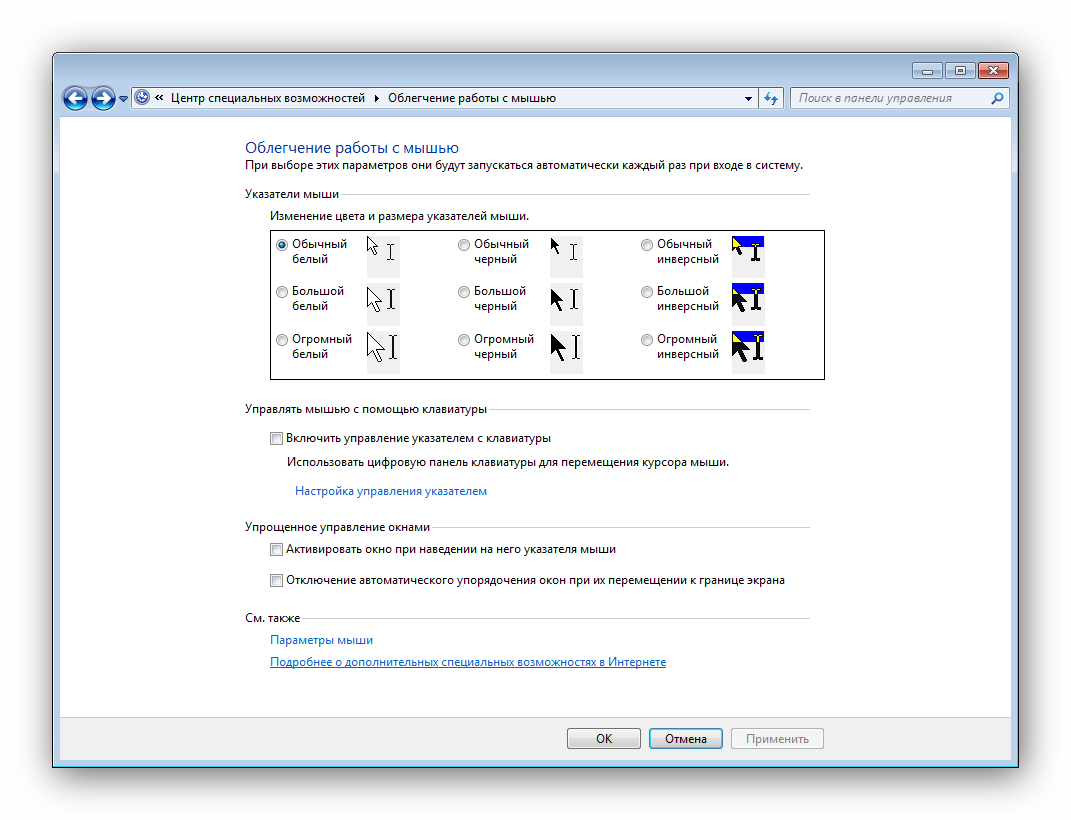
Параметр «Указатели мыши» служит узконаправленной версией вкладки «Указатели», рассмотренной выше. Он необходим для пользователей, имеющих нарушение зрения.
Следующий пункт разрешает задействовать цифровую панель клавиатуры для перемещения курсора по экрану, заменяя тем самым мышку. Данная опция незаменима для людей с тяжелыми нарушениями двигательной функции.
Последний параметр «Упрощенное управление окнами» востребован у многих пользователей, желающих отключить автоматическое выравнивание окон. Тут же можно активировать автопереключение между окнами по наведению на них курсора мыши.
После обзора базовых настроек компьютерной мыши в Windows мы добрались до нестандартных решений в виде стороннего софта. Речь идет о переназначении кнопок игровых устройств (ремаппинге) с помощью специальных утилит. Они будут полезны только в том случае, если на вашей мышке есть несколько дополнительных кнопок. Неигровые модели перенастраивать не имеет смысла.
Утилита X-Mouse Button Control выступает в качестве универсального варианта для недорогих игровых манипуляторов и «ноунейм» моделей с поднебесной. В ней можно создать от одного до пяти слоев привязки действий, например, в играх, плеере, проводнике. Также вы сможете сохранять новые команды с учетом времени удержания и сочетания кнопок. Тут также есть шкала настройки чувствительности курсора с множеством надстроек. Текущий профиль сохраняется отдельным файлом в директории с программой, откуда он без проблем может быть скопирован и использован на другом компьютере.
Чтобы начать пользоваться X-Mouse Button Control:
- Переходим на сайт https://www.highrez.co.uk и выбираем ссылку Latest version». Скачивание exe-файла начнется автоматически.
- Устанавливаем и запускаем программу. Запущенная X-Mouse Button Control располагается в трее панели задач.
Основная правая часть окна отведена под кнопки и привязанные к ним функции. Выше от нее находятся вкладки со слоями настроек и меню с дополнительными опциями. Слева расположен список сохраненных профилей и кнопки действия над ними.
Ускоряем загрузку Windows на любом компьютере
Из особенностей программы выделим такие преимущества:
- простота в установке;
- наличие русскоязычной оболочки;
- несколько слоев настроек в одном профиле;
- лаконичный интерфейс;
- поддержка всех известных (и даже неизвестных) моделей устройств;
- бесплатная лицензия.
Из недостатков отметим:
- нагромождение различных параметров без пояснений к ним;
- нет опций, отвечающих за подсветку кнопок и корпуса мыши.
Манипулятор Steelseries Rival
Программа для настройки мыши Mouse Recorder Pro предназначена для автоматизации рутинных действий и задач. Манипуляции, выполняемые пользователем на компьютере, можно записать с помощью этой программы, а потом воспроизводить их.
Войдя в приложение, просто нажимаете кнопку начала записи и производите мышкой действия, а потом клавишей F12 останавливаете запись. Теперь можно ознакомиться с перечнем осуществленных действий, которые записались программой, отфильтровать или удалить лишнее.
Теперь, чтобы избавить себя от необходимости выполнения манипуляций вручную, можно запустить записанный макрос. Программой запоминаются не только нажатия кнопок мыши и ее движения, но и нажатие кнопок клавиатуры. Программа практически не потребляет системных ресурсов, отличается дружественным интерфейсом и занимает минимум места оперативки.
Скрипт – что это такое?
Раз пошла речь о скриптах, необходимо ясно представлять, что он собой значит и чем отличается от приложения. Скриптом называется специальный формат файла (обычно текстовый), который приложение (в данном случае, Оскар Едитор) воспринимает, как сценарий к действию. Иными словами – это миниатюрная программа, состоящая из последовательности текстовых команд. Особенностью крипта является функция его сохранения во встроенную в мышку память. После записи макроса в память манипулятора (запрограммировав клавишу мыши) он будет выполнять сценарий на любом компьютере, даже если на нём не установлен или не запущен редактор скриптов.
Почему настройка чувствительности мыши DPI имеет большое значение
В онлайн играх использование мыши — это привычное дело. Особенно если говорить о шутерах, здесь крайне важны точность и скорость. Ведь от этого зависит успех в игре
Чтобы этого достичь, важно не просто выбрать хорошую мышь, но и правильно её настроить
Также сложность вызвана тем, что нет оптимальных настроек чувствительности мыши. Ведь этот вопрос очень индивидуален.
Важно помнить, что за один раз сложно настроить мышь, чаще всего этот процесс проходит поэтапно и в несколько приёмов. Такие программы для настройки мыши помогают, к примеру, заменить колёсико мыши на третью кнопку или на другое движение, которое чаще всего повторяется во время игры
Такие программы для настройки мыши помогают, к примеру, заменить колёсико мыши на третью кнопку или на другое движение, которое чаще всего повторяется во время игры.
800 DPI – это оптимальное значение, на которое можно ориентироваться. К тому же профессиональные игроки и вовсе могут использовать другие значения, куда меньше указанного выше. Но к этому стоит ещё привыкнуть, поскольку в первые моменты будет ощущаться сильный дискомфорт.
С высоким DPI можно меньше двигать мышью и рукой. Но здесь всё очень индивидуально. Ведь кому-то такое движение будет некомфортным, так что игрок не сможет даже прицелиться.
Новички в таких играх считают, что чем больше DPI, тем лучше. Но в действительности это совсем не так.
Каждая утилита, которая используется для настройки мыши, имеет свои преимущества и недочёты. И сказать о том, что какая-то из них лучше остальных, довольно сложно. Ведь это зависит как от самого манипулятора, так и от тех нужд, которые он должен выполнять.
Прежде чем выбрать какую-то одну утилиту, стоит попробовать её в работе в бесплатном режиме. Затем, если она подходит, можно приобрести лицензированную версию и проводить все необходимые коррективы.
А у вас есть любимая программа для настройки мыши? Чем предпочитаете пользоваться, и какие настройки делаете чаще всего?
Пишите, нам будет интересно узнать, какая программа, по вашему мнению, должна быть на первом месте в рейтинге лучших.

