Как поменять курсор мыши на windows 10
Содержание:
- Поставьте собственный курсор в Windows 10
- Программное обеспечение от производителя (razer synapse 2.0)
- Windows 7
- Измените размер и цвет указателя мыши в Windows 10 из редактора реестра
- Зачем нужно изменять параметры мыши
- Избыточная чувствительность
- Ручная установка загруженных курсоров
- Видеоинструкция
- Изменение размера курсора мыши и цвета в панели управления
- Как установить курсор мыши на Windows 10
- Как создать и установить свой курсор
- Вывод
Поставьте собственный курсор в Windows 10
Вышеупомянутый метод сообщает вам, как изменить указатель мыши на другой из репозитория курсоров Windows 10.
Однако вы также можете настроить пользовательские схемы курсора с помощью сторонних пакетов схем курсора, доступных в веб-источниках.
Пакеты схем курсора сторонних производителей обычно более оригинальны и красочны, чем пакеты, включенные в Windows 10.
Вот как получить пользовательский курсор в Windows 10 с помощью сторонних пакетов указателей мыши.
Шаг 1: Сначала откройте веб-сайт RealWorld Graphics в браузере.
Шаг 2: Просмотрите пакеты схем курсора на вкладке «Галерея» и выберите какой вам понравится.
Шаг 3: Нажмите кнопку «Загрузить», чтобы открыть окно «Сохранить как».
Шаг 4: Выберите папку для загрузки ZIP-архива.
Шаг 5: Нажмите кнопку «Сохранить».
Шаг 6: Затем нажмите кнопку «Проводник» на панели задач в Windows 10.
Шаг 7: Откройте папку, в которую вы скачали ZIP-архив курсора.
Шаг 8: Дважды щелкните мышью по файлу ZIP-архива, чтобы открыть его.
Шаг 9: Нажмите кнопку «Извлечь все», чтобы открыть окно, показанное непосредственно ниже.
Шаг 10: Нажмите «Обзор» в окне «Извлечь сжатые файлы».
Шаг 11: Выберите путь к папке, в которую нужно распаковать архив. Рекомендуется извлечь его в папку «Cursors», но это не обязательно.
Шаг 12: Затем выберите опцию «Извлечь».
Шаг 13: Теперь одновременно нажмите клавиши «Windows + S», после чего появится утилита поиска.
Шаг 14: Введите «указатель мыши» в поле поиска.
Шаг 15: Затем нажмите «Изменить отображение указателя мыши или скорость», чтобы открыть окно «Указатели мыши» на вкладке «Параметры указателя».
Шаг 16: Щелкните вкладку «Указатели».
Шаг 17: Выберите «(Нет)» в раскрывающемся меню «Схема».
Шаг 18: Затем выберите курсор, который нужно изменить, например «Основной режим», и нажмите кнопку «Обзор».
Шаг 19: Щелкните раскрывающееся меню «Искать в», чтобы выбрать извлеченную папку, в которой находятся ваши пользовательские курсоры.
Шаг 20: Затем выберите пользовательский курсор в этой папке и нажмите кнопку «Открыть».
Шаг 21: Когда вы выбрали все пользовательские замены курсора, нажмите кнопку «Сохранить как» для схемы.
Шаг 22: Введите «Пользовательский курсор» в качестве имени схемы. Затем вы можете выбрать «Пользовательский курсор» в раскрывающемся меню «Схема».
Шаг 23: Не забудьте нажать «Применить», чтобы сохранить новые настройки курсора.
Шаг 24: Выберите опцию «ОК».
Программное обеспечение от производителя (razer synapse 2.0)
Пришло время рассмотреть самые продвинутые решения для настройки мышки компьютера. Большинство именитых брендов игровых устройств выпускают собственное программное обеспечение для максимальной реализации заложенных в них возможностей. Такие программы работают только с лицензионными компьютерными мышками, и отличаются множеством вариаций настроек управления и подсветки. В качестве примера мы возьмем утилиту Razer Synapse 2.0 для одноименных устройств компании.
Razer Synapse 2.0 является облачной утилитой для настройки игровых девайсов от Razer. При первом запуске система автоматически определяет модель мыши и подбирает нужный драйвер к ней. Все сохраняемые пользователем параметры остаются на удаленном сервере, что позволяет подогнать управление «под себя» на любом ПК.
Мы опустим долгий рассказ о том, как скачивать и работать с ней в полном объеме, и сразу перейдем к краткому обзору возможностей для работы с мышками:
-
Выбрав нужный девайс в нижней части окна, рассмотрим первое меню по порядку – «Настройка». Тут игрок может создать свой пресет кнопок и их назначений, либо выбрать заранее готовый из списка.
- Следующая вкладка эффективность позволяет настроить оптический сенсор устройства, его чувствительность (DPI), скорость перемещения курсора на экране. Еще тут присутствует пункт выбора частоты опроса порта, к которому подключена мышь, для ее более плавной работы.
- Во вкладке «Подсветка» пользователь может настроить эффекты подсветки корпуса и кнопок мышки (если таковые предусмотрены моделью), а также выбрать степень яркости свечения. Для создания единого цветового решения для всех подключенных игровых устройств предусмотрена кнопка «Применять к другим устройствам, поддерживающим Chroma».
- Четвертая вкладка в окне — «Калибровка». Под ней подразумевается определение границ коврика мыши для увеличения точности позиционирования курсора на экране.
Калибровку в автоматическом режиме можно произвести при наличии фирменного коврика от Razer, нужно лишь указать его название.
- В разделе «Макросы» игрок может привязать последовательность нажатий клавиш клавиатуры к одной или нескольким кнопкам мышки. Все созданные макросы также сохраняются в облачном сервисе для их последующего использования.
- Зайдя во вкладку «Приложения CHROMA», пользователю станет доступна настройка динамического свечения мышки. Активные действия в игре будут менять интенсивность, мерцание, цвет свечения в реальном времени.
Нами были отмечены такие преимущества Razer Synapse 2.0:
- «Дружелюбный» красивый интерфейс на русском языке с понятным описанием;
- Есть множество настроек, недоступных в стандартных программах;
- Благодаря облачному сервису сохраненные параметры можно применить на любом ПК;
- Синхронизация настроек всех подключенных игровых устройств (при условии, что они от Razer).
Мы не нашли недостатки, но немного огорчает тот факт, что ПО не работает с мышками от других производителей. Но это вполне объяснимо целью компании распространить свою продукцию на рынке.
Windows 7
Для такой операционной системы исполнительный файл будет иметь
формат .inf и всегда одно и то же название – install.
После того, как вы скачали файл курсора, поместите его на Рабочий стол или в другую папку, где вы его быстро найдете.
А дальше действуйте согласно инструкции:
- Скопируйте скачанный файл в папку курсоров, которая по умолчанию, если не было произведено других настроек, находится по адресу C:/Windows/Cursоrs;
- Теперь необходимо заменить стандартный курсор на скачанный – для этого пройдите по пути Пуск— Панель управления — Оборудование и звук — Мышь;
- Кликните по разделу Мышь правой кнопкой и выберите Свойства в выпавшем меню;
- Откроется новое небольшое окно, в котором вам необходимо перейти на раздел Указатели;
- Перейдите в поле Настройка и прокрутите список режимов отображения – выберите Основной режим, если хотите постоянно работать с новым красивым курсором;
- Справа под полем Настройки найдите кнопку Обзор и нажмите на нее для выбора файла;
- Откроется Проводник вашего ПК, в котором вам нужно будет дойти до папки с курсорами, в которую вы скопировали свой исполняющий файл;
- Найдите необходимый файл и дважды кликните на нем, причем простого двойного клика будет недостаточно – нужно кликнуть правой клавишей, и в выпавшем меню выбрать раздел Установить;
- Таким образом вы активировали отображение измененного курсора при стандартном режиме работы на ПК – Проводник закроется автоматически сразу после выбора;
- Сохраните внесенные изменения, сохранив их как новую схему графического оформления работы;
- В первоначальном окне нажмите кнопку Применить;
- Нажмите ОК и закройте окно работы со свойствами мыши.
В большинстве случаев измененный курсор начинает отображаться сразу, но иногда для этого требуется перезагрузить компьютер.
Измените размер и цвет указателя мыши в Windows 10 из редактора реестра
Вышеупомянутые методы настройки курсора мыши со встроенными настройками Windows должны быть достаточными для большинства пользователей.
Однако вы также можете изменить размер указателя мыши, отредактировав реестр.
Рекомендуется, чтобы пользователи создавали резервные копии своих реестров или настраивали точки восстановления системы, прежде чем они начнут их редактировать.
Выполните следующие действия, чтобы изменить размер указателя мыши с помощью редактора реестра.
Шаг 1. Сначала запустите аксессуар «Run» в Windows 10.
Шаг 2. Введите «regedit» в поле «Открыть» и нажмите клавишу Enter.
Шаг 3: Скопируйте этот путь реестра:
HKEY_CURRENT_USER \ Control Panel \ Cursors
Шаг 4. Вставьте скопированный раздел реестра в текстовое поле пути редактора реестра и нажмите клавишу Enter. Затем вы должны увидеть ключ «Cursors» в редакторе реестра, как показано ниже.
Шаг 5: Выберите кнопку курсора, а затем дважды щелкните строку (По умолчанию), чтобы открыть окно на снимке экрана непосредственно ниже.
Шаг 6: Удалите текущий текст в поле «Значение».
Шаг 7: Затем введите любое из этих значений в текстовое поле «Значение»:
- Стандарт Windows (большой)
- Стандарт Windows (очень большой)
- Windows перевернутый
- Windows перевернутый (большие)
- Windows перевернутый (очень большие)
- Windows по умолчанию
- Windows по умолчанию (большой)
- Windows по умолчанию (очень большой)
- Windows Black
- Windows Black (большой)
- Windows Black (очень большой)
- Увеличенный
Шаг 8: Нажмите кнопку «ОК», чтобы сохранить новую настройку.
Шаг 9: После этого перезагрузите компьютер или ноутбук после редактирования реестра.
Приведенные выше значения данных реестра аналогичны параметрам курсора панели управления «Специальные возможности».
Большие и сверхбольшие значения, вероятно, будут иметь наибольшее влияние на размер курсора.
Таким образом, это были бы лучшие значения для более заметного изменения размера курсора.
Вы также можете изменить указатели, например стрелку для обычного выбора, отредактировав реестр.
Например, дважды щелкните строку со стрелкой на клавише курсора.
Затем введите «% SystemRoot% \ cursors \ имя файла курсора.cur» в поле «Значение».
Вам нужно будет заменить «имя файла курсора.cur» в этом пути фактическим именем файла указателя.
Затем нажмите кнопку «ОК» и перезагрузите компьютер.
Вы можете отредактировать реестр, чтобы изменить курсоры для этих строк примерно так же:
- AppStarting
- Wait
- Crosshair
- Ibeam
- Help
- Hand
- UpArrow
- NwPen
Часто задаваемые вопросы о курсоре мыши в Windows 10
Существуют ли сторонние программные пакеты, с помощью которых я могу изменить курсор мыши?
Да, есть несколько программных пакетов, специально предназначенных для настройки курсоров мыши.
«Cursor Manager», «RealWorld Cursor Editor» и «Daanav Mouse Cursor Changer» — три бесплатных пакета программного обеспечения для настройки указателей мыши.
Могу ли я создать собственный курсор мыши?
Да, вы можете использовать множество программ для редактирования графики и изображений, чтобы настроить файлы для курсоров, которые можно преобразовать в формат «.CUR».
Есть даже некоторые онлайн-инструменты, с помощью которых вы можете создавать курсоры, например, «Edit Cursors Online».
Как я могу открыть папку курсора в проводнике?
Откройте окно проводника.
Затем введите:
C: \ Windows \ Cursors
в строке пути проводника и нажмите Enter, чтобы открыть эту папку.
Есть ли в разных темах Windows 10 альтернативные указатели мыши?
Тема Windows 10 состоит из элементов цвета, звука, фона и курсора мыши.
Таким образом, изменение темы также может изменить схему курсора мыши.
Может ли любимая фотография быть курсором мыши?
Да, но вам нужно будет уменьшить вашу любимую фотографию до стандартного размера курсора, а затем преобразовать ее в формат файла указателя мыши.
Заключение
Итак, есть различные способы настройки указателя мыши в Windows 10 с помощью панели управления, окна указателя мыши, настроек и даже редактора реестра.
Хотя вы также можете использовать сторонние пакеты программного обеспечения для настройки курсора, большинству пользователей, вероятно, будет достаточно встроенных параметров указателя мыши Windows 10.
Вы можете придать своему курсору совершенно новый вид, заменив указатель на другой и изменив его размер и цвет описанными выше методами.
До скорых встреч! Заходите!
4 5 ( 1 голос )
Зачем нужно изменять параметры мыши
Как и любой орган управления, компьютерная мышь универсальна в использовании любым человеком. Однако в некоторых случаях требуется «подгонка» параметров исходя из предпочтений пользователя. Кому-то больше нравится высокая чувствительность курсора, а кому-то — нестандартный указатель. Эти и другие параметры настраиваются базовыми средствами Windows. Правильно настроив мышку на компьютере, можно добиться более высокой скорости в работе с рутинными задачами, например, в офисных программах.
В отдельную группу пользователей стоит отнести геймеров, так как игровые мыши могут иметь от 4 до 10 и более кнопок, обеспечивающих максимальный контроль над ситуацией в динамических играх. Для каждой кнопки необходимо указать команду с помощью специальных утилит, обычно идущих в комплекте от производителя. Данного рода ПО мы также затронем в нашем материале.
Избыточная чувствительность
Установлена максимальная или повышенная чувствительность? Порой подобный подход становится причиной незначительных колебаний. Происходят даже тогда, когда вы держите мышку.
Опция повышения точности указателя — еще один фактор, который становится причиной произвольных колебаний курсора. В таком случае софт сам определяет, куда перемещать курсор.
Через поиск по элементам системы («лупа» справа от кнопки «Пуск») найдите приложение Параметры. Для этого введите в строку: параметры
Доступ к нужному приложению — слева вверху в результатах поиска. Закрепите значок приложения на панели задач (щелчок по соответствующей опции в правой части окна), чтобы в дальнейшем располагать быстрым доступом к основным настройкам ОС.

Кликните по значку-«шестеренке» на панели задач. В дальнейшем используйте его, если нужно внести изменения в параметры ОС.

Перейдите в раздел настройки параметров устройств.


С помощью ползунка настройте оптимальную скорость перемещения указателя. Чтобы сделать медленнее — сдвигайте ползунок влево. Отключите повышенную точность указателя (снимите «птичку» в квадратике слева от соответствующей надписи).

Для подтверждения изменений последовательно нажмите кнопки «Применить» и «OK» (в нижней части окна настроек).
Ручная установка загруженных курсоров
После загрузки файлов с набором оригинальных курсоров, не терпится скорее попробовать это обновление. В первую очередь, рассмотрим, как поставить указатели на ОС без помощи специальных программ, вручную.
Для выделения фрагмента текста необходимо протянуть курсор от одной границы к другой
Что делаем в Windows 10
Windows 10 считается одной из самых альтернативных и «шустрых» версий ОС. Однако кому-то может показаться сложной установка пакета аксессуаров. Поэтому рекомендуем изучить инструкцию.
- Открываем пакет загрузки, где находим в списке курсор с расширением «inf». Делаем клик по файлу правой кнопкой мыши. В появившемся контекстном меню нажимаем «Установить».
- Подтверждаем действие и даём разрешение на использование данных компьютера. Тема устанавливается за считанные секунды. Чтобы проверить её работу и установить интересующий курсор, необходимо войти в «Параметры», затем, в «Персонализацию» ПК.
- Нажимаем на вкладку «Темы» и перемещаемся к пункту «Курсор мыши».
- В появившемся окне выбираем в списке установленную тему. Затем нажимаем кнопку «Применить» и «Ок».
При неправильной работе драйвера возможна некорректная работа курсора
Если указатель мыши «подвисает» или опережает действия, следует посмотреть наполненность оперативной памяти
Объёмные указатели не уместны при установленной классической рабочей теме
Если поставить слишком узкий курсор, он может не справиться с некоторыми задачами
В зависимости от режима работы ОС, курсор имеет свойство меняться автоматически В результате, указатель мыши будет сразу отображаться без необходимости перезагрузки ПК
Обратите внимание, что для каждого отдельного действия курсор будет меняться
Как установить в Windows 8
Настройка работы новых курсоров будет несколько отличаться в Windows 8, поэтому инструкцию по установке на других ОС здесь использовать бесполезно.
- Открываете «Панель управления», находите пункт с графическим изображением «Мышь».
- В открывшемся окне, переходите во вкладку «Указатели», выбираете любую тему в качестве основной.
- Можно также использовать кнопку «Обзор», которая поможет выбрать другие имеющиеся указатели на компьютере. Подойдёт для тех, кто сохранял их отдельно в специально отведённую папку.
- Открываете любую из папок, в которых есть соответствующая тема, находите файл формата «inf». Вызываете контекстное меню правой кнопкой мыши и нажимаете на кнопку «Установить».
- Переходите в окно настройки курсоров, вызываете выпадающее меню, в котором находите только что установленный пакет и нажимаете кнопку «Применить». Затем закрываете окно и наслаждаетесь новым указателем.
Подсветку курсора можно создать самостоятельно в специальных программах или скачать готовый набор
Многими курсорами можно пользоваться в играх и различных редакторах Процедура установки совершенно несложная, главное, перед началом установки новой курсорной темы, необходимо правильно разархивировать её из сборника.
Загрузка темы курсоров в Windows 7
Установка указателей в системе Windows 7, практически такая же, как и в предыдущих случаях. Однако, в зависимости от установленной темы оформления, могут возникнуть дополнительные вопросы. Итак, как установить курсор в этой ОС.
- Открываем знакомую «Панель управления». Обычно она имеет свёрнутую форму. Поэтому в меню «Просмотр» (в верхней части окна) выбираем «Мелкие значки».
- Нажимаем раздел «Мышь», открываем вкладку «Указатели».
- Здесь же ставим галочки напротив подписей «Включить тень указателя», а также «Разрешить темам изменять указатели мыши». Если планируете оставить такой тип курсора навсегда, вторую галку не устанавливаем.
- Нажимаем кнопку «Применить» и «ОК» поочередно.
При самостоятельной подготовке указателя, он становится авторским Здесь же пользователь может сохранить выбранную тему. Для этого нажимаем кнопку «Сохранить как». Даём индивидуальное название схемы и нажимаем кнопку «ОК».
Видеоинструкция
Вот таким нехитрым способом, который описан в подробностях в нашем материале, можно быстро сменить цвет курсора в операционной системе Виндовс десять. И, как вы можете видеть, сделать это максимально просто, выполнив всего два простых, понятных и максимально описанных в материале шага.
Уверен, что после прочтения материала, у вас не возникнет трудностей со сменой цвета курсора мышки в операционной системе десятой версии Виндовс.
И да, подпишитесь на оповещения о выходе новых статей и материалов на нашем сайте, дабы не пропустить ничего интересного.
- https://pcfaq.info/sistema/kak-nastroit-mysh-na-kompjutere.html
- https://guidepc.ru/windows/kak-izmenit-tsvet-i-razmer-ukazatelya-myshi-v-windows-10/
- https://it-actual.ru/how-to-change-color-of-mouse-pointer-in-windows-10.html
Изменение размера курсора мыши и цвета в панели управления
Один из способов настройки заключается в использовании классической панели управления. В панели управления выберите раздел «специальные возможности».
Там найдите строку «изменение параметров мыши» и нажмите на нее, чтобы открыть окно, в котором можно ее настроить.
Откроется окно с именем «Упрощение работы с мышью». Там найдете список опций для настройки.
Вы можете выбрать один из трех разных цветов и трех различных размеров для каждого цвета.
Третий выбор изменяет эффект — указатель меняется в зависимости от цвета, на которым находится курсор.
После выбора оптимальных параметров, которые вы хотите использовать, нажмите кнопку «ОК», чтобы изменения активировались.
Как установить курсор мыши на Windows 10
Хоть и чистая версия Windows 10 не имеет большой встроенной библиотеки курсоров мыши, плюсом есть возможность скачивать сторонние курсоры мыши. Скачать красивые курсоры мыши для Windows 10 можно без проблем бесплатно. Мы же скачивали с проверенного сайта 7themes.su.
- Первым делом необходимо скачать курсор мыши для Windows 10.
- Скачанные указатели необходимо распаковать в папку хранения всех курсоров мыши: C:WindowsCursors.
- Дальше переходим в Пуск > Параметры > Устройства > Мышь > Дополнительные параметры мыши (в это же окно настроек можно попасть используя стандартную панель управления, в которой необходимо нажать на пункт мышь, согласитесь, сделали удобно).
- В открывшимся окне переходим в пункт Указатели, в котором находим список режимов указателя.
- Для каждого режима можно изменить указатель, выбираем Основной режим и нажимаем кнопку Обзор, где в открывшимся окне выбираем новый ранее скачанный курсор мыши.
При скачивании курсоров с этого сайта есть возможность быстрой установки курсоров мыши. После распаковки архива в любую папку, например, на рабочем столе нужно:
- Нажать правой кнопкой мыши на файле install.inf и в контекстном меню выбрать пункт Установить.
- В открывшимся окне разрешите этому приложению вносить изменения на Вашем устройстве.
- Теперь новая схема появится, которую мы показывали как изменить выше.
При необходимости вернуть стандартный значок любого из режимов нажимаем кнопку По умолчанию и сохраняем изменения.
Выводы
В этой инструкции мы рассмотрели как поменять курсор мыши на Windows 10 на сторонний. Теперь Вы можете установить красивый курсор мыши на свою любимую Windows 10. Выбор курсоров сейчас действительно большой и будет на любой вкус.
А также есть множество сторонних программ, которые позволяют установить другие курсоры мыши в несколько нажатий. Некоторые из них даже имеют встроенные библиотеки указателей мыши.
Указатель — стрелка, с помощью которой пользователь взаимодействует с программами и файлами. В зависимости от выполняемого действия, он может принимать разный вид (всего около 15). Рука — при наведении на ссылку, песочные часы — в режиме ожидания и т. д. На Windows 10 для курсора доступно несколько встроенных цветовых схем. Все они подразделяются на системные, крупные, огромные. Дополнительно его можно изменить только для выполнения определенных действий (фоновый режим, справка, ожидание). Далее мы рассмотрим, как поменять курсор мыши на Windows 10.
Как создать и установить свой курсор
Создать свои курсоры достаточно просто, но нужно обладать минимальными познаниями в создании графики, а также иметь в своем распоряжении графический редактор.
Процедура простая:
- Создаем файл с прозрачным фоном, в котором рисуем указатель и сохраняем все это в формате png. Желательно указывать размер 128х128.
- Открываем любой онлайн конвертер и преобразовываем файл в формат cur. Который затем добавляем в систему вышеописанным способом.
Это не единственный способ. Намного проще найти специализированный софт. Таких приложений очень много, как платных, так и распространяемых на бесплатной основе. Обычно они содержать целый набор инструментов для работы, в том числе создания анимации, и позволяют сразу сохранять результат в нужный формат.
- 0поделились
- 0Facebook
- 0Twitter
- 0VKontakte
- 0Google+
- 0Odnoklassniki
С каждым новым мажорным обновлением Windows мало-помалу изменяется внешне. От минимализма интерфейс системы переходит к гламуру, от гламура снова к минимализму или смешению стилей, как это можно видеть на примере Windows 10. Графическая оболочка системы раз за разом получает новые элементы, практически неизменными в ней остаются только курсоры. Вид их вполне устраивает большинство пользователей, но среди них всё же есть и такие, кто предпочел бы видеть вместо ничем не примечательных указателей что-то более симпатичное.
Вывод
В нашей новой статье мы показали вам, какой детальной может быть настройка простейшего устройства компьютера — мышки. Надеемся, что после прочитанного вы не будете нуждаться в поиске дополнительной информации.
Для комфортной игры и работы за ПК достаточно ограничиться стандартными средствами Windows. Обычно этого хватает владельцам стандартных и игровых устройств с парой дополнительных кнопок.
Если вы обладатель фирменного игрового девайса с большим набором кнопок и качелек, то обязательно пользуйтесь утилитой от производителя. Только она способна раскрыть функционал мышки в полной мере.
Windows 10 позволяет увеличить размер курсора мыши и изменить его цвет. Хотите черный курсор мыши? Вы можете выбрать это! Хотите огромный красный курсор, который легче увидеть? Вы тоже можете выбрать это!
Эта функция была добавлена в Windows в обновлении за май 2019 года. Всегда можно было настроить тему курсора мыши, но теперь Вы можете сделать это без установки пользовательских тем указателя.
Чтобы найти эту опцию, зайдите в Параметры > Специальные возможности > Курсор и указатель. (Вы можете нажать Windows + I, чтобы быстро открыть приложение «Параметры».)
Чтобы изменить размер указателя, перетащите ползунок под «Изменение размера указателя». По умолчанию указатель мыши установлен на 1 — наименьший размер. Вы можете выбрать размер от 1 до 15 (это очень большой).
Выберите новый цвет в разделе «Изменение цвета указателя». Здесь есть четыре варианта: белый с черной рамкой (по умолчанию), черный с белой рамкой, инвертированный (например, черный на белом фоне или белый на черном фоне) или выбранный Вами цвет с черной рамкой.
Если Вы выберете опцию цвета, по умолчанию будет светло-зеленый курсор. Однако Вы можете выбрать любой понравившийся Вам цвет. На открывшейся панели «Рекомендуемые цвета указателей» выберите «Выберите настраиваемый цвет указателя», а затем выберите нужный.
Готово. Если Вы когда-нибудь захотите снова настроить курсор мыши, просто вернитесь сюда.
На этой панели настроек Вы также можете сделать курсор ввода текста толще, чтобы его было легче увидеть при наборе текста. Если у Вас есть ПК с сенсорным экраном, Вы также можете управлять визуальной сенсорной обратной связью, которая появляется при касании экрана.
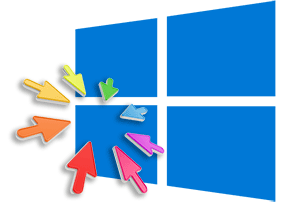
Классическим вариантом цвета указателя мыши в Windows как в предыдущих версиях, так и последней Windows 10 – является белый, с чёрной границей по краю. Однако сие не является догмой, цвет можно переключить в настройках операционной системы. Эту задачу мы и выполним, рассказав пошагово в материале, что для этого необходимо сделать. Перейдём непосредственно к нему.
