Как изменить курсор мыши windows 7, 8 и 10? — инструкция от averina.com
Содержание:
- Измените размер и цвет указателя мыши в Windows 10 из редактора реестра
- Как изменить курсор в Windows 10?
- Как поменять курсор мыши через параметры Windows 10
- Программное обеспечение от производителя (razer synapse 2.0)
- Производим настройку колесика (СКМ)
- Выбор схемы: изменяем курсор мыши в ее свойствах
- Установка новых курсоров для Windows 7, 8
- Как установить курсор мыши на Windows 10
- Дополнительные настройки
- Как поменять курсор мыши на Виндовс 7 — способы поставить новый
- Как установить свой указатель на Windows 10
- Совет 5. запустите проверку на вирусы
- Зачем нужно изменять параметры мыши
- Программное обеспечение от производителя (Razer Synapse 2.0)
- Поставьте собственный курсор в Windows 10
- Альтернативы действий
- Меняем внешний вид курсора
- Вывод
Измените размер и цвет указателя мыши в Windows 10 из редактора реестра
Вышеупомянутые методы настройки курсора мыши со встроенными настройками Windows должны быть достаточными для большинства пользователей.
Однако вы также можете изменить размер указателя мыши, отредактировав реестр.
Рекомендуется, чтобы пользователи создавали резервные копии своих реестров или настраивали точки восстановления системы, прежде чем они начнут их редактировать.
Выполните следующие действия, чтобы изменить размер указателя мыши с помощью редактора реестра.
Шаг 1. Сначала запустите аксессуар «Run» в Windows 10.
Шаг 2. Введите «regedit» в поле «Открыть» и нажмите клавишу Enter.
Шаг 3: Скопируйте этот путь реестра:
HKEY_CURRENT_USER \ Control Panel \ Cursors
Шаг 4. Вставьте скопированный раздел реестра в текстовое поле пути редактора реестра и нажмите клавишу Enter. Затем вы должны увидеть ключ «Cursors» в редакторе реестра, как показано ниже.
Шаг 5: Выберите кнопку курсора, а затем дважды щелкните строку (По умолчанию), чтобы открыть окно на снимке экрана непосредственно ниже.
Шаг 6: Удалите текущий текст в поле «Значение».
Шаг 7: Затем введите любое из этих значений в текстовое поле «Значение»:
- Стандарт Windows (большой)
- Стандарт Windows (очень большой)
- Windows перевернутый
- Windows перевернутый (большие)
- Windows перевернутый (очень большие)
- Windows по умолчанию
- Windows по умолчанию (большой)
- Windows по умолчанию (очень большой)
- Windows Black
- Windows Black (большой)
- Windows Black (очень большой)
- Увеличенный
Шаг 8: Нажмите кнопку «ОК», чтобы сохранить новую настройку.
Шаг 9: После этого перезагрузите компьютер или ноутбук после редактирования реестра.
Приведенные выше значения данных реестра аналогичны параметрам курсора панели управления «Специальные возможности».
Большие и сверхбольшие значения, вероятно, будут иметь наибольшее влияние на размер курсора.
Таким образом, это были бы лучшие значения для более заметного изменения размера курсора.
Вы также можете изменить указатели, например стрелку для обычного выбора, отредактировав реестр.
Например, дважды щелкните строку со стрелкой на клавише курсора.
Затем введите «% SystemRoot% \ cursors \ имя файла курсора.cur» в поле «Значение».
Вам нужно будет заменить «имя файла курсора.cur» в этом пути фактическим именем файла указателя.
Затем нажмите кнопку «ОК» и перезагрузите компьютер.
Вы можете отредактировать реестр, чтобы изменить курсоры для этих строк примерно так же:
- AppStarting
- Wait
- Crosshair
- Ibeam
- Help
- Hand
- UpArrow
- NwPen
Часто задаваемые вопросы о курсоре мыши в Windows 10
Существуют ли сторонние программные пакеты, с помощью которых я могу изменить курсор мыши?
Да, есть несколько программных пакетов, специально предназначенных для настройки курсоров мыши.
«Cursor Manager», «RealWorld Cursor Editor» и «Daanav Mouse Cursor Changer» — три бесплатных пакета программного обеспечения для настройки указателей мыши.
Могу ли я создать собственный курсор мыши?
Да, вы можете использовать множество программ для редактирования графики и изображений, чтобы настроить файлы для курсоров, которые можно преобразовать в формат «.CUR».
Есть даже некоторые онлайн-инструменты, с помощью которых вы можете создавать курсоры, например, «Edit Cursors Online».
Как я могу открыть папку курсора в проводнике?
Откройте окно проводника.
Затем введите:
C: \ Windows \ Cursors
в строке пути проводника и нажмите Enter, чтобы открыть эту папку.
Есть ли в разных темах Windows 10 альтернативные указатели мыши?
Тема Windows 10 состоит из элементов цвета, звука, фона и курсора мыши.
Таким образом, изменение темы также может изменить схему курсора мыши.
Может ли любимая фотография быть курсором мыши?
Да, но вам нужно будет уменьшить вашу любимую фотографию до стандартного размера курсора, а затем преобразовать ее в формат файла указателя мыши.
Заключение
Итак, есть различные способы настройки указателя мыши в Windows 10 с помощью панели управления, окна указателя мыши, настроек и даже редактора реестра.
Хотя вы также можете использовать сторонние пакеты программного обеспечения для настройки курсора, большинству пользователей, вероятно, будет достаточно встроенных параметров указателя мыши Windows 10.
Вы можете придать своему курсору совершенно новый вид, заменив указатель на другой и изменив его размер и цвет описанными выше методами.
До скорых встреч! Заходите!
4 5 ( 1 голос )
Как изменить курсор в Windows 10?
Действия по замене курсора в Windows 10 в целом подобны тем, что выполнялись и ранее, но все же некоторые отличия есть, в основном из-за изменённого интерфейса. Также отличительной чертой системы является возможность изменять указатель мыши с помощью нескольких способов и регулировать размер изображения.
1 способ
1. Перейдите в «Панель управления» самый доступный способ из панели «Пуск»;
2. Далее перейдите в категорию «Специальные возможности»;
3. В перечне ссылок выберите «Изменение параметров мыши»;

4. Выберите один из предложенных курсоров, также предоставляется возможность регулировать его размер;

5. Сохраните настройки, нажав «Применить».
2 способ
Подобный, но более простой способ задать нужное изображение для курсора, описан в следующей методе.
1. Перейдите на вкладку «Параметры» из меню «Пуск»;
2. Далее нажмите на «Специальные возможности»;
3. В левом меню произведите клик по «Мышь»;

4. Установите нужное значение и сохраните изменения.
После того, как разобрались с инструментом, позволяющим изменять курсоры, пришло время описать, каким образом установить сторонний курсор мыши.
Как поменять курсор мыши через параметры Windows 10
Первый способ предполагает изменение курсора мыши через новое меню под названием «Параметры», которое появилось в Windows 10. Для того чтобы открыть меню «Параметры» нажмите комбинацию клавиш Windows-i или воспользуйтесь кнопкой в меню «Пуск».
После этого откройте раздел «Специальные возможности».
И перейдите в подраздел «Размер курсора и указателя мыши». В ранних версиях Windows 10 такого раздела может не быть. В этом случае нужные настройки будут находиться в подразделе «Специальные возможности – Мышь».
В подразделе «Размер курсора и указателя мыши» вы найдете несколько вариантов указателей для мыши. Для того чтобы изменить текущий указатель на новый достаточно просто выбрать один из предложенных здесь вариантов. Настройки сохраняются автоматически.
К сожалению, такой способ изменения курсора предоставляет очень мало возможностей и единственным его плюсом является простота. Если вам нужно больше настроек, то воспользуйтесь вторым способом, который описан ниже.
Программное обеспечение от производителя (razer synapse 2.0)
Пришло время рассмотреть самые продвинутые решения для настройки мышки компьютера. Большинство именитых брендов игровых устройств выпускают собственное программное обеспечение для максимальной реализации заложенных в них возможностей. Такие программы работают только с лицензионными компьютерными мышками, и отличаются множеством вариаций настроек управления и подсветки. В качестве примера мы возьмем утилиту Razer Synapse 2.0 для одноименных устройств компании.
Razer Synapse 2.0 является облачной утилитой для настройки игровых девайсов от Razer. При первом запуске система автоматически определяет модель мыши и подбирает нужный драйвер к ней. Все сохраняемые пользователем параметры остаются на удаленном сервере, что позволяет подогнать управление «под себя» на любом ПК.
Мы опустим долгий рассказ о том, как скачивать и работать с ней в полном объеме, и сразу перейдем к краткому обзору возможностей для работы с мышками:
-
Выбрав нужный девайс в нижней части окна, рассмотрим первое меню по порядку – «Настройка». Тут игрок может создать свой пресет кнопок и их назначений, либо выбрать заранее готовый из списка.
- Следующая вкладка эффективность позволяет настроить оптический сенсор устройства, его чувствительность (DPI), скорость перемещения курсора на экране. Еще тут присутствует пункт выбора частоты опроса порта, к которому подключена мышь, для ее более плавной работы.
- Во вкладке «Подсветка» пользователь может настроить эффекты подсветки корпуса и кнопок мышки (если таковые предусмотрены моделью), а также выбрать степень яркости свечения. Для создания единого цветового решения для всех подключенных игровых устройств предусмотрена кнопка «Применять к другим устройствам, поддерживающим Chroma».
- Четвертая вкладка в окне — «Калибровка». Под ней подразумевается определение границ коврика мыши для увеличения точности позиционирования курсора на экране.
Калибровку в автоматическом режиме можно произвести при наличии фирменного коврика от Razer, нужно лишь указать его название.
- В разделе «Макросы» игрок может привязать последовательность нажатий клавиш клавиатуры к одной или нескольким кнопкам мышки. Все созданные макросы также сохраняются в облачном сервисе для их последующего использования.
- Зайдя во вкладку «Приложения CHROMA», пользователю станет доступна настройка динамического свечения мышки. Активные действия в игре будут менять интенсивность, мерцание, цвет свечения в реальном времени.
Нами были отмечены такие преимущества Razer Synapse 2.0:
- «Дружелюбный» красивый интерфейс на русском языке с понятным описанием;
- Есть множество настроек, недоступных в стандартных программах;
- Благодаря облачному сервису сохраненные параметры можно применить на любом ПК;
- Синхронизация настроек всех подключенных игровых устройств (при условии, что они от Razer).
Мы не нашли недостатки, но немного огорчает тот факт, что ПО не работает с мышками от других производителей. Но это вполне объяснимо целью компании распространить свою продукцию на рынке.
Производим настройку колесика (СКМ)
Все современные оптические мыши оборудованы специальным элементом управления — колесиком. Оно используется для прокрутки веб-страниц, документов в текстовом редакторе, для быстрой навигации в файловом менеджере и других задач. Также она совмещает в себе функцию третьей (средней) кнопки при нажатии на нее.
Рассмотрим вторую вкладку свойств мыши «Колесико».
«Вертикальная прокрутка» позволяет установить число строк, которые будут перелистываться за один шаг вращения колесика. Чересчур меленькое значение заставит пользователя усерднее прокручивать СКМ, а большое (либо значение «на экран») — снизит точность поиска объекта. Нужно найти для себя «золотую середину», которая по умолчанию равна 3 строкам.
Опция «Горизонтальная прокрутка» актуальна для устройств с колесиками типа джойстик, позволяющих перемещаться по тексту и страницам по горизонтали. Принцип настройки аналогичен предыдущему пункту.
Выбор схемы: изменяем курсор мыши в ее свойствах
После перехода к свойствам мыши, откроется окно с параметрами манипулятора. Здесь можно поменять назначение кнопок, скорость выполнения двойного щелчка, включить залипание, изменить опции перемещения курсора и прокрутки колесика мыши.
В Windows имеются опции для установки пользовательской схемы набора указателей мыши. Доступно несколько вариантов системных схем, в каждую из которых входит 17 типов указателей, отображающихся в разных ситуациях при наведении курсора на объекты, находящиеся на экране компьютера.
Выполните следующие действия:
- Откройте вкладку «Указатели».
- В разделе «Схема» подберите подходящий вариант.
- В окне свойств мыши отобразится новый вид указателя, например, черный курсор мыши, а в разделе «Настройка» показаны виды указателей мыши в разных режимах работы на компьютере в выбранной схеме.
- Если схема вам подошла, то в разделе «Схема» нажмите на кнопку «Сохранить как…».
- В окне сохранение схемы выберите любое имя для вашей схемы, нажмите на кнопку «ОК».
- Для применения всех выбранных настроек, в окне «Свойства: Мышь» нажмите на кнопку «ОК».
Установка новых курсоров для Windows 7, 8
Все стандартное со временем надоедает, поэтому в этой части материала изучим, как установить курсоры мыши для Windows 7, 8. Есть несколько способов установки свежих указателей.
2. Скачайте архив со схемами или на стороннем ресурсе, распакуйте архив. Пробежитесь по папкам, выберите понравившуюся совокупность курсоров. В той же папке найдите элемент , которого inf, кликните на нем правой кнопкой и нажмите «установить».
Файлы переместятся в нужный каталог, после чего Вы сможете изменить курсор мыши на Windows 7, 8 способом, описанным в первой части, выбрав новую схему.
3. Если в схеме нет inf-файла, тогда закиньте в каталог Cursors папку с файлами указателей. Затем устанавливайте каждый курсор вручную для каждого состояния (читайте первый раздел).
Важно: качайте файлы курсоров, только с проверенных источников, дабы не подхватить вредоносное ПО
Как установить курсор мыши на Windows 10
Сама Windows 10 не имеет большой библиотеки курсоров, но её можно расширить. Вот, например, красивые курсоры можно взять на сайте 7themes.su. Как загружать красивые курсоры не будем разбираться. Сразу же перейдём к процессу установки. И так, давайте начнём…
В папке распакованного курсора найдите файлик install.inf. В контекстном меню которого выберите Установить. Разрешите этому приложению вносить изменения на Вашем устройстве.

Или вручную распакуйте указатели в папку C:\ Windows\ Cursors. В принципе, кастомный курсор уже установлен. Остаётся Вам в настройках указать расположение конкретного курсора.
В разделе Параметры > Устройства > Мышь выберите Дополнительные параметры мыши (в это же окно настроек можно было попасть используя стандартную панель управления). В которой необходимо было выбрать пункт мышь (Просмотр: Мелкие значки и выбираем Мышь).
Дополнительные настройки
В меню свойств мыши мы не затронули последнюю вкладку «Оборудование», так как она отвечает за проверку работоспособности устройства и обновление драйвера, что редко используется на практике. Однако в ней есть одна полезная опция, позволяющая по движению мышки выводить ПК из ждущего режима. Находится она по пути «Оборудование/Свойства/Управление электропитанием».
Для облегчения работы людей с ограниченными физическими возможностями система предлагает особый план настроек манипулятора. Он расположен в меню «Пуск\Панель управления/Специальные возможности/Изменение параметров мыши».
Параметр «Указатели мыши» служит узконаправленной версией вкладки «Указатели», рассмотренной выше. Он необходим для пользователей, имеющих нарушение зрения.
Следующий пункт разрешает задействовать цифровую панель клавиатуры для перемещения курсора по экрану, заменяя тем самым мышку. Данная опция незаменима для людей с тяжелыми нарушениями двигательной функции.
Последний параметр «Упрощенное управление окнами» востребован у многих пользователей, желающих отключить автоматическое выравнивание окон. Тут же можно активировать автопереключение между окнами по наведению на них курсора мыши.
Как поменять курсор мыши на Виндовс 7 — способы поставить новый
Каждое большое обновление операционных систем Виндовс совершенствует их не только с точки зрения оптимизации и программных функций, но и с точки зрения визуального оформления интерфейса пользователя. В первых версиях ОС господствовал минимализм, а затем в моду вошли глазурные стили. Сегодня компания возвращается в прежнее русло. На примере десятки можно заметить, как дизайн интерфейса снова стал угловатым и минималистичным. Несмотря на это, графика постоянно улучшается, и только курсор остается таким, каким он был 10 или даже 20 лет тому назад. Многих это устраивает, но некоторые хотят пользоваться уникальным указателем. Специально для этих людей существует ряд способов, позволяющих изменить его. Необходимо рассмотреть, как изменить указатель мыши на Windows 7, и какими способами это можно сделать.
Как установить свой указатель на Windows 10
При желании, через окно свойства мышки, которое мы рассматривали выше, можно устанавливать и собственные указатели. Для этого нужно скачать из интернета (или сделать самостоятельно) указатель в формате CUR или ANI и сохранить его на свой компьютер.

После этого нужно открыть « Панель управления », перейти в раздел « Оборудование и звук – Мышь – Указатели ». Здесь нужно выбрать указатель, который вы хотите изменить на скачанный и нажать на кнопку « Обзор ».

После этого откроется окно для выбора курсора. С его помощью нужно выбрать новый скачанный из интернета курсор и нажать на кнопку « Открыть ».

В результате выбранный курсор (в текущей схеме) будет заменен на тот, который вы скачали из интернета. Для сохранения настроек нажмите на кнопку «Применить».

Для того чтобы полностью изменить все системные указатели эту процедуру нужно повторить для всех элементов, которые используются в текущей схеме.
Совет 5. запустите проверку на вирусы
Сбои в работе операционной системы могут быть вызваны неизвестным вредоносным ПО. В результате это может стать причиной сбоя в работе мыши. Стоит проверить свой компьютер на вирусы как минимум с помощью встроенного защитника. В стартовом меню наберите Defender и запустите «Центр безопасности».
:/> Как установить обновления Windows через консоль? — Компьютер76 .
Здесь в правой части окна выберите вариант «Защита от вирусов и угроз» со значком щита, а потом – «Выполнить проверку сейчас». Эта программа проведет глубокое и интеллектуальное сканирование системы на предмет поражения вредоносным ПО, но для спокойствия можно воспользоваться и аналогичными сторонними решениями.
ПО ТЕМЕ:Как ускорить Windows 10, 8 или 7, отключив ненужные службы операционной системы.
Зачем нужно изменять параметры мыши
Как и любой орган управления, компьютерная мышь универсальна в использовании любым человеком. Однако в некоторых случаях требуется «подгонка» параметров исходя из предпочтений пользователя. Кому-то больше нравится высокая чувствительность курсора, а кому-то — нестандартный указатель. Эти и другие параметры настраиваются базовыми средствами Windows. Правильно настроив мышку на компьютере, можно добиться более высокой скорости в работе с рутинными задачами, например, в офисных программах.
В отдельную группу пользователей стоит отнести геймеров, так как игровые мыши могут иметь от 4 до 10 и более кнопок, обеспечивающих максимальный контроль над ситуацией в динамических играх. Для каждой кнопки необходимо указать команду с помощью специальных утилит, обычно идущих в комплекте от производителя. Данного рода ПО мы также затронем в нашем материале.
Программное обеспечение от производителя (Razer Synapse 2.0)
Пришло время рассмотреть самые продвинутые решения для настройки мышки компьютера. Большинство именитых брендов игровых устройств выпускают собственное программное обеспечение для максимальной реализации заложенных в них возможностей. Такие программы работают только с лицензионными компьютерными мышками, и отличаются множеством вариаций настроек управления и подсветки. В качестве примера мы возьмем утилиту Razer Synapse 2.0 для одноименных устройств компании.
Razer Synapse 2.0 является облачной утилитой для настройки игровых девайсов от Razer. При первом запуске система автоматически определяет модель мыши и подбирает нужный драйвер к ней. Все сохраняемые пользователем параметры остаются на удаленном сервере, что позволяет подогнать управление «под себя» на любом ПК.
Мы опустим долгий рассказ о том, как скачивать и работать с ней в полном объеме, и сразу перейдем к краткому обзору возможностей для работы с мышками:
-
Выбрав нужный девайс в нижней части окна, рассмотрим первое меню по порядку – «Настройка». Тут игрок может создать свой пресет кнопок и их назначений, либо выбрать заранее готовый из списка.
- Следующая вкладка эффективность позволяет настроить оптический сенсор устройства, его чувствительность (DPI), скорость перемещения курсора на экране. Еще тут присутствует пункт выбора частоты опроса порта, к которому подключена мышь, для ее более плавной работы.
- Во вкладке «Подсветка» пользователь может настроить эффекты подсветки корпуса и кнопок мышки (если таковые предусмотрены моделью), а также выбрать степень яркости свечения. Для создания единого цветового решения для всех подключенных игровых устройств предусмотрена кнопка «Применять к другим устройствам, поддерживающим Chroma».
- Четвертая вкладка в окне — «Калибровка». Под ней подразумевается определение границ коврика мыши для увеличения точности позиционирования курсора на экране.
Калибровку в автоматическом режиме можно произвести при наличии фирменного коврика от Razer, нужно лишь указать его название.
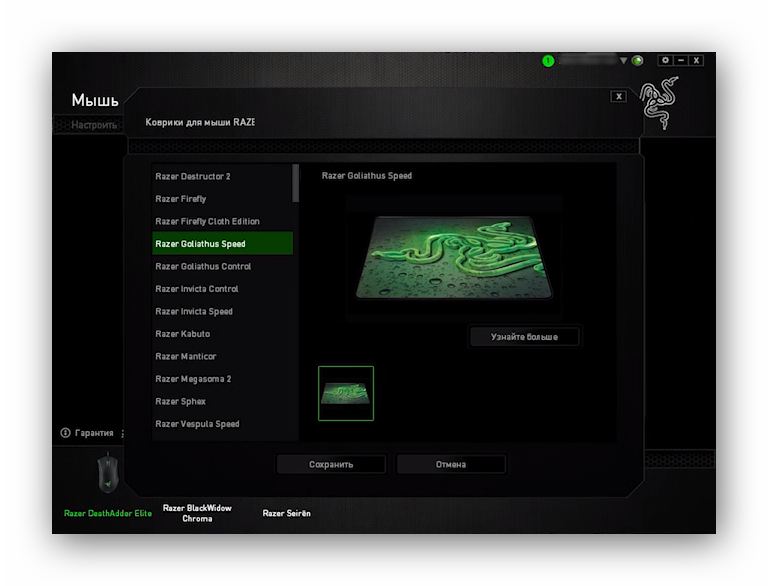
Ручная калибровка применяется во всех остальных случаях. Она предельно проста и занимает всего несколько секунд.
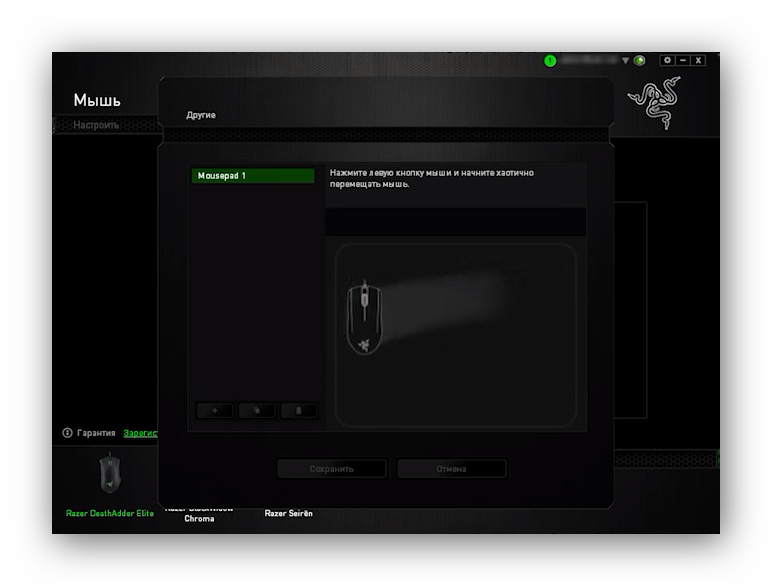
- В разделе «Макросы» игрок может привязать последовательность нажатий клавиш клавиатуры к одной или нескольким кнопкам мышки. Все созданные макросы также сохраняются в облачном сервисе для их последующего использования.
- Зайдя во вкладку «Приложения CHROMA», пользователю станет доступна настройка динамического свечения мышки. Активные действия в игре будут менять интенсивность, мерцание, цвет свечения в реальном времени.
Нами были отмечены такие преимущества Razer Synapse 2.0:
- «Дружелюбный» красивый интерфейс на русском языке с понятным описанием;
- Есть множество настроек, недоступных в стандартных программах;
- Благодаря облачному сервису сохраненные параметры можно применить на любом ПК;
- Синхронизация настроек всех подключенных игровых устройств (при условии, что они от Razer).
Мы не нашли недостатки, но немного огорчает тот факт, что ПО не работает с мышками от других производителей. Но это вполне объяснимо целью компании распространить свою продукцию на рынке.
Поставьте собственный курсор в Windows 10
Вышеупомянутый метод сообщает вам, как изменить указатель мыши на другой из репозитория курсоров Windows 10.
Однако вы также можете настроить пользовательские схемы курсора с помощью сторонних пакетов схем курсора, доступных в веб-источниках.
Пакеты схем курсора сторонних производителей обычно более оригинальны и красочны, чем пакеты, включенные в Windows 10.
Вот как получить пользовательский курсор в Windows 10 с помощью сторонних пакетов указателей мыши.
Шаг 1: Сначала откройте веб-сайт RealWorld Graphics в браузере.
Шаг 2: Просмотрите пакеты схем курсора на вкладке «Галерея» и выберите какой вам понравится.
Шаг 3: Нажмите кнопку «Загрузить», чтобы открыть окно «Сохранить как».
Шаг 4: Выберите папку для загрузки ZIP-архива.
Шаг 5: Нажмите кнопку «Сохранить».
Шаг 6: Затем нажмите кнопку «Проводник» на панели задач в Windows 10.
Шаг 7: Откройте папку, в которую вы скачали ZIP-архив курсора.
Шаг 8: Дважды щелкните мышью по файлу ZIP-архива, чтобы открыть его.
Шаг 9: Нажмите кнопку «Извлечь все», чтобы открыть окно, показанное непосредственно ниже.
Шаг 10: Нажмите «Обзор» в окне «Извлечь сжатые файлы».
Шаг 11: Выберите путь к папке, в которую нужно распаковать архив. Рекомендуется извлечь его в папку «Cursors», но это не обязательно.
Шаг 12: Затем выберите опцию «Извлечь».
Шаг 13: Теперь одновременно нажмите клавиши «Windows + S», после чего появится утилита поиска.
Шаг 14: Введите «указатель мыши» в поле поиска.
Шаг 15: Затем нажмите «Изменить отображение указателя мыши или скорость», чтобы открыть окно «Указатели мыши» на вкладке «Параметры указателя».
Шаг 16: Щелкните вкладку «Указатели».
Шаг 17: Выберите «(Нет)» в раскрывающемся меню «Схема».
Шаг 18: Затем выберите курсор, который нужно изменить, например «Основной режим», и нажмите кнопку «Обзор».
Шаг 19: Щелкните раскрывающееся меню «Искать в», чтобы выбрать извлеченную папку, в которой находятся ваши пользовательские курсоры.
Шаг 20: Затем выберите пользовательский курсор в этой папке и нажмите кнопку «Открыть».
Шаг 21: Когда вы выбрали все пользовательские замены курсора, нажмите кнопку «Сохранить как» для схемы.
Шаг 22: Введите «Пользовательский курсор» в качестве имени схемы. Затем вы можете выбрать «Пользовательский курсор» в раскрывающемся меню «Схема».
Шаг 23: Не забудьте нажать «Применить», чтобы сохранить новые настройки курсора.
Шаг 24: Выберите опцию «ОК».
Альтернативы действий
Замену курсора мыши можно осуществлять вручную, предварительно скачав из паутины понравившиеся вам файлы-пиктограммы. А можно это делать при поддержке особых утилит.
Ручная замена
Для начала полезно знать, что набор курсоров содержится в папке C:\Windows\Cursors как перечень иконок. В ней вы можете сформировать для себя отдельный каталог.
Замена курсора на компьютере с ОС Windows вплоть до версии 10 начинается со скачивания выбранного в интернете пакета и его разархивирования (при необходимости).
В результате у вас должен быть доступен файл с расширением .ini. Именно в нём содержится ваша будущая курсорная тема.
Далее, на нём нужно разместить (пока ещё старый) курсор мыши и правой кнопкой вызвать контекстное меню. В нём активировать строку-команду «Установить».
После этого новая тема будет предустановлена.
Некоторые пакеты курсоров содержат в архиве файл с названием «install.inf». Действия с ним аналогичны только что указанным.
Для активирования установленной темы нужно из «Панели управления» через «Оборудование и звук» проследовать в «Мышь» и кликнуть по ней.
Если же таким образом найти искомый пакет не получается, то есть и обходной манёвр.
В этом случае в разделе «Мышь» на «Панели управления» выбираем любой из имеющихся указателей, активируем «Обзор».
И кликаем по нужному файлу.
Так можно поступить с каждым из видов указателя, выбирая его отдельно и указывая для него свой файл.
После этого сохраняем созданную схему командой «Сохранить как». Кроме того, снятием чекбокса «Разрешить темам изменять…» можно добиться их неизменности при смене темы оформления.
На этом действия по ручной замене курсоров заканчиваются.
Применение программ
Призванные для замены курсорных указателей утилиты могут также выступить в качестве комплекта средств для конструирования новых видов или коррекции имеющихся с возможностью придания им желаемых эффектов. Тут уже открываются возможности для воображения.
CursorFX
Программа с поддержкой русского интерфейса может быть внедрена на любой Windows до версии 10.
Ссылка для скачивания — http://www.stardock.com/products/cursorfx/.
После её установки в распоряжение предоставляется двенадцать тем, которые можно дополнять изменением цветов, отбрасывая тени, наполняя эффектами и анимацией.
Платная версия предоставляет дополнительные стили.
Для установки понравившегося, отредактированного или вновь созданного курсора достаточно в диалоге его просмотра активировать кнопку «Применить». А вернуться к исходному — нажав Ctrl+Shift+C.
RealWorld Cursor Editor 2012
Эта утилита очень богата ресурсами для создания 3D-курсоров на базе многослойности. По сути, она является графическим редактором, работающий с растровыми изображениями.
Поддерживает свыше сорока языков, бесплатна.
Даже по картинке ниже видно многообразие применяемого в ней инструментария:
Ссылка для скачивания — http://www.rw-designer.com/cursor-maker.
Меняем внешний вид курсора
После того, как мы разобрались с параметрами кнопок и сенсора, поменяли чувствительность мыши, можно перейти к изменению внешнего вида указателя на экране. Одни пользователи стремятся сделать его практичным и строгим, другие же хотят уникальный нестандартный вариант. Зачастую видоизмененные указатели идут вместе с темами для Windows 7, 8, 10.
Для смены и изменения иконки заходим во вкладку «Указатели».
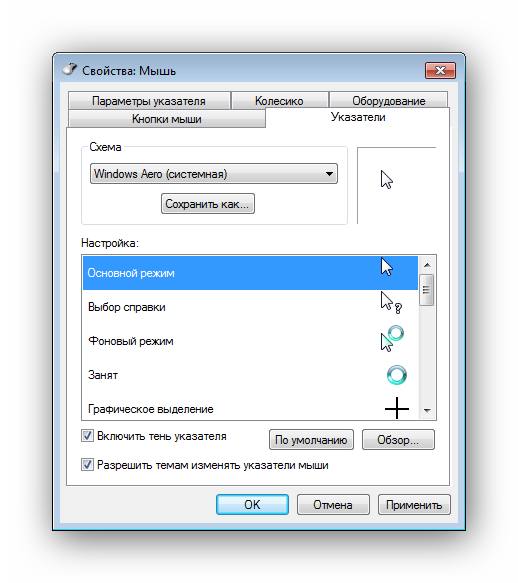
В пункте «Схема» содержатся изображения иконок из установленных в Windows тем. Из меню «Настройка» пользователь может выбрать размер, цвет и форму указателя в каждой конкретной ситуации или действии, например, при загруженности системы или работе с текстом. Кнопка «Обзор» дает возможность выбрать отдельный файл изображения курсора. Два последних параметра задействованы по умолчанию, и отвечают за включение тени, отбрасываемой на экран стрелкой, и разрешение на изменение стандартной иконки кастомной из другой темы.
Вывод
В нашей новой статье мы показали вам, какой детальной может быть настройка простейшего устройства компьютера — мышки. Надеемся, что после прочитанного вы не будете нуждаться в поиске дополнительной информации.
Для комфортной игры и работы за ПК достаточно ограничиться стандартными средствами Windows. Обычно этого хватает владельцам стандартных и игровых устройств с парой дополнительных кнопок.
Если вы обладатель фирменного игрового девайса с большим набором кнопок и качелек, то обязательно пользуйтесь утилитой от производителя. Только она способна раскрыть функционал мышки в полной мере.
Windows 10 позволяет увеличить размер курсора мыши и изменить его цвет. Хотите черный курсор мыши? Вы можете выбрать это! Хотите огромный красный курсор, который легче увидеть? Вы тоже можете выбрать это!
Эта функция была добавлена в Windows в обновлении за май 2019 года. Всегда можно было настроить тему курсора мыши, но теперь Вы можете сделать это без установки пользовательских тем указателя.
Чтобы найти эту опцию, зайдите в Параметры > Специальные возможности > Курсор и указатель. (Вы можете нажать Windows + I, чтобы быстро открыть приложение «Параметры».)
Чтобы изменить размер указателя, перетащите ползунок под «Изменение размера указателя». По умолчанию указатель мыши установлен на 1 — наименьший размер. Вы можете выбрать размер от 1 до 15 (это очень большой).
Выберите новый цвет в разделе «Изменение цвета указателя». Здесь есть четыре варианта: белый с черной рамкой (по умолчанию), черный с белой рамкой, инвертированный (например, черный на белом фоне или белый на черном фоне) или выбранный Вами цвет с черной рамкой.
Если Вы выберете опцию цвета, по умолчанию будет светло-зеленый курсор. Однако Вы можете выбрать любой понравившийся Вам цвет. На открывшейся панели «Рекомендуемые цвета указателей» выберите «Выберите настраиваемый цвет указателя», а затем выберите нужный.
Готово. Если Вы когда-нибудь захотите снова настроить курсор мыши, просто вернитесь сюда.
На этой панели настроек Вы также можете сделать курсор ввода текста толще, чтобы его было легче увидеть при наборе текста. Если у Вас есть ПК с сенсорным экраном, Вы также можете управлять визуальной сенсорной обратной связью, которая появляется при касании экрана.
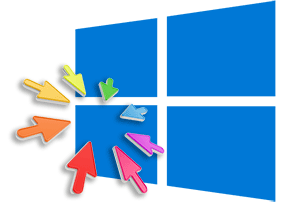
Классическим вариантом цвета указателя мыши в Windows как в предыдущих версиях, так и последней Windows 10 – является белый, с чёрной границей по краю. Однако сие не является догмой, цвет можно переключить в настройках операционной системы. Эту задачу мы и выполним, рассказав пошагово в материале, что для этого необходимо сделать. Перейдём непосредственно к нему.






