Добавляем программу в исключения в брандмауэре windows 10
Содержание:
- Как добавить исключения в брандмауэр и защитник Windows 10
- В каких ситуациях может понадобиться добавление файлов в исключение защитника Windows 10
- Отключение smartscreen в windows 10 | белые окошки
- Инструкция: как добавить элемент в исключения антивируса Avast
- Открываем порт и добавляем программу в исключения
- Способы восстановления «Защитника Windows»
- Как отключить брандмауэр Защитника Windows
- Отмена сканирования для групп объектов или определенных типов расширений
- Вносим файлы и программы в исключения Защитника
- Добавляем файл в исключения
- Добавить приложение в список исключений сетевого экрана «Виндовс» 10 с помощью PowerShell
- Как добавить файлы или папки в исключения Защитника Windows 10
- Защитник Windows удалил важный файл. Что делать?
- Как добавить исключения в защитник windows 10 – инструкция
Как добавить исключения в брандмауэр и защитник Windows 10
При установке программного обеспечения либо игр для компьютера, встроенные системы безопасности, такие как брандмауэр и защитник windows пытаются закрыть доступ к некоторым файлам, которые по их мнению являются опасными для нашего компьютера. Существует немало нужных файлов, для программ или игр, которые не принимают защитники нашей системы по той или иной причине и для этого нам нужно уметь добавлять такие файлы в исключение наших защитников,
чтобы установленные нами приложения работали без сбоев. Давайте же посмотрим как добавить файлы в исключения и начнем с брандмауэра. Я работю в Windows 10, в других системах добавления в исключения брандмауэра выполняется таким же образом. В брандмауэр можно зайти несколькими способами, я буду заходить через поиск. В поиске пишу брандмауэр и нажимаю на найденный объект.
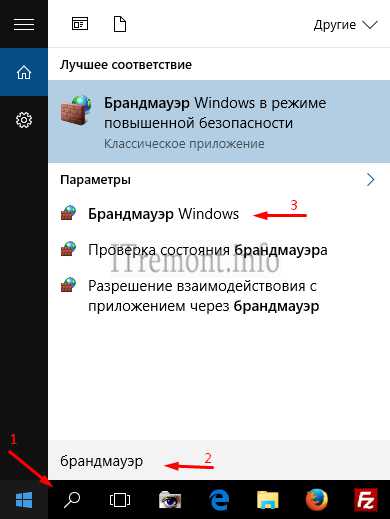
В открывшемся окне, в правой колонке, находим пункт под название разрешение взаимодействия с приложением или компонентом в брандмауэре Windows и жмем на него.
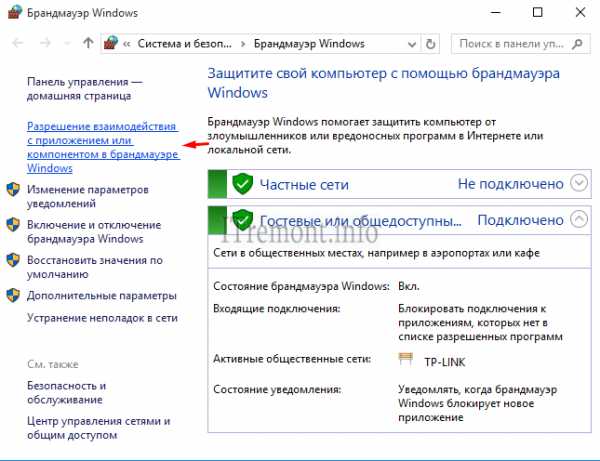
Мы видим список программ которые уже внесены в исключения, для добавления новой программы или игры нам нужно нажать на вкладку разрешить другое приложение но эта вкладка может быть недоступна, а для получения доступа к ней нужно нажать на вкладку изменить параметры, где после нажатия мы получаем права администратора на добавления нового исключения. После вкладка разрешить другое приложение должна стать активной, жмем на неё.
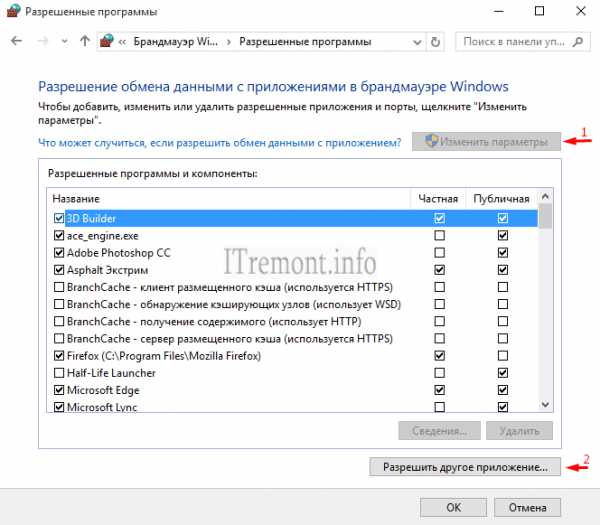
В окне добавления приложения жмем кнопку обзор.
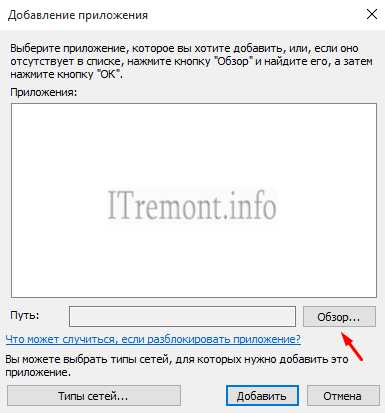
В проводнике windows находим тот файл который нас интересует и нажимаем открыть.
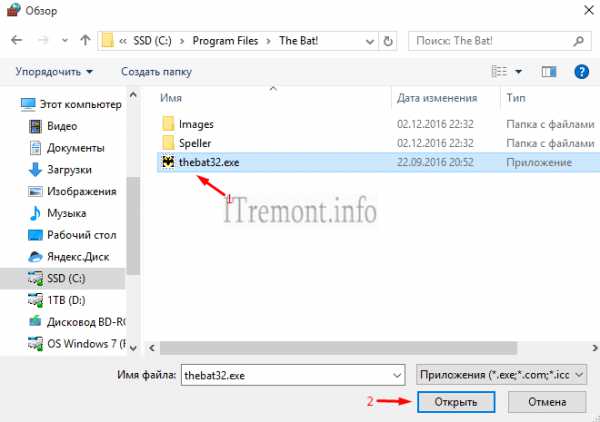
Видим наш файл в окне добавление приложения, выбираем его и нажимаем добавить.
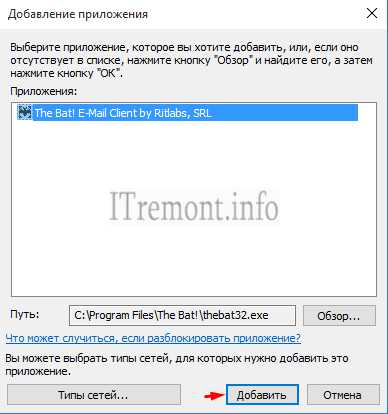
В окне разрешенные программы и компоненты видим, что наш файл успешно добавлен в исключения. Нажимаем кнопку OK.
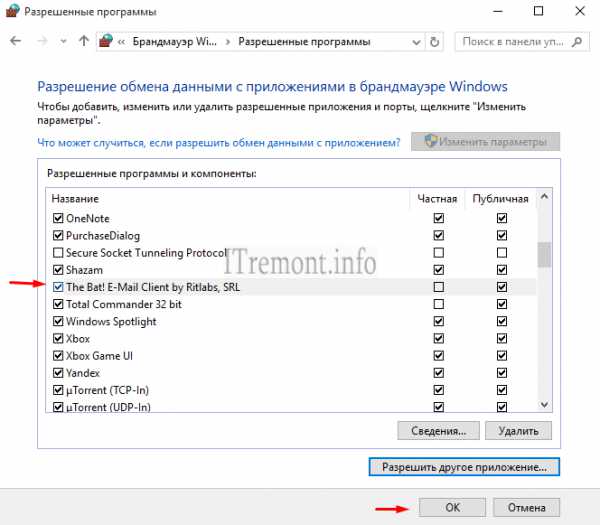
Защитник Windows
Давайте теперь добавим исключения в защитник windows. В поиске пишем защитник и нажимаем на найденную вкладку.
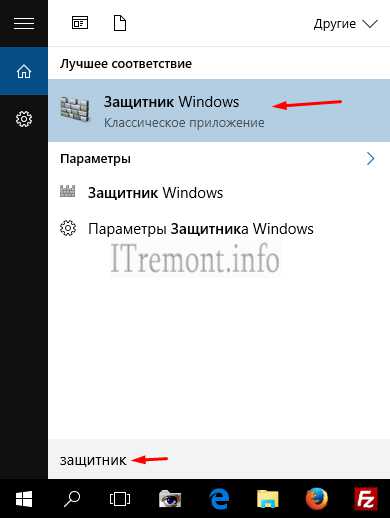
Открылось окно программы в котором мы нажимаем на вкладку параметры.
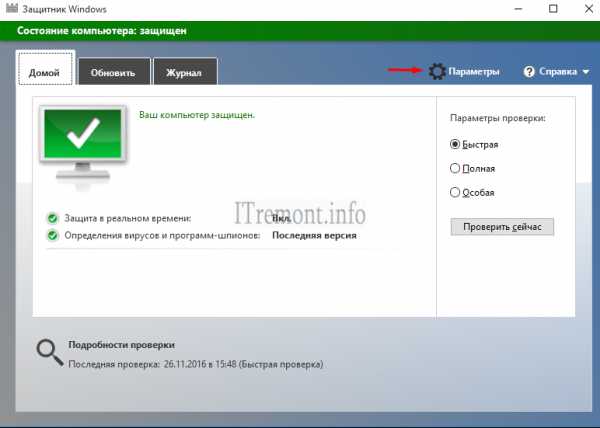
Далее находим пункт добавить в исключения и жмем на него.
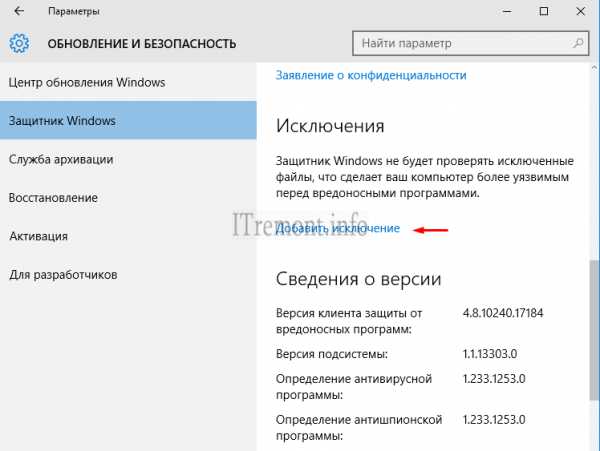
Как видим в открывшемся окне, мы можем добавить не только файл, но и папку и даже можем исключить расширение файла. Но мы работаем с файлом, так что нажимаем на знак + который расположен под пунктом под пунктом файлы.
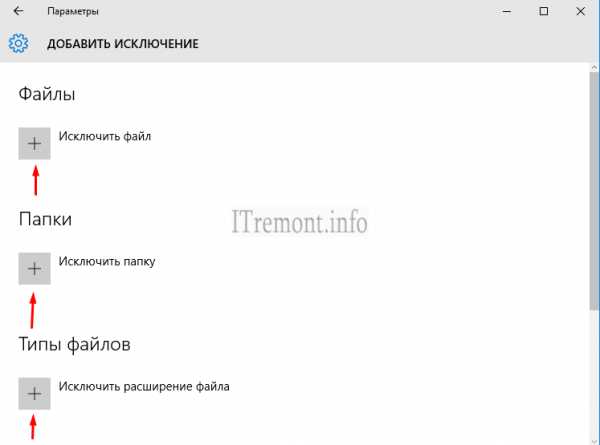
В открывшемся проводнике windows находим и выбираем тот файл, который хотим добавить в исключения и жмем исключить этот файл.
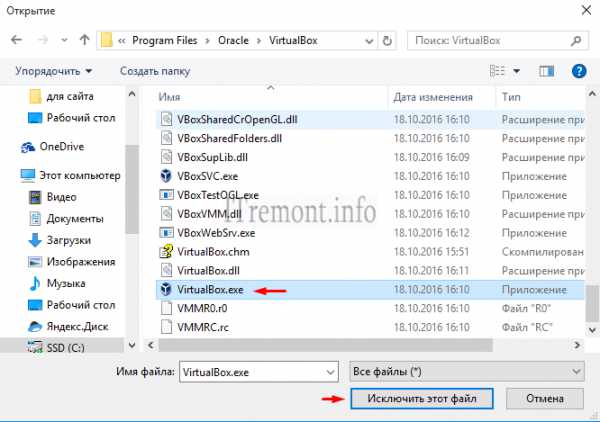
И как видно в окне исключений, наш файл успешно добавлен.
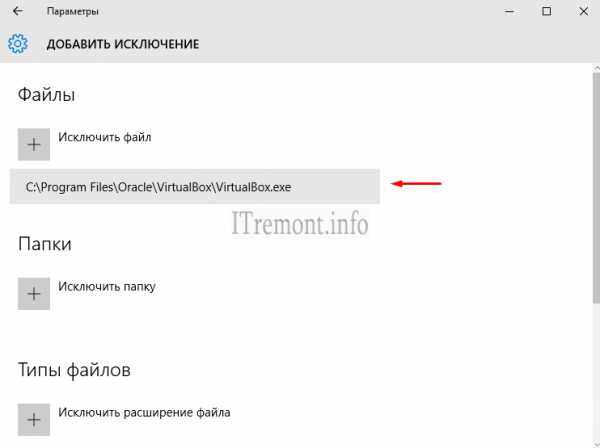
Оставляйте своё мнение о данной статье, ну и конечно же задавайте свои вопросы если у вас что то вдруг пошло не так.
Спасибо за внимание!
В каких ситуациях может понадобиться добавление файлов в исключение защитника Windows 10
Защитник Windows в 10 версии операционной системы стал более функциональным. Он может в полной мере заменить любой антивирус. Разработчики смогли практически свести к минимуму ложное срабатывание и блокировку безопасных файлов. Также была упрощена проверка по расписанию, пользователи могут очень тонко настроить сканирование: выбрать папки и определенные разделы диска. Помимо этого, была существенно снижена нагрузка на центральный процессор и оперативную память. Теперь фоновая служба Antimalware Virus Protection не парализует работу персонального компьютера во время сканирования операционной системы.

Встроенный антивирус Виндовс блокирует все подряд
К сведению! Ложное срабатывание встроенного антивируса по-прежнему встречается. Часто это происходит при скачивании драйверов без цифровой подписи.
В каких случаях нужно добавить исключения в защитник Виндовс 10:
- пользователь использует KMS-активатор. KMS представляет собой программу, которая активирует операционную систему на альтернативных серверах. Антивирус принимает данное программное обеспечение за вредоносную утилиту и блокирует ее полностью. Фоновые службы данного активатора перестают передавать на сервера данные о лицензии, и тем самым она сбрасывается;
- пользователь играет в онлайн-игру. Играя в онлайн-игры, пользователь может делать скриншоты или запись боев. В некоторых случаях антивирусное программное обеспечение может блокировать данные операции. Блокировка связана с тем, что для записи боя используется сторонняя программа, которая вмешивается в работу приложения;
- установка программ с функцией очистки персонального компьютера от мусора и его оптимизации. Некоторые утилиты, которые помогают пользователю очистить компьютер от ненужных файлов и улучшить его быстродействие, могут блокироваться антивирусной программой. В этой ситуации защитник может посчитать, что утилита вмешивается в работу системных компонентов и пытается их изменить;
- использование твикеров для настройки операционной системы. Твикеры представляют собой утилиты для изменения скрытых настроек системы. Блокировка исполняемых файлов утилиты происходит из-за того, что программное обеспечение меняет конфигурацию системных элементов. Твикеры часто применяются для изменения темы оформления и графического отображения окон. Также подобные утилиты меняют конфигурацию бинарных файлов системного реестра, что может привести к нестабильной работе персонального компьютера. Если пользователь уверен в безопасности утилиты, то ее необходимо обязательно добавить в белый список Windows Defender;
- программы для доступа к удаленному рабочему столу. Некоторые программы, которые помогают подключиться к удаленному рабочему столу, могут быть заблокированы встроенным защитником Виндовс. Это в первую очередь связано с тем, что данные утилиты открывают сторонним пользователям возможность скрыто просматривать файлы на чужом компьютере.

Некоторые безопасные файлы антивирус может блокировать из-за того, что они изменяют параметры системных компонентов
Отключение smartscreen в windows 10 | белые окошки
Smartscreen фильтр разработанный компанией Microsoft для проверки запускаемых на вашем компьютере файлов. Облачная технология сравнения и анализа запускаемых приложений с информацией базы банных Microsoft. Фильтр Smartscreen изначально интегрирован в Windows 10 и выполняет следующие действия: предупреждает пользователя если запускаемая программа имеет низкий рейтинг безопасности, выполняет антифишинговую защиту, не допускает запуск вредоносных программ на вашем компьютере.
Говоря простым языком — по моему это просто встроенный в виндовс файрвол, ну очень видимо хочет Microsoft отобрать кусочек у сторонних производителей данного софта, которые и так неплохо справляются со своими обязанностями. Скажем так если у вас будет стоять Nod32 или Касперский или другой антивирус/файрвол, то можно смело отключить Smartscreen фильтр.
Для отключения фильтра нам не понадобится ни какой сторонний софт, а всего лишь стандартные средства Windows 10.
Можно отключить Smartscreen через панель управления, находим приложение через поиск и нажимаем изменить параметры.
Далее нажимаем изменить параметры Windows SmartScreen.
Выбираем необходимое действие – Ничего не делать (отключить Windows SmartScreen)
Жмем ОК.
Осталось только отключить фильтр SmartScreen предназначенный для проверки URL. Для этого в настройках конфиденциальности, надо поставить галочку отключено.
Вот и все. В заключение хочу отметить следующее, данный фильтр не является антивирусной программой и не имеет тех возможностей анализа и обновляемых антивирусных баз данных как у специально разработанного и обновляемого софта. Приятного вам использования стандартных средств защиты компьютера.
Инструкция: как добавить элемент в исключения антивируса Avast
- Откройте интерфейс антивируса, щёлкнув по иконке программы Avast в системной трее (в правом нижнем углу экрана рядом с панелью выбора языка)
- Перейдите в Настройки, нажав на соответствующий значок в правом верхнем углу
- Во вкладке Общие пролистайте чуть ниже, пока не увидите пункт Исключения. Разверните его

В случае, если вы хотите добавить в исключения программу или файл, нажмите Обзор во вкладке Путь к файлам, укажите папку, где находится необходимый элемент, поставьте галочку и нажмите OK. Не указывайте общую папку, в которой помимо этого, находятся другие программы (например, если вы хотите исключить игру и на вашем диске есть одноимённая папка, не исключайте её всю, укажите конкретное место файла, выбрав папку с названием самой игры).
Следует отметить, что необходимо указывать путь, где находится сам исполняемый файл, а не его ярлык, который может находится и на рабочем столе.
Для внесения в список какого-либо сайта, перейдите во вкладу URL-адреса, введите адрес нужного вам портала и нажмите OK.

Таким же способом можно исключить те или иные файлы из проверки CyberCapture и Усиленным режимом.
Вы можете исключать файлы не из всех компонентов безопасности антивируса (к которым в бесплатной версии относятся Экран файловой системы, почты и веб-экран), а только из некоторых. Для этого в Настройках перейдите во вкладку Компоненты, нажмите на кнопку Настройки, находящуюся около интересующего вас Экрана, в открывшемся окне перейдите к пункту Исключения, добавьте нужный элемент и нажмите OK. При возникновении проблем с оповещениями антивируса при стандартном способе, описанном выше, рекомендуем попробовать данный метод и исключить файлы из Экрана файловой системы.
Будьте осторожны при внесении исключений, так как любая ошибка может поставить безопасность компьютера под угрозу.
Обновлено: мы постоянно работаем над развитием своих продуктов, в том числе и над интерфейсом антивируса. Полные и новые инструкции по добавлению исключений вы всегда можете найти .
Открываем порт и добавляем программу в исключения
- Зайдите через панель управления в пункт «Брандмауэр Защитника Windows» и в левой части рабочего окна найдите и перейдите в «Дополнительные параметры». Если не знаете как это сделать, то смотрите здесь.
- Переходим во вкладку «Правила для исходящего подключения» и с правой стороны жмем «Создать правило».
- Выбираем тип правила (для программы или порта) и нажимаем далее.
- В мастере создания правила выбираем нужный пункт и жмем далее.
- Ставим галочку напротив нужного нам действия и далее. По стандарту лучше выбрать «Разрешить подключение».
- Выбираем профиль, который у нас является активным для нашего брандмауэра.
- Задаем имя и описание созданного правила и нажимаем готово.
Аналогичным образом создаем правило для входящего подключения этой же программы или порта.
Если в процессе создания исключения возникнут какие-то проблемы, то все настройки можно сбросить до значений по умолчанию в одноименном пункте в окне параметров.
Способы восстановления «Защитника Windows»
Стандартная защита компьютера может отключаться через реестр, групповую политику или в рамках работы операционной системы. Чтобы активировать антивирус, необходимо выполнить включение тем же методом, которым было осуществлено отключение.
Параметры системы
Стандартный способ включить защитник Windows 10 — активировать нужную опцию в параметрах ОС:
- Развернуть «Пуск».
- В списке приложений нажать «Безопасность Windows».

- В блоке «Защита от вирусов и угроз» кликнуть Включить.

- Подтвердить действие.
Антивирусная программа станет активной, о чем будет свидетельствовать зеленая галочка.
Если ранее были отключены все параметры «Защитника», включать нужно по следующей инструкции:
- Запустить меню безопасности и открыть «Защита от вирусов и угроз».

- Перейти по гиперссылке «Управление настройками».

- Сделать активными все переключатели на странице, каждый раз подтверждая действие от лица администратора.

Встроенный антивирус Windows 10 начнет работать. Не выходя из меню, можно настроить проверку системы, нажав по одноименной кнопке.
Настройка службы
За функционирование «Защитника» отвечает соответствующая служба в системе, которая способна отключиться под влиянием стороннего софта или пользователем. Чтобы восстановить компонент, нужно:
- Открыть поисковое меню системы и ввести запрос «Службы».
- В результатах поиска нажать по одноименному пункту.

- Найти строку «Антивирусная программа» и развернуть свойства двойным кликом.
- Выбрать тип запуска «Автоматически», нажать Запустить.
- Кликнуть Применить, ОК.

Изменение реестра
В системном реестре есть отдельный параметр для запуска штатного антивирусного ПО. Для выполнения операций понадобятся права администратора:
- Нажать Win + R и выполнить оператор regedit.

- Вставить в адресную строку сверху Компьютер\HKEY_LOCAL_MACHINE\SOFTWARE\Policies\Microsoft\Windows Defender и нажать Enter, чтобы открыть требуемую папку.

- В правой части интерфейса два раза кликнуть по файлу DisableAntiSpyware и вписать цифру 0 в строку «Значение».
- Нажать ОК.

Если файла нет, потребуется создать параметр вручную:
- Вызвать контекстное меню на пустом месте.
- Навести курсор на пункт «Создать», в подменю выбрать «Параметр DWORD (32 bite)» или «QWORD (64 bite)», в зависимости от разрядности системы.

- Ввести имя DisableAntiSpyware, нажать Enter.

После следует перезапустить компьютер, чтобы внесенные изменения сохранились.
Редактор групповой политики
Если опция защиты деактивирована через редактор групповой политики, то вышеперечисленные методы не дадут результата.
Для изменения параметров необходимо:
- Открыть поисковое меню и ввести gpedit.msc.
- В результатах кликнуть по одноименному значку.

- Используя древовидную структуру каталогов в левой стороне интерфейса, проследовать: «Конфигурация программ» → «Административные шаблоны» → «Компоненты Windows» → «Антивирусная программа».
- Двойным кликом мыши открыть свойства файла «Выключить антивирусную программу».

- Установить отметку на пункте «Отключено», нажать Применить, ОК.

Как отключить брандмауэр Защитника Windows
До сих пор мы рассматривали только отключение антивирусной функции Защитника Windows. Однако приложение Windows Security также содержит параметры для встроенного брандмауэра Windows. Вы можете отключить это, однако из соображений безопасности мы рекомендуем оставить его включенным, если у вас нет особых причин для его отключения.
Если вы хотите отключить брандмауэр Windows, откройте приложение «Безопасность Windows» и щелкните « Брандмауэр и защита сети» . Там вы увидите, включен ли брандмауэр для трех типов сетей, которые использует Windows: доменных (корпоративные среды), частных (доверенные домашние сети) и общедоступных (открытые сети, подобные сетям в аэропортах). Если вы не уверены, вы увидите (активен) рядом с текущим типом сети.

Выберите параметр брандмауэра, который хотите отключить. Чтобы отключить брандмауэр Windows в этих типах сетей, просто выключите ползунок в брандмауэре Защитника Microsoft . Это требует, чтобы вы утвердили запрос безопасности как администратор.

После этого брандмауэр Windows отключится для этих типов сетей и не будет фильтровать трафик. Если вы хотите отключить брандмауэр только потому, что одна программа не работает, вам следует вместо этого разрешить эту программу через брандмауэр, а не полностью отключать ее.
Отмена сканирования для групп объектов или определенных типов расширений
Как добавить папку в исключения ESET? Для удаления из мониторинга папок вместе с содержимым, их групп, диска целиком, а также файлов с определенным расширением, применяются шаблоны или маски. Вопрос (?) служит для обозначения символа (любого), звездочка (*) – для разного количества символов.
Примеры шаблонов:
- папка — «*.*»;
- диск – «Е:\*»;
- расширение – «*.mp4»;
- имя (например, если название файла начинается на «А») – «А????.exe».
Полный список символов, применяемых для этой операции с группами, доступен при нажатии кнопки F1 в окне «Добавить исключение».
Смотрите видео о том, как добавить в исключения файл в Авасте.
Удаление из проверочного процесса программ, использующих протоколы сети
Если приложению для работы нужен один из сетевых протоколов (FTP, РОР3, HTTP и т.п.), то для того, чтобы убрать его из списка, необходимо:
- Запустить «ESET NOD32».
- Найти вкладку «Дополнительные настройки».
- Выбрать поле «Интернет и Электронная почта» — Фильтрация протоколов-Клиенты интернета и электронной почты-Исключенные приложения.
- Если нужная программа присутствует в открывшемся списке, следует поставить напротив нее отметку и подтвердить свое решение нажатием «ОК». Если ее нет – кнопка «Добавить» — найти через древовидную структуру исполняемый файл программы (c расширением .exe). Когда она появится в перечне, сделать отметку и подтвердить выбор, нажав «ОК».
Антивирус Касперского — добавляем файл в исключения
Защита от различных видов «червей» и «троянов» во всех версиях «Касперского» включена по умолчанию. Она анализирует работу всех активных процессов, предупреждая о потенциальном заражении. «Касперский» дает пользователю возможность настроить работу проактивной защиты под себя, убрав лишнее из проверки.
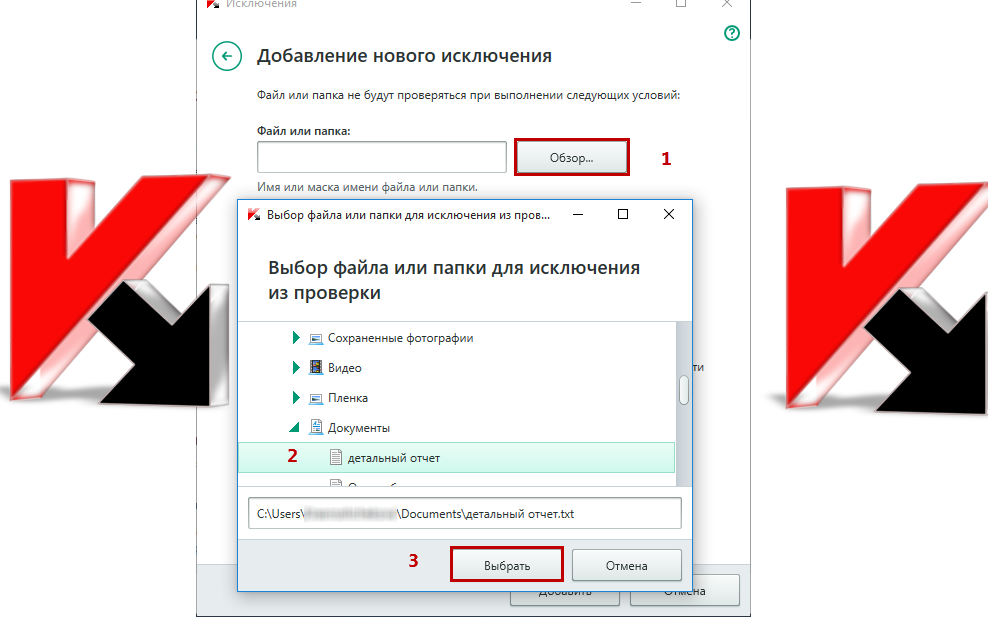
Как отменить сканирование в антивирусе «Касперского» версии «Kaspersky Small Office Security 2»:
- Щелкнуть правой кнопкой мыши на нижнюю панель Windows, перейти в основное меню «Касперского».
- Нажать на вкладку «Настройка», затем на строку «Защита» и перейти к полю «Угрозы и исключения».
- В пункте «Исключения» левой кнопкой мыши нажать на кнопку «Настройка».
- В открывшемся блоке «Доверенная зона» перейти на вкладку «Доверенные программы».
- Выделить пункт «Добавить»:
- ссылка «Обзор» — для выбора одной из установленных программ;
- ссылка «Программы» — для выбора из программ, работающих в данный момент.
- В поле «Исключения для программы» — «Исключения» отметить флажком пункт «Не контролировать активность программы»
- Подтвердить свое решение, нажав «ОК» во всех вкладках.
Как убрать приложение из проверки антивирусом Avast?
«Avast» считается одним из эффективных и популярных у пользователей антивирусов. Он относится к бесплатной категории продуктов и нередко создает проблемы, определяя безобидные и вполне легальные программы как вредоносные. Неприятности могут возникнуть и с сетевыми играми, которые защита иногда относит к опасным объектам. Пропускать необходимое обеспечение во время сканирования поможет соответствующая настройка.
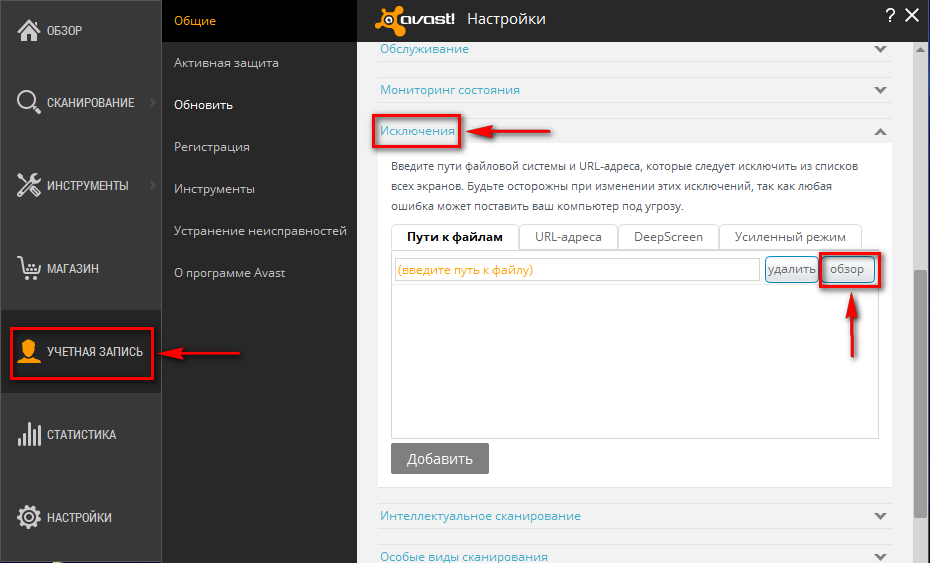
Алгоритм добавления файла в исключения «Аваст» следующий:
- В главном меню «Аваст» перейти в блок «Настройки».
- Во вкладке «Общие» прокрутить до пункта «Исключения».
- Нажав на «Обзор», выбрать в открывшемся списке необходимый объект.
Напоминаем вам, что «Аваст» также позволяет убирать из проверки интернет-сайты – их адрес вводится в поле «URL-адреса».
Несколько лет назад для многих файлов можно было безболезненно отменять проверку, не боясь заражения системы. Сейчас, с появлением все большего числа новых модификаций вирусов, рекомендуется проверять все содержимое компьютера и регулярно обновлять антивирусные базы.
Приходилось ли вам когда-нибудь запрещать проверять файлы антивирусом? Для чего это для вас необходимо? Оставьте свое сообщение в , а также смотрите видео о том, как добавить файл в исключение в антивирусе Касперский.
Вносим файлы и программы в исключения Защитника
Если вы используете Защитник Виндовс в качестве основного антивируса, он всегда будет работать в фоновом режиме, а значит, запустить его можно через ярлык, расположенный на панели задач или скрытый в системном трее. Воспользуйтесь им для открытия параметров защиты и переходите к выполнению предложенной ниже инструкции.
- По умолчанию Защитник открывается на «домашней» странице, но для возможности настройки исключений нужно перейти к разделу «Защита от вирусов и угроз» или одноименной вкладке, расположенной на боковой панели.



Нажмите по кнопке «Добавить исключение» и определите его тип в выпадающем меню. Это могут быть следующие элементы:


Определившись с видом добавляемого исключения, кликните по его наименованию в списке.

В окне системного «Проводника», который будет запущен, укажите путь к файлу или папке на диске, который требуется скрыть от взора Защитника, выделите этот элемент кликом мышки и нажмите по кнопке «Выбор папки» (или «Выбор файла»).


«Добавить»

Убедившись в успешном добавлении одного исключения (или директории с таковыми), вы можете перейти к следующим, повторив шаги 4-6.

Ознакомившись с этой небольшой статьей, вы узнали о том, каким образом можно добавить файл, папку или приложение в исключения стандартного для Windows 10 Защитника. Как видите, в этом нет ничего сложного. Главное, не исключайте из спектра проверки данного антивируса те элементы, которые могут нанести потенциальный вред операционной системе.
Добавляем файл в исключения
Чтобы добавить папку в исключения антивируса, нужно немного покопаться в настройках. Также, стоит учитывать, что у каждой защиты свой интерфейс, а это значит, что путь добавления файла может отличатся от других популярных антивирусов.
Kaspersky Anti-Virus
Kaspersky Anti-Virus обеспечивает своим пользователям максимальную безопасность. Конечно, у пользователя могут быть такие файлы или программы, которые считаются данным антивирусом опасными. Но в Kaspersky настроить исключения довольно просто.
- Перейдите по пути «Настройки» — «Настроить исключения».

В следующем окне, вы можете добавить любой файл в белый список антивируса Касперского и они не будут больше сканироваться.
Подробнее: Как добавить файл в исключения Антивируса Касперского
Avast Free Antivirus
Avast Free Antivirus имеет яркий дизайн и множество функций, которые могут пригодиться любому юзеру для защиты своих и системных данных. В Avast можно добавлять не только программы, но и ссылки сайтов, которые по вашему мнению безопасны и заблокированы несправедливо.
- Для исключения программы перейдите по пути «Настройки» — «Общие» — «Исключения».

Во вкладке «Путь к файлам» кликните на «Обзор» и выберите директорию вашей программы.
Подробнее: Добавление исключений в антивирусе Avast Free Antivirus
Avira
Avira — антивирусная программа, которая завоевала доверие большого количества пользователей. В данном софте доступно добавление в исключение программ и файлов в которых вы уверены. Вам просто нужно зайти в настройки по пути «System Scanner» — «Настройка» — «Поиск» — «Исключения», а после указать путь к объекту.

Подробнее: Добавляем элементы в список исключений Avira
360 Total Security
Антивирус 360 Total Security многим отличается от других популярных защит. Гибкий интерфейс, поддержка русского языка и большое количество полезных инструментов доступны вместе с эффективной защитой, которую можно настроить под свой вкус.
- Зайдите в 360 Total Security.
- Нажмите на три вертикальных полоски, которые расположены сверху, и выберите «Настройки».

Теперь перейдите во вкладку «Белый список».
Вам будет предложено добавить любой объект в исключения, то есть, 360 Total Security больше не будет сканировать объекты, добавленные в данный список.
Чтобы исключить документ, изображение и так далее, выберите «Добавить файл».

В следующем окне выберите нужный объект и подтвердите его добавление.

Теперь он не будет тронут антивирусом.

Так же делается и с папкой, но для этого выбирается «Добавить папку».

Вы выбираете в окне то, что вам нужно и подтверждаете. Так можно поступить и с приложением, которое вы хотите исключить. Просто укажите его папку и она не будет проверяться.

ESET NOD32
ESET NOD32, как и другие антивирусы, имеет функцию добавления папок и ссылок в исключение. Конечно, если сравнивать легкость создания белого списка в других антивирусах, то в НОД32 всё довольно запутанно, но в то же время есть больше возможностей.
- Чтобы добавить в исключения файл или программу, перейдите по пути «Настройки» — «Защита компьютера» — «Защита файловой системы в режиме реального времени» — «Изменить исключения».

Далее вы можете добавить путь к файлу или программе, которую хотите исключить из сканирования NOD32.
Подробнее: Добавление объекта в исключения в антивирусе NOD32
Защитник Windows 10
Стандартный для десятой версии антивирус по большинству параметров и функциональных возможностей не уступает решениям от сторонних разработчиков. Как и все рассмотренные выше продукты, он тоже позволяет создавать исключения, причем внести в этот список можно не только файлы и папки, но и процессы, а также конкретные расширения.
- Запустите Защитник и перейдите к разделу «Защита от вирусов и угроз».

Далее воспользуйтесь ссылкой «Управление настройками», расположенной в блоке «Параметры защиты от вирусов и других угроз».

В блоке «Исключения» нажмите на ссылку «Добавление или удаление исключений».

Нажмите по кнопке «Добавить исключение»,определите в выпадающем списке его типи, в зависимости от выбора, укажите путь к файлу или папке
либо введите имя процесса или расширение, после чего нажмите по кноке, подтверждающей выбор или добавление.

Подробнее: Добавление исключений в Защитнике Windows
Теперь вы знаете, как добавить файл, папку или процесс в исключения, вне зависимости от того, какая антивирусная программа используется для защиты компьютера или ноутбука.
Добавить приложение в список исключений сетевого экрана «Виндовс» 10 с помощью PowerShell
Этот способ подходит для более продвинутых пользователей ПК, так как он предполагает работу в командной консоли. Можно использовать «Командную строку», если у вас «Виндовс» 7 и ниже. Мы же будем использовать PowerShell для «десятки»:
-
Запуск PowerShell простой: кликаем правой клавишей мышки по значку «Пуска». В чёрном меню выбираем строчку PowerShell с пометкой «администратор».
- В синем меню нам нужно прописать команду пот типу: New-NetFirewallRule -DisplayName «Имя_утилиты» -Direction Inbound -Program «Путь_к_утилите» -Action Allow.
-
Вместо «Имя_утилиты» пишем точное название программы. Вместо «Путь_к_утилите» указываем директорию к исполняемому файлу программы (лаунчеру с расширением exe).
- Нажимаем на «Энтер» для выполнения команды.
- Если вы захотите удалить приложение из исключений, введите или вставьте PowerShell команду Remove-NetFirewallRule -DisplayName «Имя_утилиты».
- Чтобы просто отключить исключение для программы, выполните такую команду: New-NetFirewallRule -DisplayName «Имя_утилиты» -Direction Inbound -Program «Путь_к_утилите» -Action Block. Команда отличается от первой (для добавления исключения) лишь последним словом: вместо Allow ставим Block.
Если ваша игра или любая другая программа была заблокирована по ошибке «Брандмауэром», включите для неё исключение в настройках сетевого экрана. Если в списке программ нужного приложения не будет, добавьте его вручную. Управлять исключениями «Брандмауэра» можно и через «Командную строку» или PowerShell (командная консоль для «Виндовс» 10).
Как добавить файлы или папки в исключения Защитника Windows 10
Здравствуйте. Защитник Windows или Windows Defender — это встроенный в систему антивирус, благодаря развитию Microsoft Security Essential получил очень хороший толчок и начиная с Windows 8 уже является полноценным антивирусом для повседневного использования. Но как и с любым антивирусом, бывает так что он покушается на файлы, которые благодаря правообладателям считаются запрещенными (ну вы поняли о чём я). И чтобы антивирус не наглел и не удалял потихоря наши файлы, можно задать исключения файлов или даже целых папок, от его пристального досмотра (к слову по аналогии настраивается и в MSE).
Для начала открываем защитник, для этого открываем поиск по системе и вводим «Защитник Windows» до того момента, пока не появится соответствующий ярлык. В Windows 10 сразу доступен значок «Параметры Защитника Windows» жмём на него..
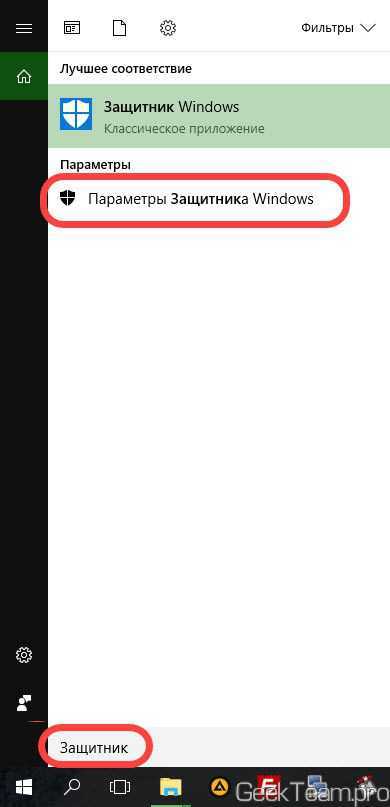
Листаем до раздела «Исключения» и жмём «Добавить исключения«.
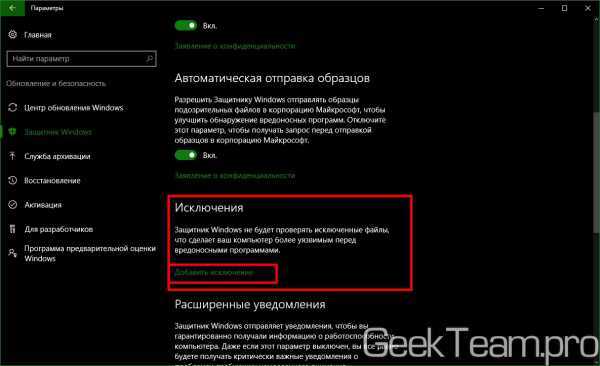
Можете полистать страницу, может быть найдете более интересный для вас способ исключения, но самый простой — это добавить «Папку» или «Файл» в исключения, для этого жмём одну из соответствующих кнопок и выбираем файл или папку в открывшемся окне.
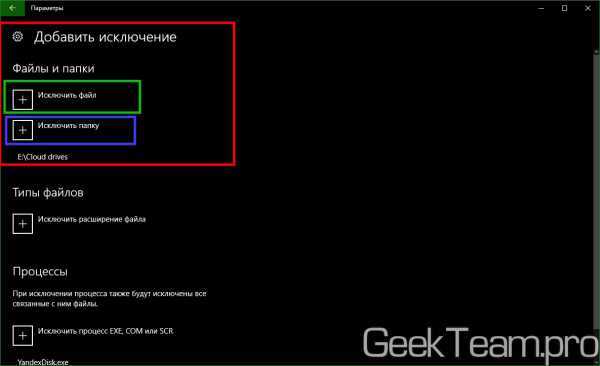
Настройки сохраняются автоматически.
Материал сайта geekteam.pro
Защитник Windows удалил важный файл. Что делать?
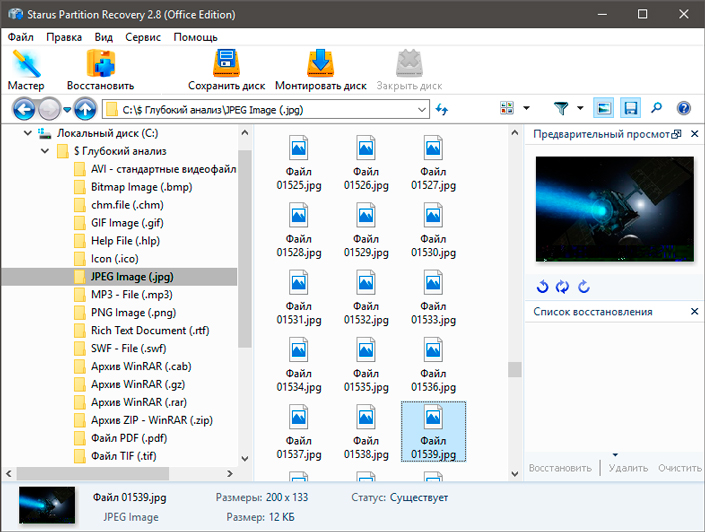
Нередки случаи, когда пользователь попросту не может восстановить удаленный файл. Защитник Windows всячески его блокирует и препятствует всем попыткам восстановления. И, сказать по правде, зачастую именно это отчаянное действие антивируса и спасает нашу операционную систему от взлома, кражи личных данных и платежной информации.
Однако даже благие побуждения не всегда могут приносить пользу. Казалось бы, это крах, но не все потеряно!
Проведите глубокий низкоуровневый анализ диска, на котором расположен файл, при помощи Starus Partition Recovery и совершите восстановление на внешний накопитель. Это действие поможет обойти блокировку Защитника Windows и “реанимировать” то, что недавно было безнадежно утраченным.
Программа обладает интуитивно понятным русскоязычным интерфейсом, а удобная классификация по типу файла позволит без путаницы и траты личного времени найти нужный документ!
Как добавить исключения в защитник windows 10 – инструкция
Защитник Windows, который интегрирован в операционную систему, выполняет работу в фоновом режиме и сканирует все ваши файлы на наличие вредоносного кода. Как добавить исключения в Защитник Windows 10, чтобы повысить производительность для таких задач, как компиляция кода или запуск виртуальных машин, вы узнаете из этой инструкции.
Все файлы или каталоги, которые будут добавлены в исключения, никогда не будут сканироваться. Это очень помогает в тех случаях, когда вы сталкиваетесь с ложными срабатываниями антивируса (легитимные файлы помечаются как инфицированные).
Предупреждение: будьте предельно осторожны с тем, что вы исключаете. Например, никогда не добавляйте в список папку «Загрузки».
Для внесения изменений в настройки нам нужно запустить Защитник Windows. Нажмите сочетание клавиш Win I на своей клавиатуре, чем откроете системное приложение «Параметры».
Далее перейдите в каталог «Обновление и безопасность». Следом выберите раздел «Безопасность Windows» и в правой части окна нажмите на кнопку «Защита от вирусов и угроз».
Здесь необходимо найти ссылку «Управление настройками» и нажать на неё. Далее прокрутите окно вниз и нажмите на еще одну ссылку с названием «Добавление и удаление исключений».
На этой странице вы можете добавлять или удалять нужные файлы. После нажатия на соответствующую кнопку вам будет предложено выбрать такие объекты:
- файл;
- папка;
- тип файла;
- процесс.
Файл: если вы выберете это, откроется окно Проводника, позволяющее просмотреть ваш компьютер, чтобы выбрать один файл. Папка: позволит вам выбрать папку со всем вложенным содержимым. Тип файла: появится окно с просьбой ввести его конкретное расширение. Будьте внимательны, потому что можете случайно запретить сканирование большого класса потенциально опасных объектов. Процесс: вам будет предложено ввести имя процесса.
Сделайте свой выбор и следуйте рекомендациям диалогового окна. Как только закончите, исключение появится в списке на странице.
Удалить его тоже очень легко. Просто нажмите на ранее добавленное исключение, где появится соответствующая кнопка.
Когда будете уверены, что выполнили все действия правильно, закройте Защитник Windows и ваши настройки будут сохранены. Элементы добавленные в список исключений больше не будут сканироваться
Спасибо за внимание!
Главная / Защита / Как добавить исключения в антивирусной программе Защитник Windows 10





