Резервная копия драйверов
Содержание:
- Как сохранить драйвера при переустановке Windows
- Как сохранить драйвера Windows 10 и 8.1
- Как восстановить драйвера после переустановки Windows 10 и 8.1
- Как восстановить драйвера после переустановки Windows через Диспетчер устройств
- Как восстановить драйвера после переустановки Windows с помощью INF-файлов
- Программы для резервного копирования и восстановления драйверов Windows
- Как сделать резервную копию драйверов на Windows 10
- Как сделать резервную копию и восстановить драйверы в Windows
- 2. Установка и обновление драйверов
- Алгоритм создания резервной копии
- Способ 1 – С помощью точки восстановления системы
- Интеграция драйверов в дистрибутив Windows с помощью программы Dism++
- Создаем резервную копию драйверов для всех версий Windows
- Сохранение драйверов средствами Windows 7 и 10
- Резервное копирование и восстановление отдельных разделов реестра
- Резервная копия (экспорт) драйверов и их восстановление с помощью PowerShell в Windows 10 и 8.1
Как сохранить драйвера при переустановке Windows

Одной из самых важных вещей при переустановке системы является сохранение и восстановление драйверов. Если некоторые производители выкладывают все установщики на официальных сайтах, то другие не всегда прибегают к подобной практике, поэтому поиск драйверов после установки системы может занять долгое время. Существуют сторонние программы для создания резервной копии драйверов, однако часто они повреждают их или копируют некорректно. К счастью, в Windows 8.1 и Windows 10 встроен системный механизм копирования или сохранения драйверов.
Как сохранить драйвера Windows 10 и 8.1
- Нажмите Win + S. Наберите в окне поиска Windows Powershell.
- Кликните по найденной программе правой клавишей мыши и выберите Запустить от имени администратора.
- Создайте на каком-нибудь диске или флешке папку, куда будут сохранены драйвера, и запомните путь к ней. Например, E:\DriversBackup.
- Введите следующую команду и нажмите Enter:dism /online /export-driver /destination:E:\DriversBackupЗдесь E:\DriversBackup — это папка, созданная вами на предыдущем шаге.
- Подождите, пока процесс завершится. В зависимости от количества встроенных в ваше устройство модулей, он может занять до нескольких минут.
Учтите, что при использовании данного способа копируются именно драйвера (INF-файлы), но не приложения.
Иногда производитель оборудования поставляет вместе с драйвером программу по его настройке. Чаще всего это происходит с видеокартами и аудиокартами, например, AMD Catalyst. В таком случае после восстановления драйверов вам потребуется установить программу отдельно.
Как восстановить драйвера после переустановки Windows 10 и 8.1
Для восстановления драйверов после чистой установки Windows вы можете воспользоваться одним из описанных ниже способов.
Как восстановить драйвера после переустановки Windows через Диспетчер устройств
Эта инструкция подойдёт, если Windows не установила автоматически драйвера буквально для нескольких устройств.
Нажмите Win + R.
- Введите команду devmgmt.msc и нажмите Enter.
- Найдите некорректно работающее устройство (с жёлтой иконкой предупреждения или с иконкой вопроса).
- Кликните по нему правой клавишей мыши и выберите пункт Обновить драйвер.
- Нажмите на надпись Выполнить поиск драйверов на этом компьютере.
- Укажите папку с резервными копиями драйверов и убедитесь, что галочка Включая вложенные папки отмечена.
- Нажмите Далее.
- Подождите, пока Windows найдёт нужный драйвер и установит его.
- Закройте окно.
Как восстановить драйвера после переустановки Windows с помощью INF-файлов
Если у вас есть множество устройств, драйвера для которых не установились в автоматическом режиме, или вам нужно обновить установленные системные драйвера с помощью резервной копии, есть смысл воспользоваться другим способом восстановления — с помощью INF-файлов. Это будет гораздо быстрее, чем установка каждого драйвера через Диспетчер устройств.
Основа каждого драйвера — это *.inf файл, который содержит в себе информацию о его установке. Если вы откроете каталог с резервными копиями, в каждой подпапке вы обнаружите INF-файл драйвера и непосредственно его компоненты, вроде *.cat, *.sys и других файлов. Windows предоставляет специальный механизм установки драйверов (или программ) при наличии INF-файла.
- Откройте Проводник.
- Перейдите во вкладку Вид и поставьте галочку Расширения имен файлов.
- Зайдите в папку с каким-нибудь драйвером.
- Отыщите в ней файл с расширением INF.
- Кликните по этому файлу правой клавишей мыши и выберите пункт Установить.
- Проделайте эту операцию со всеми необходимыми драйверами.
- Перезагрузите устройство.
Программы для резервного копирования и восстановления драйверов Windows
Существуют специальные программы для резервного копирования и восстановления драйверов. Одной из самых известных, но при этом простых и полностью бесплатных утилит является DriverStore Explorer. Функциональность резервного копирования драйверов есть также в популярной программе DriverPack Solution. Правда, с ней нужно быть осторожнее, так как она может установить вам дополнительное ПО и свои, часто неправильные драйвера.
Таким образом вы можете решить одну из сложнейших проблем при переустановке Windows — поиск и установку драйверов.
|
+3 |
Loading …
Как сделать резервную копию драйверов на Windows 10
Известно несколько способов резервного копирования, причем средствами самой системы, не прибегая к помощи сторонних специализированных программ. Существуют утилиты, которые запускаются из командной строки. Все эти встроенные программы помогают сохранить нужные файлы. Желательно выбрать один из вариантов сохранения и воспользоваться им до переустановки Windows 10.

Перед процедурой копирования рекомендуется создать на одном из дисков папку, куда будут перенесены файлы. Желательно сбереженные данные перекинуть с компьютера на флешку или внешний disk. Сохраненные на ПК файлы после переустановки операционной системы можно вытащить из хранилища. Резервные копии помогут быстро восстановить систему и привести компьютер в идеальное состояние.
При помощи DISM.exe
Для бэкапа файлов разрешается использовать консольную утилиту DISM.exe. Работают с ней из командной строки, которую запускают, имея администраторские права доступа. Копии рекомендуется делать до переустановки ОС Виндовс.

Как сделать копирование, используя DISM.exe:
Кликнуть на «Пуск».

- Найти командную строку (через «Выполнить» или «Поиск»).
- Запустить консоль на правах администратора.

- На свободном диске (кроме C) создать новую папку.
- Можно выбрать, например, disk D и назвать хранилище «Drivers».
- В строке написать: «dism /online /export-driver /destination:D:\Drivers».
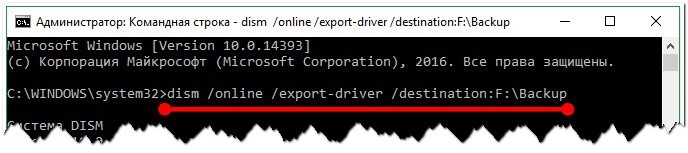
- Нажать на «Enter».
- Когда пакеты, то есть все файлы, полностью экспортируются на диск D, появится запись: «Операция успешно завершена».
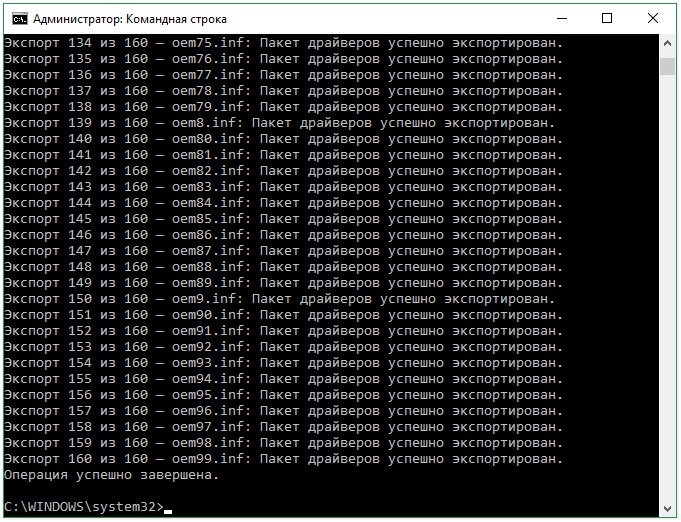
Важно! Для копирования файлов желательно не выбирать disk C, так как в процессе переустановки операционной системы ранее сбереженные на нем данные могут быть удалены. Лучше сохранить пакеты с программами на D, E, F
Сохраненные драйвера используют для восстановления (отладки) неизвестных устройств, вернее, тех устройств, которым система самостоятельно не подберет drivers. Папка со скопированными файлами может занимать около 15 ГБ, это важно, если копии нужно перекинуть на флешку или внешний диск.
Использование PowerShell
Копирование можно выполнить благодаря служебной утилите под названием PowerShell. Работать с ней разрешается исключительно от лица администратора. Это консольная утилита со строкой для написания нужной команды.
Как создать копию, используя утилиту PowerShell:
Кликнуть на «Пуск».

Отыскать ярлык «Windows PowerShell» или запустить «powershell.exe» через «Выполнить».

- Предварительно на свободном жестком диске создать папку.
- Можно выбрать, например, disk D и назвать хранилище «Drivers».
- В командной строке написать: «Export-WindowsDriver-Online-Destination D:\Drivers».

- Нажать на «Enter».
- Начнется процесс сохранения файлов в новую папку.
- Копирование завершится отчетом.
Используя утилиту pnputil.exe
Для копирования разрешается использовать pnputil.exe. Это стандартная утилита, которая имеется во всех ОС семейства Windows. Работать со служебной программой можно в командной строке, но только от лица администратора.
Как сделать копию с помощью pnputil.exe:
Кликнуть на «Пуск».
Запустить командную строку.
Написать слова: «pnputil.exe /export-driver * d:\drivers».
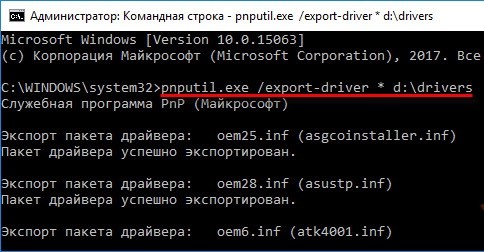
- Предварительно на свободном жестком диске создать папку.
- Можно выбрать disk D и назвать хранилище «Drivers».
- Начнется процесс экспортирования пакетов с программами.
- По окончании процесса появится запись: «Экспортированные пакеты драйверов (количество)».
Важно! Допускается написание утилиты без «exe». В командную строчку вводят, например, такие данные: «pnputil /export-driver * d:\drivers»
Если выбран другой диск и иное название хранилища, то вместо «d:\drivers» указывают свой путь для сохранения файлов.
С помощью командной строки
В любом Виндовс есть консоль или командная строка. Эта программа позволяет сделать резервное копирование путем ввода определенной команды с клавиатуры на правах администратора.
Как создать копию, используя консоль:
Кликнуть на «Пуск».
Запустить командную консоль на правах администратора.
Ввести команду, например, написать: «pnputil/export-driver».

Указать название disk и папки для сохранения drivers.
- Запустить процесс нажатием на «Enter».
- В конце экспортирования на экране появится отчет.
Важно! Процесс сохранения файлов и переброски их в новую папку всегда занимает какое-то время. Рекомендуется дождаться окончания процедуры
В самом конце на экране появится отчет с указанием количества экспортированных пакетов. После процесса сохранения рекомендуется закрыть командную строчку и проверить результат, то есть перейти на disk, где хранятся копии.
Как сделать резервную копию и восстановить драйверы в Windows
Прежде чем мы начнем, чтобы сделать все это, вам нужны права администратора с вашей учетной записью. Вы должны знать, что, если вы не очень хорошо разбираетесь в них, не пытайтесь их делать. Мы начнем с встроенных методов Windows, а затем предложим стороннее программное обеспечение с простым в использовании интерфейсом.
Резервное копирование драйверов с помощью командной строки и PowerShell
Мы будем использовать популярный инструмент DISM (Deployment Image Servicing and Management) здесь. Он может как экспортировать, так и импортировать драйверы оптом.
Создайте папку « Driver-Backups » на вашем компьютере в любом месте на диске, отличном от того, где установлена Windows.
Откройте командную строку с правами администратора и выполните следующую команду:
dism/online/export-driver/destination: «Путь к папке для резервных копий драйверов»
Здесь и далее в этом посте «Путь к папке Driver-Backups» – это путь к папке, которую вы создали. Если вы создали эту папку на диске D, путь будет D: \ Driver-Backups .
Это позволит экспортировать все драйверы на вашем компьютере с Windows 10 в папке. Следует сказать – Операция успешно завершена. Обязательно сохраните резервную копию этой папки на одном из облачных дисков.

Команда обслуживания драйверов поддерживает только .inf файлы . Установщик Windows или другие типы пакетов драйверов (например, файлы .exe) не поддерживаются.
Теперь вот сделка. Хотя этот инструмент позволяет экспортировать все драйверы, он не помогает установить эти драйверы обратно в Windows. У команды есть опция /add-driver , но она будет работать с ISO-образом Windows 10. Если вы создаете ISO, а затем планируете его установить, вы можете использовать следующую команду.
Откройте командную строку с правами администратора.
Перейдите в папку Backup Driver.
Выполните следующую команду:
dism/ISOIMAGENAME/Add-Driver/Driver: «Путь к папке с резервными копиями драйверов»/Recurse
Если вы привыкли к PowerShell , а не к командной строке, вы также можете использовать это. Он предлагает команду Export-WindowsDriver -Online -Destination «Путь к папке« Driver-Backup »» , которая позволяет создавать резервные копии. Пожалуйста, прочитайте подробный пост об экспорте драйверов устройств с помощью PowerShell здесь.
Восстановление драйверов устройств в Windows 10
Лучше всего установить драйвер вручную, если вы используете этот метод. Вам придется делать это один за другим, но в случае, если что-то пойдет не так, у вас будет лучшее понимание того, что вызвало проблему. Не забудьте сохранить путь к вашему Backup-Driver.
- Откройте Диспетчер устройств с помощью меню быстрой ссылки Win + X.
- Теперь щелкните правой кнопкой мыши на любом из устройств, для которого вы хотите установить драйвер, и нажмите Обновить драйвер.
- У вас будет два варианта, автоматический и ручной. Выберите Просмотреть программное обеспечение драйверов на моем компьютере .
- На следующем экране вам нужно скопировать, вставить путь к папке, а также выбрать опцию включить подпапки.
- Нажмите кнопку “Далее.
Диспетчер устройств теперь будет искать драйвер, доступный для оборудования, и устанавливать его. Возможно, что Windows обновила его новой версией, но если вы хотите откатить или сохранить старую версию, вы можете это сделать.
2. Установка и обновление драйверов
Первое, что нужно сделать после установки программы — запустить сканирование внутренней начинки и периферии компьютера.

По итогу получим перечень устройств с отсутствующими и устаревшими драйверами. В лицензионной версии программы можем выбрать все пункты или отметить галочками некоторые и нажать кнопку «Обновить все».

После установки драйверов будет предложена перезагрузка.

В условиях же бесплатного использования программы можем просто исследовать результаты сканирования и посмотреть сведения по обнаруженным устройствам.

В этих сведениях будет значиться, в частности, название внутреннего или периферийного устройства компьютера, версии и даты выпуска драйверов – устаревшего, который установлен в системе Windows, и более свежего, что обнаружен в базе Advanced Driver Updater.

Далее, зная, для какого устройства есть более свежий драйвер, можем вручную проделать работу по его скачиванию и установке. Для этого необходимо либо зайти на сайт производителя такого устройства (или на сайт производителя ноутбука) и там скачать более свежую версию. Либо же в диспетчере устройств Windows посмотреть ИД устройства и поискать свежий драйвер в Интернете по скопированному ИД.
Алгоритм создания резервной копии
Итак, если вы решились создать резервную копию драйверов, вы должны осознавать то, что она будет выступать в качестве идеального помощника для вас при последующей установке Windows, но только при условии, что вы устанавливаете именно ту версию операционной системы, для которой создавали копию.
Также немаловажно учитывать рекомендацию, указывающую на то, что резервную копию «дров» рационально сделать изначально, как только вы установили операционную систему, убедились в отличной работоспособности каждого устройства. Позаботьтесь о том, где вы готовы сохранить резервную копию, это может быть оптический диск, флешка или жёсткий диск этого же компьютера, но только разбитый на несколько разделов
Безусловно, в этом случае сделать и сохранить копию правильно на том разделе, на котором не установлен Windows.
Используемое программное обеспечение
Не тревожьтесь, что вам придётся делать что-то в ручном режиме, особенно когда вы в этом ничего не понимаете. Процесс создания запасного варианта «дров» полностью автоматизирован, необходимо просто изначально определиться, какая программа будет выступать в качестве инструмента, создающего копии. Программисты готовы удивить пользователей достаточным количеством разнообразного программного обеспечения, способного не только делать легко копии, но и осуществлять поиск нужных обновлений для установленных устройств конкретного компьютера.
Программа Slim Drivers является одной из лучших, поскольку она способна:
- осуществлять быстрый поиск нужных драйверов;
- делать резервные варианты всех установленных «дров»;
- быстро и без проблем восстанавливать созданные ранее копии.
Разработчики позаботились о том, чтобы программа Slim Drivers имела расширенную базу драйверов.
Делать запасной вариант «дров» удаётся и при помощи Double Driver. Эта программа является тоже мощным и бесплатным инструментом, позволяющим легко делать то, что вы уже успели обозначить себе в ближайших планах. Многие пользователи уверенно называют Double Driver самой лучшей программой, успешно конкурирующей с другими аналогами.
Ещё можно рассмотреть Driver Checker, которая также является неплохой программой, позволяющей легко делать копии и также без проблем впоследствии восстанавливать при необходимости все сохранённые драйвера. Программа Driver Checker уступает предыдущим перечисленным утилитам лишь только в том, что база драйверов в ней не может похвастаться своей величиной. Однако заметить этот недостаток сможет пользователь, только когда примет решение обновить установленные ранее работающие драйвера.
Создание запасного варианта драйверов
Итак, если вы приняли решение сделать копию «дров», определились, какая программа будет выступать в качестве основного инструмента, тогда остаётся изучить алгоритм действий, указывающий вам, в какой последовательности всё важно выполнять. Принцип работы утилит Slim Drivers и Double Checker полностью идентичен
Достаточно ознакомиться с предлагаемой инструкцией, как станет совершенно понятно, как делать резервный вариант «дров».
Запустите утилиту, в открывшемся окне перейдите в раздел «Опции», в котором также будут находиться подразделы. Вам нужно перейти во второй подраздел «Backup». Именно здесь вы должны указать путь к папке, где будет сохранена резервная копия.
После этого можно переходить к основным действиям, когда программа будет создавать запасной вариант драйверов. Зайдите в раздел «Backup», в перечисленном списке будут указаны все драйвера, которые утилита смогла обнаружить на компьютере. Побеспокойтесь о том, чтобы напротив каждого из них в чекбоксе стояла галочка. Если таковой нет, обязательно доставьте. После этого нажмите на кнопку «Backup».
Способ 1 – С помощью точки восстановления системы
Windows периодически сохраняет информацию о программах, системных настройках, драйверах, реестре и драйверах в точках восстановления системы. Это происходит перед значимыми изменениями в ОС, такими как установка программ, драйверов или обновлением системы. Также точку восстановления можно создать вручную. Как это сделать можете прочитать в этой инструкции.
Стоит отметить, что после восстановления ваши данные останутся нетронутыми, а драйвера, программы и обновления, установленные после создания точки восстановления, будут удалены.
1. Запустите окно свойств системы (сочетание клавиш Windows + Pause) и откройте пункт «Защита системы».
2. Нажмите кнопку «Восстановить», а потом «Далее». В списке доступных точек восстановления выберите нужный пункт и опять нажмите «Далее».
3. Еще раз проверьте выбранные параметры, нажмите кнопку «Готово», а затем «Да» в окне предупреждения. Начнется процесс восстановления, при этом компьютер будет перезагружен.
Интеграция драйверов в дистрибутив Windows с помощью программы Dism++
Один из вариантов создания собственного кастомного дистрибутива Windows – интеграция в него драйверов под конкретный компьютер. Это незначительная оптимизация процесса установки в случае с последними версиями Windows и компьютерами на базе распространённой аппаратной начинки. Но если приходится часто переустанавливать систему на ПК или ноутбуке с редкими комплектующими, чтобы потом вручную не допиливать процесс установки драйверов.
Можно единожды создать установочный ISO нужной версии и разрядности Windows с внедрёнными конкретными драйверами. Это могут быть драйверы сетевых, видео-, аудиоустройств, портов USB 3.0 , принтеров и т.п. Как интегрировать в дистрибутив Windows драйверы нужного железа и периферии?
Интеграция драйверов не требует сложностей в виде установки Windows в режиме аудита с последующим захватом её в файл WIM или ESD , как это происходит при создании кастомной сборки системы с внедрёнными настройками и сторонним софтом. Драйверы внедрить можно путём переупаковки системного образа консольным средством Dism. Но проще для этих целей использовать бесплатную программу Dism++, большая часть её возможностей – это реализация функционала консольного средства Dism в графическом интерфейсе.
Эта программа же и поможет решить вопрос с самими драйверами, она умеет экспортировать их из среды установленной Windows.
Создаем резервную копию драйверов для всех версий Windows
Обычно, при переустановке Windows, возникают ситуации когда нужно восстановить самое нужное — это драйвера. Хорошо если есть установочные диски с ними. Это на материнскую плату, видеокарту, звуковую карту, web камеру и прочее. А что делать если их нет, а драйвера нужны? Можно конечно прибегнуть к помощи интернета и скачать необходимое оттуда, но бывают такие ситуации когда либо не находится в автоматическом режиме либо нужно самому искать по сайтам рискуя получить вирусы. Поэтому я опишу Вам способ, когда можно сделать восстановить старые драйвера быстро и наверняка.
Я не буду описывать что такое драйверы, вкратце напишу лишь то, что драйвер — это своего рода такая утилита, которая «разъясняет» операционной системе, что за устройства к ней подключены и как с ними работать. Не будет драйверов — не будет нормальной работы с устройствами. Зачастую в Windows уже предустановлены минимальные и стандартные драйверы, даже на видеокарту, но они не дадут полноценной работы с компьютером, поэтому нужно ставить свои (оригинальные) драйверы для каждого устройства.
Как установить «дрова» стандартным способом я уже написал выше (через диски которые были в комплекте с устройствами и «компом»), а как сделать этот процесс более легким и удобным — сейчас объясню.
Разумеется, для решения такой распространенной проблемы, уже придумали много способов и программ. Об одной из таких программ я и напишув этой статье. Программа называется Double driver и скачать её можно с официального сайта на вкладке Downloads выбрав саму прогу и один из сайтов для загрузки

Ну или с этого сайта Double-Driver.zip 2,12 Mb cкачиваний: 19291 Подходит для Microsoft Windows XP/Vista/7 (32х и 64х разрядных)Программа не русифицирована, зато бесплатна и с помощью данной статьи Вы сможете легко понять как сделать бэкап.
Создаем резервную копию для драйверов
1) Запускаем программу (dd.exe)




Как восстановить драйвера?Воспользуемся снова этой же программой. 1) Запускаем и в окошке теперь выбираем Restore, программа запросит права администратора, соглашаемся нажав Да





4) Нажимаем Restore Now, затем OK и ждём 2-10 минут пока копии будут восстановлены, потом перезагружаем компьютер и всё готово.
Либо идем по пути: ПКМ на Мой компьютер — Свойства — Диспетчер устройств.


— — — Выбираем «Выполнить поиск на этом компьютере» (это на тот вариант, если у Вас есть копия драйверов)— — — — Нажимаем кнопку Обзор.. и выбираем папку с драйверами.
Для Windows 8Не было возможности по техническим причинам проверить вышеизложенную программу на 8ке, но вполне вероятно что она подойдет тоже.
Но некоторые рекомендуют для этого использовать другую — Driver Magician Lite.Качаем с оф сайта версию Lite (она бесплатна).


Восстановить для Windows 8 лучше способом что выше описал, через Диспетчер устройств.
Добавление от 27 декабря 2013 года.
Нашёл ещё одну программу, которая может сохранить копии драйверов. Принцип у неё такой же как и у других.Итак, программа называется Free Driver Backup и, исходя из названия, бесплатная. Работает на всех версиях Windows и разрядности.



Но там снова нельзя указать папку и я предполагаю что драйвера уже должны лежать так же, как были сохранены, а именно по папкам и в папке Program FilesFree Driver BackupBackUpDrivers В общем немного запутанная программка.Кстати, помимо резервной копии драйверов она ещё может сделать бэкап реестра и кукисов.
И ещё, не обязательно дожидаться времени когда Вам нужно будет переустанавливать систему. Можно сделать эту копию драйверов в любое время или раз в 2-3 месяца (как Вам удобнее) и сохранить куда нибудь на флешку или жесткий диск. Так, на всякий случай, зато потом может ещё и пригодится.
Сохранение драйверов средствами Windows 7 и 10
Использование специальных программ не позволяет создать все нужные копии файлов. Утилита DISM сохраняет их в формате установочного файла с расширением «INF».
Шаг 1. Щелкнуть на кнопке «Пуск» и в строке поиска напечатать cmd.
 Щелкаем на кнопке «Пуск» и в строке поиска печатаем cmd
Щелкаем на кнопке «Пуск» и в строке поиска печатаем cmd
Шаг 2. Щелкнуть на программе «cmd.exe» и выбрать «Запустить от администратора».
 Щелкаем на утилите «cmd.exe» правым кликом мыши, выбираем «Запустить от администратора».jpg
Щелкаем на утилите «cmd.exe» правым кликом мыши, выбираем «Запустить от администратора».jpg
Шаг 3. Набрать в окне команду: «md C:\BackupDrivers» и нажать «Enter».
 Набираем в окне команду «md CBackupDrivers», нажимаем «Enter»
Набираем в окне команду «md CBackupDrivers», нажимаем «Enter»
Шаг 4. Набрать также: «dism /online /export-driver /destination:C:BackupDrivers» и нажать «Enter».
 Набираем команду ««dism /online /export-driver /destination:C:BackupDrivers»», нажимаем «Enter»
Набираем команду ««dism /online /export-driver /destination:C:BackupDrivers»», нажимаем «Enter»
Шаг 5. Дождаться окончания процесса экспорта драйверов и появления сообщения «The operation comleted successfully» («Операция завершена успешно»). Утилита перенесет требуемые драйверы в папку.
 После появления сообщения «The operation comleted successfully» («Операция завершена успешно»), закрываем консоль командной строки
После появления сообщения «The operation comleted successfully» («Операция завершена успешно»), закрываем консоль командной строки
Драйверы устройств при использовании команды «DISM» сохраняются в отдельные папки. Помимо драйверов, системных файлов и программ, утилита копирует в папку и сопутствующие им динамические библиотеки в формате DLL.
Шаг 6. Скопировать, если необходимо, папку «BackupDrivers» на USB-накопитель, как показано выше.
 Копируем папку «BackupDrivers» на USB-накопитель
Копируем папку «BackupDrivers» на USB-накопитель
Установка драйверов
После переустановки Windows, чтобы установить в ОС необходимые драйверы, скопированные командой DISM, нужно открыть «Диспетчер устройств».
Шаг 1. Нажать сочетание клавиш «Win и R» («Win» расположена справа от «Ctrl»).
Шаг 2. Напечатать в открывшемся окне «devmgmt.msc» и нажать «ОК».
 В поле «Открыть» вводим команду «devmgmt.msc», нажимаем «ОК»
В поле «Открыть» вводим команду «devmgmt.msc», нажимаем «ОК»
Шаг 3. Просмотреть древо устройств. Устройства с неустановленными драйверами и неопознанные устройства будут отмечены желтым восклицательным знаком и знаком вопроса.
 Устройства с неустановленными драйверами и неопознанные устройства будут отмечены желтым восклицательным знаком и знаком вопроса
Устройства с неустановленными драйверами и неопознанные устройства будут отмечены желтым восклицательным знаком и знаком вопроса
Шаг 4. Щелкнуть на требуемом устройстве правым щелчком мыши и выбрать «Обновить драйверы…».
 Щелкаем на требуемом устройстве правым щелчком мыши, выбираем «Обновить драйверы…»
Щелкаем на требуемом устройстве правым щелчком мыши, выбираем «Обновить драйверы…»
Шаг 6. Нажать «Обзор» для выбора пути (папки) к драйверам, выбрать папку и нажать «Далее».
 Нажимаем «Обзор»
Нажимаем «Обзор»
 Открываем папку с драйверами, нажимаем «ОК»
Открываем папку с драйверами, нажимаем «ОК»
 Нажимаем «Далее»
Нажимаем «Далее»
Система проведет поиск нужного драйвера и установит его. После завершения процесса перезагрузите свой ПК.
Резервное копирование и восстановление отдельных разделов реестра
Как известно, многие программы, драйвера и сама операционная система хранят свои настройки в определенных разделах (ветвях) реестра. Поэтому если вы хотите изменить какие-то параметры, то достаточно знать, как сделать резервную копию того раздела, в котором вы хотите произвести изменения.
Этот процесс достаточно простой. Нужно только знать, в какой ветви хранятся необходимые нам настройки. Если вы хотите сохранить настройки для какого-то конкретного приложения, то необходимо найти соответствующий раздел в ветке HKEY_CURRENT_USER\Software или HKEY_LOCAL_MACHINE\ Software.
Некоторые приложения не используют системный реестр. Они могут хранить свои настройки в ini-файлах. Но для тех, что используют, вы можете легко сохранить настройки в файл и при необходимости использовать. Например, после переустановки Windows нет необходимости настраивать какую-либо программу с нуля. Достаточно установить ее и импортировать настойки в реестр из ранее сохраненного файла.
Давайте рассмотрим процесс сохранения раздела реестра на конкретном примере. Возьмем не параметры какого-либо приложения, а настройки самой ОС Windows. Допустим, вы захотели изменить язык ввода по умолчанию при загрузке системы. Параметры, отвечающие за это, находятся в следующем разделе:
HKEY_USERS\.DEFAULT\Keyboard Layout\Preload
Для того, чтобы сделать резервную копию этого раздела нужно навести на него курсор и нажать правую кнопку мыши. В контекстном меню следует выбрать пункт «Экспортировать».
Далее откроется окно, в котором нужно указать путь для сохранения, имя файла экспорта и нажать кнопку «Сохранить». В нашем случае файл экспорта будет называться
Теперь, когда у вас есть резервная копия раздела реестра, в ней можно делать любые изменения.
В нашем примере, чтобы изменить язык ввода по умолчанию нужно поменять значения параметров «1» и «2» местами.
Чтобы восстановить раздел, достаточно запустить, ранее сохраненный файл. В нашем случае запускаем
Резервная копия (экспорт) драйверов и их восстановление с помощью PowerShell в Windows 10 и 8.1
После переустановки или чистой установки Windows пользователь сталкивается с необходимостью установки актуальных версий драйверов для устройств, установленных в компьютере. Сразу после переустановки системы пользователю приходится вручную качать драйвера с сайта производителя или использовать различные драйвер-паки (в комплекте с которыми как правило идет разный мусор и рекламное ПО). Однако есть более простой способ переустановки драйверов в Windows. Не все знают, что перед переустановкой Windows вы можете создать резервную копию всех драйверов, установленных в системе. В дальнейшем с помощью резервной копии вы сможете быстро установить все необходимые драйвера уже в чистой системе.
В этой статье мы покажем вам основные способы создания бэкапа (резервной копии) всех драйверов, установленных в Windows и способы восстановления драйверов из бэкапа без использования сторонних инструментов.

