Удаление драйверов целиком и полностью
Содержание:
- Специальные программы
- Driver Fusion — удаляем драйвера быстро и качественно
- Driver Fusion — удаляем драйвера быстро и качественно
- Как автоматически скачивать, обновлять драйвера на компьютере?
- Driver Genius Professional Edition 11.0.0.1112 RePack [2011, Работа с драйверами]
- Driver Genius Professional Edition 10.0.0.526 RePack by elchupakabra [2010, Работа с драйверами]
- Как полностью удалить драйверы видеокарт NVIDIA, AMD и Intel
- Driver Cleaner
- Driver Genius Professional Edition 11.0.0.1128 RePack [2012, Работа с драйверами]
- Стороннее ПО
- Удаление драйверов неиспользуемых устройств
- Как обновить драйвер на Windows 10
- Послесловие
- Удаление драйвера устройства, установленного в компьютере
- Автоматическое удаление утилитой USBDeview
- Удаление обычных драйверов
- Зачем переустанавливать драйвер
- Driver Genius Professional 10.0.0.526 + RUS + Portable [2010, Работа с драйверами]
Специальные программы
В Интернете существует большое количество софта, позволяющего переустановить drivers. С его помощью можно обновить сразу весь пакет драйверов для компьютера. Далее представлены самые популярные программы, предназначенные для решения поставленной задачи.
Важно! При скачивании подобного софта следует проявлять аккуратность, т. к можно наткнуться на вирус, который попадёт в операционную систему, отрицательно скажется на её работе
Driver Booster
Это приложение полностью на русском языке, предназначенное для обновления устаревшего программного обеспечения, его переустановки онлайн.
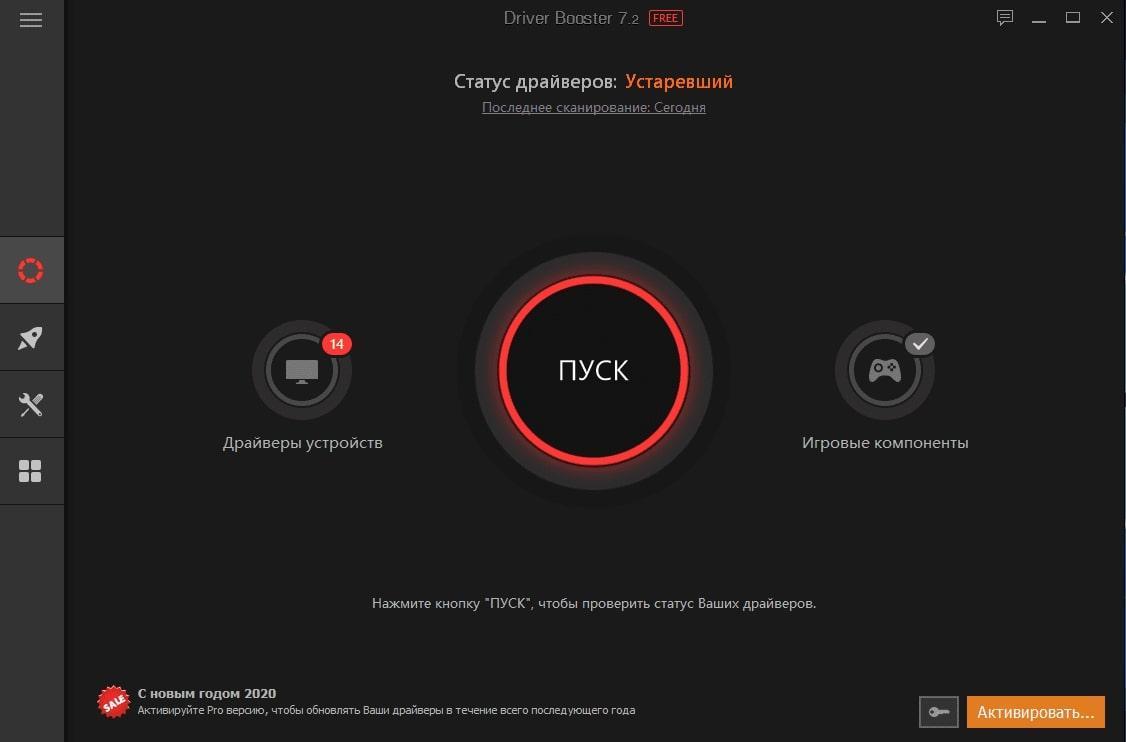
Интерфейс программы Driver Booster
Driver Genius
Принцип работы данной программы во многом схож с рассмотренным выше приложением. Она обладает несколькими особенностями:
- проверка каждого драйвера на актуальность;
- автоматическое обновление устаревших драйверов, а также их деинсталляция;
- предоставление информации о технических характеристиках компьютера, наличие датчика температуры центрального процессора и видеокарты;
- регулярные уведомления о необходимости обновить компоненты, которые при желании можно отключить из меню настроек Driver Genius.
Driver Reviver
В этой программе отсутствует русский язык, зато она обладает рядом других преимуществ:
- возможность настроить проверку обновлений драйверов по расписанию;
- большая база свежих драйверов;
- расширенный функционал.
Driver Talent
Профессиональный софт, позволяющий проверить обновления drivers устройств на операционных системах Windows. Программа также поддерживает виндовс семь. Из основных преимуществ приложения выделяют следующие моменты:
- поддержка 32-битной версии операционной системы;
- возможность ручного обновления отдельных драйверов;
- быстрый и эффективный поиск программного обеспечения для конкретного устройства;
- автоматические уведомления о необходимости обновиться.
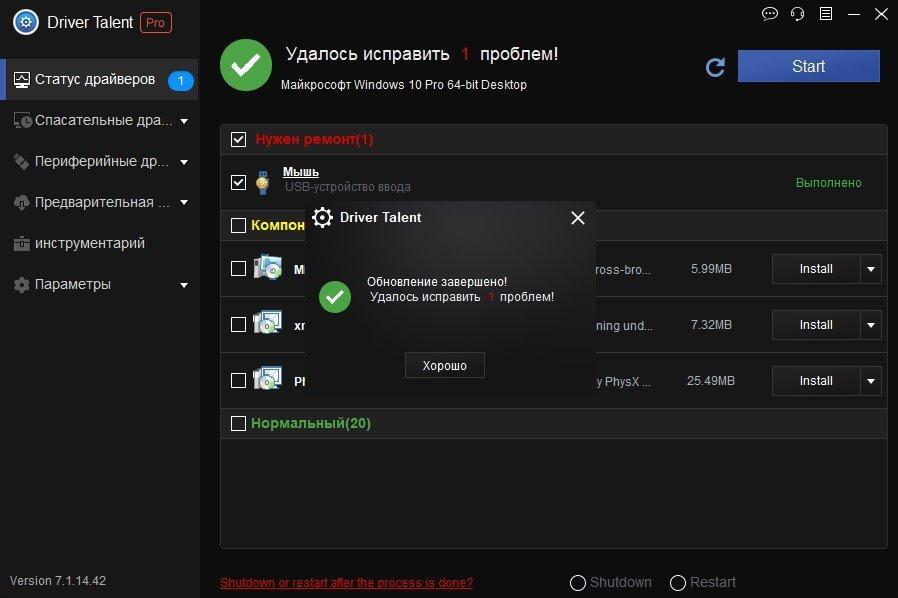
Интерфейс приложения Driver Talent для Виндовс семь
SlimDrivers
Данное приложение было разработано исключительно для семёрки. Программа автоматически находит проблемы с работой комплектующих ПК и подбирает драйверы для их обновления. При этом центром обновления виндовс можно не пользоваться, как графическим ключом на смартфоне.
Tweakbit
Софт имеет несколько особенностей:
- моментальный поиск недостающих видеодрайверов и их последующая замена в минимально короткие сроки;
- встроенный антивирус для обнаружения проблем с безопасностью;
- регулярные проверки комплектующих на наличие устаревшего программного обеспечения и его автоматическая замена, сопровождающаяся звуковым эффектом, который можно включить в настройках софта;
- возможность настроить время проверки на собственное усмотрение.
Driver Sweeper
Простая в использовании программка, которая имеет несколько преимуществ:
- поддержка виндовс 10;
- простота и понятность интерфейса;
- возможность вручную деинсталлировать ненужный софт на компьютере;
- минимальные системные требования к техническим характеристикам стационарного ПК или ноутбука.
DriverMax
Из особенностей приложения выделяют несколько моментов:
- большие функциональные возможности в вопросе обновления drivers. Присутствует возможность восстановления ранее деинсталлированного ПО;
- англоязычный интерфейс. Данное обстоятельство является недостатком DriverMax;
- проверка ПК на целостность файлов;
- быстрый поиск drivers, установленных на компьютере.
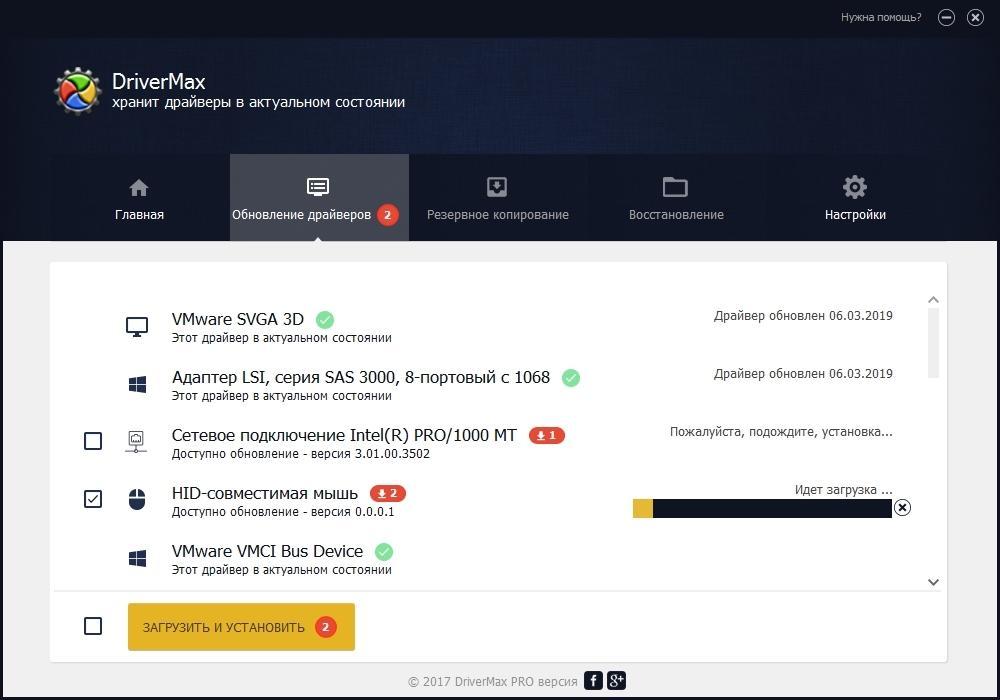
Интерфейс программы DriverMax
Таким образом, обновление компонентов операционной системы Windows 7 — важный этап, позволяющий наладить её функционирование. Вышеизложенная информация позволит каждому понять, как на виндовс 7 обновить драйвера.
Driver Fusion — удаляем драйвера быстро и качественно
Компания Phyxion которая является разработчиком Driver Sweeper, как уже неоднократно повторялось, прекратила поддержку данного продукта. Вы можете в этом убедится заглянув на ее сайт. При попадании видим следующее

Driver Sweeper заменен на новый и улучшенный Driver Fusion. Поддержку которого будет осуществлять компания Treexy. Через 30 секунд вас переадресуют на сайт https://treexy.com/ с которого мы и скачаем ее.
Скачанный файл Driver_Fusion_1.4.0
имеет вес 6.2 MB. Программа поддерживает операционную систему Windows 8 и требует для установки Microsoft. NET Framework 4.0 или выше.
Установка проста и не включает инсталляцию сторонних программ.
Для большей эффективности запускаем Driver Fusion в безопасном режиме. Интерфейс программы в корне отличается. Программа запустилась сразу на русском языке.
Вы оказываетесь в разделе Обслуживание на вкладке Драйверы. Выбираем нужные драйвера (можно выбрать сразу несколько) и нажимаем на кнопку внизу Анализировать

Программа найдет остатки драйвера которые необходимо удалить. Нажимаете на единственную кнопку Удалить

Driver Fusion попросит подтвердить выбранные действия по удалению записей. Подтверждаем
Возможно, после удаления драйверов потребуется перезагрузка. Перезагружаетесь и работаете дальше без сбоев.
Driver Fusion — удаляем драйвера быстро и качественно
Компания Phyxion которая является разработчиком Driver Sweeper, как уже неоднократно повторялось, прекратила поддержку данного продукта. Вы можете в этом убедится заглянув на ее сайт. При попадании видим следующее

Driver Sweeper заменен на новый и улучшенный Driver Fusion. Поддержку которого будет осуществлять компания Treexy. Через 30 секунд вас переадресуют на сайт https://treexy.com/ с которого мы и скачаем ее.
Скачанный файл Driver_Fusion_1.4.0 имеет вес 6.2 MB. Программа поддерживает операционную систему Windows 8 и требует для установки Microsoft. NET Framework 4.0 или выше.
Установка проста и не включает инсталляцию сторонних программ.
Для большей эффективности запускаем Driver Fusion в безопасном режиме. Интерфейс программы в корне отличается. Программа запустилась сразу на русском языке.
Вы оказываетесь в разделе Обслуживание на вкладке Драйверы. Выбираем нужные драйвера (можно выбрать сразу несколько) и нажимаем на кнопку внизу Анализировать

Программа найдет остатки драйвера которые необходимо удалить. Нажимаете на единственную кнопку Удалить
Driver Fusion попросит подтвердить выбранные действия по удалению записей. Подтверждаем

Возможно, после удаления драйверов потребуется перезагрузка. Перезагружаетесь и работаете дальше без сбоев.
Как автоматически скачивать, обновлять драйвера на компьютере?
У ОС линейки Windows нет средства для автоматического поиска/обновления/установки драйверов. Поэтому нужно найти стороннее программное обеспечение. Я протестировал несколько программ, которые умеют сканировать систему на наличие и актуальность установленных драйверов, потом искать в интернете нужную версию драйвера, скачивать и устанавливать (в полуавтоматическом режиме) его.
Программы для поиска, скачивания, обновления драйверов автоматически
Каждую программу будем оценивать по различным характеристикам. Всего сегодня будем рассматривать 4 программы.
| Характеристики/Программы | Driver Booster Free | Driver Pack Solution | Slim Drivers | Carambis Driver Updater |
| Итоговая оценка | 10 | 9 | 8 | 10 |
| Лицензия | Бесплатно | Бесплатно | Бесплатно | 250 рублей в месяц |
| Поддержка русского языка | ||||
| Пакетное, автоматическое обновление драйверов | ||||
| Ручное обновление драйверов | ||||
| Резервирование драйверов | ||||
| Откат драйверов | ||||
| Оценка удобства интерфейса | 10 | 9 | 7 | 10 |
| Оценка функциональности | 9 | 8 | 9 | 10 |
Driver Booster Free
Driver Booster Free — очень удобная утилита, которая автоматически осуществляет поиск и обновление драйверов. Руками вам ни чего не придется делать. Имеет поддержку русского языка. Интерфейс дружелюбный, интуитивно понятный.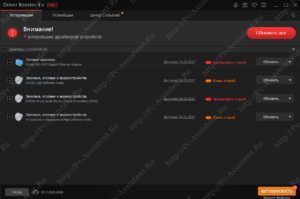 Преимущества программы:
Преимущества программы:
- Простота работы. Для обновления драйверов нужно сделать лишь пару кликов.
- Удобное автоматическое обновление драйверов.
- Функция обновления и установки последних версий компьютерных игр.
- Резервное копирование и восстановление драйверов.
- Наличие программного поиска и скачивания утилит
Скачать программу Driver Booster Free можно с официального сайта
DriverPack Solution
DriverPack Solution — универсальная программа обновления драйверов, которая имеет свою базу, которую можно скачать к себе на компьютер. Просканировав систему программа ищет драйвера в своей базе. Если она их не находит в ней, то отправляет запрос по интернету сайту производителя устройства. Естественно базы все время обновляются и весят прилично. Для скачивания полной, так называемой версии Сис.Админа (вместе с базой на момент написания статьи весила около 12Гб) нужна хорошая скорость интернета либо терпение. 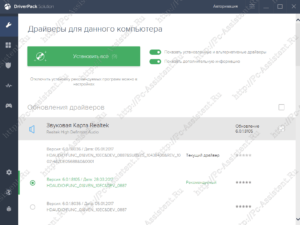 Преимущества программы:
Преимущества программы:
- Удобный интерфейс.
- Наличие базы позволяющей устанавливать драйвера без подключения к сети интернет.
- Возможность сохранения драйверов на ПК.
- Полностью бесплатная лицензия.
Скачать программу можно с .
Slim Drivers
Slim Drivers — главная фича программы в умении выявлять и удалять ненужные драйвера, которые засоряют системный реестр. Также с помощью программы можно очень легко снять копию установленного пакета драйверов Windows. Минусом программы является отсутствие поддержки русского языка.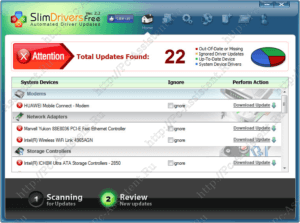 Преимущества программы:
Преимущества программы:
- Отображение драйверов, которые необходимо удалить за их ненадобностью.
- Простой, удобный интерфейс.
- Наличие встроенного планировщика.
- Автоматический поиск и установка драйверов.
Скачать программу можно с .
Carambis Driver Updater
Carambis Driver Updater — самая мощная из представленных программ для автоматического сканирования системы, поиска, скачивания и установки (обновления) драйверов.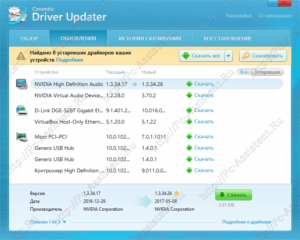 Преимущества программы:
Преимущества программы:
- Очень быстрое сканирование и выявление недостающих, устаревших драйверов.
- Удобные автоматические поиск и обновление драйверов в один клик.
- Функция обновления и установки драйверов в фоновом режиме.
- Возможность резервного копирования и восстановления драйверов.
Данная программа справляется со своими обязанностями лучше своих конкурентов, но у нее есть один жирный минус. Это ЦЕНА. Лицензия на 1 ПК в месяц стоит 250 рублей. Но если посмотреть с другой стороны, простые пользователи не обновляют драйвера ежедневно. Да и не нужно этого делать. Поэтому достаточно раз в год оплатить за лицензию, обновить все драйвера и спать спокойно, либо воспользоваться одним из бесплатных вариантов.Скачать и купить программу можно с .
Теперь вы знаете как скачивать и обновлять драйвера автоматически. Мы с вами коротко рассмотрели самые популярные программы для автоматического скачивания и установки драйверов. По некоторым из представленных программ планируется более подробный разбор. Рекомендую подписаться на обновления блога по электронной почте.
Driver Genius Professional Edition 11.0.0.1112 RePack [2011, Работа с драйверами]
Год выпуска: 2011Жанр: Работа с драйверамиРазработчик: Driver-Soft Inc.Сайт разработчика: http://www.driver-soft.com/Язык интерфейса: Русский + АнглийскийТип сборки: RePack by elchupakabraРазрядность: 32/64-bitОперационная система: Windows XP, Vista, 7Системные требования: — 25 МБ свободного дискового пространства Описание: Driver Genius — программа для управления драйверами (создания резервных копий, восстановления поврежденных версий, обновления и удаления ненужных), имеющая также некоторые возможности для диагностики аппаратного обеспечения. Driver Genius позволяет в автоматическом …
Driver Genius Professional Edition 10.0.0.526 RePack by elchupakabra [2010, Работа с драйверами]
Год выпуска: 2010Жанр: Работа с драйверамиРазработчик: Driver-Soft IncСайт разработчика: http://www.driver-soft.com/Язык интерфейса: Русский + АнглискийПлатформа: Windows 2000, XP, 2003, Vista, Vista x64, 7, 7 x64Описание: Driver Genius Professional — профессиональная версия программы для обновления установленных в вашей системе драйверов до последних версий. Всего за пару кликов мыши, с помощью этой программы вы сможете сделать резервную копию, восстановить и обновить установленные драйверы в вашей системе. Программа проанализирует систему на наличие установленных драйверов устройств, з …
Программы / Системные приложения / Драйвера и прошивки
Подробнее
Как полностью удалить драйверы видеокарт NVIDIA, AMD и Intel
Для современных ОС Windows часто не нужно отдельно устанавливать драйверы видеокарт, так как они уже входят в состав системы. Особенно это актуально для пользователей, которые не хотят устанавливать многочисленные дополнительные компоненты, поставляемые с драйвером.
Если же вы являетесь заядлым геймером или вам просто нужны некоторые вспомогательные утилиты, рекомендуется установить обновленные версии драйверов NVIDIA, AMD или Intel, чтобы получить улучшения производительности, стабильности и новые функции.
Иногда вы можете столкнуться с проблемами после установки драйверов. Всегда есть вероятность, что новая версия может конфликтовать с установленной игрой или какое-либо приложение, использующее драйвер, начнет вести себя некорректно.
Вот почему очень часто может понадобится полное удаление драйвера из системы. В большинстве случаев выручает удаление стандартными средствами системы, однако, в некоторых случаях процесс удаления драйвера может не завершиться или прерваться из-за сбоя, причину которого сложно устранить самостоятельно. Для этого можно воспользоваться нашей отдельной инструкцией.
Как удалить драйвер видеокарты NVIDIA / AMD / Intel
В этих случаях будет полезно стороннее приложение Display Driver Uninstaller для удаления драйверов видеокарт NVIDIA, AMD и Intel. Программа совместима со всеми последними версиями Windows. Разработчик предлагает запустить утилиту в безопасном режиме, но это необязательное условие. У пользователя спрашивается, нужно ли выполнить загрузку в безопасном режиме или нет. Если вы ответите утвердительно, то убедитесь, что сохранили прогресс всех изменений, потому что компьютер сразу начнет автоматическую перезагрузку.
Программа может также включать / отключать автоматическое обновление драйверов через Центр обновления Windows. Вы получите информацию об этом при запуске программы.
Все основные функции программы отображаются на одном экране. В верхней части пользователь может выбрать графический драйвер, который требуется удалить. Данная функция пригодиться, когда вы меняете свою видеокарту и хотите удалить все компоненты драйвера, установленные в системе.
Display Driver Uninstaller поддерживает три режима работы:
- Удалить и перезагрузить (настоятельно рекомендуется)
- Удалить без перезагрузки (может привести к проблеме черного экрана)
- Удалить и выключить (для установки новой видеокарты)
Также доступно несколько дополнительных операций: удалить NVIDIA GeForce Experience и включить установку драйверов через Центр обновления Windows по умолчанию. В окне “Параметры” можно включить удаление 3DTV и Physx, а также удаление временных папок C:NVIDIA и C:AMD, которые используются при установке драйверов
Прежде чем выбрать какой-либо из параметров, убедитесь, что вы загрузили пакет драйвера видеокарты с веб-сайта производителя, он вам понадобится после завершения удаления существующих драйверов.
Если вы выберете опцию “Удалить и перезагрузить”, то заметите, что система автоматически перезагружается после короткого периода удаления. Если вы не выбрали автоматическую установку драйвера, Windows будет использовать общий драйвер видеокарты, который может работать с более низким разрешением.
Примечание: исходный код приложения Display Driver Uninstaller доступен для инспектирования на сервисе GitHub.
Заключение
Display Driver Uninstaller – полезное приложения для надежного и полного удаления драйверов в случаях, когда вы столкнулись с проблемами их работы. Утилита эффективно выполняет свою задачу, даже если драйвер работает некорректно или не обновляется.
Программа гарантирует, что все следы драйверов NVIDIA, AMD или Intel будут полностью удалены из системы.
Перед запуском программы настоятельно рекомендуется создать точку восстановления системы или полную системную резервную копию.
Driver Cleaner
На закуску оставил платный продукт Driver Cleaner. Сегодня эту программу можно без труда скачать с торрентов или файлообменников в интернете, и воспользоваться всеми прелестями платного продукта. При первом запуске программы рекомендую сразу обновить базы. В них содержится информация о том, как правильно удалять самые последние версии драйверов. Типа, как в антивирусах. Забавно, но скаченная с торрентов версия корректно обновляется и матом не ругается
Заходим в меню «Инструменты -> Обновление программы»

В окне обновления жмём «Далее», у меня нашло 8 файлов, в которых была информация о драйверах драйверах AMD и NVidia. Жмём «Закончить» для загрузки обновлений и заново запускаем программу.
Далее, как обычно, выбираем драйвера из списка. Чтобы выбрать всё что касается NVidia или AMD, соответственно, выбираем эти пункты (т.е. не обязательно выбирать каждый из подпунктов и добавлять их в список). Если нужно выбрать несколько пунктов, то ставим галочку «Несколько фильтров одновременно» и добавляем их в список с помощью кнопки со стрелочками.

Чтобы иметь возможность выбирать после анализа отдельные файлы и ключи реестра, которые будут очищены, не забываем чекнуть «Use Advanced cleaning». И нажимаем «Scan» или «Начать». Отмечу, что эта программа имеет самый большой список поддерживаемых устройств и после анализа было найдено самое большое количество файлов и ключей, подлежащих удалению.
После анализа, который у меня длился намного дольше, чем у предыдущих программ, появляется список, в котором вам нужно выбрать все пункты и нажать «Clean».

Всё, осталось перезагрузиться! Как вы видите, каждая программа имеет свои преимущества и недостатки. Можно использовать все три сразу по очереди, хуже не будет.
UPDATE: Есть одна официальная утилита Display Driver Uninstaller, которая появилась на сайте радеона уже после написания статьи. Ознакомиться с функционалом и скачать её можно здесь http://radeon.ru/downloads/utils/ddu/. Подойдёт для AMD, NVidia и Intel.
Надеюсь, у вас не осталось вопросов, а если остались или есть что дополнить, то милости прошу в комментарии.
А вот видео с разбором трёх описанных мною программ.
Driver Genius Professional Edition 11.0.0.1128 RePack [2012, Работа с драйверами]
Год выпуска: 2012Жанр: Работа с драйверамиРазработчик: Driver-Soft Inc.Сайт разработчика: http://www.driver-soft.com/Язык интерфейса: Мультиязычный (русский присутствует)Тип сборки: RePackРазрядность: 32/64-bitОперационная система: Windows 2000, XP, 2003, Vista, 2008, 7, 8 Описание: Driver Genius — программа для создания резервной копии драйверов. Утилита точно определяет установленное аппаратное обеспечение, после чего делает анализ используемых драйверов и архивирует их в формат zip или exe. С помощью Driver Genius можно получить единый EXE-инсталлятор, в который войдёт полная копия …
Стороннее ПО
Когда Microsoft не желает или забывает дать пользователю в руки инструмент для выполнения каких-либо действий, эту нишу тут же занимают производители стороннего ПО. В нашем случае речь идет о программах для удаления драйверов или их автоматического обновления. Выпущено их много, поэтому остановимся на трех, достаточно популярных среди пользователей.
Driver Sweeper
Распространяется бесплатно и поддерживает полтора десятка языков, в число которых входит и русский.

Как видно на скриншоте, последняя версия выпущена в 2011 году. Говорить об актуальности базы устройств даже не стоит. Запустив Driver Sweeper, выбираем известных программе производителей и запускаем анализ системы.

В результате непродолжительных поисков получаем список драйверов, предлагаемых к удалению.

При попытке запустить обновление, уведомление о котором появляется в верхней строке, мы попадаем на домашнюю страницу следующего «кандидата» — Treexy Driver Fusion.
Treexy Driver Fusion
Такое интересное поведение, с которым мы столкнулись, заставляет, установив программу, проверить версию и лицензионное соглашение.

Версия свежая, а вот кнопка «Хорошо» — смущает. Посмотрим, что предлагает нам данное ПО, изучив настройки.

Почти все проверенные пункты поиска «водителей» ни к чему не приводят. При этом нам откровенно и навязчиво указывают на ограниченность бесплатной версии.

Тягостное впечатление от возможностей данной программы приводит к мысли, что опыт, о котором говорят разработчики, будет напрямую связан с установкой Windows.
Driver Genius
Производитель Driver Genius русским языком нас не балует. Интерфейс в свежей версии ПО полностью на английском.

Предложения по очистке диска от «неверных» драйверов сводятся к сканированию хранилища. Список его содержимого мы создавали в командной строке.

В результате действий программы нам предлагается освободить «целых» девять мегабайт дискового пространства.
Удаление драйверов неиспользуемых устройств
К компьютеру постоянно подключаются какие-то устройства (флешки, съемные диски, карт-ридеры, телефоны, принтеры и др.). Для каждого из них в системе устанавливается драйвер. После отключения устройства эти драйверы остаются в системе, занимают место на жестком диске и в целом замедляют работу компьютера. Их целесообразно удалить. Проблема заключается в том, что неиспользуемые устройства по умолчанию не отображаются в диспетчере устройств Windows, а упомянутая выше программа Driver Sweeper способна найти только некоторые из них. Поэтому удалить неиспользуемые драйверы изложенными выше способами нельзя. Есть два пути решения проблемы: использовать программу Driver Genius или же заставить компьютер отображать абсолютно все драйверы (в том числе неиспользуемые) и затем удалить их в обычном порядке через диспетчер устройств (см. выше). Теперь подробнее.
Удаление неиспользуемых драйверов программой Driver Genius
• Driver Genius:
⇒
Порядок действий: • скачать, установить и запустить программу Driver Genius на компьютере; • в левой части окна программы щелкнуть по пункту «Driver Cleanup». • программа проанализирует компьютер и отобразит список неиспользуемых драйверов. В этом списке нужно отметить флажками устройства, драйверы которых Вы хотите удалить, затем внизу окна нажать кнопку «Next» и подтвердить удаление в появившемся диалоговом окне. Преимуществом программы Driver Genius является то, что она обеспечивает легкую и простую очистку системы от лишних драйверов. Однако, она удаляет не все неиспользуемые драйверы, а лишь те из них, которые могут негативно повлиять на работу компьютера. Если Вам нужно более тщательно почистить компьютер от «драйверного мусора», придется сделать это «вручную».
Удаление неиспользуемых драйверов через диспетчер устройств
Порядок удаления драйверов через диспетчер устройств рассмотрен в этой статье выше (см. Способ 1 вначале статьи). Однако, по умолчанию в диспетчере отображаются только устройства, подключенные к компьютеру. Чтобы заставить его отображать абсолютно все устройства, для которых на компьютере установлены драйверы, необходимо: • щелкнуть правой кнопкой мышки по значку «Компьютер» (на рабочем столе или в меню «Пуск») и в появившемся контекстном меню выбрать пункт «Свойства»; • в левой части открывшегося окна щелкнуть мышкой по пункту «Дополнительные параметры системы»; • в открывшемся окне перейти на вкладку «Дополнительно», где нажать кнопку «Переменные среды…»; • в следующем окне под списком «Переменные среды пользователя…» нажать кнопку «Создать»; • в появившемся окне создания новой переменной в поле «Имя переменной» напечатать devmgr_show_nonpresent_devices , в поле «Значение» поставить 1, после чего нажать кнопку ОК. • затем нужно открыть диспетчер устройств, в его меню щелкнуть мышкой по пункту «Вид» и в появившемся списке опций активировать «Показывать скрытые устройства». Теперь в диспетчере будут отображаться все устройства, драйверы которых установлены в системе. Например, открыв раздел «Дисковые устройства», Вы увидите полный список флешек, которые когда-либо подключались к компьютеру. При этом, те из них, которые в данный момент отключены от компьютера, будут отображаться более бледным цветом.
Как обновить драйвер на Windows 10
Современные компоненты компьютера устроены таким образом, что их драйвера поставляются с утилитами, способными автоматически обновлять драйвера. Эти утилиты могут загружать обновления без вмешательства со стороны пользователя в принципе. Если вы хотите проверить наличие обновлений драйверов, в первую очередь обращайтесь к этим утилитам. Можно также загружать и устанавливать свежие версии драйверов из официального сайта производителя. При установке драйвер выполнит всю работу по обновлению за пользователя.
Также можно обновить драйвер по старинке из Диспетчера устройств.
- Скачайте новую версию драйвера и распакуйте (если драйвер заархивирован) в нужную вам папку.
- Нажмите Win + X и выберите Диспетчер устройств.
- В списке устройств найдите нужное вам и щелкните по нему правой кнопкой мыши. Выберите Свойства.
- Перейдите на вкладку Драйвер и нажмите Обновить драйвер.
- Вы можете выбрать Автоматический поиск обновленных драйверов или Выполнить поиск драйверов на этом компьютере. В первом случае система сама попытается найти нужный драйвер в Интернете и центре обновлений Windows. Если перед этим скачали драйвер вручную, выбирайте второй вариант. Иногда автоматический поиск драйверов в Интернете не срабатывает, поэтому лучше всего использовать последнюю опцию ручного указания местоположения нового драйвера.
- Укажите папку, в которой расположены файлы нового драйвера и нажмите Далее. Дождитесь, пока система завершит обновление.
К вашему сведению: иногда при ручной установке драйверов может возникнуть ошибка подписи драйвера. В таком случае вам надо отключить проверку цифровой подписи драйверов в Windows, а затем установить драйвер заново.
Послесловие
Как постоянный инструмент оно не то чтобы надо (благо версии драйверов меняются не так часто), но иметь ввиду и держать под рукой, в качестве метёлки для избежания возможных проблем, вполне можно. Например, я порой сталкивался с тем, что драйвер не «выметается» целиком при обычной деинсталляции, что затрудняет установку другой (не важно новой или старой) версии, а следовательно либо вызывает синие экраны смерти, либо не дает их нормально устранить (если они вызваны текущим драйвером). Как-то вот так вот, кратко и полезно
Пользуйтесь на здоровье, авось пригодится в хозяйстве 😉
Как-то вот так вот, кратко и полезно. Пользуйтесь на здоровье, авось пригодится в хозяйстве 😉
Как и всегда, если вдруг есть какие-то вопросы, мысли и дополнения, то комментарии к Вашим услугам.
Удаление драйвера устройства, установленного в компьютере
Способ 1:
(удаление драйвера при помощи специальных программ) Простых бесплатных программ для удаления драйверов существует не много. Хорошим вариантом является программа Driver Sweeper. • Driver Sweeper:
⇒
Порядок удаления драйвера при помощи Driver Sweeper: • скачать программу (см. ссылку выше), установить и запустить ее на компьютере; • активировать русский язык интерфейса (это не обязательно, но так будет удобнее). Для активации русского языка в левой части окна программы нужно щелкнуть мышкой по пункту «Language», затем в его правой части, в выпадающем списке, выбрать вариант «Russian». После этого нажать кнопку «Apply»; • когда программа переключится на русский язык, в левой части ее окна щелкнуть мышкой по пункту «Анализ и очистка». Затем в его правой части поставить флажок возле устройства, драйвер которого нужно удалить, после чего нажать кнопку «Анализ»; • через некоторое время программа отобразит список файлов удаляемого драйвера, а также связанных с ними ключей системного реестра. Если некоторые из них Вы хотите оставить, нужно снять находящиеся рядом с ними флажки. Для удаления отмеченных флажками файлов жмем кнопку «Очистка» и подтверждаем удаление в появившемся диалоговом окне.
Способ 2:
(через диспетчер устройств Windows) • завершить все активные процессы, которые могут использовать удаляемый драйвер (чтобы они не препятствовали его удалению); Напомню, что для завершения процесса необходимо открыть диспетчер задач Windows, перейти на вкладку «Процессы», выделить соответствующий процесс в списке и внизу окна нажать кнопку «Зашершить процесс». О том, что какой-то процесс может использовать драйвер устройства, можно узнать из его описания. Например, процессы, имеющие отношение к видеокарте NVIDIA GeForce, в описании будут иметь слово NVIDIA (см. изображение). • открыть диспетчер устройств Windows; • в списке найти устройство, драйвер которого нужно удалить, щелкнуть по нему правой кнопкой мышки и в появившемся меню выбрать пункт «Свойства»; • в открывшемся окне перейти на вкладку «Драйвер», где нажать кнопку «Удалить»; • в следующем окне поставить флажок возле «Удалить программы драйверов для этого устройства», нажать кнопку «ОК» и дождаться завершения процесса удаления. В большинстве случаев указанных выше действий достаточно. Однако, этот способ не гарантирует полного удаления драйвера с компьютера. В системе могут остаться некоторые файлы, а также связанные с ним ключи системного реестра. Обычно, это не создает никаких проблем. Однако, если нужно полностью удалить драйвер, лучше использовать специальную программу (см. предыдущий способ).
Автоматическое удаление утилитой USBDeview
2. На открывшейся странице:
- если у вас 32-разрядная система, клацните первую ссылку «Download USBDeview»;
- если 64-x, вторую — «… for x64 systems».
3. Распакуйте скачанный архив: клацните по нему правой кнопкой → выберите «Извлечь всё… » → в окне «Распаковка… » нажмите «Извлечь».

4. Откройте распакованную папку. Запустите с правами администратора исполняемый файл USBDeview.
5. В окне утилиты отображается список всех установленных в систему драйверов. Красными «фишками» отмечены отключенные элементы.
Чтобы убрать драйвер из Windows, выделите его кликом мышки, а затем нажмите иконку «Корзина» в панели USBDeview. Или щёлкните по нему правой кнопкой и выберите в контекстном меню «Uninstall Selected Devices».
Удаление обычных драйверов
Причиной проблем с железом и периферией иногда может быть оставленная в системе информация о старых устройствах этого типа. Таких устройств может уже и не быть в помине, но Windows то хранит их драйверы. Плюс к этому, они же ещё и занимают место на диске. Как удалить драйверы старых, больше не существующих железа и периферии?
Для внешне подключаемой техники можно попытаться прибегнуть к помощи диспетчера устройств. В нём нужно настроить показ скрытых устройств.

И удалить те из них, что уже не используются. Они будут отмечены блеклыми значками.

Что же касается внутренней начинки компьютера, то здесь не всё так просто. Чтобы исправить ситуацию с конфликтом, можно провести отвязку драйверов комплектующих с помощью штатной утилиты Sysprep, предназначенной для развёртывания Windows на корпоративных и OEM-устройствах.

Она возвращает систему в состояние первого запуска, и вся начинка компьютера определяется по-новому.

Но предпочтительней, конечно же, эту утилиту использовать до замены важных комплектующих.
Непосредственно сами драйверы (их служебные файлы) ни в первом, ни во втором случае никуда не исчезают. Разве что файлы установки «.inf» отдельных из них можно удалить в целях расчистки места на диске С. Делается это с помощью штатного средства очистки диска или специальных сторонних программ.
Зачем переустанавливать драйвер
Переустановка драйверов (их откат или полное удаление) часто решает большое количество потенциальных проблем. Сбой в программном обеспечении, неправильный драйвер, глючная версия или другие неполадки в драйверах почти со 100% вероятностью тянут за собой проблемы в работе устройства, для которого этот драйвер создан. К примеру, видеокарта может не выдавать максимум своих возможностей, сетевая карта перестает работать, отключается картридер или компьютер вовсе перезагружается или сваливается в голубой экран смерти. Вот именно в такие момент возникает необходимость удалить драйвер в Windows 10 и переустановить его.
Driver Genius Professional 10.0.0.526 + RUS + Portable [2010, Работа с драйверами]
Год выпуска: 2010Жанр: Работа с драйверамиРазработчик: Driver-Soft IncСайт разработчика: http://www.driver-soft.com/Язык интерфейса: Мультиязычный (русский присутствует)Платформа: Windows 2000, XP, 2003, Vista, 7Системные требования: Pentium class CPU 64 Mb RAM 10 Mb hard drive space Описание: Driver Genius — программа для управления драйверами вашего ПК. Позволяет создавать их резервные копии, восстанавливать поврежденные версии, обновлять и удалять ненужные. Имеет некоторые возможности для диагностики аппаратного обеспечения. Driver Genius разрешает в автоматическом режиме найти необх …





