Решаем проблему с проверкой цифровой подписи драйвера
Содержание:
- Отключение проверки подписи драйвера при загрузке Windows 10
- Отключение проверки подписи драйверов через редактор реестра
- Способ третий — командная строка
- Зачем нужна цифровая подпись драйвера
- Отключение с помощью утилит
- Отключение работы Windows Defender
- Как отключить проверку цифровой подписи драйверов
- Использование параметров загрузки. Действенность метода
- Как установить вручную драйвера в ОС Windows 10?
- Как обратно активировать цифровую подпись драйверов
- Едино разовая блокировка
- Через интерфейс «командной строки»
- Отключить принудительное использование подписи драйверов в Windows 10
- Как отключить проверку цифровой подписи драйверов Windows 10 и для чего это нужно
- С помощью «редактора локальной групповой политики»
- Через загрузку пк в специальном режиме
- Отключение автоматической установки драйвера на windows 10 через реестр
- Зачем деактивировать проверку цифровой подписи драйверов в «десятке»
- Используем командную строку
- Отключение проверки подписи драйвера через Командную строку
Отключение проверки подписи драйвера при загрузке Windows 10
Самый простой способ отключить проверку подписи драйверов в Windows 10 это загрузить систему с особыми параметрами. Для этого откройте меню Пуск и перейдите в «Параметры».
После этого переходим в раздел настроек «Обновление и безопасность — Восстановление» и нажимаем там, на кнопку «Перезагрузить сейчас».
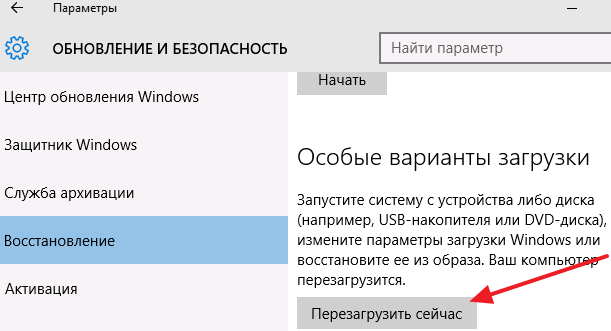
После того как компьютер перезагрузится вам нужно будет перейти по пути «Диагностика — Дополнительные параметры — Параметры загрузки».
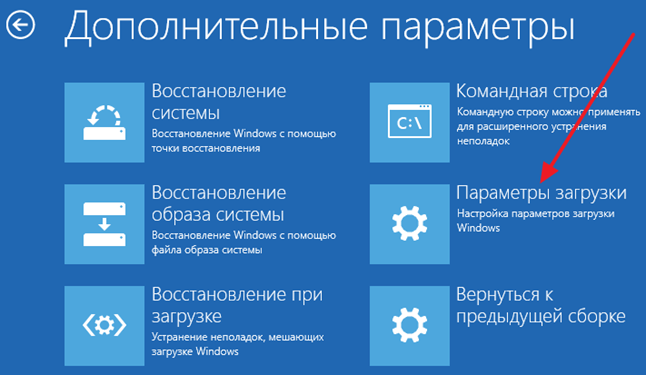
После этого Windows 10 предложит выполнить перезагрузку. Соглашаемся, и ждем, пока компьютер перезагрузится. После перезагрузки появится экран с параметрами загрузки Windows 10. Здесь нужно выбрать вариант «Отключить обязательную проверку подписи драйверов». Для этого просто нажимаем F7 на клавиатуре.
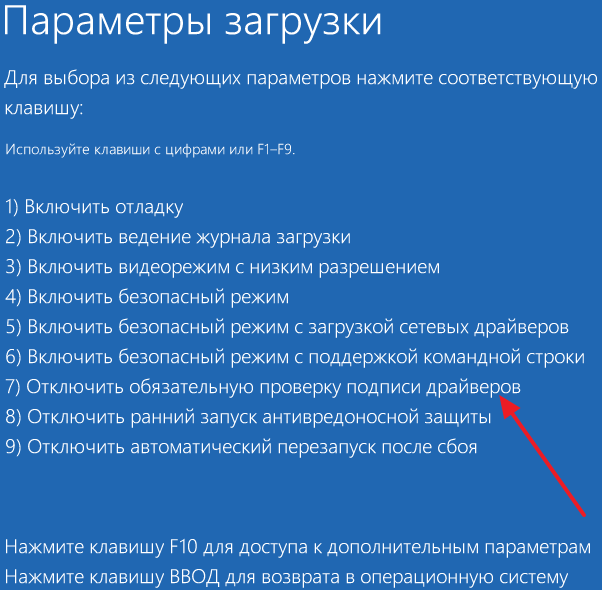
Нажимаем F7 и ждем, пока Windows 10 загрузится. После загрузки Windows 10 можно приступать к установке не подписанных драйверов.
Нужно отметить, что данный способ отключения проверки подписи работает только до следующей перезагрузки компьютера. Если вы хотите отключить проверку подписи навсегда, то вам должны помочь следующие два способа.
Отключение проверки подписи драйверов через редактор реестра
Еще один способ — воспользоваться редактором реестра:
- Открыть редактор реестра. Для этого можно вызвать приложение «Выполнить», ввести команду regedit и нажать Enter или «OK». Также можно найти его через встроенный поиск Windows;
- Перейти по следующему пути:HKEY_CURRENT_USER\Software\Policies\Microsoft
- Кликнуть правой кнопкой мыши по папке Microsoft и навести в контекстном меню на пункт «Создать», а затем – «Раздел»;
- Дать разделу имя Driver Signing ;
- Выделить новосозданный раздел;
- В рабочем поле кликнуть правой кнопкой мыши по пустому месту, чтобы появилось контекстное меню с одним единственным пунктом – «Создать». Следует навести на него мышь и в раскрывшемся подменю выбрать «Параметр DWORD (32 бита)»;
- Назвать новый параметр следующим именем: BehaviorOnFailedVerify ;
- Сделать клик правой кнопкой мыши по новосозданному параметру и выбрать в контекстном меню пункт «Изменить»;
- Убедиться, что значение стоит 0 и выбрана шестнадцатеричная система исчисления;
- Выполнить перезагрузку компьютера.
Чтобы вновь включить функцию проверки достаточно удалить из реестра папку Driver Signing.
Способ третий — командная строка
Этот вариант тоже выключает идентификационную проверку драйвера бесповоротно.
Вызвав контекстного меню «Пуск», потом выбираем «Командная строка (администратор)».
Вводим с клавиатуры:
В завершение исполнения команд, еще потребуется перезагрузиться.
Безусловно Windows 10 полноценно функционировать будет, но справа внизу обязательно отобразится уведомление о тестовом режиме функционирования Windows 10, в связи бездействия идентификации драйвера на подпись.
Чтобы скрыть сообщение об этом, доведется снова вызвать под администратором командную строку и набрать команду на реализацию:
И нажать Enter.
Надеемся, что наша статья будет полезна вам в случае возникновения проблемы с драйвером устройства.
Зачем нужна цифровая подпись драйвера
Цифровая подпись – это так называемая метка файла или библиотеки, которая гарантирует его безопасность. Она необходима, чтобы пользователь смог узнать о происхождении и разработчике приложения. Также подпись проверяется и самой операционной системой на начальном этапе установки любого исполняемого файла.
Если этот атрибут отсутствует или в нем найдены определенные ошибки, установка не начнется, а пользователь будет уведомлен о возможной опасности, к которой может привести использование не идентифицированной программы.
Цифровая подпись отображается во всплывающем окне, как только юзер запускает установку исполняемого файла. В этом окне необходимо предоставить ОС дополнительное разрешение на запуск мастера установки. Здесь же можно увидеть наименование сертификата. Он указывается после имени программы. На рисунке ниже представлен пример отображения окна User Account Control, в котором цифровая подпись приложения — это поле Publisher.
Рис. 1 – пример окна проверки сертификата программы
Цифровая подпись вшита не только в стандартные приложения и системные библиотеки. Её также можно встретить в драйверном ПО. Драйвер – это программа, которая отвечает за настройку работы аппаратных компонентов ПК и подключенных к нему устройств (видеокарта, мышка, клавиатура, принтер, микрофон и прочие). Как правило, все драйвера устанавливаются через окно диспетчера устройств. В нем можно настроить автоматическое обновление конфигурации для любого подключенного устройства.
Часто пользователи скачивают драйвера со сторонних источников. Некоторые из них могут быть кастомными (неофициальными), поэтому сертифицируемая подпись в таких файлах почти всегда отсутствует. В таком случае, компьютер определит отсутствие идентификатора, и вы не сможете выполнить установку.
Также, в Windows могут возникать ошибки конфигурации. Из-за этого даже драйвер с наличием официальной цифровой подписи может определяться как потенциальная угроза безопасности для ПК. 64-битные версии ОС сразу блокируют установку и удаляют файл приложения, если цифровая подпись не обнаружена.
Появившееся окно ошибки Windows может отображать один из следующих вариантов неполадки:
- «Отсутствие подписи драйвера»;
- «Система не может проверить производителя программы»;
- «Windows нужен драйвер с наличием цифровой подписи».
Рис. 2 – пример окна ошибки Windows Security
Самый легкий вариант решения проблемы – это отключение проверки цифровой подписи. Процесс настройки этого параметра может отличаться в зависимости от установленной на вашем компьютере версии Windows.
Перед тем как отключать эту функцию, пользователь должен быть осведомлен обо всех возможных угрозах для операционной системы и компьютера. Система может не распознавать подпись из-за её подделки или небезопасного содержания. В большинстве случаев, лучше избегать работы с приложениями без цифрового идентификатора.
Отключение с помощью утилит
Есть специальные утилиты, которые осуществляют подмену подписи. Вначале необходимо установить в Windows 10 данную утилиту и потом инсталлировать драйвер. Следует учесть и то, что при удалении из системы утилиты подменны цифровой подписи в первую же перезагрузку Windows 10 «отторгнет» драйвер, не имеющий идентификационной цифровой подписи.
Например, как происходит с тюнером TECHNOTREND TT-BUDGET S-1401. Данная карта расширения способна принимать DVB-S и спутниковый интернет.
Есть еще один вариант установка не WDM (Windows Driver Model) драйвера, а BDA (Broadcast Driver Architecture) для тюнеров, радио карт или же карт захвата видео.
Если чип был массовый в использовании, то можно попробовать инсталлировать инсталлятор от другого производителя, но только разработан драйвер должен под устройство с именно таким чипом.
Учтите, изменяя параметры Windows 10 вы повышаете ее уязвимость к вирусам и другим вредоносным программам.
Итак, существует три способа выключения проверки установки пригодности драйвера.
Отключение работы Windows Defender
Более новые версии ОС Windows (8.1 и 10) имеют встроенный защитник, который тоже проверяет уровень безопасности любого исполняемого файла. Иногда, одного отключения проверки цифровой подписи может быть недостаточно, ведь Defender может определить файл как опасный. В таком случае он будет сразу удален или помещён в карантин (зависит от настроек защитника).
Рис.12 – главное окно защитника Windows
Если после отключения проверки подписи драйвера возникает системное окно о небезопасном содержимом в файле, для продолжения его установки следует отключить работу службы Windows Defender. Следуйте инструкции:
- Откройте окно защитника Windows;
- Проверьте статус работы утилиты, а затем нажмите на вкладку «Параметры»;
- Вы будете перенаправлены в оно настроек системы Windows. В нём нужно отключить опции защиты в реальном времени и облачной защиты.
Рис.13 – отключение защиты Windows
Установку драйверов без цифровой подписи следует проводить лишь в том случае, если вы абсолютно уверены в безопасности файла. К примеру, если вы являетесь разработчиком и создали приложение, у которого еще нет подписи.
Файл установки является надежным, если вы загрузили его с сайта разработчика. Часто последние версии драйверов могут ошибочно определяться сервером проверки цифровой подписи. Это свидетельствует о том, что разработчик еще не внес данные об идентификаторе в систему или работы над усовершенствованием драйвера еще активны. В таком случае, отключение проверки подписи и защитника не принесет никакого ущерба установленной операционной системе.
Как отключить проверку цифровой подписи драйверов
Важно: пару слов о первом шаге перед установкой неизвестных драйверов
Хотелось бы предупредить всех, кто планирует установку драйвера без цифровой подписи. После сего действия, может так стать, что ваша ОС Windows не загрузится. И если заранее не подготовиться к «такому повороту» — придется потерять кучу времени на переустановку системы, настройке и восстановлению программ и т.д.
Поэтому, перед обновлением и установкой «неизвестных» драйверов я бы посоветовал сделать несколько вещей:
1) создать загрузочную флешку с Windows 10 (с которой потом можно будет запуститься и восстановить систему).
2) скопировать все важные документы на внешний носитель (облачный диск).
3) создать точку восстановления (она поможет откатиться к прежним драйверам, если новые начнут работать не стабильно и система не будет нормально грузиться).
Чтобы создать точку восстановления : откройте панель управления Windows и перейдите в раздел «Система и безопасностьСистема» (либо просто откройте проводник и откройте свойства этого компьютера, как показано на скрине ниже) .
Свойства этого компьютера
После перейдите в дополнительные параметры системы.
Дополнительные параметры системы
Откройте вкладку «Защита системы» , включите защиту системного диска и создайте точку восстановления (см. пример ниже).
Создать точку восстановления
Далее останется только ввести название точки восстановления и дождаться ее создания (как правило, это занимает 1-2 мин.).
Защита системы — создание точки
Теперь можно переходить к установке нового неизвестного ПО. Если вдруг что-то пойдет не так — инструкция (ссылка на которую представлена ниже) поможет вам быстро восстановить систему, откатившись к созданной точке.
В помощь!
Инструкция, по восстановлению загрузки Windows 10 (откат при помощи точки восстановления, ремонт загрузчика и пр.) — https://ocomp.info/vosstanovlenie-windows-10.html#i-3
Первый способ (временный, работает до следующей перезагрузки)
Этот способ наиболее универсален и удобен, т.к. работает во всех версиях Windows 10. К тому же, в большинстве случаев, постоянного отключения проверки подписи и не требуется — многим пользователям достаточно установить 1-2 драйвера и «забыть» об этом на некоторое время .
Рассмотрим на простом примере как это делается.
1) Сначала открываем ПУСК и переходим в параметры Windows.
2) Открываем раздел «Обновление и безопасность/Восстановление» и используем инструмент особые варианты загрузки (см. скрин ниже).
Особые варианты загрузки
3) Далее переходим в раздел:
Диагностика—> Дополнительные параметры—> Параметры загрузки
В нижней части окна должна появиться кнопка » Перезагрузить» — используем ее.
4) После перезагрузки Windows покажет нам окно с параметрами загрузки — необходимо выбрать вариант загрузки системы, при котором она не будет проверять подпись у драйверов (это пункт 7 — для его выбора нужно нажать клавишу F7) .
Отключить обязательную проверку подписи драйверов
5) Теперь, после загрузки системы и запуска установки драйвера — вы должны увидеть окно-предупреждение по безопасности: в нем можно нажать на вариант «Все равно установить этот драйвер» . Задача выполнена, см. пример ниже.
Не удалось проверить издателя этих драйверов — ошибка
Важно!
После очередной перезагрузки Windows — проверка подписи драйвера снова включится (уже ранее установленные драйверы (без подписи) должны работать, но установить новые — не получится).
Второй способ (постоянный)
Этот вариант отключения проверки подписи подойдет тем, кому часто приходится переустанавливать драйвера, подключать для тестирования различные железки и т.д. (либо, если первый способ по каким-то причинам не работает). Разумеется, отключение происходит до того времени, пока вы сами не включите проверку снова.
Примечание : способ недоступен для урезанных домашних версий Windows 10.
1) И так, сначала необходимо открыть редактор групповых политик: для этого нужно нажать одновременно клавиши Win+R, и в появившееся окно «Выполнить» ввести команду gpedit.msc. Пример на скрине ниже.
gpedit.msc — запускаем редактор групповых политик
2) После, в открывшемся окне редактора перейдите в следующий раздел:
Конфигурация пользователя -> Административные шаблоны -> Система -> Установка драйвера
В нем должен быть параметр «Цифровая подпись драйверов устройств» , его нужно открыть (см. скрин ниже).
Редактор локальной групповой политики / Кликабельно
3) Далее переведите режим в «Отключено» , сохраните настройки и перезагрузите компьютер. Проверка подписи более работать не будет (до вашего нового указания, или до следующего крупного обновления Windows ).
Дополнения были бы как всегда кстати.
Использование параметров загрузки. Действенность метода
Для того, чтобы отключить проверку подписи Windows 10 единожды используются параметры ОС. Примечательно, что заданные параметры будут сброшены при последующем включении компьютера. Для активации нужного параметра необходимо осуществить нижеприведенные действия:
- Необходимо перейти в раздел «Параметры», выбрать функцию «Обновление и безопасность». Затем, воспользовавшись разделом «Восстановление» перейти в меню «Особые варианты загрузки». После активации функции «Перезагрузить сейчас» компьютер перезагрузится;
- После выключения и последующего запуска компьютера необходимо перейти в параметр запуска «Поиск и устранение неисправностей» (в некоторых случаях может отображаться как «Диагностика»). Затем, нужным параметром станет «Параметры загрузки» — «Перезагрузить»;
- Последующее завершение перезагрузки позволит пользователю выбрать нужные параметры запуска;
- С целью отключения нужного параметра проверки подписи используется комбинация клавиш «Fn» и «7».
После завершения очередной перезагрузки системы обязательная верификация идентификатора драйвера будет деактивирована.

Как установить вручную драйвера в ОС Windows 10?
Бывают ситуации, когда необходимо добавить драйвер в ОС Windows 10 в ручном режиме, без инсталлятора.
Способ 1.
Вы можете выбрать нужный драйвер, который необходимо установить и щелкнув по нему правой кнопкой мыши, выбрать в появившемся меню пункт «Установить»:
После этого, необходимо перезагрузить ОС Windows 10 и драйвер, будет установлен.
Способ 2.
Можно установить драйвера, при помощи «Диспетчер устройств». Для этого, нажмите сочетание клавиш Win -> R и в открывшемся окне «Выполнить», вставьте команду:
и нажмите «ОК».
Либо, в поиске, введите:
и запустите его.
В открывшемся окне «Диспетчер устройств», выделите свое устройство (при запуске Диспетчера устройств, оно бывает не выделено и тогда, невозможно добавить драйвер):
Теперь, выберите параметр «Действия» -> «Установить старое устройство»:
В открывшемся окне «Мастер установки устройства», нажимаем «Далее»:
Выбираем ручной поиск устройств, выбрав «Установка оборудования, выбранного из списка вручную» и нажимаем «Далее»:
В новом окне, выбираем нужное устройство (либо, можем не выбирать, оставив по умолчанию выделенным пункт «Показать все устройства» и нажать «Далее», если нужного устройства в списке нет), для которого хотим установить драйвер и нажимаем «Далее»:
В открывшемся окне, выбираем пункт «Установить с диска…»:
В новом окне «Установка с диска», выбираем «Обзор» и добавляем нужный драйвер:
Как обратно активировать цифровую подпись драйверов
Повторная активация проверки наличия разрешительной метки у исполняемого файла зависит исключительно от способа деактивации. Пользователю нужно вспомнить, каким образом была отключена функция.
Как снова включить проверку из Командной строчки:
активировать системный инструмент на администраторских правах;
для отмены активного test-режима написать: bcdedit.exe /set TESTSIGNING off;
при активации функции контроля написать: bcdedit.exe /set loadoptions ENABLE_INTEGRITY_CHECKS;
если пользователем первоначально была использована команда «NO INTEGRITY CHECKS on», то в конце написать: «off».
Как повторно активировать функцию через «Редактор…»:
- вызвать системный инструмент «Выполнить»;
- напечатать символы: gpedit.msc;
появится «Редактор …»;
как при деактивации опции из «Конфигурации…» перейти в подпункт «Система»;
- отыскать строчку «Установка драйвера»;
- подпункту «Цифровая подпись…» вызвать «всплывающее» окошко;
если функция выключена, то активировать «Включено», можно «Не задано».
Важно! Если ранее пользователь применил загрузку Виндовса в специальном режиме, то для повторной активации выключенной функции потребуется всего лишь перезагрузить ноутбук. Если для подмены подписи использовалась сторонняя утилита, то ничего менять не нужно
Ведь приложение отменило проверку только одного, указанного пользователем файла.
Едино разовая блокировка
Вы хотите поставить определенные драйвера без подписи, при этом сохранить защиту для Виндовс 10? Выключите проверку на один раз, то есть после перезагрузки все вернется на круги своя. Вот, что вам нужно сделать:
Перейдите по разделам «Пуск ⇒ Параметры ⇒ Обновление и безопасность ⇒ Восстановление».
- Кликните кнопку «Перезагрузить».
- После перезапуска вы увидите меню с настройками.
- Нужный вам пункт должен быть седьмым, поэтому для его выбора кликните клавишу с цифрой 7 или F7.
Далее операционка догрузится уже с отключенной проверкой дров. Когда вы сделаете свои темные дела, перезапустите систему, во-первых, чтобы изменения вступили в силу, а во-вторых, чтобы заново обеспечить Windows безопасность.
Через интерфейс «командной строки»
Быстрый способ отключения службы, отвечающую за сканирование подписей, — через стандартную консоль «Виндовс» «Командная строка»:
- Консоль должна быть запущена с расширенными правами администратора. Вбиваем на панели «Поиск» (справа от «Пуска») запрос cmd.
- Кликаем по приложению правой клавишей и щёлкаем по первому действию.
- Можно запустить редактор иначе — через окошко «Выполнить». Жмём на R и «Виндовс», а в меню печатаем те же три буквы cmd. Выполняем формулу через одновременное зажатие Ctrl, Shift и «Энтер».
- Первая команда, которую нужно запустить — bcdedit.exe -set loadoptions DISABLE_INTEGRITY_CHECKS. Копируем, вставляем в чёрное окно и жмём на «Ввод» на «клаве».
- Когда процедура успешно завершится, набираем вторую формулу — bcdedit.exe -set TESTSIGNING ON. Так же жмём на «Энтер» для выполнения.
- Перезагружаем устройство и ставим драйвер с ошибкой.
- Если данный вариант решения вам не помог, выполняем в этом же редакторе команду exe /set nointegritychecks on. Перед этим зайдите в «операционку», используя безопасный режим. Для этого выполняем шаги из инструкции в разделе «Через загрузку ПК в специальном режиме», только вместо F7 нажимаем на F4.
Отключить принудительное использование подписи драйверов в Windows 10
Вам доступны три варианта,
- Использовать расширенное меню загрузки
- Включить тестовый режим подписи
- Отключить подпись драйвера устройства.
1] Используйте расширенное меню загрузки
Удерживая нажатой клавишу Shift, выберите опцию «Перезагрузка» в Windows. Ваш компьютер перезагрузится с расширенными настройками. В отображаемом списке параметров выберите плитку «Устранение неполадок».

Затем выберите «Дополнительные параметры» и нажмите плитку «Параметры запуска».

Затем нажмите кнопку «Перезагрузить», чтобы перезагрузить компьютер на экране «Параметры запуска».

Вы увидите следующий экран при перезагрузке. Нажмите клавишу 7 на клавиатуре, чтобы активировать опцию Отключить принудительное использование подписи драйверов .

После этого ваш компьютер перезагрузится с отключенным контролем подписи драйверов, и вы сможете установить неподписанные драйверы.
Сказав это, при следующей перезагрузке компьютера принудительное использование подписи драйверов будет отключено.
2] Отключить подпись драйвера устройства
Запустите командную строку от имени администратора и выполните следующую команду:
bcdedit.exe/установить nointegritychecks на

Это автоматически отключит принудительное использование подписи драйверов на вашем устройстве.
Если вы хотите снова включить эту функцию, вам нужно выполнить следующую команду в окне с повышенными правами:
bcdedit.exe/отключить проверку nointegrity
Чтобы сделать это, Политика безопасной загрузки должна быть отключена.
Если вы решите выйти из этого режима, выполните следующую команду:
bcdedit/установить отключение тестов
Надеюсь, что это работает для вас.
3] Включить тестовый режим подписи
Включение первого параметра приведет к успешному отключению функции применения подписи драйверов, пока вы не решите выйти из тестового режима. Чтобы включить эту опцию, вам нужно будет открыть командную строку с правами администратора. Для этого введите CMD в поле поиска, щелкните правой кнопкой мыши «Командная строка» и выберите «Запуск от имени администратора».
Затем вставьте следующую команду в окно командной строки и нажмите Enter:
bcdedit/установить тестирование на


Перезагрузите компьютер, чтобы войти в тестовый режим. Водяной знак «Тестовый режим» должен быть виден в правом нижнем углу экрана вашего компьютера. Когда вы видите это, это указывает на отсутствие ограничений для установки неподписанных или неподтвержденных драйверов.
Это оно!
Вы должны знать, что подписывание драйверов – это функция безопасности, которая защищает вашу систему, и вам следует рассмотреть возможность ее повторного включения, как только это станет возможным.
Как отключить проверку цифровой подписи драйверов Windows 10 и для чего это нужно

Всем хорошего настроения! В этой коротенькой статье, мы затронем одну очень интересную тему. А именно поговорим о том, как отключить проверку цифровой подписи драйверов Windows 10.
Также поразмышляем вслух, зачем вообще это нужно и как такое отключение можно применить на практике. А то тема наша звучит заумно, но какую пользу она может принести простому пользователю компьютера? Вот в чем вопрос.
статьи:
Как отключить проверку цифровой подписи драйверов Windows 10 раз и навсегдаКак отключить проверку цифровой подписи драйверов Windows 10 до первой перезагрузки
На самом деле, отключение проверки подписи бывает очень даже полезной настройкой. Например, если помните, то в недавней статье, мы устанавливали права администратора на Android.
Так вот, там был такой момент, когда программа автоматически устанавливала драйвер для нашего подключенного к ПК гаджету. И если такой драйвер не тестировался на предмет совместимости с Windows, то и подписи у него не будет.
А если подписи нет, то его установки в автоматическом режиме в систему тоже может не быть. Теперь представьте, сколько во всем мире существует разных производителей устройств, их моделей и так далее по цепочке:
И естественно, что далеко не все они имеют цифровую подпись для великой и ужасной “Винды”. Вот поэтому иногда случаются такие ситуации, когда нужно отключить такую проверку.
Так что давайте переходить непосредственно к делу. И сейчас мы рассмотрим способ, при котором проверка драйверов на цифровую подпись в Windows 10 будет отключена раз и навсегда. Делается это очень просто.
Но сразу стоит сказать о том, что такой метод работает только на операционной системе версий Professional, так как в базовой (домашней) такого функционала нет. Итак, жмем правой кнопкой мыши на кнопку “Пуск” и выбираем “Выполнить”:
В открывшейся строке пишем команду “gpedit.msc” без кавычек:
Откроется большое меню, в котором нужно проследовать по пути “Конфигурация пользователя-Административные шаблоны-Система-Установка драйвера”:
На этом шаге устанавливаем галку на значение “Отключено” и дело в шляпе. Но если хотите, то можно самому задать поведение системы Windows 10, при попытке установить драйвер без цифровой подписи.
Делается это следующим образом. Сделайте активным параметр “Включено” и в нижней части окна задайте необходимый сценарий. Например, в нашем случае, это, конечно же, будет опция “Пропустить”:
При этом всем не забываем жать кнопку “ОК”, для вступления изменений в силу. Вот и все, товарищи, теперь можно пробовать устанавливать необходимое ПО для работы своих новомодных устройств, доселе неведомых нашей славной ОС.
Но если вдруг по каким-то причинам вышеописанный способ не сработал, то просто сделайте перезагрузку системы и все пойдет как по маслу. Так, хорошо, с этим способом разобрались. Но остались некоторые нюансы.
Первое, как уже было сказано в начале статьи, так можно отключить проверку цифровой подписи драйверов в семействе Windows 10 версий Pro. А что делать обладателям базовых домашних версий? Но выход есть всегда:
Сейчас мы рассмотрим другой вариант, который будет доступен абсолютно всем пользователям, независимо от установленной версии “Вянды”. И кстати, с помощью его можно отключить проверку подписи драйверов разово, не навсегда.
Для этого жмем уже левой кнопкой мыши по кнопке “Пуск” и выбираем раздел “Параметры”:
В открывшемся окне жмем на “Обновление и безопасность”:
И последним шагом в этой цепочке будет пункт “Восстановление-Перезагрузить сейчас”:
А вот теперь начинается второй этап наших приключений. Сейчас система выдаст вам вот такое сообщение, где нужно будет выбрать пункт “Диагностика”:
Затем “Дополнительные параметры”:
После этого “Параметры загрузки”:
А сейчас, нужно нажать кнопку “Перезагрузить”, которая находится справа в углу:
Как видно на скриншоте выше, под пунктом №7 значится “Отключить обязательную проверку подписи драйверов”. Осталось только лишь нажать клавишу F7 для его выбора.
Здесь надо отметить тот факт, что данная настройка будет работать только до первого выключения компьютера. После перезапуска снова восстановятся заводские параметры. Так что имейте это в виду.
А на этом все, теперь вы точно знаете как отключить проверку цифровой подписи драйверов Windows 10. Ну и, естественно, все эти манипуляции вы делаете на свой риск и страх. То есть совершенно осознанно.
С помощью «редактора локальной групповой политики»
Этот метод подойдёт вам, только если у вас стоит вариант «десятки» Professional или Enterprise. Для домашней версии мера не подойдёт, так как в интерфейсе «операционки» будет просто отсутствовать нужный нам редактор. Опишем процедуру:
- Вызываем небольшую панель «Выполнить» на экран за счёт кнопок R и «Виндовс» (зажимаем их одновременно). Выполняем формулу gpedit.msc в меню (после ввода кликаем по ОК).Выполните команду gpedit.msc
- В центральной части окна или на левой панели редактора открываем раздел с конфигурациями юзера.Откройте большой раздел «Конфигурация пользователя»
- Переходим в третий раздел с перечнем административных шаблонов.Запустите блок «Административные шаблоны»
- Переключаемся на блок, посвящённый системе, и запускаем последний каталог в списке «Установка драйвера».Перейдите в папку «Установка драйвера»
- Кликаем дважды по первому пункту, касающегося цифровой подписи «дров».Откройте пункт с цифровой подписью
- В новом окне, скорее всего, у вас будет стоять значение «Не задано». Это будет означать, что по умолчанию проверка работает. Деактивировать сканирование можно двумя способами здесь. Жмём на значение «Включено», но при этом в выпавшем меню внизу выбираем пропуск в качестве действия. Кликаем по «Применить» и ОК для сохранения настроек.Если поставите значение «Включено», определите действие «Пропустить»
- Второй вариант — ставим значение «Отключено». Так же нажимаем на кнопку для применения.Поставьте значение «Отключено», чтобы подписи вовсе не проверялись
- Перезагружаем устройство, чтобы все внесённые изменения окончательно вступили в силу. Ставим на ПК «дрова».
Через загрузку пк в специальном режиме
Деактивировать на время сканирование можно с помощью загрузки устройства в одном из специальных режимов. Метод отключит проверку только для текущего сеанса на ПК. Когда вы отключите и вновь включите девайс в следующий раз, он будет загружен в обычном стандартном режиме. Рассмотрим ход действий:
- Вызываем интерфейс с параметрами «операционки» через одновременное зажатие кнопок «Виндовс» и I. Если не получается открыть окно таким образом, перейдите в настройки через панель «Пуск» (шестерня под профилем в левой части меню).
- Переключаемся на блок, посвящённый безопасности и апдейту.
- В пятой вкладке для запуска восстановления жмём серую кнопку «Перезагрузить» в блоке особыми вариантами загрузки ОС.
- Теперь открываем меню «Диагностика», а следом за ним «Дополнительные параметры» и последний пункт с параметрами загрузки.
- В синем меню будет представлен перечень со специальными режимами запуска ПК. Нам необходим седьмой режим с выключением обязательной проверки подписи «дров». Смело жмём на функциональную клавишу F7, которая находится в верхней части «клавы».
- Ждём, когда «операционка» перезапустится с уже деактивированным сканированием. Устанавливаем неподписанные «дрова».
Отключение автоматической установки драйвера на windows 10 через реестр
Существует еще один способ отключить автоматическую установку драйверов. Вы можете использовать редактор реестра. Вопреки видимости, это не является сложной задачей, если вы случайно не измените другие ключи.
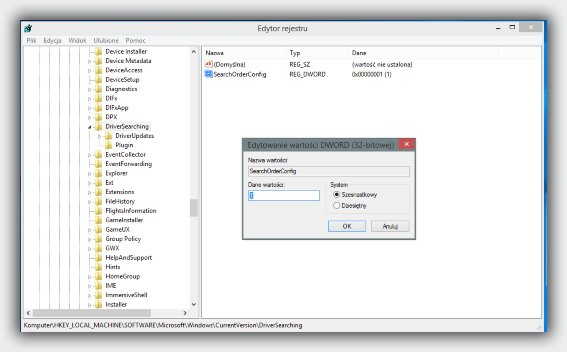
Чтобы его использовать, вызовите окно запуска редактора реестра комбинацией клавиш Win + R, введите в окно слово regedit.exe и подтвердите. Следующим шагом перейдите к ветке ключей:
HKEY_LOCAL_MACHINE\SOFTWARE\Microsoft\Windows\CurrentVersion\DriverSearching
После этого в правой панели, вы должны увидеть значение с именем SearchOrderConfig. Нажмите на него дважды. Значение по умолчанию 1, что означает автоматическая установка драйверов.
Вы можете изменить его на 0, чтобы полностью отключить. Другой вариант заключается в значении 2. в этом случае система будет устанавливать необходимое программное обеспечение, только если таковой не найден в системе. Выберите самый лучший вариант для нас и закройте редактор реестра.
После этих изменений, система не будет автоматически устанавливать драйверы
Эта опция должна использоваться с осторожностью и только тогда, когда вы пришли к некоторым техническим проблемам — в большинстве случаев лучше оставить автоматическую установку
Определенно не рекомендуется отключать Windows Update, так как механизм обеспечивает критические исправления безопасности, да и с отключенной установкой драйверов без подписи будьте осторожны (создавайте точку восстановления) Успехов.
Зачем деактивировать проверку цифровой подписи драйверов в «десятке»
Цифровая подпись представляет собой метку, зашитую в коде программы или драйвера. Она означает, что утилита лицензированная и безопасная — её со спокойной душой можно устанавливать на компьютере.
Разработчики «Виндовс» 10 включили в «операционку» сканирование на наличие такой подписи, которое запускается само при открытии файла-установщика ПО, ранее скачанного из интернета. По умолчанию проверка включена в системе, но вы можете её деактивировать, если, например, при установке драйвера появилось сообщение системы об отсутствии должной цифровой подписи.
При установке драйвера может появиться ошибка с сообщением о том, что не удалось проверить издателя
Конечно, в сообщении присутствует опция «Установить этот драйвер всё равно», однако, даже если вы нажмёте на неё, «дрова» установятся с ошибками — в «Диспетчере устройств» в дальнейшем будет отображён восклицательный знак в жёлтом треугольнике, а само оборудование либо вовсе не будет функционировать, либо будет работать, но с частыми сбоями. В описании в диспетчере будет также значиться код ошибки 52.
Принудительная установка драйвера может завершится ошибкой
Выключать проверку стоит только в том случае, если вы полностью уверены в безопасности данного ПО. Иначе вы рискуете безопасностью своего ПК и данных на нём — он может быть атакован вирусом, который скрывается в коде утилиты, или взломан хакерами.
Используем командную строку
Первый метод, устраняющий мониторинг подписей на все время, который я хочу вам предложить — применение командной строки. Есть нюанс: тем, кто пользуется UEFI, следует деактивировать Secure Boot. То есть выключить его.
Что вам нужно делать?
Откройте упомянутую строку от имени администратора.
- Появилось окошко с белым текстом на черном фоне? Это то, что вам нужно.
- Там, где стоит курсор, впишите команду bcdedit.exe -set loadoptions DISABLE_INTEGRITY_CHECKS. Нажмите Enter.
Мигающий курсор переместится на другое место. Пропишите там такой текст — bcdedit.exe -set TESTSIGNING ON. Снова щелкните кнопку ввода.
Снизу в правом углу рабочего стола операционка повесит для вас сообщение, что она функционирует в тестовом режиме. Оно исчезнет, когда вы снова активизируете проверку. Чтобы это сделать, пройдите описанные выше шаги, только вместо тех двух команд впишите одну — bcdedit.exe -set TESTSIGNING OFF.
Другой вариант
Есть альтернативный способ выключения проверки при помощи bcdedit:
Первым делом вам нужно включить компьютер в безопасном режиме. Для этого повторите все действия из инструкции по единоразовой блокировке, кроме последнего. На этот раз вам следует выбрать один из пунктов 4, 5, 6.
- После безопасного запуска системы вызовите строку команд на правах администратора.
- Пропишите в ней bcdedit.exe /set nointegritychecks on.
- Не забыли нажать Enter?
- Перезагрузите комп обычным путем.
Отключение проверки подписи драйвера через Командную строку
Также вы можете отключить проверку подписи драйверов в Windows 10 через Командную строку. Но, для того чтобы воспользоваться данной возможностью у вас должен быть компьютер с BIOS (а не UEFI). Если же у вас компьютер с UEFI, то для того чтобы данный способ сработал, вам нужно отключить функцию «Secure Boot» в настройках UEFI.
Итак, если вышеописанные условия выполняются, то нажмите Windows + X на клавиатуре и в появившемся меню выберите пункт «Командная строка (Администратор)». Таким образом, вы запустите «Командную строку» с правами администратора.
После того как «Командная строка» была запущена, выполните подряд две команды:
- bcdedit.exe -set loadoptions DISABLE_INTEGRITY_CHECKS
- bcdedit.exe -set TESTSIGNING ON
После выполнения данных команд перезагрузите компьютер и приступайте к установке драйверов, проверка подписи будет отключена.





