Как ускорить загрузку windows 10
Содержание:
- Что такое быстрый запуск Windows
- Назначение «Quick Boot»/«Fast Boot» в BIOS
- Как включить или отключить Быстрый запуск
- Способ 11: Замена накопителя
- Как осуществляется быстрый запуск
- Способ 3: Обслуживание жесткого диска
- Настройте параметры виртуальной памяти
- Работа с диском: удаление программ, очистка диска, дефрагментация и файл подкачки
- Активация быстрой загрузки
- Отключение безопасной загрузки UEFI в Windows 10
- Удалите или уменьшите количество элементов автозагрузки Windows 10
- Что делать, если кнопка режима отсутствует
Что такое быстрый запуск Windows
ПК с Windows обычно работают в нескольких состояниях питания расширенной конфигурации и интерфейса питания (ACPI). S0 – когда ваш компьютер работает и готов ответить на ваш ввод. Существует несколько состояний сна, включая S1, S2 и S3, а также гибридное состояние сна, в котором гибернация используется в тандеме с состоянием сна.
Спящий режим считается состоянием питания S4. Во время гибернации ваш компьютер будет казаться полностью выключенным, но будет создан файл гибернации, готовый для использования для загрузки туда, где вы были во время последнего сеанса. Некоторое питание всё ещё направляется на периферийные устройства, так что вы можете, скажем, коснуться клавиатуры и загрузить компьютер.
Состояние питания S5 – когда ваш компьютер выключен и полностью перезагружается. Файл гибернации не создаётся и не сохраняется сеанс пользователя. Существует также состояние питания G3, когда ваш компьютер абсолютно не потребляет энергию и полностью выключен.
При включенном быстром запуске выбор завершения работы ПК может выглядеть так, как будто вы полностью выключаете компьютер, но, на самом деле, ваш компьютер переходит в состояние, сочетающее выключение и гибернацию. Файл гибернации действительно используется, хотя он меньше обычного. Почему? Вы вышли из системы до создания файла, что означает, что ваша сессия не записана. Повышение скорости происходит благодаря тому, что ядро Windows сохраняется на жестком диске и загружается при загрузке.
Назначение «Quick Boot»/«Fast Boot» в BIOS
Из названия этого параметра уже становится ясно, что он связан с ускорением загрузки компьютера. Но за счет чего достигается сокращение времени старта ПК?
Параметр «Quick Boot» или «Fast Boot» делает загрузку более быстрой за счет пропуска POST-экрана. POST (Power-On Self-Test) представляет собой самотестирование аппаратной части ПК, запускаемое при включении.

За раз проводится более полутора десятков тестов, и в случае каких-либо неполадок соответствующее уведомление выводится на экран. При отключении POST некоторые BIOS уменьшают количество проводимых тестов, а какие-то и вовсе отключают самотестирование.

Как включить или отключить Быстрый запуск
Существует несколько способов отключить функцию ускоренной активации персонального устройства – через раздел «Параметры», с помощью Редактора файлового реестра, локальной групповой политики и дополнительного механизма PowerShell. Пользователь может выбрать любой подходящий вариант или использовать поочередно, пока Fast Startup не будет действительно отключен.
С помощью «Параметры»
Раздел «Параметры» – это составной блок операционной системы Виндовс, который позволяет выполнить отдельные настройки в соответствии с требованиями пользователя. Инструкция по отключению функционала быстрого старта ПК:
открыть необходимый подраздел через меню «Пуск» (изображение шестеренки) либо с помощью комбинации горячих клавиш «Win» и «I»;
пройти по блокам в следующем порядке: «Система», «Питание и спящий режим», «Сопутствующие параметры», «Дополнительные параметры питания»;
откроется рабочее окно «Панель управления», кликнуть по строке «Действие кнопок питания»;
- в следующем пункте выбрать строку «Изменение данных, к которым нет доступа»;
- в подразделе «Характеристики выключения устройства/завершения сеанса активности ПК» снять пометку около значения «Включить быстрый запуск».
После этого требуется сохранить внесенные изменения, ПК перезагрузить в принудительном порядке.
Редактор реестра
Редактор файлового реестра позволяет вносить изменения в корневую систему регистрации данных об установленных приложениях, программах, софтах. Чтобы выключить указанный функционал, необходимо выполнить следующее:
открыть рабочее окно Редактора;
в правой части открывшейся панели перейти по пути: hkey_local_machine, system, current control set, session manager, power;
открыть строку с обозначением «Hiberboot Enabled», в строке «Значение» изменить параметры на «0».
Подтвердить настройки, после чего перезагрузить персональное устройство принудительно. Чтобы включить FastBoot заново, выполняют те же шаги, но в последнем пункте изменяют значение на «1».
Локальная групповая политика
Если предыдущие варианты не сработали или не подходят по каким-то причинам, используют дополнительный инструмент редакции информационных данных – обработку через локальную групповую политику. Изменить настройки функционала Фаст Стартап можно, выполняя следующие шаги:
- открыть необходимое окно;
- в левой части инструмента перейти по пунктам: «Конфигурация ПК», «Шаблоны административного типа», «Система», «Выключение» («Завершение»);
- в правой части последнего пункта активировать строку «Требовать разрешения при быстром запуске»;
- выбрать значение «Отключено».
Подтвердить операцию по изменению настроек персонального компьютера (портативного, стационарного) с помощью кнопки «ОК» или «Enter». Чтобы вернуть прежние характеристики, проходят по идентичному пути, но в последнем шаге выбирают значение «Включено» или «Задано».
Внимание! Вносить изменения в блоки Редактора реестра или локальной групповой политики необходимо достаточно осторожно, следуя приведенным инструкциям. Дополнительных навыков и знаний не требуется, но, если возникают сомнения, стоит обратиться к мастеру
PowerShell
Убрать функцию ускоренного запуска ПК можно через инструмент редактирования встроенных данных операционки Виндовс – PowerShell. Необходимые действия:
открыть раздел через профиль Администратора;
в пустое поле новой рабочей панели ввести значение: REG ADD «HKLM\CurrentControlSet\Control\Session Manager\Power» /V HiberbootEnabled /T REG_dWORD /D 0/F;
подтвердить запрос кнопкой «ОК» или «Enter».
После выполнения запроса персональное устройство перезагружают принудительно. Необходимо выключить ПК и затем включить (не кнопка «Перезагрузка»).
Компания Microsoft предусмотрела различные варианты настроек конфигурации персонального устройства. Чтобы отключить процедуру ускоренной активации ПК посредством сохраненных в ядре данных, используют раздел «Параметры», Редактор реестра, локальную групповую политику или инструмент PowerShell. После внесения изменений ПК перезагружают, чтобы проверить новые характеристики.
Способ 11: Замена накопителя
Даже если установить чистую Windows или выполнить все предыдущие рекомендации, скорость загрузки все равно упрется в аппаратные возможности. Медленный жесткий диск или твердотельный накопитель в любом случае будут существенно замедлять запуск, из-за чего никакая оптимизация операционной системы не поможет.
Жесткий диск (HDD)
Довольно часто в бюджетные ноутбуки или готовые сборки ПК устанавливаются тихие, но медленные жесткие диски с числом оборотов 5400 rpm. Они хорошо подходят для хранения файлов, но вот считывание и запись на них будут медленными — это заметно и во время выполнения других повседневных задач: все открывается медленнее, чем хотелось бы, система долго «думает» и не очень быстро отзывается на пользовательские запросы. Узнать скорость диска несложно — достаточно воспользоваться, например, программой CrystalDiskInfo.
Нужная информация находится в поле «Скорость вращения».
Ситуацию с медленной загрузкой Windows из-за жесткого диска успешно решает установка SSD. А HDD можно оставить вторым накопителем, где будут храниться все ресурсоемкие файлы и игры, которые не влезут на небольшой ССД.
Когда у вас нет желания приобретать SSD, но и медленный жесткий диск тоже не устраивает, выберите промежуточный вариант — HDD с 7200 оборотами.
Твердотельный накопитель (SSD)
SSD, купленные давно и имеющие устаревшую технологию производства, спустя несколько лет начнут терять в производительности. Это касается и очень дешевых китайских SSD либо eMMC-накопителей в ультрабюджетных ноутбуках. Соответственно, скорость загрузки даже при почти пустом накопителе будет низкая, и тенденция со временем только усугубится. Падение этого показателя ССД со временем неизбежно, и именно так проявляется его «умирание». Измерьте скорость работы SSD и сравните ее с заявленной производителем — для этого достаточно найти в интернете информацию о модели устройства. Если разница ощутима и последующие измерения спустя время демонстрируют неуклонное падение скоростей чтения и записи, значит, пора задуматься о покупке нового устройства.
Подробнее: Тестируем скорость SSD
Однако далеко не всегда ССД работает медленно потому, что его ресурсы заканчиваются. Есть и ряд других причин неудовлетворительной скорости.
Подробнее: Почему SSD медленно работает
Если же вы опытным путем поняли, что нуждаетесь в замене твердотельного накопителя, ознакомьтесь со следующим руководством, помогающим определиться с новой покупкой.
Подробнее: Выбираем SSD для своего компьютера
Как осуществляется быстрый запуск
Ускорение запуска системы действительно достигается за счет применения гибернации! Я предлагаю короткое объяснение и более подробную версию для тех, кто хочет вникнуть в детали.
Вкратце
При выключении компьютера ваш пользовательский сеанс завершается (т.е. происходит выход из системы), а системный сеанс вместо завершения отправляется в гибернацию.
Соответственно, когда вы включаете ПК, системный сеанс выходит из гибернации, а не загружается начисто, за счет чего и достигается выигрыш в скорости запуска.
В подробностях
Для начала определимся с терминологией:
- «Обычная загрузка» означает, что все сказанное в равной степени применимо к обычному выключению/включению и перезагрузке Windows 7, Windows 8, Windows 10 и т.д.
- «Быстрый запуск» означает, что сказанное применимо только к выключению/включению Windows с активным быстрым запуском.
Разницу между обычной загрузкой и быстрым запуском наглядно показывает диаграмма ниже. Масштаб этапов здесь условный, но во многих случаях обычная загрузка действительно занимает больше времени, чем быстрый запуск.
Ускорение запуска системы в Windows достигается в том числе и благодаря нововведениям в процессе выхода из гибернации. Оно заключается в параллельном считывании и распаковке содержимого файла hiberfil.sys всеми ядрами процессора. Эта же технология используется и при выходе из обычной гибернации.
Если посмотреть на этапы выключения и запуска системы с технической точки зрения, картина выглядит следующим образом.
Выключение
Поэтапный процесс выключения при быстром запуске пока нигде не задокументирован. Однако уже знакомая вам консоль оценки Windows, в которую заложен тест быстрого запуска, доставляет тайное знание!
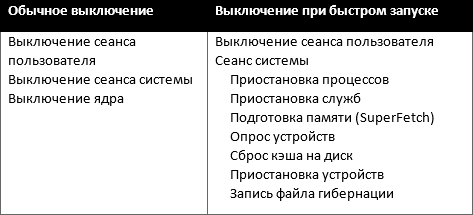
Запуск
Этапы включения при быстром запуске очень похожи на возобновление после обычной гибернации. Разница в том, что требуется снова запустить пользовательский сеанс, а с ним и все приложения из автозагрузки.
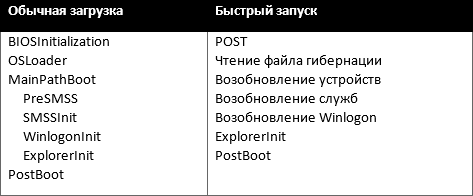
Способ 3: Обслуживание жесткого диска
Обладатели HDD, которые никогда не выполняли дефрагментацию вручную и на чьих компьютерах оптимизация отключена, со временем могут столкнуться с сильной фрагментацией. Она препятствует нормальной работе накопителя, соответственно, может замедлять и загрузку ПК. Выполняется дефрагментация стандартными средствами операционной системы и сторонним софтом. Стоит понимать, что фрагментация негативно скажется только при высоком своем проценте. Если после анализа, проводимого перед дефрагментацией, будет обнаружен небольшой уровень разбитых на части файлов, стоит быть уверенным, что эффекта от процедуры в плане запуска ОС ждать не стоит.
Подробнее: Что такое дефрагментация жесткого диска и как ее выполнить

Ошибки файловой системы и битые сектора также могут отрицательно сказаться на времени, затрачиваемом на запуск системы. Проверьте, есть ли неполадки HDD, по инструкции далее.
Подробнее: Как проверить жесткий диск на ошибки и битые сектора

Настройте параметры виртуальной памяти
Виртуальная память — это функция, которую Windows использует для выделения части жесткого диска в качестве оперативной памяти. Конечно, чем больше оперативной памяти, тем больше задач ваша система может обрабатывать одновременно, поэтому, если Windows приближается к максимальному использованию ОЗУ, компьютер переходит в хранилище виртуальной памяти.
Некоторые пользователи говорят, что Windows 10 самостоятельно изменяет настройки виртуальной памяти, вызывая проблемы со скоростью загрузки компьютера Windows 10 при включении. Вам следует проверить настройки виртуальной памяти, и изменить их, если будет такая необходимость.
1. Введите «Система» в меню «Пуск», чтобы открыть окно «Просмотр сведений о вашем компьютере».
2. Дальше нажмите «Дополнительные параметры системы» в меню слева.
3. Откройте вкладку «Дополнительно», и в категории «Быстродействие» нажмите кнопку «Параметры».
4. Здесь выберите опцию «Обеспечить наилучшее быстродействие», или же вы можете самостоятельно выбрать эффекты.
5. Затем откройте вкладку «Дополнительно» и нажмите кнопку «Изменить».
6. В нижней части экрана вы увидите рекомендуемый объем памяти и текущий размер.
7. Пользователи, у которых долго загружается компьютер windows 10 при включении, сообщают, что рекомендованный размер соответствовал текущему размеру памяти. Если у вас так же, тогда снимите галочку в верхней части экрана «Автоматически выбирать объем файла подкачки».
8. Дальше нажмите на «Указать размер» и введите начальный размер и максимальный размер в соответствии с рекомендуемым значением ниже.
9. Перезагрузите компьютер.
Работа с диском: удаление программ, очистка диска, дефрагментация и файл подкачки
Мы уже с вами изучили базовые принципы, как ускорить пк с Windows 10 и сейчас перейдём к расширенным вариантам.
Не секрет, что чем меньше свободного места на диске, тем компьютер дольше работает. Тут можно выделить 2 проблемы:
- Файлы на диске не структурированы и “разбросаны” по разным частям накопителя и системе требуется больше времени, чтобы открыть файл или выполнить команду;
- Системе недостаточно оперативной памяти и она сохраняет данные на жесткий диск в файл подкачки. Чем меньше остается свободного пространства тем меньше данных выгружается из оперативной памяти и на обработку данных уходить больше времени, следовательно ПК тормозит.
Для работы с этой проблемой можно выделить 4 направления:
- Удаление лишних программ, которые отнимают не только оперативную память, но и свободное пространство накопителя
- Очистка диска — удаление мусора и ненужных файлов, которые “засоряют” систему
- Дефрагментация диска — упорядочивание данных жесткого диска, чтобы системе было легче и быстрее получать к ним доступ
- Оптимизация файла подкачки — убираем подтормаживания системы из-за заполненной оперативной памяти.
Удаление программ
Для начала откройте “Программы и компоненты”. Через Параметры Windows, панель управления или введите в окне выполнить (сочетание клавиш Win+R) команду appwiz.cpl
Выделите приложение которое вы хотите удалить и нажмите соответствующую кнопку
Очередной вариант также поможет ускорить работу Виндовс 10 на ноутбуке и ПК, если у вас недостаточно свободного пространства на жестком диске.
Очистка диска
Вам потребуется выполнить следующие действия:
Откройте окно “Выполнить” (сочетание клавиш Win+R) и введите команду cleanmgr
Выберите диск (если он не один в системе) и дождитесь сканирования системы
- Если приложение было запущено не от имени Администратора, нажмите на “Очистить системные файлы”
- В этом окне будет указано, сколько места вы можете освободить и какие файлы занимают свободное пространство диска
Выберите файлы, которые вы хотите удалить и нажмите кнопку ОК, после чего начнется очистка
Дефрагментация диска
Еще один способ, как ускорить производительность ноутбука или ПК windows 10 — выполнить дефрагментацию диска.
Дефрагментация — это упорядочивание файлов в единый кластер, для более быстрого доступа системы.
Чтобы выполнить дефрагментацию, потребуется:
Открыть свойства диска, на котором установлена система
Откройте вкладку “Сервис” и нажмите на кнопку “Оптимизация”
Выберите диск и нажмит на кнопку “Оптимизировать”
В настройках вы можете выставить оптимизацию диска по расписанию — ежедневно, еженедельно или ежемесячно.
Файл подкачки
Оптимизация файла подкачки поможет вам ускорить систему windows 10 на слабом ноутбуке или ПК. Данный файл выступает своеобразной дополнительной оперативной памятью (только более медленной), если её самой недостаточно для выполнения команд или запуска приложений. Что для этого требуется выполнить:
Откройте свойства системы (через иконку Этот(Мой) компьютер или сочетанием клавиш Win+Pause) и нажмите на Дополнительные параметры системы
Во вкладке “Дополнительно” перейдите в параметры быстродействия
После чего, откройте вкладку “Дополнительно” и нажмите на кнопку Изменить
Сложно вычислить оптимальный файл подкачки, так как многое зависит от характера использования устройства и количества оперативной памяти. Но чем меньше оперативной памяти, тем больше должен быть файл подкачки.
Но стоит знать, что для работы “мощных” приложений может потребоваться файл подкачки, даже если у вас большое количество оперативной памяти
Дополнительно
Все манипуляции с жестким диском, чтобы ускорить Виндовс 10 на слабом пк можно выполнять через функционал самой системы, но вы также можете воспользоваться и сторонними программами, которые могут ускорить процесс и улучшить результат.
К одной такой программе относится Ccleaner и основной функционал программы довольно впечатляющий:
- Очистка диска — временных файлов браузера, приложений и самой системы
- Поиск и устранение проблем с реестром Windows
- Удаление программ и выключение/выключение автозагрузки
- Анализ диска и поиск дублей и многое другое
Используя только Ccleaner, можно значительно очистить систему и ускорить быстродействие компьютера на Windows 10.
Но если указанные выше варианты вам не помогли, то попробуйте перейти к расширенным способам оптимизации системы.
Активация быстрой загрузки
В Windows 10 присутствует функция, позволяющая ускорить загрузку при помощи изменения способа сохранения некоторых данных. При выключении компьютер начнёт загружать часть файлов в специальный файл, а при повторном включении доставать их оттуда, что заметно ускорит процесс.
-
Откройте «Панель управления», найдя её через поисковую строку меню «Пуск», и перейдите к блоку «Электропитание».
-
Кликните по строчке «Действия кнопок питания».
-
Перейдите к изменению недоступных параметров.
-
Установите галочку напротив функции «Быстрый запуск». Готово, в следующие включения компьютер начнёт загружаться быстрее.
-
Если функция отсутствует, значит, выключен режим гибернации. Активировать его можно через «Командную строку», запущенную с правами администратора. Для этого нужно найти её через поисковую строку меню «Пуск» и, кликнув правой кнопкой мыши, выбрать в контекстном меню пункт «Запустить с правами администратора». В открывшемся окне выполните команду powercfg -h on. Гибернация активируется, а функция «Быстрый старт» станет доступной для включения.
Отключение безопасной загрузки UEFI в Windows 10
Некоторые системы не позволяют изменить параметр безопасной загрузки без установки пароля администратора.
Я расскажу об этом позже.
Шаг 1. Доступ к настройкам UEFI
Вы можете получить доступ к настройкам UEFI, включив систему и нажав клавиши «F2 / F10» или «F12» во время загрузки.
Если это не сработает, не волнуйтесь. Вы также можете перейти к настройкам прошивки из Windows. Вот как.
Найдите UEFI и перейдите в раздел «Изменение расширенных параметров запуска» в меню Windows.
Перейдите в ‘Изменение расширенных параметров запуска’
Теперь нажмите кнопку «Перезагрузить сейчас» в разделе «Особые варианты загрузки».
Нажмите кнопку «Перезагрузить сейчас»
Через несколько секунд вы должны увидеть синий экран с несколькими вариантами на выбор.
Вы должны нажать на опцию «Устранение неполадок».
Теперь в некоторых системах на этом экране отображаются параметры прошивки UEFI.
В некоторых системах может потребоваться выбрать дополнительные параметры.
Если вы видите параметр «Настройки прошивки UEFI», то щелкните по нему.
В противном случае щелкните «Дополнительные параметры».
Когда вы увидите настройки прошивки UEFI, нажмите на них.
Он сообщит, что вам придется перезагрузить компьютер, чтобы изменить какие-либо настройки прошивки UEFI (или, вкратце, настройки UEFI).
Щелкните по кнопке «Перезагрузить».
Теперь ваша система перезагрузится, и когда она снова загрузится, вы окажетесь в интерфейсе настроек BIOS / UEFI.
Шаг 2. Отключите безопасную загрузку в UEFI
К этому времени вы должны быть загружены в утилиту UEFI.
Здесь вы можете изменить различные настройки, но все, что мы хотим сделать прямо сейчас — это отключить здесь параметр безопасной загрузки.
Перейдите на вкладку «Boot».
Здесь вы найдете параметр безопасной загрузки, который включен.
Используйте клавишу со стрелкой, чтобы перейти к опции безопасной загрузки, а затем нажмите клавишу ввода (Enter), чтобы выбрать ее.
Используйте «+» или «-«, чтобы изменить его значение. Подтвердите это при появлении запроса.
Нажмите «F10», чтобы сохранить изменения и выйти из настроек UEFI.
Совет по устранению неполадок: Отключить опцию безопасной загрузки отключена
Если это так, то пока не нужно паниковать. Есть способ обойти это.
Используя клавиши со стрелками, перейдите на вкладку «Security».
Найдите здесь «Установить пароль супервизора».
Установите пароль супервизора, дважды щелкнув его.
Внимание!
Сохраните этот пароль в надежном месте, где вы сможете получить к нему доступ даже годы спустя.
Используйте менеджер паролей, облачный сервис или черновик в своей электронной почте.
В принципе, вы не должны потерять этот пароль.
Вы также можете сбросить пароль супервизора после отключения безопасной загрузки.
После того, как вы установили пароль супервизора, перейдите на вкладку «Boot».
На этот раз вы увидите, что действительно можете получить доступ к опции безопасной загрузки и изменить ее значение.
Нажмите клавишу Enter и измените ее значение на «Disabled».
Нажмите «F10», чтобы сохранить и выйти из настроек UEFI.
Затем вы загрузитесь в Windows в обычном режиме. Вот и все. Вы можете использовать аналогичные шаги, чтобы снова включить безопасную загрузку позже.
Надеюсь, вы найдете этот урок полезным.
Дайте мне знать, если вы запутались, и я постараюсь вам помочь.
До скорых встреч! Заходите!
Удалите или уменьшите количество элементов автозагрузки Windows 10
Затем рассмотрите возможность уменьшения количества программ, запускаемых при загрузке Windows 10. Программы запуска увеличивают время, необходимое для запуска Windows 10, поскольку для каждой программы требуются системные ресурсы для загрузки.
Многие программы настраиваются на автоматический запуск при загрузке. Иногда вы найдете возможность остановить загрузку программы при запуске в параметрах программы, в то время как другие этого не делают. Также есть возможность использовать вкладку запуска диспетчера задач Windows 10.
Щелкните правой кнопкой мыши панель задач и выберите Диспетчер задач, затем выберите вкладку «Запуск». Здесь вы можете увидеть список установленных программ, которые запускаются каждый раз при запуске вашего компьютера. Выберите программу, выполнение которой вы хотите остановить при включении компьютера, щелкните правой кнопкой мыши и выберите «Отключить».
Уменьшение количества запускаемых программ ускорит время загрузки Windows 10. Однако вы захотите сохранить определенные программы, такие как Google Диск или Dropbox, антивирусные программы и так далее.
Удалить элементы автозагрузки из Windows 10
Если вы открываете диспетчер задач и видите длинный список программ, вам следует подумать об удалении всех ненужных или старых приложений, которые вы больше не используете.
Нажмите Windows Key + S, введите Панель управления и выберите Лучшее совпадение. Теперь выберите Удалить программу из вариантов, открыв список «Программы и компоненты». Здесь вы увидите список всех программ, установленных на вашем компьютере.
Просмотрите список программ и удалите все неиспользуемые программы. Удаление неиспользуемых и устаревших программ также может помочь сократить время загрузки Windows 10, а также освободить дополнительное место на жестком диске.
Что делать, если кнопка режима отсутствует
Перейдя к настройкам электропитания в панели управления, вы можете столкнуться с тем, что строчка «Быстрый запуск» отсутствует, из-за чего активировать режим невозможно. Происходит подобное из-за того, что отключена гибернация — без неё включить режим невозможно. Необходимо активировать гибернацию вручную:
- Используя системную поисковую строку, отыщите командную строку и откройте её от имени администратора.Открываем командную строку от имени администратора
- Пропишите запрос powercfg /hibernate on и выполните его.Выполняем команду powercfg /hibernate on
Готово, через несколько секунд гибернация активируется. Снова откройте панель управления и выполните действия, необходимые для включения БЗ. На этот раз пункт «Быстрый запуск» появится в параметрах электропитания.
Быстрый запуск пригодится тем, кто хочет уменьшить время, уходящее на загрузку системы. Включить или отключить его можно через панель управления и редактор реестра. Если параметр, позволяющий управлять состоянием режима, отсутствует, следует вручную включить гибернацию.
- https://remontka.pro/fast-startup-windows-10/
- https://windows10i.ru/instruktsii-i-sovety/bystryj-zapusk-windows-10.html
- https://winda10.com/zapusk/byistryiy-zapusk-windows-10.html





