Как ускорить работу компьютера на windows 10
Содержание:
- Дефрагментация
- Причины долгой загрузки windows на компьютере (ноутбуке)
- Отключение служб
- Требования Windows 10 к «железу»
- Очистка места на диске
- 12- Отключение слежки в Windows 10
- Когда прирост скорости нужен срочно: убираем спецэффекты
- Как включить и отключить быстрый запуск в Windows 10
- Редактирование автозагрузки
- Способ 11: Замена накопителя
- Оптимизация виртуальной памяти
- Зачем отключать быстрый запуск?
- Измените свой пароль WiFi
- Отключение визуальных эффектов для улучшения производительности Windows 10
- Отключение служб
- Как увеличить скорость интернета и снять ограничения в Windows 10
- Выполнить дефрагментацию диска на Windows 10
- Платные универсальные оптимизаторы
- Программы для оптимизации и ускорения системы
- Как увеличить скорость интернета на Windows 10: алгоритм действий
- Что делать, если кнопка режима отсутствует
Дефрагментация
Не самый лучший способ увеличения быстродействия системы, но для Windows он часто актуален. Чистка не только улучшит производительность, но и освободит место на диске.
Происходит это за счет того, что считывающая головка перемещается по диску и собирает детали в единое целое. В таких ситуациях помогает дефрагментация – то есть установление порядка в файловой системы, когда один файл заполняет собой стоящие рядом секторы. Программой, которая может помочь решить данную задачу является Defraggler.
Выполнить ускорение работы Windows 10 таким способом можно с помощью двух алгоритмов (Рисунок 7). Первый будет таким:
- Перейти к жестким дискам.
- Нажать правой кнопкой мыши на нужном и выбрать «Свойства».
- Найти вкладку «Сервис».
- Далее перейти к кнопке «Оптимизировать».
- Выбрать раздел – для начала лучше системный.
- Запустить сканирование.
Второй способ быстрее:
- Перейти в Пуск.
- Набрать в поиске «Очистка диска».
- Открыть предложенную программу.
- Следовать инструкции для чистки диска.
После процесса понадобится выключение компьютера, а, точнее, перезагрузка. При дефрагментации лучше не использовать систему или хотя бы остановить запись и считывание данных, чтобы не помешать работе программы и не замедлить её.

Рисунок 7. Выполнение процесса дефрагментации жесткого диска
Причины долгой загрузки windows на компьютере (ноутбуке)
«ЛИШНИЙ» СОФТ В АВТОЗАГРУЗКЕ. ВКЛЮЧЕНИЕ БЫСТРОДЕЙСТВИЯ
Пожалуй, основное из-за чего Windows начинает долго загружаться — это появление большого числа программ в автозагрузке, софт, который загружается каждый раз при включении компьютера. Многие удивятся и скажут: «Как так, я же ничего не добавлял в автозагрузку».
Ключевое здесь в том, что при каждой установке новой программы — она себя может автоматически добавить в автозагрузку (иногда добавляется лишь какой-нибудь процесс, который даже не виден при загрузке Windows).
Чтобы проверить автозагрузку, сделайте следующее:
нажмите сочетание кнопок WIN R (должно появиться окно «Выполнить»);
введите команду msconfig и нажмите Enter;
msconfig — Управление автозагрузкой в Windows
далее откройте вкладку «Автозагрузка». В этой вкладке будут представлены все программы, которые загружаются вместе с Windows. Рекомендую ВСЕ те программы, которые вы не знаете и которые вам не нужны — ОТКЛЮЧИТЬ! Для теста — можно отключить всё (Windows загрузится, ничего слететь не должно . По крайней мере, на десятках ПК, которые я оптимизировал, ничего плохого не было).
Как удалить программу из автозагрузки
Примечание: если у вас Windows 8/10 — то во вкладке «Автозагрузка» вы увидите ссылку на диспетчер задач (для его вызова нажмите Ctrl Shift Esc). Именно в нем происходит настройка автозагрузки в этих ОС. Настраивается аналогично (см. скрин ниже).
Диспетчер задач Windows 10 — отключение автозагрузки программы
После чего Windows предложит перезагрузиться. В общем-то, можно посмотреть, как измениться скорость загрузки
Настройка системы
В автозагрузке рекомендую обратить внимание на: торренты, программы для общения (Скайп, ICQ, и пр.), гаджеты, различные «украшения» для Windows.
Кроме этого, в Windows есть специальная настройка, обеспечивающая ее максимальное быстродействие. От себя добавлю, что на боле-менее средних машинах — ускорение на «глаз» не чувствуется, но на старых ПК — работать становится на порядок приятнее и быстрее.
И так, сначала откройте панель управления Windows, затем раздел «система и безопасность/система». Далее слева нужно открыть ссылку «Дополнительные параметры системы» (в помощь скриншот снизу).
Дополнительные параметры системы (на примере Windows 7)
Далее во вкладке «Дополнительно» откройте параметры быстродействия. В разделе визуальных эффектов передвиньте ползунок в положение «Обеспечить наилучшее быстродействие». Сохраните настройки и перезагрузите компьютер.
Максимальное быстродействие Windows
ТЯЖЕЛЫЙ АНТИВИРУС/ЗАЩИТНЫЕ УТИЛИТЫ
Если у вас достаточно старый компьютер (ноутбук) — то установка современного антивируса может серьезно отразится на его производительности (в том числе и на времени загрузки Windows). Попробуйте ради эксперимента удалить его полностью с компьютера и сравнить: стал ли работать ПК быстрее.
Я бы вообще, в этом случае рекомендовал использовать антивирусные утилиты, не нуждающиеся в установке. И ВСЕ новые файлы, и программы (без исключения), скачиваемые на компьютер — проверял бы ей. Одна из таких утилит — Dr.Web CureIt.
В помощь!
Отключение служб
Многие службы Windows по умолчанию используют приличный объем оперативной памяти, из-за чего загрузка компьютера происходит намного медленнее. Чтобы ее ускорить, достаточно их отключить.
Внимание: Данная операция изменяет настройки системы, поэтому перед тем как к ней приступить создайте точку для восстановления. Откройте пуск и щелкните правой кнопкой мыши по значку «компьютер» — «свойства»
В меню справа перейдите в меню «защита системы» и выберете «создать точку восстановления». Следуйте инструкции мастера установки и дождитесь окончания операции. Только после этого можно приступать к отключению служб
Откройте пуск и щелкните правой кнопкой мыши по значку «компьютер» — «свойства». В меню справа перейдите в меню «защита системы» и выберете «создать точку восстановления». Следуйте инструкции мастера установки и дождитесь окончания операции. Только после этого можно приступать к отключению служб.
Для этого:
1. перейдите в меню пуск — панель управления — администрирование; 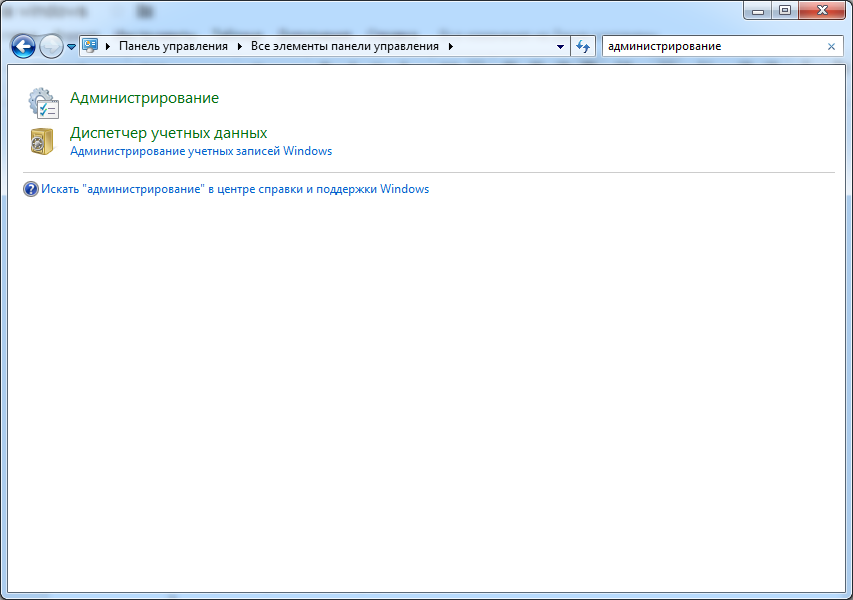 2. Откроется новое диалоговое окно, найдите и запустите «службы»;
2. Откроется новое диалоговое окно, найдите и запустите «службы»;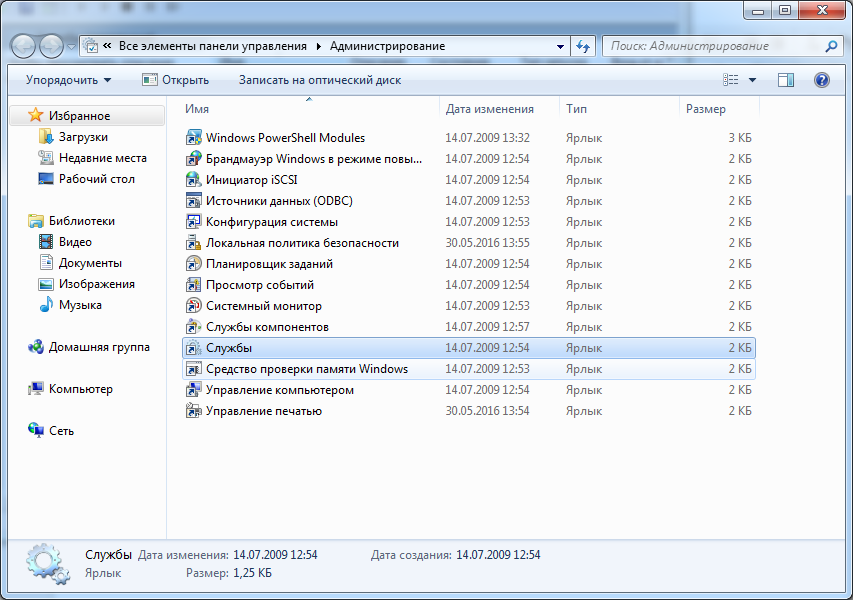 3. чтобы отключить ненужную, кликните по названию два раза;4. во вкладке «общие» найдите строчку «тип запуска» и измените значение параметра на «отключена»;
3. чтобы отключить ненужную, кликните по названию два раза;4. во вкладке «общие» найдите строчку «тип запуска» и измените значение параметра на «отключена»;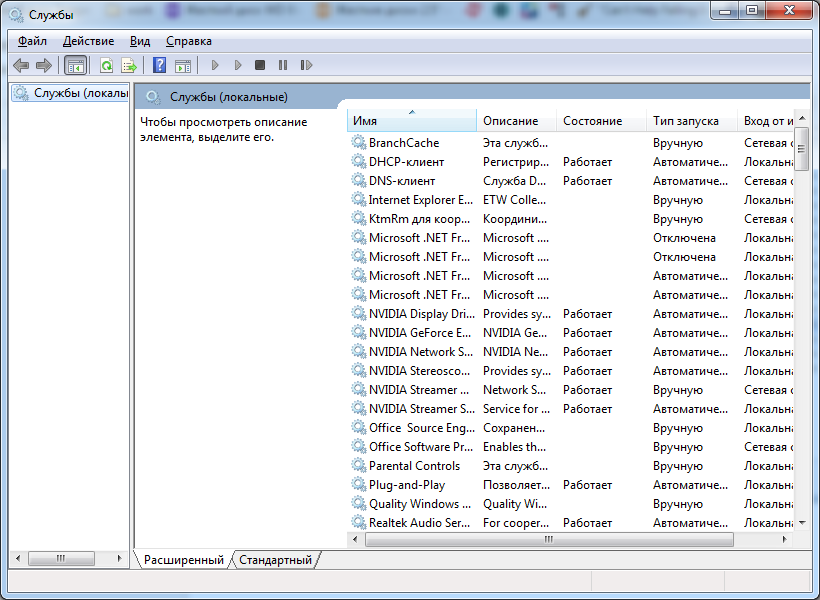 5. примените все внесенные изменения.
5. примените все внесенные изменения.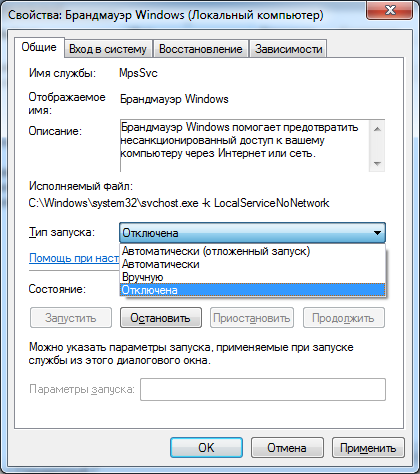 Все службы отключаются по одному и тому же принципу. Теперь рассмотрим список тех, которые можно отключить, чтобы не задаваться вопросом: как ускорить загрузку windows 7.
Все службы отключаются по одному и тому же принципу. Теперь рассмотрим список тех, которые можно отключить, чтобы не задаваться вопросом: как ускорить загрузку windows 7.
- служба удаленных рабочих столов (обеспечивает корректную работу факса);
- Print Spooler — если к компьютеру не подключен принтер;
- Remote registry — для удаленного изменения значения регистра;
- Alerter (отвечает за выдачу уведомлений);
- Terminal Services — для удаленного управления компьютером и администрирования;
- Messenger — для администрирования сетей;
- служба поддержки Bluetooth — если на компьютере он отсутствует или не используется;
- Ready Boost — если не пользуетесь;
- службы для дефрагментации и архивации дисков — если используете другой софт с таким же функционалом или вообще не пользуетесь.
Все отключенные службы можно вновь включить в любое время.
Требования Windows 10 к «железу»
Сразу нужно уточнить, что Windows 10 — самая требовательная к аппаратной части ОС от корпорации Microsoft из доступных широкой публике. Необходимые системные ресурсы для нормальной работы ОС с разрядностью 32 бита (x86) таковы:
- процессор Intel или его аналог с частотой не меньше 1 ГГц;
- оперативная память от 1 ГБ;
- объем винчестера не меньше 16 ГБ;
- видеоадаптер с поддержкой DirectX версии 9 и выше;
- монитор с разрешением 1024 на 768.
Для версии 64 бита (х64) требования следующие:
- процессор Intel или аналогичный с частотой не меньше 1,4 ГГц;
- оперативная память от 2 ГБ;
- объем винчестера не меньше 20 ГБ;
- видеоадаптер с поддержкой DirectX версии 9 и выше;
- монитор с разрешением 1024 на 768.
Разрядность вашего компьютера узнать очень просто: если на ПК установлено оперативной памяти 4 ГБ и больше — значит, его архитектура 64-разрядная (х64), если меньше — тогда 32-разрядная (x86).
Как показывает опыт автора, программа установки Windows сама определяет разрядность компьютера. Потому вы не сможете установить версию x86, если ПК ориентирован на х64, и наоборот. Объем оперативной памяти, как и версию установленной ОС, можно узнать на странице свойств компьютера. Кроме того, крайне желательно, чтобы параметры компьютера были существенно выше, чем минимальные требования системы.
Разрядность системы можно увидеть в окне основных свойств компьютера
Очистка места на диске
Производительность устройства определяется большим количество факторов и одним из них необходимо назвать объем лишних файлов. Большую часть из них мы добавляем самостоятельно, но некоторые формируются самой системой. Оптимизация Windows 10 должна предусматривать увеличение свободного места на жестком диске. Чем меньше на нём файлов, тем эффективнее работает ОС. Можно использовать встроенные возможности или специальное ПО.
На «десятке» имеется утилита «Очистка диска», которая предназначается для подобных ситуаций. Для доступа к неё, необходимо вызвать провод ник с панели быстрого запуска. Следующим этапом открывается «Мой компьютер». Выбирается тот диск, на котором произведена установка системы. Требуется нажать по нему правой кнопкой мыши и в появившемся меню выбрать «Свойства».
В открывшемся окне предусматривается несколько вкладок и среди них требуется перейти в «Очистка диска». Будет автоматически подсчитано, какое именно пространство удастся освободить в ходе подобных мероприятий
Важно принимать во внимание тот факт, что процесс может быть длительным и занять гораздо больше нескольких минут. Все зависит от степени «захламленности» жесткого диска
Автоматически происходит только поиск. Пользователь должен подтвердить удаление в специальном окне. Там будут представлены несколько категорий с указанием их объёма. Выбираем нужное (обычно это всё) и нажимаем подтверждение.
Не забудьте нажать на «Очистить системные файлы». Это позволит удалить ненужные документы, которые находятся в системных разделах. Их удаление не повлияет на функционирование ОС. Аналогичным образом выполняется чистка всех остальных жестких дисков.
В случае удаления программ довольно удобными являются средства определения того, насколько часто они используются. Требуется выполнить анализ подобного момента. Программы, которые не запускались продолжительное время или не нужны рекомендуется удалить.
12- Отключение слежки в Windows 10
Вот мы и подошли к последнему пункту — Измените параметры конфиденциальности. Повысить производительность системы поможет отключение функций слежения Windows 10, а именно Измените параметры конфиденциальности.
Windows 10 по умолчанию следит за некоторыми действиями пользователя и отправляет отчёты в компанию Microsoft. Эти фоновые действия не могут не расходовать ресурсы системы, что особенно заметно на слабых компьютерах. Слежка отключается в разделе конфиденциальности в параметрах системы.
- Меню «Пуск» > Параметры > Конфиденциальность > Общие (Рис.16).
Здесь нужно выключить первые три функции в подразделе «Общие», а также выбрать основной объём данных для отправки и частоту формирования отзывов «Никогда» (Рис.17) в подразделе «Диагностика и отзывы».
(Рис.16)(Рис.17)
Конечно, это только самая верхушка айсберга, все остальные функции можно настроить, но они спрятаны в глубине настроек Windows 10. Чтобы не напрягаться, и не заморачиваться с тонкими настройками, для этого существует множество программ, которые отключают службы слежения, ускоряют и оптимизируют работу компьютера!
Одна из таких программ, это O&O ShutUp10. На наш взгляд, это лучшая программа для корректного отключения функций слежения в Windows 10. Программа замечательна еще тем, что она на русском языке и портативна, ставить её не нужно. Скачиваем, запускаем, выбираем рекомендуемые настройки, и на этом все у вас уже готово. Программу O&O ShutUp10 — скачать можно здесь.
Когда прирост скорости нужен срочно: убираем спецэффекты
Еще один способ оптимизации Windows 10 для слабого ноутбука: убрать все спецэффекты, которые дают нагрузку на процессор и графический ускоритель. Без всех этих наворотов «Десятка» становится похожей на древнюю ХР, проигрывая в плане эстетичности оформления, но выигрывая в производительности компьютера.
Упрощаем графику
Нажмите кнопку Пуск, выберите пункт «Система» и перейдите в раздел «Дополнительные параметры». Здесь выберите «Дополнительно» — «Быстродействие» — «Обеспечить наилучшее» (так, чтобы все галочки убрались автоматически). Чтобы изменения вступили в силу, нужно нажать кнопку «Применить».
Отключаем анимацию
Нажать комбинацию клавиш Win + U, чтобы открыть Центр специальных возможностей. Здесь выберите раздел «Другие параметры» и деактивируйте переключатель «Воспроизводить анимацию».
Выключаем прозрачность меню
Кликните по рабочему столу правой кнопкой мыши и выберите опцию «Персонализация». Во вкладке «Цвета» отключите эффекты прозрачности. Чтобы изменения вступили в силу, нажмите кнопку «Применить».
Как включить и отключить быстрый запуск в Windows 10
Если вы хотите увидеть, как ваш компьютер работает без быстрого запуска, вы можете отключить его всего за несколько шагов:
- Щелкните правой кнопкой мыши меню «Пуск».
- Нажмите Поиск.
- Введите Панель управления и нажмите Enter на клавиатуре.
- Нажмите Электропитание.
- Нажмите Действия кнопок питания.
- Нажмите Изменение параметров, которые сейчас недоступны.
- Нажмите Включить быстрый запуск (рекомендуется), чтобы флажок исчез.
- Нажмите Сохранить изменения.
Если вы хотите повторно включить быстрый запуск в любой момент, просто повторите шаги, чтобы галочка появилась рядом с Включить быстрый запуск.
Редактирование автозагрузки
Сама по себе автозагрузка – хорошая функция, доступная как в более старых версиях операционной системы Windows, так и в новой «десятке». Она позволяет запускать программы сразу же после полного включения компьютера, таким образом, у пользователя появляется возможность сразу же приступить к работе, не тратя время на поиск нужного приложения на рабочем столе или в меню «Пуск».
Однако большое количество приложений, пользующихся функцией автозапуска, негативно влияют на запуск компьютера, так как ему приходится затрачивать намного больше сил для того, чтобы включить все программы.
Поэтому в автозагрузке нужно оставить только самые нужные программы или вовсе удалить их все. Для этого нужно перейти в «Диспетчер задач». В открывшемся окне вы увидите несколько вкладок. Переключитесь на пункт «Автозагрузка». Перед вами откроется список всех программ, разделенных на столбцы. Щелкните на «Состояние» – это позволит упорядочить список для более удобной работы с ним. Отключить автозагрузку можно, если нажать на программу, а затем на кнопку «Отключить».
Рекомендуется оставить эту возможность антивирусу, чтобы не запускать его каждый раз вручную. После завершения работы перезагрузите устройство, чтобы обновления вступили в силу.
Способ 11: Замена накопителя
Даже если установить чистую Windows или выполнить все предыдущие рекомендации, скорость загрузки все равно упрется в аппаратные возможности. Медленный жесткий диск или твердотельный накопитель в любом случае будут существенно замедлять запуск, из-за чего никакая оптимизация операционной системы не поможет.
Жесткий диск (HDD)
Довольно часто в бюджетные ноутбуки или готовые сборки ПК устанавливаются тихие, но медленные жесткие диски с числом оборотов 5400 rpm. Они хорошо подходят для хранения файлов, но вот считывание и запись на них будут медленными — это заметно и во время выполнения других повседневных задач: все открывается медленнее, чем хотелось бы, система долго «думает» и не очень быстро отзывается на пользовательские запросы. Узнать скорость диска несложно — достаточно воспользоваться, например, программой CrystalDiskInfo.
Нужная информация находится в поле «Скорость вращения».
Ситуацию с медленной загрузкой Windows из-за жесткого диска успешно решает установка SSD. А HDD можно оставить вторым накопителем, где будут храниться все ресурсоемкие файлы и игры, которые не влезут на небольшой ССД.
Когда у вас нет желания приобретать SSD, но и медленный жесткий диск тоже не устраивает, выберите промежуточный вариант — HDD с 7200 оборотами.
Твердотельный накопитель (SSD)
SSD, купленные давно и имеющие устаревшую технологию производства, спустя несколько лет начнут терять в производительности. Это касается и очень дешевых китайских SSD либо eMMC-накопителей в ультрабюджетных ноутбуках. Соответственно, скорость загрузки даже при почти пустом накопителе будет низкая, и тенденция со временем только усугубится. Падение этого показателя ССД со временем неизбежно, и именно так проявляется его «умирание». Измерьте скорость работы SSD и сравните ее с заявленной производителем — для этого достаточно найти в интернете информацию о модели устройства. Если разница ощутима и последующие измерения спустя время демонстрируют неуклонное падение скоростей чтения и записи, значит, пора задуматься о покупке нового устройства.
Подробнее: Тестируем скорость SSD
Однако далеко не всегда ССД работает медленно потому, что его ресурсы заканчиваются. Есть и ряд других причин неудовлетворительной скорости.
Подробнее: Почему SSD медленно работает
Если же вы опытным путем поняли, что нуждаетесь в замене твердотельного накопителя, ознакомьтесь со следующим руководством, помогающим определиться с новой покупкой.
Подробнее: Выбираем SSD для своего компьютера
Оптимизация виртуальной памяти
Из-за малого объема оперативной памяти в Windows 10 сложно выполнять несколько задач одновременно. Рекомендуемое решение – очистить оперативную память или обновить её. Однако, если вы не готовы тратить деньги на последний вариант, другая возможность – выделить больше виртуальной памяти.
Виртуальная память – это оптимизация на программном уровне для повышения быстродействия любой системы. Операционная система использует виртуальную память всякий раз, когда ей не хватает реальной памяти (RAM). Хотя Windows 10 управляет этим параметром, его настройка вручную даёт гораздо лучшие результаты.
Выполните следующие действия, чтобы оптимизировать виртуальную память:
Зачем отключать быстрый запуск?
Включение быстрого запуска не должно повредить чему-либо на вашем компьютере – это функция, встроенная в Windows, – но есть несколько причин, по которым вы можете отключить её.
Одна из основных причин – использование Wake-on-LAN, что, вероятно, приведёт к проблемам при выключении компьютера с включенным быстрым запуском. Другие хотели бы сэкономить место на жестком диске, которое обычно занято файлом гибернации, и пользователи Linux, скорее всего, увидят сложности с двойной загрузкой и виртуализацией.
Кроме того, некоторые пользователи даже сообщали, что кнопки питания на их клавиатуре не работают, но вентиляторы продолжают вращаться. Эти проблемы отнюдь не повсеместны, но они могут оказаться разочаровывающими.
Наконец, обновления Windows 10 могут быть установлены неправильно, если включен быстрый запуск.
Ваша причина для отключения быстрого запуска может крыться в простом желании видеть, что ваш компьютер действительно выключен, когда вы выбираете завершение работы, особенно при работе с быстрым твердотельным накопителем (SSD), или желании сбросить время работы процессора после загрузки.

Измените свой пароль WiFi
Возможно, кто-то знает ваш пароль от WiFi и используя ваше соединение для загрузки файлов или потоковое содержимое. Это потребляет вашу полосу пропускания в Интернете. В результате скорость загрузки и выгрузки будет ниже.
Один из способов выкинуть других из вашей сети — изменить пароль WiFi. Тогда не сообщайте никому пароль.
- Откройте страницу настроек вашего роутера. На большинстве маршрутизаторов вы можете получить доступ к этой странице, набрав 192.168.1.1 в своем веб-браузере.
- Войдите в свой роутер как администратор. Большинство маршрутизаторов используют admin как имя пользователя и пароль.
- На экране настроек нажмите «Настройки беспроводной сети» вверху.
- Выберите Wireless Security на левой боковой панели. Ваш маршрутизатор может не иметь этого точного варианта, но он должен быть похожим.
- На правой панели введите новый пароль для вашей сети Wi-Fi в поле Ключ безопасности.
- Нажмите OK внизу, чтобы сохранить изменения. Обязательно прочтите наши другие советы по обеспечению безопасности вашего Wi-Fi.
Отключение визуальных эффектов для улучшения производительности Windows 10
Одним из первых способов хоть немного разогнать слабый компьютер является отключение визуальных эффектов (это полупрозрачные окна, постепенно разворачивающиеся папки, даже тень под указателем мыши и другое). Большинство из них можно отключить без особого ущерба для внешнего вида. Чтобы выключить графические эффекты, потребляющие лишние ресурсы компьютера, надо:
- Открываем Проводник и кликаем ПРАВОЙ клавишей мыши на значке «Этот компьютер» в левой колонке.
- Выбираем пункт «Свойства». (вместо 0 и 1 пункта можно просто нажать Win + Pause/Break)
- В левой колонке открывшегося окна запускаем «Дополнительные параметры системы».
- Открываем вкладку «Дополнительно».
- В пункте «Быстродействие» нажимаем кнопку «Параметры».
- Выбираем «Обеспечить наилучшее быстродействие» (хотя можно выбрать и «особые эффекты» — об этом чуть ниже).
- Нажимаем ОК.
Как и обещал, остановлюсь подробнее на 5 пункте. Если выбрать в нём параметр «Обеспечить наилучшее быстродействие», то отключатся абсолютно все визуальные эффекты. На мой взгляд, большинство из них не особо-то и нужны (даже на мощном компьютере), но есть некоторые, без которых вид системы становится уж очень неприглядным и даже неудобным для глаза. Именно поэтому лично я сначала выбираю «быстродействие» (чтобы исчезли все галочки), а затем — параметр «Особые эффекты», где можно самому поставить галочки на нужные пункты. Я оставляю включёнными следующие параметры:
Вывод эскизов вместо значков (например, в папках с фото показываются не просто значки файлов, а миниатюры изображений — лично для меня это очень важно, так как довольно часто приходится искать конкретную фотографию среди множества. Если для Вас это не критично, смело отключайте — создание эскизов очень затратно по ресурсам, но вот я без него теряю много времени).
Сглаживание неровностей экранных шрифтов (этот пункт однозначно оставляем, иначе буквы выглядят так, словно их края обработали самым грубым рашпилем, а напильником или наждачкой не прикасались).. Может быть Вам понадобится оставить и какие-то другие визуальные эффекты
Дело очень индивидуальное. Экспериментируйте
Может быть Вам понадобится оставить и какие-то другие визуальные эффекты. Дело очень индивидуальное. Экспериментируйте.
Отключение служб
Службы – фоновые процессы Windows 10, работающие незаметно для пользователя, но необходимые для нормального функционирования компьютера. Например, исправному принтеру с актуальными драйверами для работы необходима и специальная служба – «Диспетчер очереди печати». Естественно, что при отсутствии дома принтера держать её включённой не имеет смысла. Существует множество других постоянно включённых и тратящих ресурсы компьютера служб, которые нужны далеко не всем пользователям, например:
- «Факс» – если нет факсимильного аппарата;
- «Смарт-карта» и «Политика удаления смарт-карт» – при отсутствии смарт-карт;
- «Служба ввода планшетного ПК» – владельцам стационарного компьютера или ноутбука;
- «Служба загрузки изображений Windows» – если нет подключённого сканера или фотоаппарата;
- «Удалённый реестр» и «Настройка сервера удалённых рабочих столов» – при отсутствии удалённых партнёров.
В качестве примера удалим службу «Факс».
- В контекстном меню кнопки «Пуск» щёлкнуть раздел «Управление компьютером».
- В одноимённом окне слева открываем «Службы и приложения» и щёлкаем пункт «Службы». Длинный список служб представляет их в алфавитном порядке, сначала следуют английские названия, потом – русские. Для нахождения искомой службы «Факс» список нужно будет прокрутить вниз. Затем в контекстном меню найденной службы щёлкнуть пункт «Свойства».
- В окне свойств, в контекстном меню пункта «Тип запуска», щёлкнуть «Отключена», затем – OK.
Как увеличить скорость интернета и снять ограничения в Windows 10
По умолчанию Windows 10 использует 80% полосы пропускания и оставляет только 20% для использования, которое замедляет работу Интернета. Вы можете переопределить это, включив Limit Reservable Bandwidth и установив его на 0, что означает отключение ограничений скорости интернета. Ниже приведены шаги, чтобы сделать это:
Нажмите кнопку Windows + R, чтобы открыть «Выполнить», и введите gpedit.msc, который откроет редактор групповой политики.
Откроется всплывающее окно для ограничения резервируемой полосы пропускания. Выберите Включено. Установите ограничение пропускной способности на 0 и нажмите OK.
Вот и все. Теперь резервируемая пропускная способность является неограниченной. Это повышает скорость интернета в значительной степени.
Отключить фоновые приложения
В Windows 10 многие приложения продолжают работать в фоновом режиме, и они также разделяют вашу пропускную способность интернета. Это немного замедляет ваше интернет-соединение. Таким образом, решение состоит в том, чтобы отключить фоновые приложения и сохранить пропускную способность для увеличения скорости интернета в Windows 10.
Для этого перейдите в Настройки > Конфиденциальность > Фоновые приложения на левой панели.
Отключив приложения, поможет сэкономить часть пропускной способности вашего компьютера и повысить скорость в Интернете ы Windows 10.
Главная » Windows 10 » Как убрать ограничение скорости интернета на windows 10
Выполнить дефрагментацию диска на Windows 10
Вы можете оптимизировать диски, чтобы повысить эффективность работы компьютера, или проанализировать их, чтобы увидеть, требуется ли оптимизация. Как выполнить дефрагментацию диска на Windows 10 мы уже рассматривали ранее.
- Нажимаем комбинацию клавиш Win+Q и в поисковой строке вводим Дефрагментация, после чего в результатах выбираем классическое приложение Дефрагментация и оптимизация Ваших дисков.
- Дальше нажимаем кнопку Анализировать и после завершения анализа выбираем пункт Оптимизировать.
Рекомендуется включить еженедельную автоматическую оптимизацию дисков. Это позволит уменьшить время загрузки компьютера и увеличить производительность системы в целом.
Платные универсальные оптимизаторы
Сейчас мы поговорим о платных универсальных оптимизаторах позволяющих иметь доступ ко всем функциям после покупки лицензии.
Программа Tweaknow Regcleaner кроме стандартных универсальных инструментов содержит деинсталлятор софта, а также можно платно расширить функционал опцией просмотра скрытых параметров операционки и возможностью генерирования отчета об установленных компонентах системы цена лицензии 15 долларов.
Следующий комплект инструментов со схожими возможностями Wise Care 365 знакомое название не правда ли данный набор уже включает в себя отдельно распространяемые утилиты Disc Cleaner и Registry Cleaner Free функционал которых дополнен опцией безвозвратного удаления файлов, менеджером программ и рядом инструментов для просмотра сведений о системе. Cамое весомое ограничение бесплатной версии приложения это запрет на создание резервных копий. Cтоимость полной версии почти 40 долларов за 1 год использования.
Далее приложение от известного разработчика IObit этот оптимизатор с космическим интерфейсом может работать в фоновом режиме позволяет управлять списками автозагрузок и даже способен защищать компьютер от проникновения шпионского и вредоносного программного обеспечения. Про стандартные инструменты вроде очистки реестра и файлов обозревателей можно и не упоминать всё это встроено по умолчанию. Правда некоторые опции например автоматическое обновление и персонализация интерфейса доступны только в полной версии цена которой около 20 долларов за год.
Glary Utilities кроме базовых возможностей по очистке компьютера этот многофункциональный оптимизатор позволяет блокировать программы-шпионы, исправлять неверные ссылки, управлять параметрами контекстного меню и запущенными процессами для пользователей не желающих вникать в детали реализована возможность оптимизации системы в один клик правда данная функция как и возможность безвозвратной очистки файлов доступно только в pro версии стоимостью 40 долларов.
Reg Organizer это довольно действенный оптимизатор с приятным русскоязычным интерфейсом. Все его возможности разбиты на несколько разделов из которых выделим блоки для всех пользователей и специалистов. Без покупки лицензии приложения только анализирует данные для исправления ошибок необходимо будет купить регистрационный ключ за 650 рублей.
Auslogics Boostspeed еще один расширенный вариант чистильщик реестра от уже упоминавшегося у нас в обзоре разработчика кроме работы с реестром и информацией на дисках программа позволяет графически отображать занятое пространство, оптимизировать скорость интернет подключения а также выполнять функции экстренного реаниматора. С помощью приложения также можно восстановить случайно удаленные файлы. Правда если не записать поверх них другие данные. Стоимость полной версии Auslogics Boostspeed 1350 рублей.
Завершает обзор продукт еще одних известных антивирусных разработчиков AVG PC Tuneup с помощью этой утилиты можно управлять энергопотреблением ноутбука, редактировать системный интерфейс а также безвозвратно удалять информацию без возможности восстановления. Весь этот функционал доступен в пробном режиме в течение 15 дней затем следует приобрести лицензию стоимостью 40 долларов.
Cреди универсальных утилит советуем обратить внимание на Auslogics Boostspeed кроме стандартных инструментов для повышения быстродействия компьютера и освобождение пространство эта программа включает себя удобный инструмент для просмотра занятого пространства на диске позволяет восстанавливать удаленные объекты и повышать скорость доступа в сеть за счет оптимизации сетевых настроек. Эти задачи очень популярны среди пользователей и для их решения не нужно будет скачивать отдельные программы
Программы для оптимизации и ускорения системы
Оптимизация работы системы – это трудоемкий процесс, требующий комплексного подхода и занимающий много времени, если производить его вручную.
Есть много программ, которые позволяют оптимизировать компьютер в автоматическом режиме.
«Ускоритель компьютера»
Это программа для оптимизации операционной системы Windows, лидер среди подобных программ, имеющая некоторые преимущества по сравнению с ними: доступный интерфейс, большое количество встроенных утилит для увеличения производительности ПК, планировщик задач и т.д.
Возможности программы «Ускоритель компьютера»
- инструменты для предупреждения зависаний и сбоев системы;
- проведение полной очистки операционной системы;
- возможность обнаружения и исправления ошибок в реестре;
- функция настройки автозагрузки;
- своевременная удаление временных файлов.
CCleaner
Еще одна эффективная программа для оптимизации Windows. Основная функция приложения – очистка диска от компьютерного мусора и исправление ошибок в реестре. Другие возможности программы: удаление истории в браузерах, программ, настройка автозагрузки, поиск и удаление копий файлов и др.
Возможности CCleaner:
- работа в автоматическом режиме;
- безопасные настройки удаления данных для начинающих пользователей;
- возможность использования ручных настроек;
- быстрое удаление информации одной кнопкой, например, истории посещений и загрузок сразу во всех браузерах, установленных на компьютере.
Как увеличить скорость интернета на Windows 10: алгоритм действий
Для пользователя очень важно получить не ограниченный доступ к быстрому интернету. Поэтому нужно знать, как увеличить скорость интернета на Windows 10 на компьютере, чтобы можно было работать эффективно и быстро
Ограничение скорости доступа к интернету в системе
По умолчанию в операционной системе Windows 10 установлено ограничение скорости доступа к интернету на 20%. Это резервирование канала связи, выполняемое автоматически. Для увеличения скорости измените в первую очередь именно этот параметр.
- Запустите с помощью окна «Выполнить» командой gpedit.msc «Редактор локальной групповой политики» (работает только в Windows 10 Pro).
- Конфигурация компьютера –> Административные шаблоны –> Сеть –> Планировщик пакетов QoS –> Ограничить резервируемую пропускную способность
- В окне «Ограничить резервную пропускную способность» установите маркер в положение «Включено», а в поле «Ограничение пропускной способности» впишите «0». Сохраните изменения.
Проверьте, использует ли ваше сетевое подключение планировщик пакетов QoS:
Панель управления –> Центр управления сетями и общим доступом –> Изменить дополнительные параметры общего доступа –> выберите адаптер, через который выполняется подключение –> Свойства –> на пункте «Планировщик пакетов QoS» должна быть установлена галочка
Нередко в настройках программ по умолчанию устанавливается ограничение доступа к интернету. Убрать его можно в настройках приложения. Посмотрим, как увеличить скорость доступа к интернету на примере наиболее распространенного загрузчика – μTorrent:
- Откройте трей, куда сворачивается μTorrent во время работы.
- Нажмите по иконке приложения правой кнопкой мыши –> пункт Ограничение приема –> Не ограничено (для использования максимально доступной скорости).
Проверка загрузки сети
Чтобы увеличить скорость доступа к интернету проверьте, не используют ли какие-то фоновые приложения трафик. Это может быть скачивание обновлений, отправка статистики, передача данных.
Запустите Диспетчер задач (нажатием комбинаций клавиш Ctrl+Alt+Esc или вызвав Контекстное меню Панели задач) –> вкладка Процессы –>Сеть.
Закройте ненужные программы, использующие трафик
Важно! Занимать весь трафик может вирусное или вредоносное ПО. Поэтому, чтобы исключить вероятность заражения компьютера, проверьте его антивирусными программами
Включение Турбо-режима
Современные браузеры поддерживают функцию «Турбо-режим» для ускорения загрузки сайтов. Но он доступен только в Opera, Яндекс-браузер. В других браузерах используйте расширения, такие как Data Saver (для Google Chrome) из официального магазина.
Нажмите левой кнопкой мыши по значку браузера –> установите галочку «Opera Turbo»
Яндекс-браузер
Настройки –> Показать дополнительные настройки –> блок «Турбо» –> Всегда включен
Если вы используете для подключения к интернету беспроводную сеть Wi-Fi, проверьте правильность работы роутера. Для начала обновите прошивку. Информация о том, как это сделать, есть в инструкции по эксплуатации. Последнюю версию прошивки скачайте на официальном сайте разработчика маршрутизатора.
Вывод
Для увеличения скорости доступа к сети интернет на компьютере Windows 10 выполните правильную настройку системы, отключив резервирование трафика. Проверьте устройство на наличие вирусов и ограничение доступа к интернету непосредственно в программах. Используйте Турбо-режим или расширения для оптимизации загрузки пакетов данных.
WindowsTen.ru
Что делать, если кнопка режима отсутствует
Перейдя к настройкам электропитания в панели управления, вы можете столкнуться с тем, что строчка «Быстрый запуск» отсутствует, из-за чего активировать режим невозможно. Происходит подобное из-за того, что отключена гибернация — без неё включить режим невозможно. Необходимо активировать гибернацию вручную:
- Используя системную поисковую строку, отыщите командную строку и откройте её от имени администратора.
- Пропишите запрос powercfg /hibernate on и выполните его.
Готово, через несколько секунд гибернация активируется. Снова откройте панель управления и выполните действия, необходимые для включения БЗ. На этот раз пункт «Быстрый запуск» появится в параметрах электропитания.
Быстрый запуск пригодится тем, кто хочет уменьшить время, уходящее на загрузку системы. Включить или отключить его можно через панель управления и редактор реестра. Если параметр, позволяющий управлять состоянием режима, отсутствует, следует вручную включить гибернацию.





