Как открыть и запустить jar файл в ос windows 10
Содержание:
- Золотой сертификат Microsoft
- ServiceLoader API
- Установка и использование Java на Win 10
- Как распаковать Jar?
- Файл в формате JAR: чем открыть?
- Запуск банки
- Запуск из командной строки.
- Как запустить файл в windows
- Запустите исполняемый файл JAR с аргументами
- решение:
- Как я могу запустить файл Jar в Windows 10?
- Чем открыть файл в формате JAR
Золотой сертификат Microsoft
Вам кто-то послал по электронной почте файл JAR, и вы не знаете, как его открыть? Может быть, вы нашли файл JAR на вашем компьютере и вас заинтересовало, что это за файл? Windows может сказать вам, что вы не можете открыть его, или, в худшем случае, вы можете столкнуться с соответствующим сообщением об ошибке, связанным с файлом JAR.
До того, как вы сможете открыть файл JAR, вам необходимо выяснить, к какому виду файла относится расширения файла JAR.
Совет: Неправильные ассоциации файлов JAR могут являться признаком других базовых проблем в вашей операционной системе Windows. Эти неверные записи могут также стать причиной иных сопутствующих проблем, таких как медленный запуск Windows, зависание компьютера и прочих проблем производительности ПК. Поэтому мы настоятельно рекомендуем вам просканировать свой реестр Windows на предмет неправильных ассоциаций файлов и других проблем, связанных с фрагментацией реестра.
Ответ:
Файлы JAR имеют Исполнимые файлы, который преимущественно ассоциирован с JARCS Compressed Archive (JPMdL Archival System).
Файлы JAR также ассоциированы с JAR Archive (ARJ Software Inc.), Java Archive (Sun Microsystems Inc.), Java Applet (Sun) и FileViewPro.
Иные типы файлов также могут использовать расширение файла JAR. Если вам известны любые другие форматы файлов, использующие расширение файла JAR, пожалуйста, свяжитесь с нами, чтобы мы смогли соответствующим образом обновить нашу информацию.
Как открыть ваш файл JAR:
Загрузить »
Самый быстрый и легкий способ открыть свой файл JAR — это два раза щелкнуть по нему мышью. В данном случае система Windows сама выберет необходимую программу для открытия вашего файла JAR.
В случае, если ваш файл JAR не открывается, весьма вероятно, что на вашем ПК не установлена необходимая прикладная программа для просмотра или редактирования файлов с расширениями JAR.
Если ваш ПК открывает файл JAR, но в неверной программе, вам потребуется изменить настройки ассоциации файлов в вашем реестре Windows. Другими словами, Windows ассоциирует расширения файлов JAR с неверной программой.
Загрузки программного обеспечения, связанные с расширением файла JAR:
* Некоторые форматы расширений файлов JAR можно открыть только в двоичном формате.
Скачать FileViewPro для открытия ваших файлов JAR прямо сейчас
JAR Инструмент анализа файлов
Вы не уверены, какой тип у файла JAR? Хотите получить точную информацию о файле, его создателе и как его можно открыть?
Теперь можно мгновенно получить всю необходимую информацию о файле JAR!
Революционный JAR Инструмент анализа файлов сканирует, анализирует и сообщает подробную информацию о файле JAR. Наш алгоритм (ожидается выдача патента) быстро проанализирует файл и через несколько секунд предоставит подробную информацию в наглядном и легко читаемом формате.†
Уже через несколько секунд вы точно узнаете тип вашего файла JAR, приложение, сопоставленное с файлом, имя создавшего файл пользователя, статус защиты файла и другую полезную информацию.
Чтобы начать бесплатный анализ файла, просто перетащите ваш файл JAR внутрь пунктирной линии ниже или нажмите «Просмотреть мой компьютер» и выберите файл. Отчет об анализе файла JAR будет показан внизу, прямо в окне браузера.
Ваш файл анализируется… пожалуйста подождите.
Имя файла:
Размер файла:
Прервать
† Инструмент анализа файлов JAR использует компоненты стороннего программного обеспечения. Нажмите здесь, чтобы прочитать правовую оговорку.
# A B C D E F G H I J K L M N O P Q R S T U V W X Y Z
www.solvusoft.com
ServiceLoader API
В Java 6 добавили класс java.util.ServiceLoader, который предоставляет механизм загрузки реализаций по интерфейсу/абстрактному классу. Этот класс тоже решает нашу проблему:
Всё очень просто:
- ищем в директории модуля все jar-файлы,
- складываем их в загрузчик,
- пытаемся загрузить хоть одну реализацию нашего интерфейса, используя созданный загрузчик.
Чтобы ServiceLoader увидел реализации интерфейсов, нужно создать файлы с полным именем интерфейса в директории :
и написать полные имена классов, реализующих этот интерфейс, на каждой строке: в нашем случае по одному на каждый модуль.
Для es-v1 в файле будет строка:
и для es-v2:
Также используем плагин для копирования модулей es-v* в . Пересоберём проект:
И запустим:
Отлично, требуемый результат снова получен.
Для упомянутого хардкорного случая придётся выносить интерфейс в отдельный модуль spi и использовать следующую цепочку загрузчиков:
т.е.
- создаём отдельный загрузчик для spi (в parent кидаем null — будет использован bootstrap-загрузчик),
- загружаем им spi (интерфейс ),
- затем создаём по загрузчику на каждый модуль es-v*, у которых родительским будет загрузчик для spi,
- …
- PROFIT!
Установка и использование Java на Win 10
Язык программирования Java известен людям, которые активно пользовались кнопочными телефонами в 2000-х годах. На нем базировалось подавляющее большинство мобильных устройств, и архив JAR служил в качестве установочного файла для игры (приложения) на Motorola, Nokia и других популярных марках гаджетов.
До недавнего времени подобный формат не поддерживался компьютерами на базе операционной системы Windows 10, и единственное, что могли сделать пользователи с jar-архивом – распаковать его. Обновление Java 8 Update 51, наконец-таки, обзавелось совместимостью с ОС, и теперь у владельцев ПК появилась возможность запускать Java-игры и программы.

И для начала взаимодействия с файлами JAR нужно загрузить и установить соответствующий дистрибутив:
Через любой браузер откройте на компьютере сайт java.com.
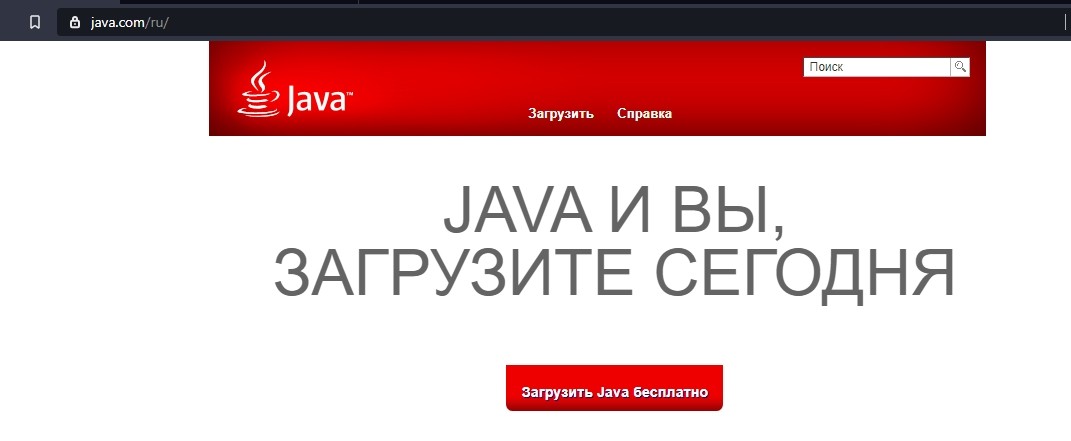
- Скачайте последнюю версию Java для своей конфигурации ПК.
- Используя скачанный exe-файл, установите программное обеспечение.
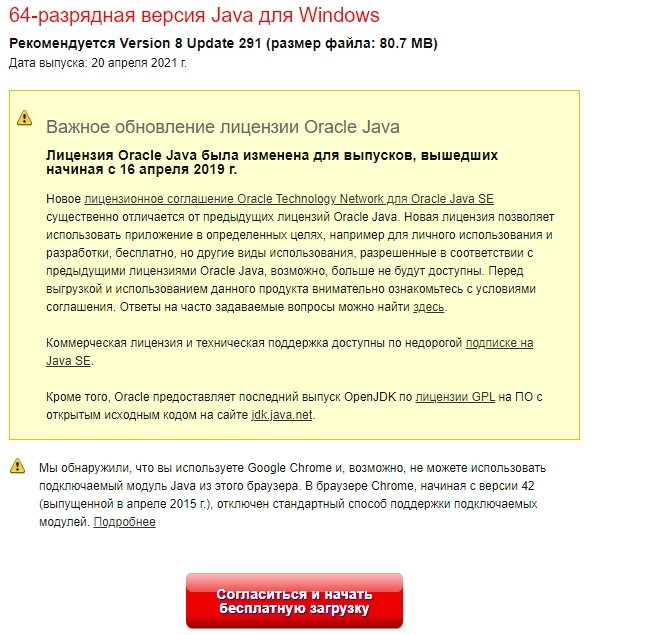
После установки ПО вы можете заметить, что файл, имеющий расширение «.jar», все равно не запускается и воспринимается компьютером исключительно в качестве архива с набором непонятной информации. Это нормальная ситуация, поскольку для установки Java-приложений дополнительно требуется специальный эмулятор.
Как распаковать Jar?
Практически любой архиватор может открывать подобные файлы, рассмотрим самые популярные.
WinRAR
В приложении WinRAR процедура следующая:
- Открываем программу. Во вкладке меню «файл» находим подменю «открыть архив».
- Среди файлов на ПК ищем нужный ява-архив и мышкой выбираем его. Нажимаем на кнопку «открыть».
- В открытом окне выделяем все элементы и нажимаем на них правой кнопкой мыши, в появившемся меню выбираем вкладку «извлечь в указанную папку».
- В новом окне выбираем путь для распаковки и жмем «ОК».
Способы вывести компьютер из спящего или ждущего режима компьютера
7-Zip
Для архиватора 7-Zip используем такую инструкцию:
- Открываем окно архиватора. Находим нужный файл, выбираем его левой кнопкой мыши и нажимаем кнопку «извлечь» на панели вверху.
- Указываем путь для извлечения данных и нажимаем «ОК».
Total Commander
В популярном файловом менеджере Total Commander нужно придерживаться следующего алгоритма:
- Запускаем приложение.
- Правой клавишей мыши нажимаем на файл, в меню выбираем «извлечь в текущую папку» или «извлечь». Если выбран второй вариант, то, как и в случае с WinRAR необходимо указать папку для распаковывания.
Файл в формате JAR: чем открыть?
Поскольку файлы этого типа изначально создаются при помощи языка JAVA, самым логичным предположением по просмотру или редактированию содержимого станет использование соответствующей платформы.
Но не путайте этот формат с файлами для мобильных систем. Для того чтобы JAR-файл стал исполняемым, в своей структуре он должен содержать метаданные в виде встраиваемого файла MANIFEST.imf.
Впрочем, сам объект этого типа изначально сопоставлен среде Java Runtime Environment, поэтому если таковая установлена на компьютере, файл откроется автоматически. В частности, это касается инструмента Jarsigner из пакета Java SDK.
Запуск банки
Теперь, когда у нас есть файл jar, мы можем его запустить. Мы запускаем jar – файлы с помощью команды java .
6.1. Вывод основного класса
Поскольку мы пошли дальше и убедились, что наш основной класс указан в манифесте, мы можем использовать опцию -jar команды java для запуска нашего приложения без указания основного класса:
java -jar JarExample.jar
6.2. Указание основного класса
Мы также можем указать основной класс, когда мы запускаем наше приложение. Мы можем использовать опцию -cp , чтобы убедиться, что наш jar-файл находится в пути к классу, а затем предоставить ваш основной класс в формате package.className :
java -cp JarExample.jar com.baeldung.jar.JarExample
Использование разделителей путей вместо формата пакета также работает:
java -cp JarExample.jar com/baeldung/jar/JarExample
6.3. Перечисление содержимого банки
Мы можем использовать команду jar для перечисления содержимого нашего файла jar:
jar tf JarExample.jar META-INF/ META-INF/MANIFEST.MF com/baeldung/jar/JarExample.class
6.4. Просмотр файла манифеста
Поскольку может быть важно знать, что находится в нашем файле MANIFEST.MF , давайте рассмотрим быстрый и простой способ заглянуть в содержимое, не выходя из командной строки. Давайте воспользуемся командой unzip с параметром-p:
Давайте воспользуемся командой unzip с параметром-p:
unzip -p JarExample.jar META-INF/MANIFEST.MF Manifest-Version: 1.0 Created-By: 1.8.0_31 (Oracle Corporation) Main-Class: com.baeldung.jar.JarExample
Запуск из командной строки.
Прежде, чем запускать командную строку, кликаем правой кнопкой мыши по значку «Мой компьютер» и открываем «Свойства».
Переходим в «Дополнительные параметы системы»->»Переменные среды». В разделе «Системные переменные» необходимо создать
новую переменную «JAVA_HOME» со значением «» (у меня это «C:\glassfish3\jdk\bin»).
Этот же путь нужно прописать в уе существующую переменную Path после точки с запятой. Все сохраняем и запускаем
командную строку.
Меняем директорию на папку с jar-файлом при помощи команды CHDIR:
C:\Users\Иван>
CHDIR C:\Users\Иван\Documents\NetBeansProjects\GeometryWF\dist\
Выполняем запуск приложения java из командной строки при помощи команды «java -jar
.
C:\Users\Иван\Documents\NetBeansProjects\GeometryWF\dist>
java -jar GeometryWF.jar circle 9
На выходе получаем:
Circle perimetre: 56.548667764616276
Circle square: 254.46900494077323
Как запустить файл в windows
На операционной системе Виндовс можно запустить jar файл специальными программами. Давайте перечислим основные варианты.
Oracle Java Runtime Environment
Это приложение, которое позволит просматривать документы на персональном компьютере. Вы сможете работать даже с теми играми, которые наотрез отказываются «сотрудничать» со стандартными программами.
Eclipse
Это бесплатная разработка, которая создана для работы с таким форматом. Простое и понятное меню не вызовет проблем и сложностей. В нем разберется начинающий пользователь, ведь все разложено по полочкам.
7-Zip
Этот архиватор поможет разобраться, как открыть файл jar. Подходит для использования документов с соответствующим форматом (Рисунок 2). Полнофункциональное приложение доступно для бесплатного скачивания. Скачать программу 7-Zip возможно на нашем сайте.
Рисунок 2. Внешний вид интерфейса программы 7-zip для работы с файлами jar
WinRAR
Этот архиватор умеет обрабатывать большинство расширений. С ним намного комфортнее понять, как запустить jar файл (Рисунок 3). Продукт используется на разных платформах.
Рисунок 3. Рабочий интерфейс приложения WinRaR для работы с файлами .jar
IZArc
Бесплатная программка, которая поддерживает работу с доками разных форматов. Очень простая и понятная разработка. Интерфейс продуман до мельчайших подробностей.Программа IZArc доступна на нашем сайте.
ZipZag
Работа с архивами будет комфортной и простой. Каждый пункт меню понятен для пользователя с небольшим опытом. Вы сможете просматривать документы формата, не сталкиваясь с проблемами.
Java Development Kit
Интерактивный пакет разработан специально для подобных расширений. Это полноценный набор инструментов, которые выполняют полезные функции.
Теперь вы знаете, как запустить jar файл в windows с помощью специальных пакетов.
Запустите исполняемый файл JAR с аргументами
Давайте рассмотрим базовый синтаксис для запуска исполняемого файла JAR с аргументами:
java -jar jar-имя файла
Исполняемый файл JAR, созданный ранее, представляет собой простое приложение, которое просто выводит переданные аргументы. Мы можем запустить его с любым количеством аргументов. Ниже приведен пример с двумя аргументами:
$ java -jar JarExample.jar "arg 1"
Мы увидим следующий вывод в консоли:
Hello Baeldung Reader in JarExample! There are 2 argument(s)! Argument(1):arg 1 Argument(2):
Таким образом, при вызове исполняемого файла JAR нам не нужно указывать имя основного класса в командной строке . Мы просто добавляем наши аргументы после имени файла JAR. Если мы указываем имя класса после имени исполняемого файла JAR, оно просто становится первым аргументом для фактического основного класса.
В большинстве случаев приложение JAR-это исполняемый файл JAR. Исполняемый файл JAR может содержать не более одного основного класса, определенного в файле манифеста .
Следовательно, другие приложения в том же исполняемом файле JAR не могут быть установлены в файле манифеста, но мы все равно можем запускать их из командной строки, как и для неисполняемого файла JAR. Как именно, мы увидим в следующем разделе.
решение:
- Общая цель: создать файл .exe и использовать код для выполнения функций.
- Шаг 1. Используйте eclipse для создания пакета jar с использованием файла .java
- Шаг 2. Используйте программное обеспечение exe4j для создания исполняемого файла exe с помощью пакета jar
(1) Подготовьтесь заранее
-
Создайте папку для хранения файлов, связанных с вашим приложением
-
Сначала поместите среду jre, необходимую для запуска в ней исполняемого файла
-
Затем скопируйте папку lib внешнего пакета jar, требуемую исходным кодом (диаграмма удобна и может быть удалена позже)
-
Как показано выше, я создал новую папку и добавил две папки, а именно и
(Я добавил другие в соответствии с моими потребностями, и вы также можете добавить их по мере необходимости)
-
Вот зачем нам ?
имя Включить контент JDK Комплект разработчика с JRE JRE Операционная среда, содержащая JVM (необходимые условия для запуска java) JVM Виртуальная машина JAVA : Пользователь может не быть разработчиком, и на его компьютере может не быть среды выполнения java, поэтому нам нужно одновременно скопировать в папку, и только если jre существует, может. Сгенерированный нами exe-файл может нормально выполняться
(2) Первый шаг: создать пакет jar
- Откройте eclipse, щелкните правой кнопкой мыши созданный проект и выберите .
- В соответствии со значком выберите для создания , щелкните
- Согласно значку, щелкните сразу после завершения.

-
Затем выберите основной класс из импортированного пакета, а затем нажмите , чтобы завершить создание пакета jar.
-
Описание
-
Вот дополнительное примечание. Для достижения цели создания пакета jar я также нашел множество методов в Интернете, многие из которых упоминали, что если программа использует внешний пакет jar, вам необходимо создать его.MANIFEST.MFФайл для настройки путей к некоторым ресурсам.
-
Но преимущества exe4j раскрываются здесь, нам не нужно утомительно создавать и настраиватьMANIFEST.MFFile, просто добавьте необходимый нам внешний пакет jar в программу exe4j, и все в порядке. Мы скажем позже, продолжайте ниже!
(3) Шаг 2. Используйте exe4j для создания файла .exe.
Выберите, следует ли загружать исходную конфигурацию, если вам не нужно ее игнорировать

- Выберите тип, здесь выберите «JAR в EXE»
- После настройки имени файла и пути вывода файла нажмите

Установите согласно рисунку,Обратите внимание, что если вы используете 64-битный jvm, вам нужно выбрать , чтобы установить еще один шаг, иначе он сообщит: The JVM found at JAVA_HOME is damaged.Please reinstall or define EXE4J_JAVA_HOME to point to an installed 32-bit JDK or JRE

-
Щелкните , выберите .
-
Затем выберите пункт
-
Затем добавьте банку, как показано на рисунке (Включая пакет jar, созданный исходным кодом, и внешний зависимый пакет jar)
-
Как видно из рисунка, я добавил два пакета jar, один из которых генерируется исходным кодом, а другой — пакет внешней зависимости jxl.jar.
-
Выберите главный вход вашей программы в соответствии со значком, затем выберите
-
Выберите номер версии JRE, поддерживаемой программой
-
Настройте папку JRE,
-
После успешного добавления выберите настройки по умолчанию позже, и те, кому интересно, могут продолжить изучение
-
Наконец, в этом интерфейсе вы можете сохранить свою конфигурацию и использовать ее в следующий раз, это вариант, с которым мы столкнулись в начале.

Пока что программа успешно сгенерирована
(Четыре) конец
Посмотрите на папку, которую мы наконец получили

-
Поскольку в файле .exe уже есть и , мы можем удалить их.
-
В соответствии с личными потребностями вы можете добавить в папку файлы с инструкциями или другие необходимые файлы.
-
После запуска файла .exe вы можете увидеть, что два вышеуказанных файла были удалены, и программа все еще может нормально работать.
(На картинке изображена небольшая программа для автоматического планирования, которую я написал для повышения эффективности работы )
-
На этом этапе сгенерированную нами исполняемую программу можно скопировать на компьютер пользователя для использования, что удобно и быстро.
—————————————————————————————————————————————
Запишите мое обучение
Как я могу запустить файл Jar в Windows 10?
- Добавить Java в Windows
- Откройте Jar-файл с помощью бинарного файла Java (TM) Platform SE
- Запустите файл JAR из командной строки Windows
- Добавить сторонний Jar Executor в Windows
- Загрузите этот инструмент, мы настоятельно рекомендуем
1. Добавить Java в Windows
Главное, что вам нужно сделать заранее – это установить Java. Без этого Java-приложения не будут работать в Windows. Вот как вы можете установить или обновить Java в Windows 10:
- Сначала откройте командную строку (Admin), нажав комбинацию клавиш Win + R и введя «cmd» в подсказке.
- Затем введите «java -version» в командной строке и нажмите Enter. Затем он предоставит дополнительную информацию о вашей версии Java, как показано ниже.
- Текущая версия Java – Версия 8, обновление 131 . Если у вас нет Java или самой последней версии, вы можете добавить Версию 8 в Windows, нажав кнопку Бесплатная загрузка Java на этой странице веб-сайта.
- Запустите мастер установки Java ниже, чтобы добавить Java 8 в Windows. Затем откройте браузер и убедитесь, что Java работает.
Подробнее о том, как добавить последнюю версию Java в Windows 10, читайте в этой обновленной статье.
2. Откройте файл Jar с двоичным файлом Java (TM) Platform SE
- В последней версии Java теперь вы можете запускать файлы Jar. Откройте проводник и папку с файлом, который вам нужен для запуска.
- Вы должны щелкнуть правой кнопкой мыши файл Jar и выбрать Открыть с помощью в контекстном меню.
- Нажмите Выберите другое приложение , а затем выберите, чтобы открыть его с помощью бинарного файла Java (TM) Platform SE .
- Установите флажок Всегда использовать это приложение, чтобы открывать файлы Jar .
- Нажмите кнопку ОК , чтобы закрыть меню.
- Теперь вы можете запустить выбранный Jar, и все другие файлы Jar также будут связаны с Java.
Epic guide alert! Больше нет проблем с Проводником. Исправьте их все с помощью этого обширного руководства!
3. Запустите файл Jar из командной строки Windows
- Кроме того, вы можете запустить Jar из командной строки. Нажмите клавишу Win + горячую клавишу X и выберите Командная строка (Администратор) , чтобы открыть ее как администратор.
- Затем введите java j -jar c: pathtojarfile.jar ’в CP и нажмите Enter. Замените c: pathtojarfile.jar на фактический путь и заголовок файла Jar, который вам нужно запустить в Windows.
Кроме того, вы можете сначала открыть папку с Jar в командной строке, введя «cd /», а затем каталог. Затем вы можете ввести «java -jar file.jar» без указания пути к папке.
Это откроет исполняемый файл Jar, если он содержит файл манифеста для указания точки входа приложения. (Разработчики должны были уже включить это в архив.)
Если вы разрабатываете свои собственные программы на Java, вам необходимо преобразовать Jar в исполняемый формат.
Если у вас возникли проблемы с доступом к командной строке от имени администратора, вам лучше ознакомиться с этим руководством.
4. Добавьте сторонний Jar Executor в Windows
Существуют также программы-исполнители для Windows, которые позволяют запускать файлы Jar так же, как и любые другие программы. Jarx – один из исполнителей Jar, который вы можете добавить в Windows, нажав Jarx-1.2-installer.exe на этой странице.
Нажмите на файл jarx.exe, чтобы запустить программное обеспечение, которое на самом деле не имеет графического интерфейса пользователя (кроме окна About jarx). Затем вы можете дважды щелкнуть Jar-файлы, чтобы запустить их в Windows.
Если у вас возникли проблемы с доступом к файлу JAR или у вас возникла какая-то ошибка, взгляните на это изящное руководство, чтобы найти отличные исправления.
5. Загрузите этот инструмент, мы настоятельно рекомендуем
Вы можете открывать файлы .jar и другие сотни различных форматов с помощью одного приложения. FileViewer Plus – это универсальный просмотрщик файлов для Windows, который может открывать и отображать более 300 различных типов файлов.
Новая обновленная версия имеет множество функций, которые сэкономят вам много времени при открытии, просмотре или редактировании файлов.Существует бесплатная полнофункциональная пробная версия, которую можно загрузить, так что вы можете проверить ее самостоятельно.
Загрузить сейчас FileViewer Plus 3
При этом теперь вы можете запускать файлы Jar в Windows. Если вам нужно исправить файл Jar, который не открывается, ознакомьтесь с этим руководством по Windows Report.
Если у вас есть другие предложения или вопросы, оставьте их в разделе комментариев ниже, и мы обязательно их рассмотрим.
Чем открыть файл в формате JAR
JAR (от англ. Java ARchive) – это ZIP-архив, содержащий программы на языке Java. Формат JAR входит в категорию файловых архивов и активно используются популярными браузерами для хранения дополнений и тем. JAR-файлы могут быть открыты на платформах Windows, Mac OS X, Linux, Android. Java-архив был разработан в 1995 году компаниями Sun Microsystems и Oracle. Традиционно, в качестве иконки JAR используется изображение чашки кофе. Некоторые IDE(интегрированная среда разработки) применяют изображение стеклянной банки.
Для мобильных систем
В мобильных системах также используется JAR-файл. Однако он содержит в своей структуре метаданные и является исполняемым. Специального ПО для запуска такого файла на устройстве не нужно. Мобильные JAR-файлы являются установщиками приложений и запускаются автоматически.
Программы для открытия jar
Расширение может быть открыто JAVA-программами. Также, поскольку JAR-файл является архивом, для его открытия и распаковки подходят любые архиваторы.
- Windows (все версии):
- Oracle Java Runtime Environment
- Eclipse
- 7-Zip
- WinRAR
- IZArc
- WinZIP
- ZipZag
- Java Development Kit
- Linux:
- Eclipse
- Java Runtime Environment
- Mac OS X:
- Apple Jar Launcher
- WinZip Mac
- Java Runtime Environment
- Android:
- File Viewer
Конвертация
JAR-файлы можно конвертировать как онлайн, на специальных сайтах-конвертерах, так и при помощи программ. К наиболее популярному ПО для конвертации относятся:
- JAR/JAD to APK Online Converter: APK
- Eclipse for Linux: JAD
- 7-zip: ZIP
- Java Development Kit: JAD
Файл Java Archive (JAR), используемый Java Runtime Environment (JRE) — оболочкой, применяемой для выполнения программ Java. Может содержать файлы расширения .CLASS, ресурсы приложения и дополнительный файл декларации (META-INF/MANIFEST.MF). Может служить библиотекой программы или отдельной программой, которая запускается, если на компьютере установлена JRE.
Файлы Java Archive сжимаются при помощи компрессии .ZIP и могут дополнительно подписываться с помощью инструмента jarsigner, входящего в состав Java SDK. Файлы JAR можно создавать при помощи инструмента jar, доступ к ним можно получить при помощи java.util.jar API от Java.
Файлы JAR применяются Mozilla Firefox, Thunderbird, SeaMonkey и Sunbird для хранения тем и дополнения.
Примечание: Sun Microsystems, изначальный разработчик языка Java, была приобретена компанией Oracle. На Java Runtime Environment также ссылаются как нам Java Virtual Machine (JVM).
Чем открыть файл в формате JAR (Java Archive File)






