Как подписать документ ворд электронной подписью
Содержание:
- Узнаем как поставить линию в «Ворде» для подписи: несколько простых способов
- Способ 1: Использование таблицы
- Подпись в word как сделать
- Вставка в документ
- Вставка в документ
- Как вставить текст в картинку в Ворде – сделать надпись, обтекание, напечатать текст и подписать рисунок в Microsoft Word
- Подчеркивание без слов
Узнаем как поставить линию в «Ворде» для подписи: несколько простых способов
Как известно, работа в Word в основном предполагает использование офисных текстовых документов, договоров, официальных бланков и форм, в которых иногда нужно оставить пустое подчеркнутое место для подписи. Вообще, только этим потребности пользователя могут и не ограничиваться. Область применения таких подчеркиваний гораздо шире. Но сейчас речь пойдет именно о том, как сделать линию в «Ворде» для подписи. В самом редакторе можно использовать несколько простых инструментов, о которых знает каждый пользователь.
Как сделать линию в «Ворде» для подписи? Простейший метод
Каждый из тех, кто хотя бы раз сталкивался с текстовым редактором Word, знает, что обычную линию создать можно с использованием клавиатурных символов.
Для этого понадобится просто зажать клавишу Shift, а затем – клавишу дефиса («-»). В таком варианте линия может иметь произвольную длину. Главное – не увлечься, а то при переходе на новую строку она автоматически будет преобразована в более жирную и на всю ширину листа.
Использование табуляции
Еще один простой способ, позволяющий решить проблему того, как сделать линию в «Ворде» для подписи, предполагает использование так называемого табулятора, проще говоря, клавиши Tab.
Для создания непрерывной линии сначала следует установить подчеркивание, нажав на соответствующую кнопку на основной панели (она помечена подчеркнутой литерой «Ч» в русскоязычной версии редактора), или использовать сочетание Ctrl + U, что то же самое. Теперь дело за малым. Нужно всего лишь, удерживая клавишу Shift, несколько раз нажать на табулятор и создать линию необходимой длины. Тут стоит заметить, что такая линия имеет фиксированную длину (это зависит от того, какая настройка для табуляции выставлена в параметрах).
Как сделать линию под текстом в «Ворде» с помощью таблицы?
Вышеприведенные методы хоть и позволяют создавать необходимые компоненты в виде линий, тем не менее вводить над ними текст оказывается невозможным.
Чтобы создать пустое подчеркнутое пространство, можно использовать таблицы, разбитые на несколько ячеек. Например, в случае с тремя ячейками текст может быть введен справа и слева, а по центру будет пустое пространство для подписи или для ввода дополнительного текста.
Чтобы это выглядело именно как линия, все границы таблицы нужно убрать, оставив только нижнюю границу на нужной ячейке
Тут стоит обратить внимание на то, что при вставке таблицы в середине текста (когда он находится и сверху, и снизу) между ячейками автоматически будет увеличен вертикальный отступ, что может привести к ухудшению читабельности или внешнего вида документа. Поэтому рекомендуется делать такие вставки в конце или использовать пустые строки с нажатием клавиши ввода (по типу разделяемых абзацев)
Графические инструменты
Наконец, проблему того, как сделать линию в «Ворде» для подписи, можно решить при помощи инструментов рисования, которые имеются в любой версии редактора. Для этого применяется соответствующий раздел, в котором выбирается инструмент прорисовки прямой линии.
В тексте достаточно установить курсор в начальную точку, затем переместить его при зажатой левой кнопке мыши в конечное положение и отпустить кнопку. Изменять длину линии можно посредством выделения искомого элемента с появлением четырехстрелочного значка и установки указателя на одну из точек, пока не появится двойная стрелка. После этого изменение производится путем растягивания или сжатия.
Вместо итога
В принципе, как уже можно было заметить, создать непрерывную линию для подписи не так уж и сложно. Некоторые, правда, пытаются использовать обычный символ «-» без удерживания клавиши Shift, что приводит только к тому, что линия получается пунктирной, располагается в вертикальном позиционировании строго посередине и просто портит вид документа. Поэтому лучше использовать вышеприведенные методы. Если на пустом пространстве текст вводить не нужно, прекрасно подойдет и клавиатурный символ или табулятор для линий одинаковой длины, но в случае необходимости ввода дополнительных символов или букв без таблицы не обойтись.
Способ 1: Использование таблицы
В документах MS Word, которые касаются делопроизводства, зачастую используется линия для подписи. Она может встречаться в тексте, а также быть вынесена отдельным абзацем. Способ с правильным форматированием подразумевает под собой использование инструмента «Таблица» с дополнительными настройками отображения границ. Чтобы с помощью таблицы сделать полоску для подписи, действуйте следующим образом:
- Поставьте курсор мыши на то место, где будет полоска на странице, затем перейдите на вкладку со вставкой. Кликните левой кнопкой мыши по функции «Таблица», чтобы открыть дополнительные параметры. Здесь нужно начертить таблицу, состоящую из двух столбцов и одной строки. Она автоматически растянется на всю страницу.

Заполните первый столбик текстовыми данными, если требуется. Во втором столбце нужно поставить линию. Для этого зажмите «Shift» на клавиатуре, затем нажимайте на клавишу «—» необходимое количество раз. В этом случае тире будет отображаться как нижнее подчеркивание («_»).

После линии можно написать фамилию, инициалы или оставить свободное пространство для рукописного ввода данных, затем нужно убрать отображение краев созданной таблицы. Выделите ее, затем вызовите контекстное меню. Через меню перейдите в свойства таблички.

В появившемся окне на первой вкладке с границами кликните по кнопке внизу – «Границы и заливка…».

Уберите все границы, кликая по ним в окне «Образец». После редактирования нажмите на «ОК». Введенный текст и строчка для подписи останутся на своих местах, но границы таблицы перестанут отображаться.

Существует еще один вариант создания линии через таблицу. В этом случае отличается редактирование стиля границ:
- Создайте две ячейки и строку, как и в предыдущей инструкции. Если нужно, пропишите данные в первом столбце. Также можно отрегулировать положение ячеек на странице.

Через контекстное меню перейдите в свойства таблицы, затем откройте окно с настройкой границ и заливки. В блоке «Тип» выберите вариант «Нет», затем подтвердите действие кнопкой «ОК» в окнах.

В документе выделите второй столбец таблицы там, где он должен быть, но его границы уже не отображаются.

Снова перейдите в свойства таблицы, затем в раздел «Границы и заливка». На вкладке «Границы» выберите нужный стиль границы, затем в окне «Образец» щелкните по нижней, чтобы включить ее отображение в документе. После сохраните изменения.

В этом случае в качестве линии для подписи служит нижняя граница ячейки таблицы. При форматировании и изменении документа не возникнет проблем с расположением полоски.
Подпись в word как сделать
Подпись — это то, что может обеспечить неповторимый вид любому текстовому документу, будь то деловая документация или художественный рассказ. Среди богатого функционала программы Microsoft Word возможность вставки подписи тоже имеется, причем, последняя может быть как рукописной, так и печатной.
Урок: Как в Ворд изменить имя автора документа
В этой статье мы расскажем обо всех возможных методах поставить подпись в Word, а также о том, как подготовить для нее специально отведенное место в документе.
Создание рукописной подписи
Для того, чтобы добавить в документ рукописную подпись, сначала ее необходимо создать. Для этого вам понадобится белый лист бумаги, ручка и сканер, подключенный к компьютеру и настроенный.
Вставка рукописной подписи с машинописным текстом
Для вставки созданной вами рукописной подписи с текстом, необходимо открыть и добавить в документ сохраненный вами экспресс-блок “Автотекст”.
1. Кликните в том месте документа, где должна находиться подпись, и перейдите во вкладку “Вставка”.
2. Нажмите кнопку “Экспресс-блоки”.
3. В выпадающем меню выберите пункт “Автотекст”.
4. Выберите в появившемся списке нужный блок и вставьте его в документ.
5. Рукописная подпись с сопровождающим текстом появится в указанном вами месте документа.
Вставка строки для подписи
Помимо рукописной подписи в документ Microsoft Word можно также добавить и строку для подписи. Последнее можно сделать несколькими способами, каждый из которых будет оптимальным для конкретной ситуации.
Примечание: Метод создания строки для подписи зависит еще и от того, будет ли документ выводиться на печать или нет.
Добавление строки для подписи путем подчеркивания пробелов в обычном документе
Ранее мы писали о том, как в Ворде подчеркнуть текст и, помимо самих букв и слов, программа позволяет также подчеркивать и пробелы между ними. Непосредственно для создания строки подписи нам понадобится подчеркнуть только пробелы.
Урок: Как в Word подчеркнуть текст
Для упрощения и ускорения решения задача вместо пробелов лучше использовать знаки табуляции.
Урок: Табуляция в Ворде
1. Кликните в том месте документа, где должна находиться строка для подписи.
2. Нажмите клавишу “TAB” один или более раз, в зависимости от того, какой длины строка для подписи вам нужна.
4. Выделите знак или знаки табуляции, которые нужно подчеркнуть. Они будут отображаться в виде небольших стрелок.
5. Выполните необходимое действие:
- Нажмите “CTRL+U” или кнопку “U”, расположенную в группе “Шрифт” во вкладке “”;
- Если стандартный тип подчеркивания (одна линия) вас не устраивает, откройте диалоговое окно “Шрифт”, нажав на небольшую стрелку в правой нижней части группы, и выберите подходящий стиль линии или линий в разделе “Подчеркивание”.
6. На месте установленных вами пробелов (знаков табуляции) появится горизонтальная линия — строка для подписи.
7. Отключите режим отображения непечатаемых знаков.
Добавление строки для подписи путем подчеркивания пробелов в веб-документе
Если вам необходимо создать строку для подписи посредством подчеркивания не в документе, готовящемся к печати, а в веб-форме или веб-документе, для этого необходимо добавить ячейку таблицы, в которой видимой будет только нижняя граница. Именно она и будет выступать в качестве строки для подписи.
Урок: Как сделать таблицу в Word невидимой
В данном случае при вводе текста в документ, добавленная вами линия подчеркивания будет оставаться на своем месте. Линия, добавленная таким образом, может сопровождаться вводным текстом, к примеру, “Дата”, “Подпись”.
Вставка линии
1. Кликните в том месте документа, где нужно добавить строку для подписи.
2. Во вкладке “Вставка” нажмите кнопку “Таблица”.
3. Создайте таблицу размером в одну ячейку.
Урок: Как в Ворде сделать таблицу
4. Переместите добавленную ячейку в нужное место документа и измените ее размер в соответствии с необходимым размером создаваемой строки для подписи.
5. Кликните правой кнопкой мышки по таблице и выберите пункт “Границы и заливка”.
6. В открывшемся окне перейдите во вкладку “Граница”.
7. В разделе “Тип” выберите пункт “Нет”.
9. В разделе “Образец” кликните между маркерами отображения нижнего поля на диаграмме, чтобы отобразить только нижнюю границу.
Примечание: Тип границы изменится на “Другая”, вместо ранее выбранного “Нет”.
10. В разделе “Применить к” выберите параметр “Таблица”.
11. Нажмите “ОК” для закрытия окна.
Примечание: Для отображения таблицы без серых линий, которые не будут выведены на бумагу при печати документа, во вкладке “Макет” (раздел “Работа с таблицами”) выберите параметр “Отобразить сетку”, который расположен в разделе “Таблица”.
Урок: Как в Word документ
Вставка в документ
Заверить содержимое документа своей ЭЦП можно, если она не просрочена, и её сертификат или владелец не скомпрометированы. Тогда нет никаких препятствий для использования этого инструмента. Приложения из пакета Office, которые поддерживают эту технологию, а это Word и Excel, проверяют вставляемую подпись на все эти признаки. Только при положительном результате позволяют верифицировать текстовый файл с её помощью. Такая проверка служит доказательством действительности автографа не только для автора документа, но и для того, кому он предназначен. Принцип обоюдного обеспечения безопасности и сделал эту технологию востребованной.
Перед тем, как вставить ЭЦП в Word, убедитесь, что она отвечает всем заявленным требованиям. Чтобы осуществить вставку специальной области, предназначенной для вставки ЭЦП, откройте документ в Ворде, поместите курсор в нужное место и перейдите во вкладку «Вставка» в Ленте настроек. Там вам нужна группа «Текст», в ней как раз будет кнопка «Строка подписи». Нажав на неё, вы откроете выпадающее меню, в котором следует выбрать «Строку подписи Microsoft Office». В то место, куда был установлен курсор, будет осуществлена вставка области. Одновременно на экране появится диалог настройки, в котором можно будет при необходимости указать имя человека. Этот человек должен верифицировать текстовый файл, должность и адрес электронной почты. Также если у вас для подписывающего человека есть какие-либо комментарии или указания, то их следует внести в поле «Инструкции» в том же диалоге. В тот момент, когда он нажмёт на строку подписи, во всплывающем окне будут отображены внесённые вами комментарии. Это очень удобно, когда вы не хотите сбивать форматирование в документе, впечатывая в него дополнительный текст, или делать ещё один файл или записку с пояснениями. Если вам нужно, чтобы подписывающее лицо оставило вам ответ на них, в том же диалоговом окне отметьте пункт с соответствующим разрешением. В тот момент, как он будет вставлять автограф в документ, Ворд даст ему возможность вписать рядом с вашим комментарием свой. Таким образом Microsoft расширяет возможности своего текстового процессора для групповой обработки файлов.

Всё в том же окне можно добавить дату, она будет отображаться в строке подписи. Если таких областей должно быть несколько, то нужно будет повторить эту процедуру нужное количество раз, каждый раз при необходимости заполняя нужные поля.
Вставка в документ
Заверить содержимое документа своей ЭЦП можно, если она не просрочена, и её сертификат или владелец не скомпрометированы. Тогда нет никаких препятствий для использования этого инструмента. Приложения из пакета Office, которые поддерживают эту технологию, а это Word и Excel, проверяют вставляемую подпись на все эти признаки. Только при положительном результате позволяют верифицировать текстовый файл с её помощью. Такая проверка служит доказательством действительности автографа не только для автора документа, но и для того, кому он предназначен. Принцип обоюдного обеспечения безопасности и сделал эту технологию востребованной.
Перед тем, как вставить ЭЦП в Word, убедитесь, что она отвечает всем заявленным требованиям. Чтобы осуществить вставку специальной области, предназначенной для вставки ЭЦП, откройте документ в Ворде, поместите курсор в нужное место и перейдите во вкладку «Вставка» в Ленте настроек. Там вам нужна группа «Текст», в ней как раз будет кнопка «Строка подписи». Нажав на неё, вы откроете выпадающее меню, в котором следует выбрать «Строку подписи Microsoft Office». В то место, куда был установлен курсор, будет осуществлена вставка области. Одновременно на экране появится диалог настройки, в котором можно будет при необходимости указать имя человека. Этот человек должен верифицировать текстовый файл, должность и адрес электронной почты. Также если у вас для подписывающего человека есть какие-либо комментарии или указания, то их следует внести в поле «Инструкции» в том же диалоге. В тот момент, когда он нажмёт на строку подписи, во всплывающем окне будут отображены внесённые вами комментарии. Это очень удобно, когда вы не хотите сбивать форматирование в документе, впечатывая в него дополнительный текст, или делать ещё один файл или записку с пояснениями. Если вам нужно, чтобы подписывающее лицо оставило вам ответ на них, в том же диалоговом окне отметьте пункт с соответствующим разрешением. В тот момент, как он будет вставлять автограф в документ, Ворд даст ему возможность вписать рядом с вашим комментарием свой. Таким образом Microsoft расширяет возможности своего текстового процессора для групповой обработки файлов.
Всё в том же окне можно добавить дату, она будет отображаться в строке подписи. Если таких областей должно быть несколько, то нужно будет повторить эту процедуру нужное количество раз, каждый раз при необходимости заполняя нужные поля.
Теперь подойдём к этому вопросу со стороны подписывающего. Чтобы вставить в область подписи свою ЭЦП, открыв документ, нажмите на неё левой кнопкой мыши. Этот клик выделит строку и даст вам поле ввода автографа. Теперь вы можете либо впечатать своё имя, чтобы вставить печатную версию ЭЦП, либо указать в диалоге выбора рисунок с автографом на жёстком диске. И то, и другое запустит процесс проверки указанной подписи, как мы упоминали в начале статьи, и при положительном результате прямо в окне Ворда появится кнопка подтверждения. Нажав на неё, вы подпишете документ. Для владельцев планшетов есть и ещё один вариант. Используя преимущества сенсорного экрана, поставить электронную подпись, как привыкли, росчерком пера, только в этом случае его заменит стилус. Однако нужно учитывать, что роспись в этом случае не должна отличаться от той, которую вы указали при регистрации, что бывает непросто. Современная технология авторизации по отпечатку пальца уже тоже постепенно начинает использоваться в механизме ЭЦП, но Word пока ещё не получил соответствующее обновление.
Как вставить текст в картинку в Ворде – сделать надпись, обтекание, напечатать текст и подписать рисунок в Microsoft Word
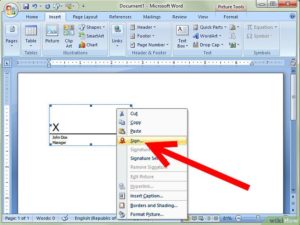
В большинстве случаев для наложения текста на картинку используются графические редакторы, такие как MS Paint или Adobe Photoshop.
Не принимая во внимание тот факт, что Word не является графическим редактором, все же он обладает некоторыми функциями по работе с картинками, в том числе добавление текста. Есть несколько способов размещения информации поверх фото:
Есть несколько способов размещения информации поверх фото:
- стандартная вставка;
- обтекание;
- WordArt;
- создание подписи.
Как вставить текст в картинку с помощью функции “Надпись”
Самый легкий из всех представленных способов вставки текста на картинку в Ворде – использовать функцию “Надпись”:
перейти ко вкладке “Вставка”, кликнуть по кнопке “Надпись” из подменю “Текст”. Из выпадающего меню выбрать вариант “Простая надпись”;
- в результате на листе появится особая рамка, которую можно расположить на любом месте в документе Word. Более того, содержимое можно поворачивать под углом, изменять тип, размер и цвет шрифта;
- чтобы расположить предложение на фото, следует переместить эту рамку на само изображение. Для этого нужно навести на ее границы курсор мыши до появления крестика, затем нажать левой кнопкой мыши (ЛКМ) и не отпуская переместить в нужное место;
для изменения содержимого рамки нужно кликнуть по нему левой кнопкой мыши до появления мерцающего курсора, затем ввести нужную фразу;
для того, чтобы убрать белый фон в рамке и сделать его прозрачным нужно перейти на вкладку “Формат” в набор инструментов “Стили фигур” и выбрать опцию “Заливка фигуры”. В выпадающем меню кликнуть по “Нет заливки”;
точно так же можно убрать и контур. Перейти на вкладку “Формат”, кликнуть по кнопке “Контур фигуры” и выбрать вариант “Нет контура”;
В результате будет получен обычный текст, расположенный поверх фото.
Как установить фон страницы в MS Word
Используем обтекание
Работать с этим методом лучше всего в том случае, когда рисунок является подложкой для всей страницы целиком. В этом случае сделать надпись на картинке в Ворде можно следующим образом:
- загрузить фотографию с помощью “Вставка” – “Рисунок”, щелкнуть по нему правой кнопкой мыши (ПКМ) и выбрать из выпадающего меню пункт “Обтекание текстом”, затем из предложенных вариантов выбрать “За текстом”;
- после этого, продолжить ввод данных в документ. Различие только в том, что в качестве фона будет выступать изображение, а не стандартный белый лист.
Вставка WordArt
Также написать текст на картинке можно используя объекты Word Art:
нужно загрузить фото c жесткого диска. Для этого перейти на вкладку “Вставка” и выбрать функцию “Рисунки”;
выбрать нужный рисунок на диске;
- картинка появится в рабочем пространстве;
- на вкладке “Вставка”, на панели “Текст” активировать функцию “Добавить объект WordArt”;
в выпадающем меню подобрать нужный стиль декоративного текста;
переместить появившуюся надпись в нужное место на изображении;
после добавления надписи будет отображаться новая вкладка “Формат”, на которой можно дополнительно настроить надпись;
на этом процедура размещения завершена, в любой момент можно вписать другие данные, изменить расположение рамки, ее размеры и стиль.
Кроме того, всю процедуру можно посмотреть на видео.
Добавляем подпись к рисунку
Помимо наложения надписи сверху на изображение, к нему так же можно добавить название (подпись). Подписать рисунок в Ворде можно следующим образом:
- добавить изображение на лист документа Word, кликнуть по нему правой кнопкой мыши и выбрать пункт “Вставить название”;
- откроется окно в котором нужно ввести данные описывающие изображение, сразу после фразы “Рисунок 1”. Выбрать положение надписи в соответствующем меню. Для подтверждения кликнуть по кнопке “ОК”;
- вот так это должно выглядеть;
- подпись добавится к изображению, а словосочетание “Рисунок 1” может быть удалено в последствии;
- в результате останется только та подпись, которую ввел пользователь.
Разметка страницы — ориентация, размер и поля
В статье были описаны все доступные способы оформления изображений в Word с помощью текста.
Подчеркивание без слов
Иногда нам нужно нарисовать черту снизу строчки, но ничего над ней пока не писать. Это актуально для всевозможных бланков, где мы оставляем пустое место для дальнейшего заполнения в электронном или распечатанном документе.
Если мы попробуем сделать это по описанным выше алгоритмам, то ничего не получится. Просто так подчеркивать пробелы программа откажется. Поэтому придется прибегать к определенным хитростям.
Используем знак нижнего подчеркивания
На мой взгляд, это самый простой способ. Чтобы его применить, мы смотрим, где на клавиатуре находятся знаки дефиса и нижнего подчеркивания. Обычно они располагаются рядом с цифрой 0.
Теперь устанавливаем курсор в то место, где будет начинаться подчеркнутая область, и, зажимая клавишу Shift вместе с клавишей дефиса, делаем сплошную длинную полосу.
Такой способ хорошо подходит, когда нужно оставить пустое место в середине текста, потом распечатать документ и заполнить его вручную. Образец на скриншоте.
Если мы попытаемся писать на подчеркнутой строке в электронном виде, то полоса будет отодвигаться вправо, и придется ее удалять. Если вы готовите файл для себя, то ничего страшного в этом нет, а вот если его должны заполнять другие люди, то они могут запутаться и не понять, как именно поступать с подчеркнутым пустым местом.
Также данная комбинация клавиш позволяет делать сплошную длинную жирную черту. Для этого нужно нажать ее не менее 3 раз и затем перенести курсор на следующую строку при помощи клавиши Enter. Если такой эффект не нужен, то смещаться вниз или вверх придется двойным щелчком мыши.
Пустая строка при помощи табуляции
Кликаем по букве “Ч” в панели инструментов или нажимаем одновременно “Shift + U”, а затем несколько раз жмем на клавишу Tab.
Этот способ хорошо подходит, когда нужно вставить одинаковые черточки внизу строки для дальнейшего заполнения, как показано ниже.
Если мы захотим напечатать текст на отведенном месте в электронной версии файла, то подчеркивание продолжится дальше по строке, и его желательно будет убрать, чтобы сохранить аккуратный вид документа.
Применяем пробелы
Похожего эффекта можно добиться при помощи клавиши “Пробел”, но в этом способе есть одна тонкость. Если мы просто попытаемся печатать пробелы, включив подчеркивание на панели инструментов, то ничего не получится, на листе будут оставаться просто пустые места.
Чтобы получить желаемый результат, в конце будущей черты нужно написать букву, цифру или хотя бы поставить точку, тогда мы увидим подчеркивание.
Используем таблицы
Предыдущие варианты удобно использовать для дальнейшего распечатывания файлов и заполнения их вручную. Способ, который я сейчас покажу, более сложный, но, на мой взгляд, он лучше всего подходит, когда нужно вставить в текст сразу много пустых строк для электронного или ручного заполнения бланков.
Внимательно повторяйте действия за мной, чтобы не запутаться. Установите курсор в нужное место и добавьте таблицу в документ.
Выберите количество строк, которое необходимо оставить пустыми. Количество столбцов роли не играет.
Теперь выделяем только что созданный объект и во вкладке “Конструктор” находим опцию “Границы”.
Сначала я убираю все поля, а затем оставляю только горизонтальные линии.
Вот что у меня получилось.
Рисуем линии
Этот способ мне кажется не очень удобным, но в некоторых случаях он может пригодиться, поэтому его я тоже покажу. Идем во вкладку меню “Вставка”, “Фигуры”. Здесь нас интересует прямая линия.
Вместо курсора перед нами появляется черный крестик. Тянем его, зажав левую кнопку мыши, чтобы получить полоску в нужном месте. Чтобы она наверняка получилась горизонтальной, зажимаем Shift.
По умолчанию цвет линии синий. Чтобы изменить его, выберите другой стиль на панели инструментов во вкладке “Формат”.
Фишка такого подчеркивания в том, что можно применить разнообразные спецэффекты, например, подсветку, а также легко сделать верхнее надчеркивание над строкой.







