Программа microsoft office word. как создать новый документ, как открыть документ в формате docx и doc, как сохранить документ в word и многое другое
Содержание:
- Скрытый текст
- Как выбрать (выделить) текст
- Что делать, если пропал пункт «Создать текстовый документ» в Windows 10?
- Установите Word по умолчанию в Windows 10 с помощью приложения «Параметры»
- Устанавливаем Офис с официального сайта
- Печать документов WordPad
- Возможности Ворд
- Как открыть документ DOCX (DOC) средством системы
- Меняем размер и шрифт
- Как вернуть настройки WordPad по умолчанию?
- Удаление надстроек
- Перемещение курсора по документу
- PDF-книга
- Скачайте Word 2016 на русском языке бесплатно для Windows
- Как конвертировать DOCX в DOC онлайн на Convertio.co
- Навигация по программе
- Создание содержания
- Что это?
- Не удается открыть файл из-за проблем с его содержимым в Word (docx)
- Документы Word на рабочем столе Windows
- Как работать в WordPad?
- Заключение
Скрытый текст
Какая-то часть текста в документе не будет видна, ее наличие может выдать только размер файла: к примеру, 3 или 5 листов текста весят сотню мегабайт. Такая функция удобна, если нужно временно скрыть какую-то информацию, оставить дополнения или пометки, при этом не мешающие основному тексту, но доступные в режиме отображения всех знаков. Чтобы скрыть часть текста, нужно выделить ее, нажать ctrl+d, в появившемся окне «Шрифт» поставить птичку напротив функции «Скрытый» в группе «Видоизменение». Скрытый текст на фоне остального будет подчеркнут линией черных точек, поэтому он не потеряется.
Как выбрать (выделить) текст
Выбор или выделение текста позволяет вам изменять выделенный фрагмент с точки зрения стиля, шрифта и/или цвета и даже заменять слова, если это необходимо. Следуйте этим пошаговым инструкциям, чтобы выбрать текст в документе.
Шаг 1. Для выбора текста используется мышь. При перемещении указатель будет меняться.
Шаг 2. Переместите указатель на начало необходимого фрагмента. Нажмите и удерживайте левую кнопку мыши. Выполняя это, переместите указатель туда, где необходимо остановить выбор. При перемещении мыши текст будет выделяться. Когда вы закончите свой выбор, отпустите левую кнопку мыши.
Выделение текста с помощью мыши
Выбранный текст теперь может быть отформатирован или изменен.
Скопировать текст можно с помощью клавиш Ctrl+C. Удалить текст — Backspace.
Backspace
Что делать, если пропал пункт «Создать текстовый документ» в Windows 10?
К сожалению, ОС компании Microsoft способна потрепать нервы своим пользователям даже подобными мелочами. В самый неподходящий момент выясняется, что нет нужной вкладки в контекстном меню.
Почему так происходит? Причин несколько:
- Вирусное воздействие;
- Внесение критических изменений в реестр сторонними приложениями;
- Человеческий фактор (кто-то случайно или намеренно сделал Вам гадость);
- Сбой после обновления Виндовс.
Зачастую, именно удаление записей в реестре сказывается на появлении подобной проблемы. Поэтому, нужно восстановить поврежденные значения. Рекомендуем скачать следующий архив:
TXT FIX
Распаковываем с помощью стандартного архиватора. Или же утилитами наподобие 7-zip. Внутри обнаружите один единственный объект с именем txt_fix.reg. Запускаем его, появляется предупреждение — «Вы действительно хотите продолжить?» — ДА!:
Осталось только перезагрузить компьютер и проверить, устранена ли неисправность «нет вкладки Создать» в контекстном меню. В 99% случаем это срабатывает!
Установите Word по умолчанию в Windows 10 с помощью приложения «Параметры»
Шаг 1. Откройте приложение «Параметры», для этого просто нажмите одновременно две клавиши – клавишу с логотипом Windows и букву I . Перейдите в группу настроек «Приложения» → «Приложения по умолчанию». Нажмите ссылку «Задать значения по умолчанию по приложению», чтобы открыть страницу, со всеми установленными приложениями и программами в Windows 10.

Шаг 2. Прокрутите страницу вниз, пока не найдете запись Word. Нажмите на нее, чтобы открыть скрытую кнопку «Управление». Нажмите кнопку «Управление».

Шаг 3. На открывшейся странице вы найдете все расширения файлов (типы файлов), поддерживаемые редактором Word, и установленным как программа по умолчанию для всех этих расширений.

Чтобы установить Word по умолчанию для типа файла, кликните на значке программы рядом с ним, а затем кликните по программе Word из списка, чтобы установить программу по умолчанию.
Способ 2 из 4
Устанавливаем Офис с официального сайта
Чтобы скачать и установить Майкрософт Офис последней версии, выполните следующие действия:

Выберите язык установки (доступен русский), версию своей операционной системы (32 или 64 бита) и нажмите «Установить».

Сохраните установочный файл на жёсткий диск. Загрузка займёт некоторое время, не прерывайте работу браузера, чтобы не пришлось начинать с начала.

Запустите скачанный установщик, дважды щёлкнув по нему левой клавишей мыши.

По запросу системы подтвердите желание установить Офис на ноутбук или ПК. Выберите компоненты, которые должны быть инсталлированы.

Подождите, пока завершится процесс установки. В зависимости от параметров ПК он может длиться довольно долго.

Когда инсталляция будет завершена, закройте окошко программы. Теперь вы можете работать в офисных приложениях — не потребуется даже перезагружать компьютер.

После окончания процесса потребуется активация пакета Office, связанная с оплатой подписки. Если оплата была произведена раньше, никаких дополнительных действий не понадобится.

Печать документов WordPad
При необходимости распечатать документ WordPad, нужно обратиться к меню Файл и навести курсор на Печать для открытия дополнительного меню.
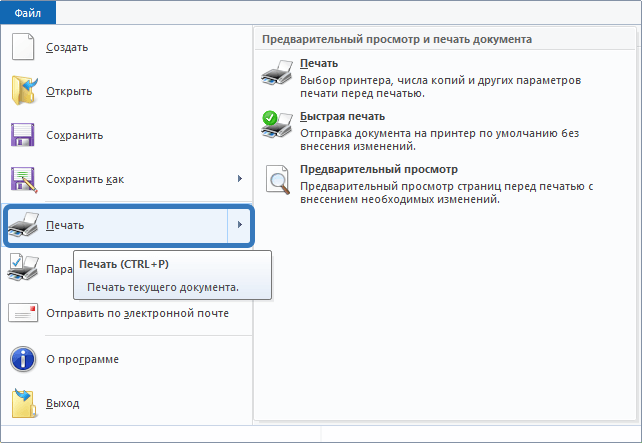
Если выбрать Предварительный просмотр , то можно увидеть, как будет выглядеть документ до его печати.
Если выбрать Печать , появится новое окно, в котором можно выбрать нужный принтер, диапазон страниц и число копий для документа. Кнопка Печать предполагает одноимённое действие.
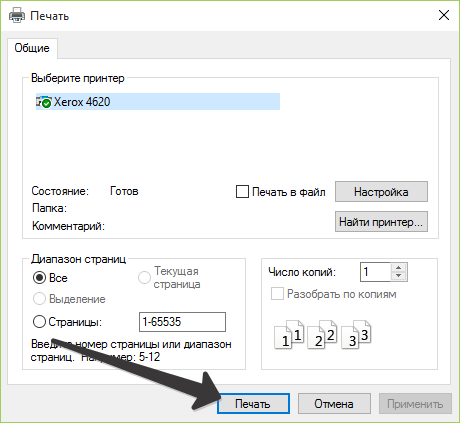
Вариант Быстрая печать означает мгновенную отправку печати на принтер, установленный по умолчанию.
Современная версия WordPad входящая в комплект Windows 10, а также 7 и 8 получили несколько важных усовершенствований, если сравнивать с более старыми версиями, с точки зрения возможностей и удобства. Это приложение может заменить Microsoft Word для обычного пользователя, обеспечивая все основные документы для просмотра и редактирования документов. Данный материал дал понятие того, как работать в WordPad, с помощью которого можно использовать документы, ранее созданные в Microsoft Word 2007,2010 и 2013 с расширением «.docx».
Возможности Ворд
- Безграничный простор для форматирования и изменения текста. Вам под силу сделать документ любого формата и вида.
- Можно выбрать уже готовые стандартные стили оформления текста, а можно задать свой. Для этого есть все возможности.
- Широкие возможности создавать таблицы.
- Хорошая опция – проверка правильности написания текста. Согласны, что это очень удобно?
Большой выбор инструментов для редактирования текста безвозмездно.

Чтобы установить Word на пк или ноутбук, вам нужно знать вашу операционную систему. Подробнее, как ее определить читайте здесь.
Также необходимо знать системные требование вашего ПК.
Ресурсов, которые бесплатно позволят скачать данный текстовый редактор в интернете без регистрации достаточно.
На этих сайтах программы доступны бесплатно и без лицензии.
Есть разные виды этой программы: на виндовс 10, 7, XP. Вам нужно выбрать и скачать софт, подходящий для вашей операционной системы.
Как открыть документ DOCX (DOC) средством системы
При решении вопроса, какое приложение открывает DOCX, многие пользователи забывают о встроенном средстве Windows — WordPad. Этим приложением можно воспользоваться в операционных системах Windows 10, Windows 8.1, Windows 8, Windows 7.
В текстовом редакторе WordPad можно открыть документ Word для просмотра содержимого файла. Поддерживается редактирование документа в WordPad, исходя из возможностей приложения, потому что не все функции формата поддерживаются этой программой.
Отредактированный документ сохраняется в форматах RTF (основной формат программы WordPad), Office Open XML (DOCX), ODT, TXT.
Открытие файла с расширениями DOCX или DOC происходит следующим образом:
- Из меню «Пуск» откройте программу WordPad (в Windows 10 приложение находится в папке «Стандартные»).
- Войдите в меню «Файл», нажмите на кнопку «Открыть».
- В окне Проводника выберите документ Word, который необходимо открыть в окне программы, или перетащите файл с помощью мыши в окно программы.
Просмотрите, а если нужно, отредактируйте документ, а затем сохраните его в одном из поддерживаемых форматов.
Меняем размер и шрифт
Следующие действия могут помочь сделать ваш текст более интересным и привлекательным. Текст может быть изменен по-разному.
- Шаг 1. Для начала фрагмент текста нужно выделить, вы уже умеете это делать.
-
Шаг 2. Чтобы поменять вид шрифта, щелкните на стрелку рядом со стилем шрифта в панели инструментов.
-
Шаг 3. Выберите стиль шрифта из раскрывающегося списка.
- Шаг 4. Рядом с полем стиля шрифта находится поле, содержащее число и стрелку. Оно изменяет размер шрифта. Нажмите на стрелку. Выберите размер так же как и стиль из раскрывающегося списка опций. Итак, выбрав шрифт Bad Scrit и размер — 16, мы получим следующее.
 Пример шрифта Bad Scrit и размера -16
Пример шрифта Bad Scrit и размера -16
Как вернуть настройки WordPad по умолчанию?
Теперь давайте посмотрим, как сбросить настройки по умолчанию для WordPad в ОС Windows 10. Но прежде чем начать, вы можете создать точку восстановления системы или резервную копию реестра.
Сброс настроек WordPad с помощью реестра Windows
- Нажмите сочетание клавиш Win + R и в окне Выполнить введите Regedit, чтобы открыть редактор реестра.
- Перейдите к следующему разделу:
HKEY_CURRENT_USER\SOFTWARE\Microsoft\Windows\CurrentVersion\Applets\Wordpad
- В левой панели, найдите раздел «Options», и Удалите его.
Теперь, когда вы открываете Wordpad, вы увидите его с настройками по умолчанию.
Удаление надстроек
Иногда причина скрывается в надстройках утилиты. Проблема начинается с надписи: «Прекращена работа программы». В этом случае ошибка исправляется следующим способом:
- Запустить программу.
- Утилита напишет, что рекомендуется запустить приложение в безопасном режиме.
- Кликнуть «Ок».
- Пройти в пункт «Файл» и выбрать вкладку «Параметры».
- Пользователь должен найти надпись: «Управление: надстройки …COM».
- Кликнуть кнопку «Перейти».
- Отметить все настройки галочками и клацнуть кнопку «Удалить».
Произойдет сброс настроек утилиты. После этого программа запустится в обычном режиме.
Перемещение курсора по документу
Шаг 1. В открытой программе нажмите кнопку «Файл» в верхнем левом углу. Выберите «Открыть», после чего найдите документ, который вам требуется (если он требуется), и двумя кликами выберите его.
Шаг 2. Мигающий курсор (указатель мыши) служит вам указателем того, где вы печатаете. Там, где находится курсор — туда будут вставлены буквы, когда вы их напечатаете. По мере ввода курсор также перемещается с каждой введённой буквой.
Мигающий курсор
Шаг 3. Вы можете перемещаться по своему документу при помощи клавиш со стрелками на клавиатуре.
Эти клавиши помогают при перемещении по тексту
Шаг 4. Использование комбинаций клавиш при может перемещать курсор значительно дальше — например, удерживая клавишу Ctrl, вместе с клавишей стрелка влево вы переместите курсор на целое слово. А удерживая Ctrl и нажав клавишу со стрелкой вверх, вы переместите курсор уже в начало предыдущего абзаца.
PDF-книга
Влад Щепелев дает последовательный мастер-класс по созданию красивой книги в PDF-формате. Приводится два метода подготовки.
1. Задается подложка с нужной картинкой, автоматически размножающейся на все листы. Упрощенный способ работы.
2. Работа с выбранной областью, где открывается больше возможностей: интегрировать разные картинки, красиво оформить обложку, варьировать надпись, прозрачность фона, убирать границы. Требует большего внимания и времени, но позволяет оформить идеальную книгу.
Для закрепления теории придется не раз повторять все на практике, отрабатывая постепенно. Лучшее решение – записать на бумагу несколько команд (не более пяти), расположить шпаргалку перед глазами и применять по мере необходимости, пока умение пользоваться не достигнет автоматизма.
8 октября 2019
Скачайте Word 2016 на русском языке бесплатно для Windows
| Версия | Платформа | Язык | Размер | Формат | Загрузка |
|---|---|---|---|---|---|
| * скачайте бесплатно Word 2016 для Windows, файл проверен! | |||||
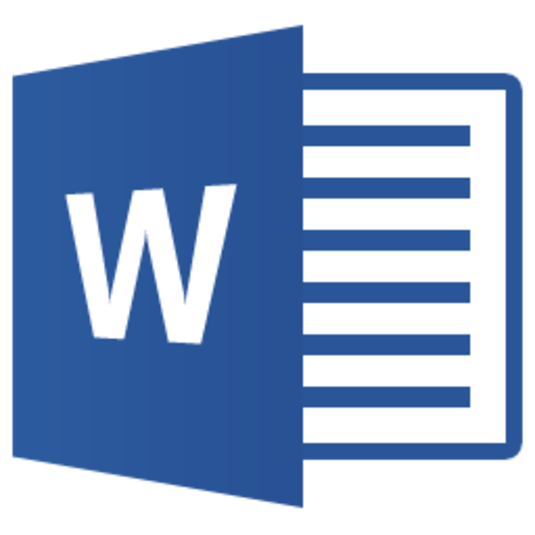 Microsoft Word 2016 |
Windows |
Русский | 738,1MB | .exe |
Скачать |
Обзор Word 2016
Microsoft Word 2016 (Ворд 2016) – прикладное программное обеспечение с богатым набором настроек и опций, предназначенное для редактирования текстовой информации. По сравнению с предыдущим выпуском, в приложении обновлен интерфейс, добавлены новые возможности для обработки текста, графики и таблиц.
Функционал Word 2016
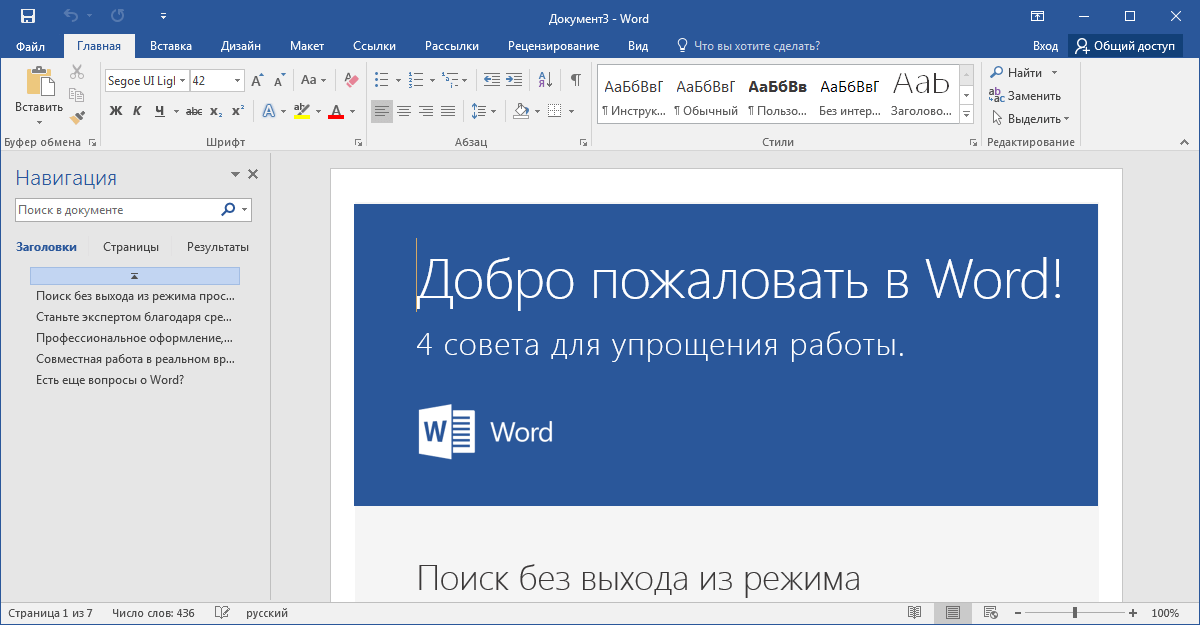
Главными особенностями версии 2016 являются простота использования и расширенный функционал. Продолжена интеграция приложения с интернет-сервисами, улучшены инструменты его взаимодействия с соцсетями. Предусмотрена совместная работа с документом в режиме реального времени. Существует возможность сохранять файлы в SharePoint либо в облаке OneDrive с предоставлением доступа к ним других пользователей. Интеграция приложения со скайпом позволяет пользователям обсуждать важные моменты перед началом совместного редактирования документа.
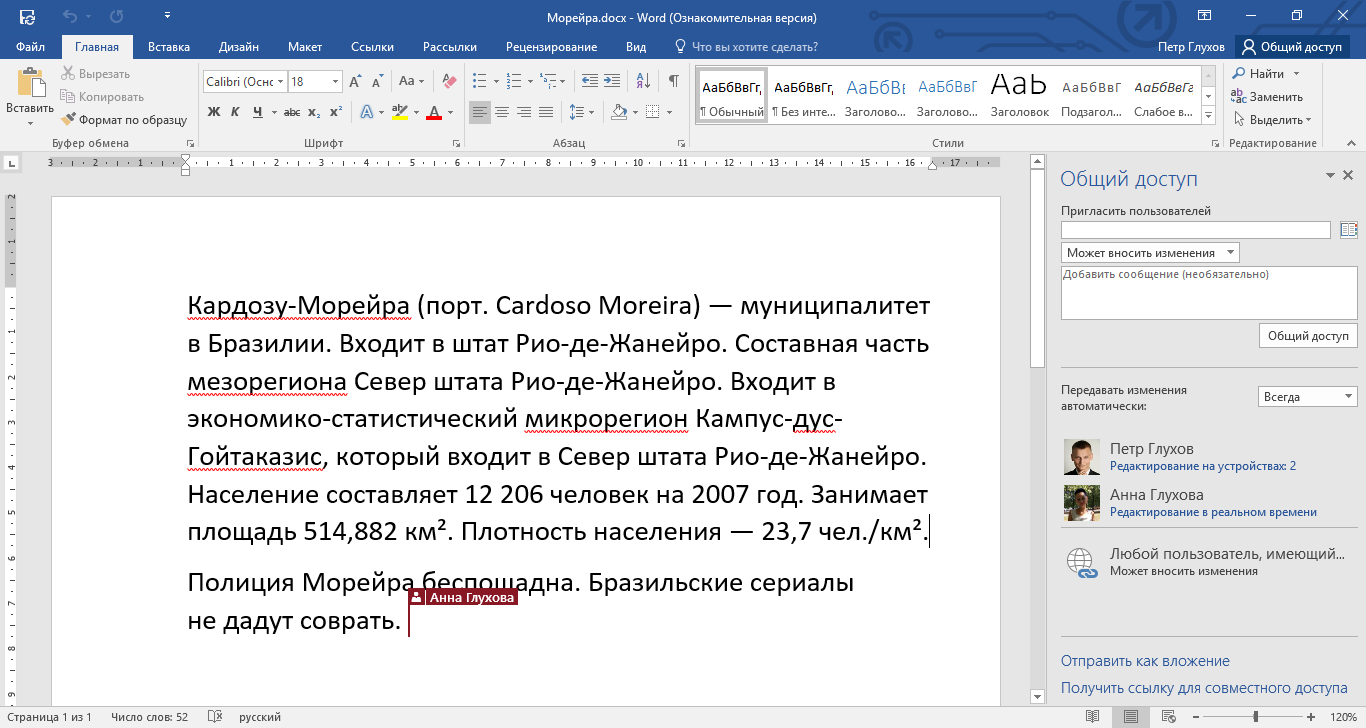
В Word 2016 встроен журнал версий, из которого при помощи Word Online можно восстанавливать более ранние варианты документа. Выбор необходимой редакции производится путем использования пункта меню – «Предыдущие версии», который находится во вкладке «Файл – Сведения».
Добавленные возможности:
- • функция интеллектуального поиска – нахождение в поисковой системе Bing информации о выделенном объекте;
- • упрощенная работа с формулами, поддержка рукописного ввода – присутствует специальная панель, на которой можно вручную написать формулу, а приложение автоматически преобразует ее в печатную форму;
- • усовершенствованный режим чтения для владельцев гаджетов;
- • оптимизация чтения под сенсорные устройства, возможность листать документы с помощью свайпов и при блокировке открывающейся экранной клавиатуры;
- • голосовой поиск при помощи ассистента Cortana.
Добавлен функциональный поиск, упрощающий решение задач различных типов. Текстовое поле с названием «Что вы хотите сделать?» позволяет путем ввода команд («добавить таблицу» и др.) получать быстрый доступ к опциям и ускорять работу с редактором.
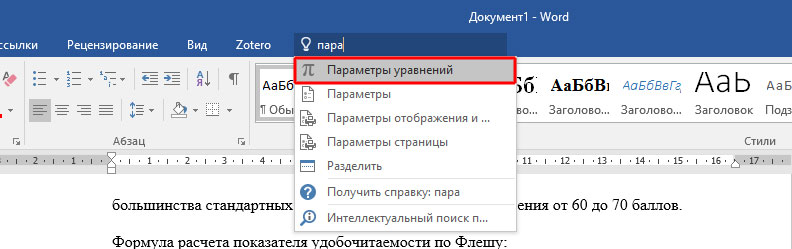
Системные требования:
- • частота процессора – от 1 ГГц;
- • оперативная память – не менее 1 ГБ;
- • свободное место на жестком диске – от 3 ГБ.
Большинство современных устройств соответствуют заявленным требованиям, что открывает широкие возможности для использования программы без опасений перегрузок или сбоев системы.
Похожие программы
PowerPoint 2013 — программа для создания презентаций и слайд-шоу
Excel 2013 — профессиональный редактор электронных таблиц
Word 2013 — удобная программа для работы с текстовыми документами
Microsoft Office 2013
PowerPoint 2016 — создавайте и демонстририруйте презентации и слайд-шоу
Excel 2016 — средство обработки числовых данных
Word 2016 — текстовый редактор с обновлённым интерфейсом
Microsoft Office 2016
PowerPoint 2010 — самый удобный powerpoint для изучения
Excel 2010 — обновленный выпуск программы для работы с таблицами
Word 2010 — популярный текстовый редактор
Microsoft Office 2010
PowerPoint 2007 — создание презентаций на слабом компьютере
Excel 2007 — создание презентаций на слабом компьютере
Word 2007 — текстовый редактор документов
Microsoft Office 2007
PowerPoint 2003 — самый простой powerpoint для создания презентаций
Excel 2003 — приложение для работы с числовой информацией
Word 2003 — приложение для работы с документами
Microsoft Office 2003
Word 2019
PowerPoint 2019
Excel 2019
Microsoft Office 2019
Word 2020
Excel 2020
PowerPoint 2020
Microsoft Office 2020
Microsoft Office 365
Аудио | Видео программы
Графические программы
Microsoft Office
Игры
Интернет программы
Диски и Файлы
Как конвертировать DOCX в DOC онлайн на Convertio.co
Мы используем для преобразования DOCX в DOC онлайн конвертер. Это пригодится в случае, если на данном компьютере нет соответствующих программ. Процесс преобразования файла будет выполнен в приложении, находящимся на сайте в интернете.
Convertio.co — бесплатный сервис для конвертации файлов различных форматов. Сервис работает на русском языке. Без регистрации доступна конвертация файлов размером не более 100 МБ.
Пройдите последовательные шаги:
- Зайдите на страницу веб-сайта Convertio.co.
- Нажмите на кнопку «Выберите файлы» для загрузки документа с компьютера, подведите курсор мыши к соответствующим значкам, чтобы загрузить файл из облачных хранилищ Dropbox или Google Drive, добавьте файл по URL-ссылке из интернета, или просто перетащите файл в специальную область при помощи мыши со своего ПК.
- Выберите исходный формат — «DOCX» и желаемый — «DOC».
- Нажмите на кнопку «Конвертировать».
- После завершения обработки, нажмите на кнопку «Скачать».
Готовые файлы хранятся на Convertio.co в течение 24 часов, после чего они будут удалены.
Навигация по программе
-
Шаг 1. Мигающий курсор (указатель мыши) в документе сообщает вам, где вы печатаете. Где бы ни находился мигающий курсор, буквы, которые вы вводите, будут вставлены в эту точку. Когда вы начинаете пустой документ, мигающий курсор будет в начале вашего документа, это значит, что он готов для начала ввода.
-
Шаг 2. По мере ввода курсор также перемещается с каждой буквой. Это показывает вам, где находится фокус для ввода.
- Шаг 3. Переместите указатель мышью туда, где вы хотите изменить или добавить текст. Щелкните мышью. Мигающий курсор будет перемещен в то место, где вы нажали, для редактирования или вставки текста.
-
Шаг 4. Перемещаться по документу можно с помощью стрелок. Нажатие этих клавиш со стрелками перемещает мигающий курсор вверх, вниз по строкам текста, и направо/налево по одному символу.
Создание содержания
Для того чтобы правильно собрать оглавление, желательно перейти в начало или конец документа, поскольку такой элемент не должен находиться посреди файла. Это делается следующим образом.
- Вначале нужно поставить курсор перед первой буквой среди всей вашей текстовой информации.
- Затем нужно набрать на клавиатуре сочетание клавиш Ctrl+Enter. В результате этого вы сможете добавить пустой лист.
- Поднимаемся к началу документа. Затем переходим на вкладку «Ссылки». Нажимаем на иконку «Оглавление». В появившемся меню выбираем пункт «Автособираемое оглавление 1» (можно выбрать и второй вариант – всё равно будет правильно).
- Скорее всего, вы получите вот такой результат. Дело в том, что для того чтобы составить грамотное содержание, нужно оформить названия разделов (в нашем случае – названия стихов) стилями заголовков.
Если этого не сделать, редактор Microsoft Word попытается проставить пункты оглавления в автоматическом режиме на свое усмотрение. В данном случае он выбрал то, что было оформлено жирном текстом, а мог включить в список что-то другое.
Настройка заголовков
Для того чтобы сформировать правильное и красивое содержание, необходимо выполнить следующие действия.
Кликните на любое название стиха (нужно сделать так, чтобы этот текст был активный и его можно было редактировать).
Обратите внимание на то, что у него выбрано оформление для обычного текста.
- Для того чтобы это исправить, нужно кликнуть на иконку стиля «Заголовок 1» (предварительно поставив курсор в нужное место).
- Затем вас спросят, что именно нужно отредактировать. Выберите пункт «Обновить целиком». Для сохранения настроек нажмите на кнопку «OK».
- Теперь всё станет красиво и аккуратно. Но только там, где мы исправили заголовок.
- Для того чтобы остальные пункты были такими же, придется оформлять точно так же и всё остальное. То есть ко всем остальным названиям необходимо привязать стиль «Заголовок 1». Затем повторите описанные выше действия по обновлению содержания. После этого вы увидите следующее.
Согласитесь, что вручную сделать такой ровный и аккуратный список не получится. Каждая точка стоит на своем месте и ничего не съехало. В таком документе работать намного приятнее.
Многоуровневое оглавление
В описанном выше случае использовались все заголовки первого уровня. Рассмотрим пример, в котором будут и подзаголовки. Для этого необходимо вставить в текст все недостающие элементы.
- Добавьте в свой вордовский документ заголовок второго уровня. Для этого достаточно кликнуть на соответствующий стиль на панели инструментов.
- Затем, чтобы вывести новый пункт в содержании, мы снова сделаем правый клик мыши по этому объекту. В контекстном меню выбираем пункт «Обновить поле».
- Далее нажимаем на кнопку «OK».
- Сразу после этого в содержании появятся новые подзаголовки.
Обратите внимание на то, что содержание не должно накладываться на титульный лист. Всё должно быть на своем месте
Как правильно писать заголовки
В процессе работы с контентом, как правило, часть текста поднимается вверх, а другая уходит дальше. В результате этого внизу листа могут появляться «голые» заголовки (названия). Это выглядит некрасиво. Нужно чтобы после них оставалась хотя бы одна строка.
Помимо этого, также неправильно ставить первый стих на странице с содержанием. Исправить данную проблему несложно. Для этого сделаем несколько простых шагов.
- Убираем с первой страницы всё, помимо содержания. Затем делаем так, чтобы не было заголовков в конце страницы во всем документе. После этого снова делаем правый клик мыши. В появившемся меню выбираем пункт «Обновить поле».
- Но на этот раз выбираем вариант «Обновить только номера страниц». Для сохранения нажимаем на кнопку «OK».
- В результате этого изменятся только цифры, но не само содержание.
С другой стороны, можно было бы выбрать пункт «Обновить целиком». В случае нашего примера ничего не изменится. Но если бы вы вносили какие-то изменения вручную, то всё это исчезло бы.
Например, некоторые любят выравнивать слово «Оглавление» по центру или написать что-то дополнительно от себя. Другие пользователи, наоборот, могут убрать некоторые пункты из содержания.
Что это?
Что такое главный файл? По существу, он показывает ссылки для отдельных файлов Word (также называемых поддокументами). Содержание этих поддокументов не находится в главном документе, только ссылки на них. Это означает, что редактирование поддокументов легко, потому что вы можете делать это на индивидуальной основе, не нарушая других документов. Кроме того, изменения, внесенные в отдельные документы, будут автоматически обновляться в основном документе. Даже если над документом работает более одного человека, вы можете отправлять различные части его различным людям через главный документ.
Давайте покажем вам, как создать основной документ и его вложенные документы. Мы также создадим главный документ из набора существующих документов и как составить оглавление для основного документа.
Не удается открыть файл из-за проблем с его содержимым в Word (docx)
Есть несколько причин, из-за которых возникает ошибка «Не удается открыть файл из-за проблем с его содержимым» в Word. Если MS Office английский, сообщение будет выглядеть так: «We’resorry. We can’t open «FileName» because we found a problem withits contents».
Ошибка при открытии документа Word
Как устранить ошибку «Не удается открыть файл из-за проблем с его содержимым»
Самый простой способ исправить возникшую ошибку при открытии документа Ворд, нажать правой кнопкой мышки по файлу и выбрать опцию «Восстановить предыдущую версию».
Скриншот ошибки
Очень часто это происходит из-за некорректного сохранения файла. Он сохраняется не в том формате. Чтобы исправить это, необходимо восстановить верный формат.
В этом случае, в программе Word появится сообщение, что файл повреждён и предложит его восстановить. Необходимо подтвердить свое согласие на восстановление.
После этой процедуры, в случае успешного завершения операции, информация откроется.
- Также ошибка «Не удается открыть файл из-за проблем с его содержимым» может возникнуть, если в свойствах установлен атрибут «скрытый файл».
- В таком случае, выбрав «Сведения», появляется сообщение «Файл был поврежден». Далее мастер восстановления предложит «Попробовать восстановить содержимое?». Тут необходимо согласиться.
- В большинстве случаев восстановление проходит успешно, но иногда бывает, что система выдает ошибку «файл был заблокирован, чтобы обезопасить компьютер».
- В таком случае, вне зависимости от выбора пользователя (среди вариантов будет: разблокировать, подтвердить формат файла при преобразовании, восстановить через Office) скорее всего вместо текста будут иероглифы.
Ну удалось воспроизвести документ Ворд
Тогда необходимо попробовать открыть этот документ сторонним приложением, например, Notepad. Чтобы попробовать сохранить содержимое надо:
- Нажать на файл правой кнопкой мышки;
- Выбрать в выпадающем меню «Открыть с помощью»;
- Выбрать Notepad;
- Если такого пункта в меню нету, необходимо нажать «Выбрать другое приложение»;
- Откроется новое диалоговое окно. В нем справа доступна прокрутка;
- Также необходимо выбрать Notepad;
- Если же и в этом списке необходимое приложение отсутствует, необходимо прокрутить до конца списка и выбрать опцию «Найти другое приложение на этом компьютере;
- Откроется новое диалоговое окно с вариантом «Открыть с помощью»;
- Далее необходимо указать месторасположение программы Notepad.exe (чаще всего она располагается: C:\WINDOWS\system32otepad.exe;
- Подтвердить выбор.
Далее, при помощи «блокнота», а именно с его помощью будет произведена попытка открытия файла.
Например, файлы Microsoft Office будут отображаться иероглифами со словами, в начале которых будут стоять буквы «PK». Может произойти другая ситуация, например, документ откроется пустым, то содержимое утеряно.
Исправление аналогичной ошибки: Не удается открыть файл OFFICE Open XML из-за ошибок его содержимого
Как восстановить утраченные данные после ошибки
Для восстановления утраченных файлов можно воспользоваться программами по восстановлению. Одной из самых простых и качественных считается Recuva. Но такое восстановление имеет своим минусы. Главный из которых – фактор времени. Работа программы может занять несколько часов. А значит, она бесполезна, если файл нужно восстановить срочно.
В таком случае, можно попробовать еще один способ. Нужно открыть файл архиваторов и выбрать document.xml. Все правки в document.xml проводятся в любом редакторе текстовых файлов. Дальнейшие инструкции очень подробно приведены в этом руководстве. Оно будет полезно пользователям, которые разбираются, что такое тэги, и как с ними работать.
Часто источником возникновения такой ошибки становятся формулы, которые пользователь пытается добавить в документ. Основной путь решения проблемы, Название конечного тега элемента должно быть идентичным с начальным тегом.
Чтобы подобное не происходило с документами, рекомендуется регулярно делать резервную копию (backup) важных файлов. Для этого можно воспользоваться, как платными, так и бесплатными программами. Среди бесплатных программ бесспорным лидером считается Handy Backup. Также рекомендуется хранить хотя бы одну копию на съемном носителе (usbflash или usbhdd).
Кроме того, необходимо регулярно обновлять ПО компьютера, и проверять его на отсутствие вирусов. Только так можно обезопасить себя и свои документы таких ошибок, как «Не удается открыть файл из-за проблем с его содержимым».
Документы Word на рабочем столе Windows
Рабочий стол Windows предлагает множество разных способов работы с документами Microsoft Office.
1. Укажите на значок Teкст.doc. Нажмите левую кнопку мыши и перетащите выбранный документ на значок Microsoft Word, как показано на рис. 3.3. Запустится программа Word, и файл Текет.doc будет автоматически открыт.
2. Выделите в открывшемся документе Word любой фрагмент текста и нажмите клавиши Ctrl+C. Выделенный текст скопируется в буфер обмена Windows. Закройте Word.
3. Щелкните на рабочем столе правой кнопкой мыши и выберите в контекстном меню команду Вставить. На рабочем столе появится значок фрагмента документа, являющийся самостоятельным файлом.
4. Запустите Word и введите в нем произвольный текст.
5. Если окно Word развернуто до максимального размера, щелкните в его заголовке на кнопке восстановления размеров.
Примечание Описанный прием позволяет открывать документы нестандартных для данного приложения типов. Например, двойной щелчок на файле с расширением txt приводит к его открытию в программе Блокнот. Но если перетащить значок этого файла на значок Microsoft Word, документ будет открыт в приложении Word.
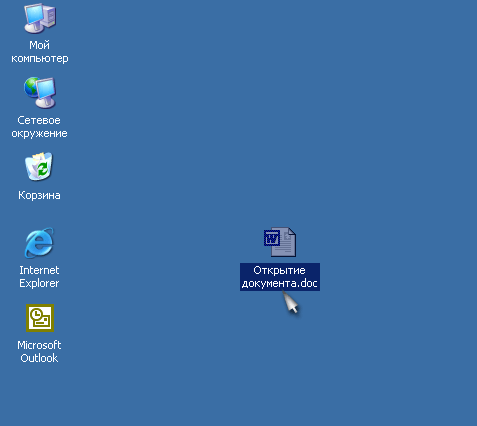
Рис. 3.3. Открытие документа
6. Переместите окно так, чтобы оно не закрывало значок фрагмента. При необходимости измените размер окна.
7. Перетащите фрагмент с рабочего стола в документ Word, как показано на рис. 3.4. Содержимое фрагмента добавится в текст Word в точке отпускания кнопки мыши.
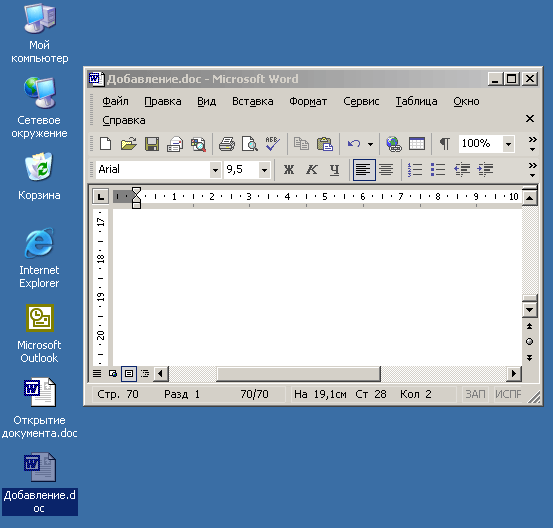
Pис. 3.4. Добавление фрагмента в документ Word
Фрагмент — это обычный файл на жестком диске. Таких файлов может быть сколь угодно много. С их помощью можно организовать подобие буфера обмена Windows с любым количеством фрагментов, хранящихся на рабочем столе или в другой папке компьютера. По мере необходимости их можно вставлять в документы приложений. Фрагмент может содержать не только текст Word, но м объект любой программы, поддерживающей технологию переноса объектов между приложениями.
Примечание В Office XP имеется встроенный буфер обмена, позволяющий хранить одновременно несколько фрагментов и пользоваться ими во всех приложениях Office.
На рабочем столе всегда присутствует значок Корзина. После удаления документа с помощью инструментов Windows или в любом 32-разрядном приложении (к которым относятся все модули Office XP) он не исчезает бесследно, а попадает в Корзину. Это позволяет избежать неприятных последствий в случае ошибок.
Примечание В Корзину не попадают файлы, удаленные 16-разрядными приложениями Windows или программами DOS. Старайтесь пользоваться только 32-разрядными приложениями, которые поддерживают все нововведения Windows, включая Корзину и длинные имена файлов.
8. Щелкните на значке Текст.dос правой кнопкой мыши и выберите в контекстном меню команду Удалить. Документ исчезнет с рабочего стола.
9. Чтобы восстановить стертый файл, щелкните на значке Корзина. Откроется окно диалога, показанное на рис. 3.5.
10. Найдите значок документа Текст.dос и щелкните на нем правой кнопкой мыши.
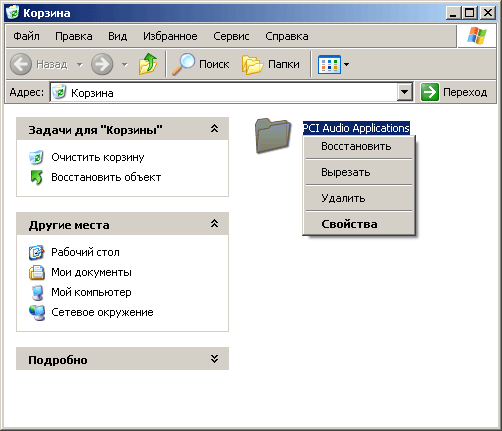
Рис. 3.5. Окно Корзины
Выберите в контекстном меню команду Восстановить. Удаленный документ вновь появится на прежнем месте.
Примечание Объем Корзины не безграничен. Если вы случайно удалили важный файл, восстановите его как можно скорее. Когда Корзина переполняется, первыми из нее исчезают файлы, удаленные раньше других.
Как работать в WordPad?
С самых первых версий Windows поставляется с очень полезным инструментом редактирования текста под названием WordPad. Это приложение можно считать облегчённой версией Microsoft Word или более продвинутым приложением, чем текстовый редактор Блокнот. С выходом новых версий Windows WordPad становится более удобным и получает больше возможностей. Этот инструмент позволяет создавать, редактировать, просматривать и печатать текстовые документы. В этой статье будет показано как работать с WordPad, где его найти и как им пользоваться: создать, сохранить новый документ и распечатать.
Заключение
Программа WordPad от «Майкрософт» была создана в те времена, когда о полноценном «Офисе» от «Майкрософт» еще никто ничего не слышал. И в тех реалиях она была действительно востребована. Без нее было бы сложно работать на компьютере. Но в современных реалиях данный компонент ОС выглядит не слишком презентабельно. Тем не менее компания «Майкрософт» продолжает всячески поддерживать утилиту.
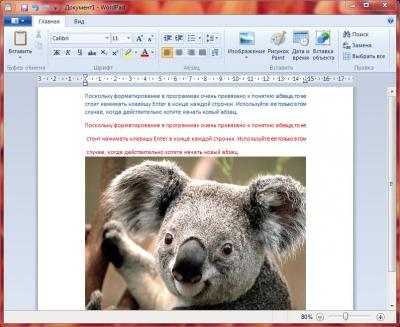
Быть может, в следующих версиях ОС данный редактор будет по функционалу не очень сильно отличаться от «Ворда», что позволит пользователям не тратить деньги на приобретение дорогостоящего ПО. А пока можно использовать и такой вариант для создания простых документов и их редактирования.






