Как установить на виндовс 10 пакет офис от майкрософт, как настроить и открыть
Содержание:
- Загрузка MS Office 2019 через Office Deployment Tool
- Основные возможности пакета Microsoft Office 2019
- Скачать Офис 2010 бесплатно
- Вопросы и ответы
- Что такое Office 365?
- Перечень программ
- Откуда скачивать Microsoft Office
- Что делать, если не устанавливается Office
- Возможности инструментария Microsoft Office
- Загрузить MS Office 2019 Retail в виде IMG
- Как восстановить Microsoft Office
- Для macos
- Что нового в Microsoft Office 2019?
- Microsoft Office 2010 для Windows
- OneNote
- Загрузите установочные файлы для приложений Microsoft 365 из локального источника
- Как установить Windows Word, инструкция: где скачать и настройки
- Нюансы установки OneNote
- Как скачать на компьютер бесплатно?
- Как пользоваться редактором WindowsWord
- Microsoft Excel
- Заключение
Загрузка MS Office 2019 через Office Deployment Tool
Как и в случае с Office 365, если вы хотите иметь офлайн версию дистрибутива, то нужно воспользоваться утилитой Office Deployment Tool.
Средство развертывания Office (ODT) — это средство командной строки, которое можно использовать для загрузки и развертывания на клиентских компьютерах версий Office «Click-to-Run», например приложений Microsoft 365 для предприятий или Office 2019.
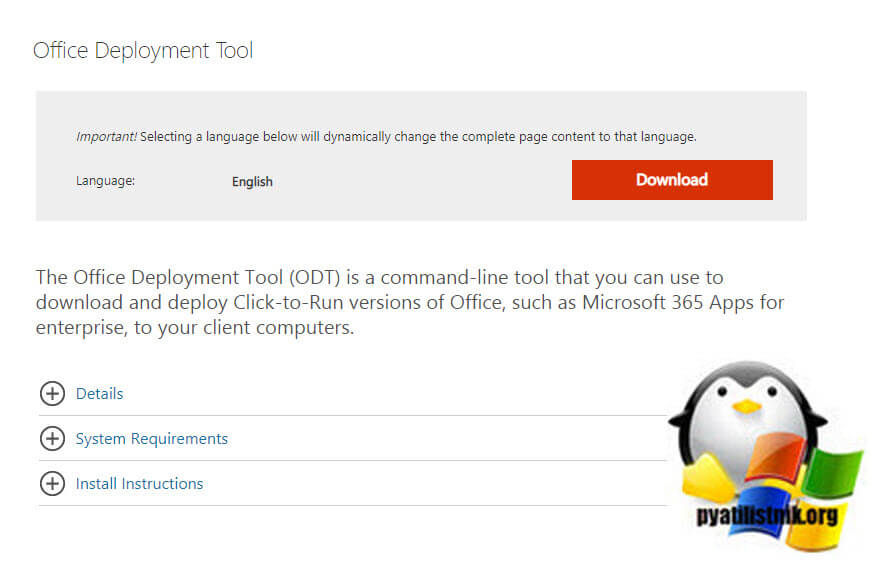
В результате у вас будет исполняемый файл officedeploymenttool_13628-20274.exe.
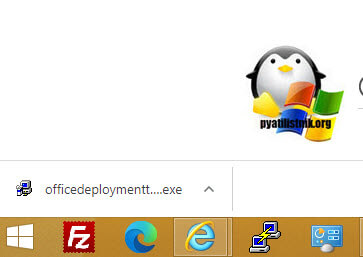
Запустите его, чтобы извлечь набор Office Deployment Tool, примите лицензионное соглашение.
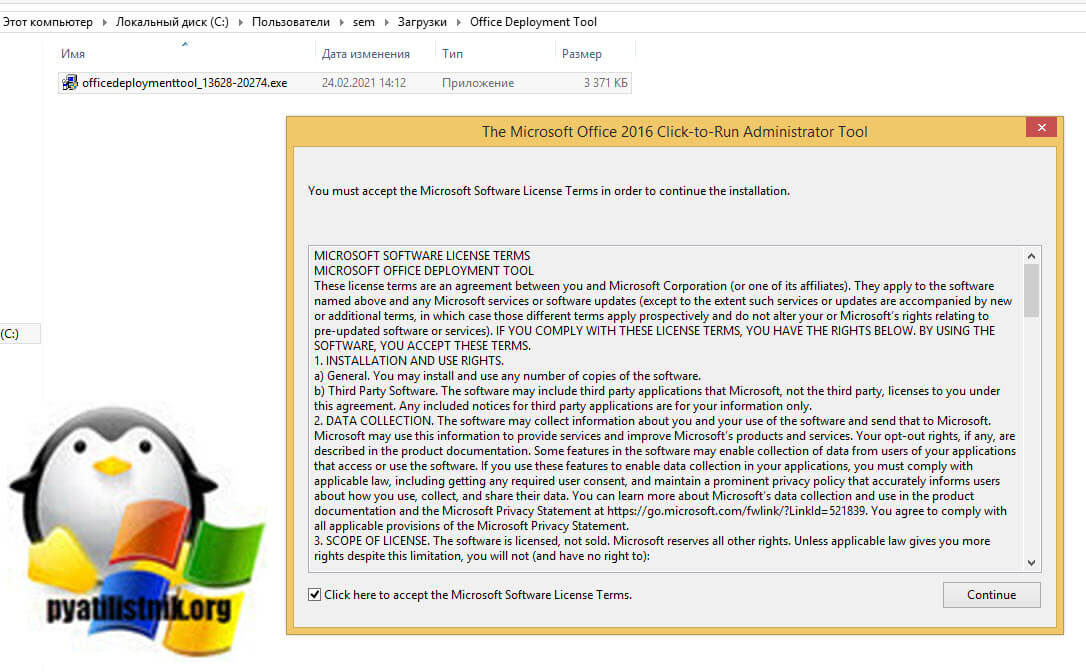
Далее вы должны указать папку в которую вы должны выгрузить файлы Office Deployment Tool.
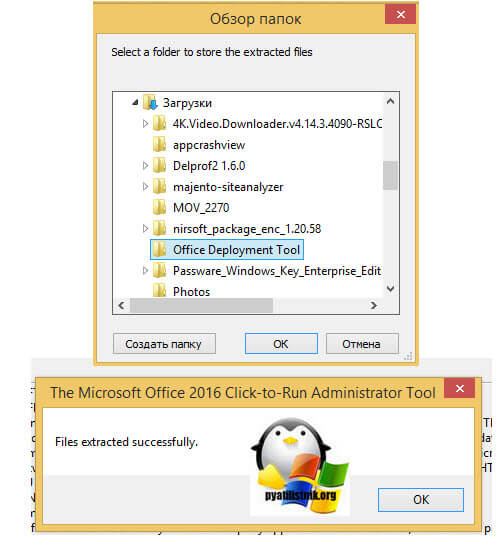
Для скачивания MS Office 2019 нам нужно будет отредактировать конфигурационный файл и воспользоваться файлом setup.exe.
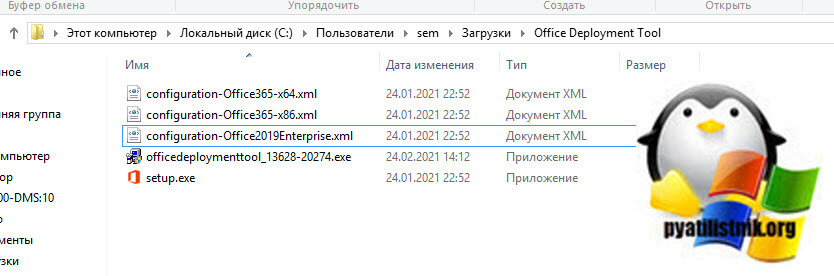
Откройте файл configuration-Office2019Enterprise.xml любым текстовым редактором, содержание будет вот таким —
<Configuration>
<Add OfficeClientEdition=»64″ Channel=»PerpetualVL2019″> <Product ID=»ProPlus2019Volume»> <Language ID=»en-us» /> </Product> <Product ID=»VisioPro2019Volume»> <Language ID=»en-us» /> </Product> <Product ID=»ProjectPro2019Volume»> <Language ID=»en-us» /> </Product> </Add>
Давайте разберем его состав и я еще вам покажу какие есть дополнительные параметры —
Основные возможности пакета Microsoft Office 2019
Дистрибутив Office 2019 предоставляет следующие опции для работы с цифровыми документами:
- создание профессиональных, структурированных документов с четко выверенной формой и графической компоновкой
- расширенные возможности форматирования, в частности групповое преобразование регистра для цельных предложений или абзацев, задание ориентации, выравнивания и начертания текста, выбор кастомной гарнитуры или разметки и другие комплексные решения
- полноценная проверка правописания набранного текста с выбором языка (вручную или автоматически) и добавлением специализированных терминов в индивидуальный словарь в зависимости от контекста и тематики документа
- огромная библиотека вложенных графиков, диаграмм и формул для оптимизации числовых данных, их визуального представления и калькуляции с использованием шаблонов и макросов
- развернутая синхронизация рабочей среды с облачным хранилищем. Так, вы можете получить мгновенный доступ ко всем своим документам с любого компьютера, осуществив быстрое подключение к своему OneDrive-аккаунту
- полноценная интеграция всех компонентов бандла между собой. Так, вы можете с легкостью перенести любые персональные данные из презентации в таблицу, будучи уверенным в сохранении форматирования и разметки преобразуемого контента.
Скачать Офис 2010 бесплатно

Офис 2010 компании Microsoft в своем составе имеет такие программы как Word, Excel, PowerPoint, Outlook и ряд других полезных офисных приложений для компьютера.


Скачать Офис 2010, 2016 (365), 2019 и 2007 можно бесплатно разными способами:
- Загрузить архив, в котором лежат файлы на все последние версии Microsoft Office. Подробности и ссылка ниже.
- Скачать полноценную рабочую программу с пробным периодом аж на 1 год!
- Установить пробную версию на 30 дней и активировать лицензионным ключом.
- Скачать какой-либо торрент-загрузчик, типа uTorrent Pro с поиском или MediaGet, и через него найти и инсталлировать нужный Office.
Вопросы и ответы
Сколько места можно сэкономить за счет выборочной установки приложений?
Я провел простой и не слишком научный эксперимент, попытавшись эмулировать домашнюю среду с Office 365 Home.
На чистой виртуальной машине я установил набор приложений этого плана (Outlook, Word, Excel, PowerPoint, Publisher, Access плюс OneNote 2016), перезагрузился и записал объем свободного пространства на системном диске. Затем я изменил конфигурацию, убрав Outlook, Publisher и Access, и после перезагрузки снова проверил свободное место на диске.
Экономия составила около 400 мегабайт.
Продолжение следует…
Что такое Office 365?
Но сперва следует понять, что это за продукт. Office 365 – это специальный программный продукт, который сочетает в себе комплекс веб-серверов с доступом по подписке. Главная особенность заключается в том, что осуществляется постоянная синхронизация с облачными сервисами Microsoft. Сохраненные документы загружаются на облако, чтобы вы всегда могли получить к ним доступ. Вы можете настроить пакет на своем компьютере под конкретные задачи, используя только нужные программы. Если вы работаете на ПК или ноутбуке, где не установлен Офис 365, но есть Интернет, то вы можете загрузить необходимые файлы и продолжить работу без лишних действий.
После того, как была проведена активация ключом и подписка начинает действовать, вы получаете доступ к следующим программам:
- все продукты MS Office: Word, Excel, PowerPoint и корпоративные программы;
- электронная почта бизнес-класса;
- портал Sharepoint;
- мессенджер Lync для проведения аудио- и видеоконференций;
- свободное пространство в облачном хранилище OneDrive.
При этом вы, как владелец подписки, получаете все свежие обновления программ в оперативном порядке.
В продаже доступно несколько тарифных планов:
- Персональный (для одного пользователя);
- Для дома (дополнительные возможности);
- Для студентов;
- Для малого бизнеса;
- Для среднего бизнеса;
- Профессиональный;
- Корпоративный.
Перечень программ
Перечень программ Microsoft Office:
- Word — текстовый процессор, предназначен для создания и редактирования текстовых документов;
- Excel — табличный процессор, предназначен для обработки табличный данных и выполнения сложных вычислений;
- Access — система управления базами данных, предназначена для организации работы с большими объемам и данных;
- Power Point — система подготовки электронных презентаций, предназначена для подготовки и проведения презентаций;
- Internet Explorer.— Web-обозреватель для сети Интернет, предназначен для поиска данных разного типа.
Перечень стандартных программ:
- Paint — специальная достаточно функциональная утилита для рисования и редактирования фотографий, узнать о ней подробнее, вы можете в статье о том, как пользоваться paint;
- Wordpad и Блокнот — служат для печати, по сути они оба одинаковые, различие лишь в том, что wordpad функциональнее;
- Выполнить — это аналог поиска в меню пуск;
- Записки — это заметки, которые вы можете добавить на рабочий стол, чтобы не забыть о чём-либо;
- Звукозапись — способствует записи звука с помощью микрофона, но перед тем, как начать запись, нужно подключить микрофон и установить драйвера для него;
- Калькулятор — это достаточно функциональный калькулятор, служащий для всяческих вычислений;
- Командная строка — специальная утилита для указания разных команд компьютеру. Например, здесь вы можете сделать загрузочную флешку;
- Подключение к удалённому рабочему столу — нужна для того, чтобы на расстоянии подключиться к компьютеру с помощью сети интернет;
- Проводник — Это программа для навигации между папками и файлами, открыть его можно двумя способами: здесь и нажатием на ярлык «мой компьютер». ответил 13 Дек, 18от Olenka
Откуда скачивать Microsoft Office
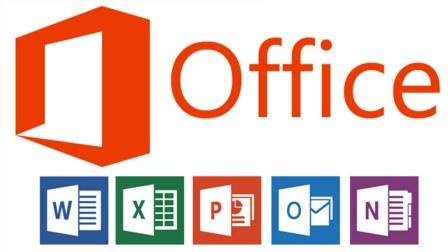
Чтобы установить office надо для начала его скачать. Опытные пользователи рекомендуют скачивать сборки Офиса с торрента. В 90% случаев, вместе с программой в архиве будет находится текстовый файл с ключом либо сам активатор.
Установка Office: пошаговая инструкция
-
- Открываем установочный файл;
- Программа просит ввести 25-и значный ключ. Если загружать Office с торрента то, ключ можно найти в архиве со скаченной утилитой;
- В следующем окне прога предложит ознакомиться с лицензионным соглашением на использование дистрибутива. Соглашаемся и ставим галочку;
- Выбираем в какое место на компьютере установиться наша программка. Стоит отметить тот факт, что для хорошей работоспособности и во избежание всевозможных проблем при работе с Microsoft Office – устанавливать его рекомендуется на системный диск «C»
- Поступает предложение ознакомиться с компонентами, которые содержат Microsoft Office, а именно: он спрашивает у пользователя, какие компоненты нужно устанавливать, а какие нет? Ведь Microsoft Office – это не только текстовый редактор Word. Помимо этого, Office содержит в себе и другие не менее важные в работе с компьютером компоненты: Access, Excel, Groove, InfoPath, OneNote, Outlook, PowerPoint и т. д;
- Путь к софту прописываем без русских букв – на латинице. Так как у программ, которые создавались в 2015 году “шиза” по этому поводу. Так что папки обзываем по-английски. Вот пример как оно должно быть:
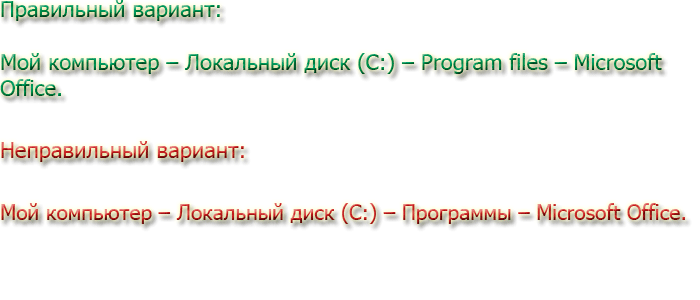
- После выбора пути установки, инсталятор спрашивает: создать ярлыки на панели «Пуск» и на рабочем столе? Ответ: КАК ХОТИТЕ. С практичной стороны удобнее создать и там и тут.
- Программа установки даст выбор, какую версию программы необходимо устанавливать, «32 bit» или «64 bit» и язык, на котором она будет работать. Выбор этого пункта очень важен. Подглядеть, какая у вас сборка 64 или 32 бита, можно если открыть менюшку пуск–>мой компьютер–>свойства.
- Инсталляция завершена. Жмём «Закрыть»;
Важно
Чтобы компьютер стабильно работал, старайтесь не дружить программами второго сорта. Загружайте и устанавливайте только то, что необходимо, т.к. при установке софта методом «Всего да побольше» – Вы можете довести свой компьютер до шизофрении, а а чтобы подлечить его сумасшедшую головушку придется попотеть и сделать переустановку операционной системы с очисткой диска «C». Страшно? Тогда не испытываем судьбу и не засоряем компьютер:)
Что делать, если не устанавливается Office
Если не устанавливается программный пакет, в первую очередь нужно выполнить перезагрузку ПК. Если и после перезагрузки высвечиваются ошибки, рекомендуется использовать другой установочный диск и выполнить установку с него.
Причины сбоя
Практически на завершающем этапе установки появляется сообщение «Обнаружена проблема при установке Microsoft Office». Инсталлятор рекомендует «Исправить». Но даже если после изменений программа все равно выводит ошибку, нужно удалить пакет и заново установить другую его версию.
Обратите внимание! Когда службе установщика Windows не удаётся обновить один или несколько защищённых файлов, тоже появляются ошибки. Чтобы найти причину, нужно зайти в журнал событий Windows
Ошибка 2203 возникает из-за проблем удаления старой версии MS Office. Чтобы ее устранить, нужно удалить файлы GROOVEEX.DLL и GrooveIntlResource.dll. Антивирус также может препятствовать установке и появлению этой ошибки.
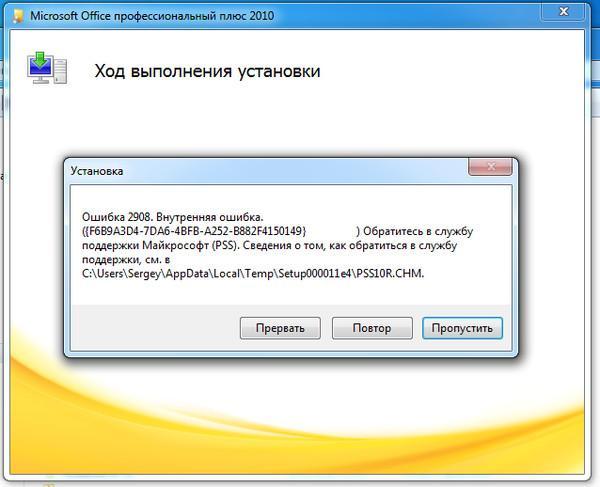
Причины сбоя
Способы решения:
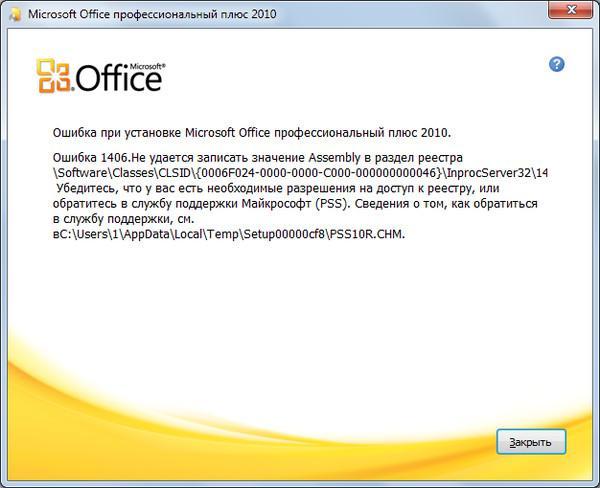
Существует несколько решений проблемы
Возможности инструментария Microsoft Office
Пакет Office включает в себя около десятка компонентов, каждый из которых служит определенным целям. В совокупности, данный набор позволяет осуществить следующий ряд функций и операций:
- создание и правка текстовых документов в редакторе Word, включающем в себя расширенный модуль проверки правописания текста, интеллектуальный конструктор для оформления макета документа и компоновки его структуры в среде Office, продвинутые средства рецензирования для совместной работы над содержимым файлов, а также дополнительные технологии для искусного создания и компоновки различных текстовых объектов
- выполнение математических подсчетов и составление формул в табличном процессоре Excel. Данный модуль позволяет составить прогрессию, выполнить сортировку числового ряда, найти среднее значение среди представленных вариантов, а также использовать комплексные выражения для получения соответствующего результата в зависимости от заданных условий
- создание анимированных презентаций в интерактивном редакторе PowerPoint. Пользователю доступно оформление индивидуальных слайдов, добавление к ним трехмерных эффектов и переходов для смены сцен, запись слайд-шоу для показа на экране компьютера или мультимедийном проекторе. Благодаря интеграции с другими решениями Office, автор презентации может импортировать содержимое из любого файлового объекта, дабы придать своему выступлению наглядную и четкую визуальную форму
- организация цифровых заметок в блокноте OneNote. Электронные заметки могут включать в себя списки дел, вырезки из Интернета, слайды и диаграммы, расположенные на нескольких вкладках для разбивки хранимого содержимого на категории. В цифровой блокнот также встроен интеллектуальный поиск по личным заметкам, извлекающий данные не только из локального дискового пространства Office, но и из облака OneDrive, с которым автоматически синхронизируется программа
- создание диаграмм, чертежей и блок-схем с помощью мастера Microsoft Visio. Благодаря огромному, продвинутому ассортименту инструментов САПР, в этом редакторе можно создать любую UML-диаграмму, рабочую срезку технического изделия, а также сделать компоновку и структуру соответствующей, применяемой в организации бизнес-модели
- создание реляционной модели баз данных при помощи профессиональной СУБД Access. Обилие внешних источников данных, разнообразие форматов представления данных, логичный и интуитивный интерфейс — все эти особенности позволяют создать нормализованную БД любой иерархии с помощью базовых средств MS Office
- работа с почтовой корреспонденцией и организация бизнес-деятельности на предприятии посредством ассистента Outlook. Данный продукт взаимодействует с платформами SharePoint и Exchange Server, благодаря чему становится возможным эффективный обмен данными между сотрудниками подразделения компании в пределах унифицированного Office-пространства.
В этом разделе вы можете найти любую версию Microsoft Office, совместимую с операционной средой Windows
Перед загрузкой пакета обратите внимание на разрядность и системные требования издания
Загрузить MS Office 2019 Retail в виде IMG
Как и в случае с Office 365 Microsoft оставила партнерские ссылки на Retil версии в виде IMG образов. Все образа более 4 ГБ. Но, как только вы загрузили, вы можете использовать их на любом компьютере и по сети. Но, конечно, вам нужна подписка для активации Office. Эти файлы содержат как 32-разрядный, так и 64-разрядный установщик. Вы получите эти установочные файлы внутри IMG-файла.
- Microsoft Office Pro Plus 2019 Retail — https://officecdn.microsoft.com/pr/492350f6-3a01-4f97-b9c0-c7c6ddf67d60/media/ru-ru/ProPlus2019Retail.img
- Microsoft Office ProjectPro 2019 Retail — https://officecdn.microsoft.com/pr/492350f6-3a01-4f97-b9c0-c7c6ddf67d60/media/ru-ru/ProjectPro2019Retail.img
- Microsoft Office Visio Pro 2019 Retail — https://officecdn.microsoft.com/pr/492350f6-3a01-4f97-b9c0-c7c6ddf67d60/media/ru-ru/VisioPro2019Retail.img
Как восстановить Microsoft Office
- Как восстановить Microsoft Office
- Как восстановить документ, который не был сохранен
- Как найти несохраненный документ
- Как в Word восстановить несохраненные документы
- Как восстановить несохраненные документы
- Как переустановить Word
- Как восстановить несохраненный документ Word
- Как восстановить excel-документ
- Как восстановить Microsoft Word
- Как восстановить файл, если не сохранил
- Как восстановить удаленный документ Word
- Как восстановить панель инструментов
- Как восстановить xls файл
- Как восстановить несохраненный файл Excel
- Как активировать офис на виндовс 10 без ключа
- Как восстановить excel-файл
- Как удалить Майкрософт Офис
- Как восстановить несохраненный файл
- Как восстановить закрытый документ
- Как восстановить файлы Outlook
- Как восстановить компоненты Windows
- Как обновить microsoft office
- Почему не открывается файл Word на компьютере
- Как удалить microsoft office 2003
- Как вернуть панель меню
- Как вернуть первоначальные настройки
- Как восстановить ассоциацию файлов
- Как открыть документ Microsoft Word
Для macos
Как установить Microsoft Office на MacOS? Алгоритм действий в этом случае будет аналогичным. Разница заключается в том, что на «Маке» на данный момент прекрасно работает «Офис» 11 версии. Старые сборки Microsoft Office с MacOS несовместимы.
Более того, после инициализации упомянутого софта из всех доступных приложений пользователь сможет работать всего с 4 утилитами. А именно:
- «Вордом»;
- PowerPoint;
- «Экселем»;
- «Аутлуком».
Отсюда следует, что инициализация Microsoft Office на MacOS – не лучшая идея. В любом случае, предложенные вниманию алгоритмы действий подойдут для использования на «Маке».
Что нового в Microsoft Office 2019?
В очередной редакции набора Office 2019 года были реализованы следующие нововведения и улучшения:
- встроенный переводчик, облегчающий локализацию слов, фраз и целых фрагментов текста благодаря интеграции с сервисом Microsoft Translator
- поддержка уравнений LaTeX. Теперь все математические формулы будут обладать строгой, четкой формой и синтаксисом
- удобная навигация по слайдам презентаций PowerPoint с помощью наличествующего оглавления. Так, вы можете осуществлять переход между слайдами в любом порядке. Более того, доступен пропуск несущественных элементов слайд-шоу или возвращение к приоритетным макетам без нарушения естественного хода презентации
- репрезентация слайдов посредством цифрового пера. В Office 2019 заявлена поддержка ручек Surface или любых альтернативных перьев с кнопкой Bluetooth, предназначенной для последовательной или индивидуально сконфигурированной смены слайдов.
На предложенном веб-портале вы можете скачать целиком рабочую, актуальную ревизию инсталлятора Office 2019, выбрав нужное вам издание пакета и архитектуру оболочки Windows.
Microsoft Office 2010 для Windows
|
Microsoft Office 2010 для windows 10 Microsoft Office 2010 для windows 8.1 Microsoft Office 2010 для windows 8 |
Microsoft Office 2010 для windows 7 Microsoft Office 2010 для windows Vista Microsoft Office 2010 для windows XP |
| Версия | Платформа | Язык | Размер | Формат | Загрузка |
|---|---|---|---|---|---|
| Microsoft Office 2010 | Windows | Русский | 1 743MB | .exe | |
| * скачайте бесплатно Microsoft Office 2010 для Windows, файл проверен! |
Microsoft Office 2010 (Офис 2010) относится к числу популярных программных пакетов, предназначенных для установки на компьютеры, планшеты и смартфоны. Входящие в него приложения позволяют работать с любыми данными, вести адресную книгу, составлять отчеты, базы данных и бизнес-планы, систематизировать почтовые адреса и пользоваться рядом других возможностей.
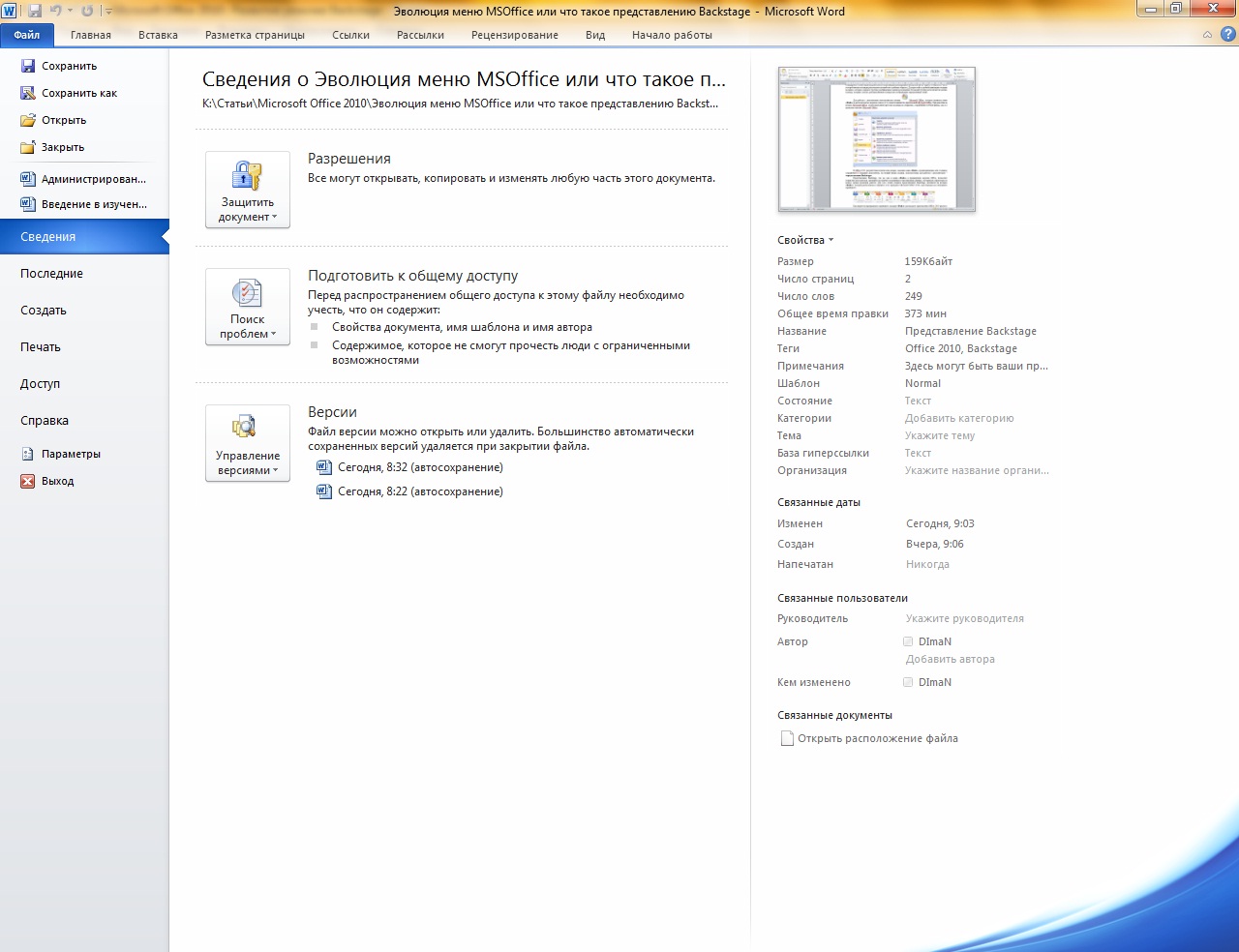
Среди усовершенствований выпуска – превращение кнопки Office Backstage в полноценную вкладку, предоставляющую доступ к командам и опциям. Меню делится на 3 столбца, в которых опции сгруппированы по назначению: в первом расположились доступные команды и разделы, во втором обеспечивается предварительный просмотр документа, а в третьем содержатся некоторые команды из первого столбика. Все приложения, входящие в пакет, переведены на ленточное управление.
Состав офисного пакета
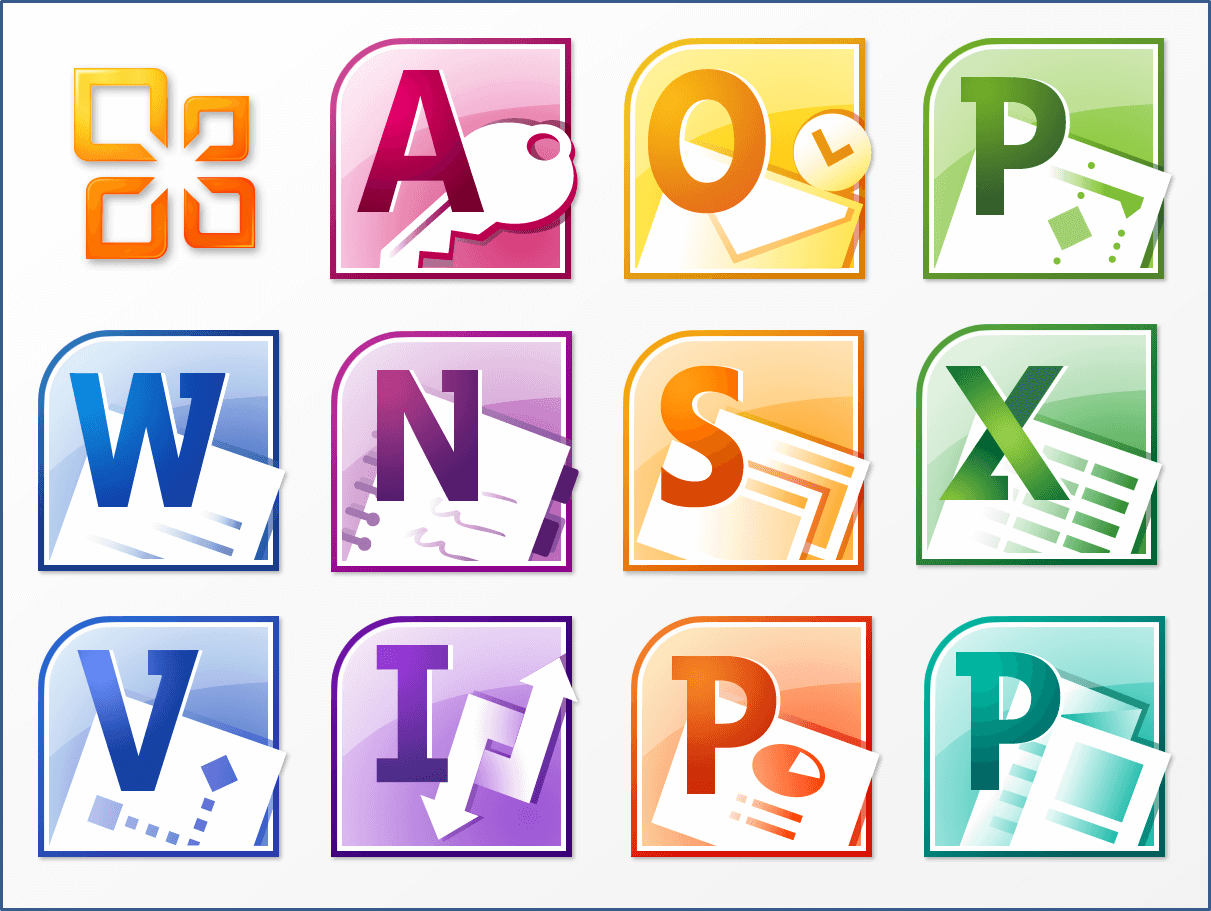
Microsoft Office 2010 содержит приложения:
- • Word – обеспечивает обработку текстовой информации, поддерживает работу с графиками, картинками и другими объектами.
- • Excel – позволяет проводить анализ и обработку табличных данных, проводить визуализацию посредством графических построений.
- • PowerPoint – предназначена для разработки демонстрационных материалов в виде презентаций, с текстом, графикой, аудио и видео объектами.
- • Outlook – обладает функциональностью почтового клиента, поддерживает интернет-сервисы и соцсети.
- • Access – обеспечивает управление базами данных, содержит 25 профессиональных шаблонов.
- • Publisher – издательская система для подготовки к печати маркетинговых и рекламных материалов, предоставляет возможность отправки проектов по почте.
- • InfoPath – обеспечивает взаимодействие с динамичными формами, позволяет собирать и систематизировать информацию, управлять базами в масштабах одной организации.
- • Visio – содержит инструменты для редактирования изображений, обеспечивает автоматическую прорисовку картинок при помощи специальных форм и шаблонов.
- • OneNote – позволяет создавать и систематизировать записи, управлять задачами.
Поддерживается одновременная работа нескольких пользователей с документами, с возможностью задания автором прав доступа для каждого из участников.
Версии офиса
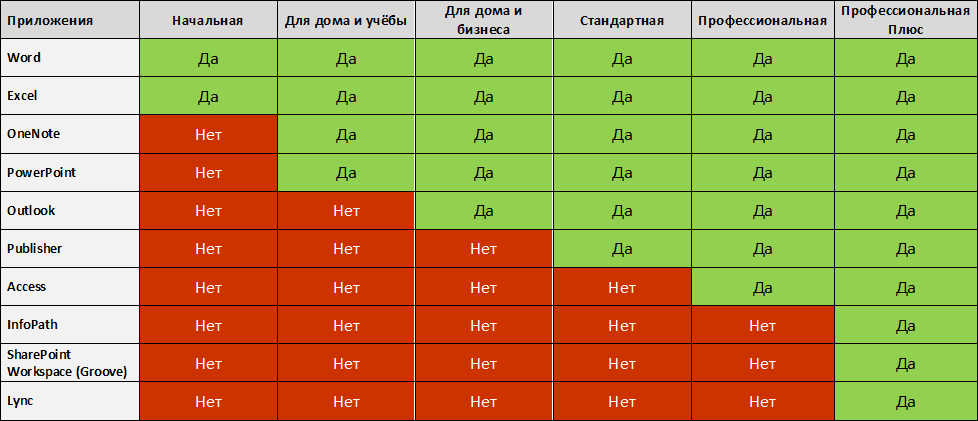
Офисный пакет выпуска 2010 представлен несколькими версиями, которые различаются составом входящих в них приложений и функциональными возможностями:
- • базовый;
- • офисный;
- • дом и учеба;
- • дом и бизнес;
- • стандартный;
- • профессиональный;
- • профессиональный плюс.
Базовый вариант содержит три приложения: PowerPoint, Word, Excel. В каждой из более расширенных версий последовательно добавляются OneNote, Outlook, Publisher, Access, InfoPath.
Офисный пакет устанавливается на компьютеры, соответствующие критериям:
- • частота процессора – не менее 500 МГц;
- • оперативная память – от 256 МБ;
- • 512 МБ свободного пространства на диске.
MS Office 2010 совместим с любыми версиями ОС Windows, начиная с ХР.
OneNote
Теперь с OneNote все ваши заметки будут в одном месте в полном порядке. Приложение позволяет разделять их на категории — их полный список находится в левой части главного окна. Панель управления, которая находится над заметкой, унаследовала от текстового редактора только самые нужные инструменты. Здесь нет ничего лишнего.
Очень удобно, что для любого приложенного файла, будь-то документ, таблица или публикация, доступен предпросмотр. При необходимости, файл можно скачать в облако или на компьютер и отредактировать стандартным образом.
Нет необходимости каждый раз сохранять введенные данные. Все изменения обновляются в режиме реального времени и автоматически отображаются на всех устройствах, где установлен OneNote.
Не смотря на то, что OneNote входит в платный пакет программ от Microsoft, он может быть скачан отдельно и распространяется абсолютно бесплатно.
Загрузите установочные файлы для приложений Microsoft 365 из локального источника
С помощью средства развертывания Office можно скачать установочные файлы приложений Microsoft 365 из локального источника в своей сети. Так вы можете распространять в других расположениях в сети только необходимые языковые пакеты и продукты, сохранив копию нескольких языковых пакетов и продуктов Office в центральном расположении.
Чтобы скачать файлы из локального источника, следуйте инструкциям по скачиванию Office с помощью средства развертывания Office, но включите в файл конфигурации путь для скачивания установочных файлов. Например, этот файл конфигурации скачивает 32-разрядный выпуск приложений Microsoft 365 для предприятий на английском языке из папки \\servera\share (DownloadPath) в папку \\serverb\share (SourcePath):
Если используется параметр DownloadPath, параметр Version является обязательным.
Как установить Windows Word, инструкция: где скачать и настройки
Важно! Пошаговая установка Word для Windows 10 такая же простая, как и для других версий операционной системы. Необходимо всего лишь запустить мастер установки и следовать всем его инструкциям
По поводу взлома всегда можно прочитать в описании на сайте, где производилась загрузка.
Как и любая программа из комплекта Microsoft Office, Word 10 не нуждается в какой-либо первоначальной настройке. После установки нужно просто запустить его и можно начинать работать. В случае покупки лицензии перед этим придется вставить предоставленный ключ регистрации в специальное поле. То же самое иногда может происходить и со взломанными программами, для активации которых используется кейген.

«Поставить» Word — дело пары минут
Нюансы установки OneNote
OneNote 2016 – это последняя классическая версия. На момент публикации статьи версия была заморожена на 2016, а Microsoft заявляла, что дальше она развиваться не будет, предлагая использовать магазинное приложение, которое входит в состав Windows 10. Позже компания передумала 😉 Впрочем, классическое приложение давно вывели за рамки набора Office, предлагая его для отдельной загрузки с помощью веб-установщика на этой странице. .
OneNote 2016 в составе Office 365 и Office 2019
В принципе, на это намекает OCT, хотя по умолчанию приложение попадает теперь не попадает в список исключений.
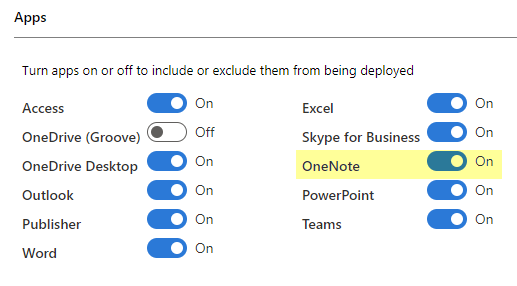
Как я и предполагал в исходной версии статьи, OCT претендует на роль индикатора отношения Microsoft к OneNote. См. также документацию по установке OneNote 2016, где в том числе раскрываются аспекты развертывания посредством SCCM.
Установка Office 365 + OneNote 2016
Следуйте примерам развертывания . Я не исключал OneNote 2016 из установки в образцах конфигурационных файлов, поэтому приложение установится автоматически.
Установка Office 2019 + OneNote 2016
В конфигурационном файле необходимо указать , а также учесть, что канал обновления Office 365 не подходит для Office 2019. В остальном все работает так же, как и при развертывании Office 365. Пример конфигурационного файла для развертывания английской 32-разрядной версии Office 2019 Retail (устанавливаются только Word, Excel, PowerPoint и OneNote 2016).
<Configuration>
<Add OfficeClientEdition="32">
<Product ID="ProPlus2019Retail">
<Language ID="en-us" />
<ExcludeApp ID="Access" />
<ExcludeApp ID="Groove" />
<ExcludeApp ID="Lync" />
<ExcludeApp ID="OneDrive" />
<ExcludeApp ID="Outlook" />
<ExcludeApp ID="Publisher" />
</Product>
</Add>
<Display Level="Full" AcceptEULA="TRUE" />
</Configuration>
Установка OneNote 2016 в качестве отдельного приложения
Вадимс Поданс, с которым у нас давно налажен обмен тайным знанием по PowerShell и Windows, столкнулся с необычной проблемой. Веб-установщик OneNote не мог скачать приложение из CDN, а диагностика вывела на особенности защитного периметра вкупе с медленным подключением к интернету.
Поскольку ODT поддерживает развертывание отдельных приложений Office, нужно лишь знать ИД продукта OneNote 2016 для данного сценария – . Это пример конфигурационного файла, где папка C:\ODT используется для загрузки и установки OneNote 2016 (с поправкой на то, что ODT всегда загружает пакет Office 365 целиком).
Примечание. Если установлен Office 365 или Office 2019, он удаляется при развертывании OneNote 2016 с этим конфигурационным файлом. Смотрите выше, как установить OneNote 2016 наряду с остальными приложениями Office.
<Configuration>
<Add SourcePath="C:\ODT\" OfficeClientEdition="32">
<Product ID="OneNoteFreeRetail">
<Language ID="ru-ru" />
</Product>
</Add>
</Configuration>
Как и в примерах выше, для установки используется ключ /configure, а исключительно для загрузки — ключ /download. Результат из меню File — Account:
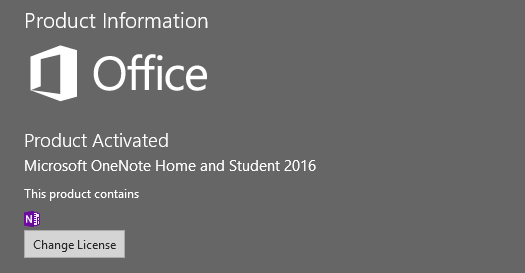
Занятно, что в этом же окне приложений Office 365 значок OneNote пока присутствует в списке.
Как скачать на компьютер бесплатно?
На нашем сайте можно без регистрации (без смс и без вирусов) скачать самую актуальную рабочую версию MS Office 2010 для Windows 7, Windows 8, Windows 8.1 и, конечно же, Windows 10! Прямая ссылка доступна ниже.
Не очень подходит, мы рекомендуем скачать Microsoft Office 2016 для Windows 10. Это последняя и самая свежая версия офисного пакета. Набор программ классический, однако все программы были доработаны. И можно совершенно точно сказать, что для Windows 10 не существует лучшей версии Офиса, нежели версия 2021. Именно для десятки разрабатывался этот пакет, так что можно смело обходить стороной.
Как пользоваться редактором WindowsWord
Текстовый редактор WindowsWord – незаменимая программа в офисе и дома. Она проста в использовании и выполняет полный набор необходимых функций по созданию и редактированию текстовых файлов.
Главное окно программы состоит из нескольких частей:
Панель управления в верхней части окна,
Панель навигации слева,
Само поле для текста в виде белого листа,
В нижней части панель со статистикой документа и выбором масштаба отображения.

В верхней части панели управления расположены выпадающие меню с разнообразными функциями.
Создать

После запуска программы перед вами откроется пустой лист, который можно редактировать – это новый документ. Для создания другого нового документа в меню «Файл» кликните на пункт «Создать» — откроется новый пустой файл.
Microsoft Excel
Вторая программа по популярности, которая также входит в пакет – это Excel. Тут вы можете работать с электронными таблицами. Система предлагает безграничное количество опций. Новичку достаточно базовых действий, в то время как профессионалы способны создавать сложнейшие проекты.
Что касается формирования нового документа, всё аналогично, как и в случае с Word. Вам предложат сразу ввести название, после чего останется запустить программу. В результате, перед вами появится пустой лист, где вы можете начать действовать.
Например, пользователю дали задание – создать таблицу, где будет 4 столбца и 10 строчек. Для этого вам потребуется:
Выделить в предложенном поле зону с заданными параметрами. 1 клетка – это одна строчка и один столбец.
Самое время – поработать с размерами тех самых клеток, куда вы будете вписывать какой-либо текст. Например, будет показано то, как работать с шириной. Нажмите правой кнопкой мыши по квадратику, в которым написана координата в виде буквы. После того появится меню из вариантов, среди которых останется выбрать «Ширина столбца…». Кликните по кнопке и введите в появившемся окошке необходимый размер.
Вверху вы можете наблюдать меню с настройками. Например, может потребоваться разместить содержимое клетки по центру. Для этого выделите ту зону, с которой будете работать, а затем нажмите на соответствующую кнопку.
Заключение
Теперь вы знаете, какие программы обычно входят в офисный пакет, и неважно, под каким смыслом вы понимаете термин «офисный пакет». Исторически так сложилось, что офисные компьютеры компоновались по следующему принципу: устанавливалась корпоративная операционная система Windows и весь софт под эту ОС
Так получается, что основные корпоративные программы, как и сама система Виндовс, являются платными. Если в частном порядке еще можно что-то придумать, чтобы пользоваться платными программами бесплатно, то в корпоративных целях это чревато судебными разбирательствами. Поэтому многие компании платят
Исторически так сложилось, что офисные компьютеры компоновались по следующему принципу: устанавливалась корпоративная операционная система Windows и весь софт под эту ОС. Так получается, что основные корпоративные программы, как и сама система Виндовс, являются платными. Если в частном порядке еще можно что-то придумать, чтобы пользоваться платными программами бесплатно, то в корпоративных целях это чревато судебными разбирательствами. Поэтому многие компании платят.
Но в последнее время прослеживается тенденция перехода с платного проприетарного софта от компании Майкрософт и других гигантов на бесплатные альтернативные предложения от дистрибутивов и разработчиков Линукс. Современный софт для Линукса практически полностью покрывает потребности офисных работников, поэтому переход на Linux целыми компаниями или госструктурами — это не редкость. Все это к тому, что если вы собираете свой собственный «офисный пакет», то можно посмотреть в сторону бесплатных решений от разработчиков Linux, а не только на платные решения проприетарных программ.







