Как в системе виндовс 10 открыть смайлики
Содержание:
- Как открыть панель выбора Emoji
- Как включить «Панель Emoji» в Windows 10
- «Панель Emoji» в Windows 10
- Как отключить «Панель Emoji» в Windows 10
- Где найти эмоджи на сенсорной клавиатуре Windows 10
- Как открыть панель Emoji используя сенсорную клавиатуру
- Windows 10 — Панель Emoji.
- «Панель Emoji» в Windows 10
- Как открыть панель выбора Emoji
- Добавить эмодзи в Slack Name
- Как открыть панель Emoji используя сенсорную клавиатуру
- Как открыть панель Emoji используя сенсорную клавиатуру
- Как включить эмодзи в Windows 10 — 1 способ
- Написание emoji в Windows 7 и новее с WinMoji
- Comments
- Как изменить смайлы на Андроид с помощью дополнительной клавиатуры
- Использование эмодзи в Windows 10
- Приложения, позволяющие использовать смайлы
Как открыть панель выбора Emoji
Чтобы открыть пакет смайлов Emoji, нажмите на клавиатуре «Win + .» или «Win + ;«. Другими словами, удерживайте нажатой клавишу Windows и нажмите на точку или точку с запятой.
Ваш курсор должен находится в том месте где вы собираетесь вставить смайл, например в браузере, в блокноте Windows или в Microsoft Oficce.
После появления окна выбора смайлов Emoji установите курсор мышки в то место экрана, в которое хотите вставить выбранный вами подходящий смайл, и кликните на нем. Панель смайлов Emoji также запоминает ваш последний использованный смайл и переставляет его в верхнюю часть списка.
Вы также можете нажать кнопку увеличительного стекла в нижнем левом углу панели Emoji, а затем ввести для поиска Emoji.
Смайлы Emoji Windows 10 могут выглядеть по разному в зависимости от приложения. В одном приложении смайл будет полноцветным (например браузер Chrome), в другом (например блокнот Windows) вы увидите более мелкий черно-белый символ Эможи.
Начиная с апрельского обновления 2018 года панель выбора смайлов Emoji остается открытой после того, как вы вставляете свой первый смайл, для удобства дальнейшего использования панели смайлов. Чтобы закрыть ее, нажмите кнопку «x» в верхнем правом углу панели или клавишу Esc на клавиатуре.
Эмодзи являются стандартными символами Unicode, поэтому эмулятор, который вы вводите с помощью этой клавиатуры, должен быть доступен для просмотра в любой современной операционной системе или устройстве, поддерживающем emoji. Для Windows 7 Microsoft добавила даже поддержку черно-белых emoji.
Как включить «Панель Emoji» в Windows 10
В старых версиях «Windows 10», когда вы хотели вставить картинку «Emoji» в свое сообщение, чтобы ярче выразить свои эмоции, вам приходилось открывать и использовать приложение «Сенсорная клавиатура». Вы можете включить доступ к «Сенсорной клавиатуре», просто щелкнув правой кнопкой мыши на «Панели задач» и выбрав опцию «Показать кнопку сенсорной клавиатуры».
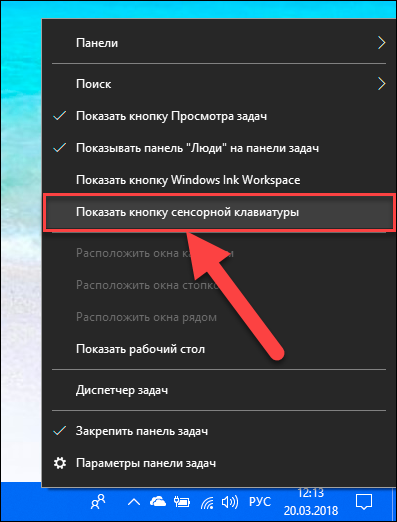
Теперь в области уведомлений «Панели задач» будет добавлен значок «Сенсорной клавиатуры».
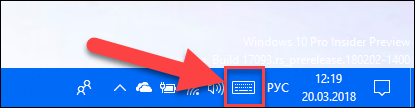
Вы можете щелкнуть по значку клавиатуры и вызвать приложение «Сенсорная клавиатура» на экран, а затем нажать значок смайлика рядом с клавишей «Пробел», чтобы использовать картинки «Emoji».
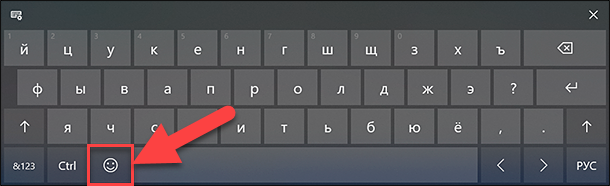
В итоге вы получите возможность выбрать из предложенных вариантов любую картинку «Emoji», которая вам необходима по вашей тематике.
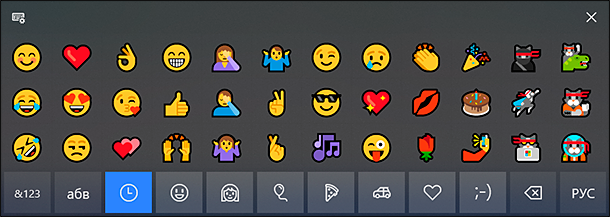
С выпуском обновления «Windows 10 Fall Creators Update» корпорация «Microsoft» переработала и добавила новую автономную панель «Emoji» в более свежие версии «Windows 10». Теперь вы можете использовать эту новую панель для прямого добавления картинок «Emoji» в любом месте.
Чтобы получить доступ к новой «Панели Emoji», вам просто нужно нажать вместе сочетание клавиш «Windows + .» (клавиша «Windows» + «Точка») или «Windows + ;» (клавиша «Windows» + «Точка с запятой»), и «Панель Emoji» будет открыта.
Когда вы используете сочетание горячих клавиш, «Windows» запускает «Панель Emoji» на экране. Теперь вы можете использовать полосу прокрутки картинок «Emoji», представленных в окне, и выбрать желаемую картинку по своему усмотрению. Также вы можете передвигаться по «Панели Emoji» с помощью элементов управления на клавиатуре. Например, для перемещения между разными картинками «Emoji» используйте клавиши навигации (клавиши со стрелками) клавиатуры; для переключения между доступными категориями картинок «Emoji», указанных в нижней панели окна, применяйте клавиши «Tab» или совместное сочетание клавиш «Shift + Tab»; нажмите клавишу «Enter», чтобы подтвердить выбор картинки «Emoji». Чтобы закрыть «Панель Emoji», вам необходимо нажать крестик, находящийся в правом верхнем углу панели, или просто нажать клавишу «Esc» на клавиатуре.
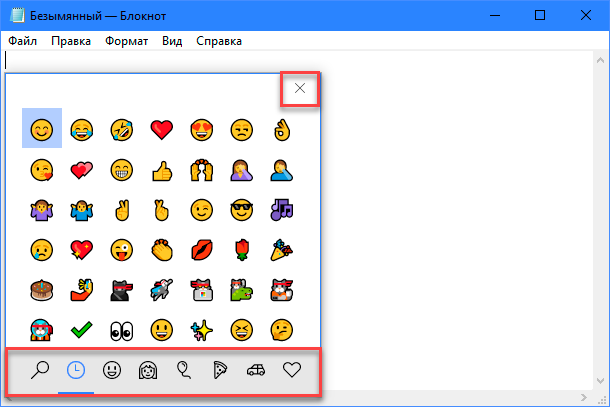
«Панель Emoji» в Windows 10
И часто выражают свои эмоции не словами, а картинками. Наибольшую популярность приобрели картинки под названием «Emoji» («эмодзи» или «смайлик»). Гораздо проще и быстрее отправить собеседнику картинку с улыбающимся «смайликом» или «сердечко», чтобы полнее выразить свои чувства. Спектр картинок «Emoji» достаточно большой и непрерывно дополняется все новыми вариантами. Поэтому разработчики операционной системы «Windows 10» добавили возможность использования «Emoji» в различных приложениях «Windows 10»«Microsoft Word», «PowerPoint», обычный «Блокнот» и т.д.
Корпорация «Microsoft» выпустила операционную систему «Windows 10» и постоянно продолжает работу над ее усовершенствованием. Выходят новые версии обновлений, протестированные пользователями, которые значительно упрощают процесс использования «Windows 10». В одном из последних обновлений «Windows 10 Fall Creators Update» был обновлён и значительно упрощён доступ к панели картинок «Emoji».
Как отключить «Панель Emoji» в Windows 10
Многим пользователям «Windows 10» обязательно понравится это новое дополнение, особенно если они много времени проводят в общении с использованием соответствующих приложений. Но некоторые пользователи могут посчитать это дополнение бесполезным. Если вы не собираетесь использовать «Панель Emoji», то вы можете отключить ее с помощью этого руководства.
Здесь мы расскажем вам, как отключить горячие клавиши для запуска «Панель Emoji» в «Windows 10». Это поможет вам предотвратить ее внезапное появление, если вы случайно или по ошибке нажмете их сочетание.
Итак, если вы решили отключить «Панель Emoji» в «Windows 10», то выполните следующие действия:
Нажмите совместно комбинацию клавиш «Windows + R», чтобы запустить диалоговое окно «Выполнить», затем введите в поле командной строки «regedit» и нажмите кнопку «ОК» или клавишу «Enter».
Функция контроля учетных записей выдаст вам предупреждающее сообщение «Разрешить этому приложению вносить изменения на этом устройстве?», нажмите «Да», чтобы подтвердить свой выбор и открыть приложение «Редактор реестра».
Примечание: Любые действия с реестром (создание, редактирование, удаление) вы должны выполнять очень внимательно. Если изменения реестра будут внесены неверно, то в операционной системе может произойти сбой, могут возникнуть проблемы с корректной работой отдельных приложений компьютера или с его запуском. И восстановить систему в исходное состояние будет достаточно сложно. Поэтому вам необходимо сделать резервную копию реестра, прежде чем вы будете вносить в него любые изменения. Для этого в окне «Редактор реестра» в ленте главного меню нажмите вкладку «Файл» и выберите раздел «Экспорт». Выберите место для хранения копии реестра и нажмите кнопку «Сохранить». Теперь вы всегда можете воспользоваться сохраненной копией реестра при необходимости.
В левой панели приложения «Редактор реестра» перейдите по следующему адресу:
Или введите его в строке состояния под лентой главного меню в окне приложения «Редактор реестра». Этот способ позволит быстрее найти необходимую папку реестра и не ошибиться, так как большое количество разделов очень похожи друг на друга.
Чтобы отключить возможность использования горячих клавиш, вам необходимо изменить параметр «DWORD» «EnableExpressiveInputShellHotkey». Этот параметр «DWORD» присутствует в разных подразделах в каталоге «proc_1» в зависимости от выбранного вами региона или локации вашего компьютера.
Мы выбрали регион США в параметре «DWORD», который находится по следующему адресу:
HKEY_LOCAL_MACHINE SOFTWARE Microsoft Input Settings proc_1 loc_0409 im_1
Примечание: Лучший способ узнать параметр DWORD – это перейти по следующему адресу:
HKEY_LOCAL_MACHINE SOFTWARE Microsoft Input Settings proc_1
Затем нажмите вместе сочетание клавиш «Ctrl + F» или нажмите правой кнопкой мыши по указанному адресу, и в открывшемся меню выберите раздел «Найти», чтобы открыть окно поиска.
Введите поисковый запрос «EnableExpressiveInputShellHotkey» в текстовом поле и нажмите клавишу «Enter» или кнопку «Найти далее».
Результат поиска будет показан автоматически, и в правой панели вы сможете увидеть искомый параметр «DWORD».
Теперь нажмите правой кнопкой мыши по параметру «DWORD» «EnableExpressiveInputShellHotkey» и выберите раздел «Изменить», или дважды щелкните на нем, чтобы открыть окно «Изменение параметра DWORD (32 бита)».
В поле раздела «Значение» введите цифру «0» и нажмите кнопку «ОК» или клавишу «Enter», чтобы сохранить изменения.
Теперь возможность вызова «Панели Emoji» с использованием сочетания горячих клавиш будет отключена. Если вы решите снова включить «Панель Emoji» в будущем, то выполните заново алгоритм действий с приложением «Редактор реестра» и просто измените значение параметра «DWORD» «EnableExpressiveInputShellHotkey» на цифру «1». После сохранения внесенных изменений возможность применения сочетания горячих клавиш для вызова приложения «Панель Emoji» будет активирована.
В этом руководстве мы показали, где вы можете использовать картинки «Emoji», а также каким способом включить и отключить «Панель Emoji» в операционной системе«Windows 10».
Где найти эмоджи на сенсорной клавиатуре Windows 10
Здесь все гораздо проще. В отличии от физической клавиатуры, кнопка для открытия коллекции с эмоджи доступна на всех локализациях. Вам надо открыть наэкранную (сенсорную клавиатуру) и нажать на кнопку со смайликом возле левого Ctrl. Если вы пользуетесь компактной (маленькой) клавиатурой, тогда кнопка эмоджи будет расположена слева от кнопки переключения языков.
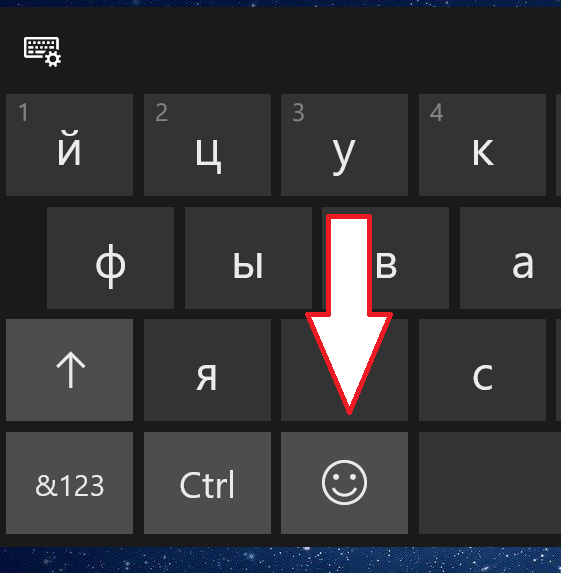
Кнопка эмоджи на полноразмерной сенсорной клавиатуре.
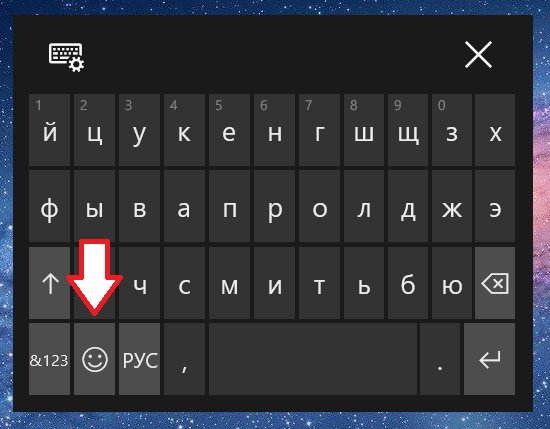
Кнопка эмоджи на компактной (однорукой) клавиатуре.
После этого можно будет выбрать нужный вам смайлик. Наэкранная клавиатура включается автоматически в режиме планшета, когда вы нажимаете на текстовое поле. Если вам надо принудительно открыть клавиатуру, а соответствующей кнопки в правой части панели задач нет, тогда нажмите правую кнопку мыши по панели задач и выберите Показывать кнопку сенсорной клавиатуры. После этого слева от языковой панели будет отображаться иконка наэкранной клавиатуры. Все предельно просто.
Как открыть панель Emoji используя сенсорную клавиатуру
Сенсорная клавиатура Windows 10 так же позволяет использовать смайлы Эмодзи. Чтобы открыть панель Эмодзи с помощью сенсорной клавиатуры нажмите кнопку Эмоджи слева от пробела. Это приложение работает так же, как аналогичное приложение Эмодзи на других современных мобильных устройствах, таких как iPhone, телефоны Android и iPads.
Смайлы Windows 10 на сенсорной клавиатуре
Нажав значок Смайлов на клавиатуре, вы увидите список смайлов, из которого можно выбрать и вставить смайлик, нажав на него. Emoji должно работать практически в любом приложении Windows.
Чтобы вернуться к стандартной алфавитной клавиатуре, нажмите кнопку «abc».
Смайлы Windows 10 на сенсорной клавиатуре
На этом все. Теперь вы знаете как вставлять смайлы в Windows 10.
Windows 10 — Панель Emoji.
Кто из нас не любит использовать смайлики? В Windows 10, есть специальная функция, которая позволяет легко вставлять в текст Emoji. С помощью сочетания клавиш вы можете быстро открыть панель Emoji и выбрать нужный смайлик. Давайте посмотрим, как получить доступ к этой полезной функции и выбрать нужный Эмодзи. Панель Emoji для Windows 10 — содержит смайлики и идеограммы, которые можно использовать в приложениях, в чатах и мессенджерах.
Смайлики сами по себе не новинка. Первоначально они были реализованы с помощью статических изображений и анимированных GIF-файлов для веб-страниц и приложений обмена сообщениями. Современные «Эмодзи», обычно реализуются на основе шрифта Unicode, а иногда и в виде изображений. Они поддерживаются огромным количеством приложений на настольных и мобильных платформах.

Начиная со сборки Windows 10 — 16215, Microsoft упростила процесс ввода и поиска смайликов с помощью физической клавиатуры, подключенной к компьютеру. Панель Эмодзи на сенсорной клавиатуре, можно вызвать одним кликом (тапом). Давайте посмотрим, как вызвать панель Emoji в Windows 10.
«Панель Emoji» в Windows 10
И часто выражают свои эмоции не словами, а картинками. Наибольшую популярность приобрели картинки под названием «Emoji» («эмодзи» или «смайлик»). Гораздо проще и быстрее отправить собеседнику картинку с улыбающимся «смайликом» или «сердечко», чтобы полнее выразить свои чувства. Спектр картинок «Emoji» достаточно большой и непрерывно дополняется все новыми вариантами. Поэтому разработчики операционной системы «Windows 10» добавили возможность использования «Emoji» в различных приложениях «Windows 10»: «Microsoft Word», «PowerPoint», обычный «Блокнот» и т.д.
Корпорация «Microsoft» выпустила операционную систему «Windows 10» и постоянно продолжает работу над ее усовершенствованием. Выходят новые версии обновлений, протестированные пользователями, которые значительно упрощают процесс использования «Windows 10». В одном из последних обновлений «Windows 10 Fall Creators Update» был обновлён и значительно упрощён доступ к панели картинок «Emoji».
Как открыть панель выбора Emoji
Чтобы открыть пакет смайлов Emoji, нажмите на клавиатуре «Win + .» или «Win + ;«. Другими словами, удерживайте нажатой клавишу Windows и нажмите на точку или точку с запятой.
Ваш курсор должен находится в том месте где вы собираетесь вставить смайл, например в браузере, в блокноте Windows или в Microsoft Oficce.
После появления окна выбора смайлов Emoji установите курсор мышки в то место экрана, в которое хотите вставить выбранный вами подходящий смайл, и кликните на нем. Панель смайлов Emoji также запоминает ваш последний использованный смайл и переставляет его в верхнюю часть списка.
Использование смайлов Эмодзи в блокноте Windows 10
Вы также можете нажать кнопку увеличительного стекла в нижнем левом углу панели Emoji, а затем ввести для поиска Emoji.
Смайлы Emoji Windows 10 могут выглядеть по разному в зависимости от приложения. В одном приложении смайл будет полноцветным (например браузер Chrome), в другом (например блокнот Windows) вы увидите более мелкий черно-белый символ Эможи.
Начиная с апрельского обновления 2018 года панель выбора смайлов Emoji остается открытой после того, как вы вставляете свой первый смайл, для удобства дальнейшего использования панели смайлов. Чтобы закрыть ее, нажмите кнопку «x» в верхнем правом углу панели или клавишу Esc на клавиатуре.
Использование смайлов Эмодзи в браузeре Google Chrome
Эмодзи являются стандартными символами Unicode, поэтому эмулятор, который вы вводите с помощью этой клавиатуры, должен быть доступен для просмотра в любой современной операционной системе или устройстве, поддерживающем emoji. Для Windows 7 Microsoft добавила даже поддержку черно-белых emoji.
Добавить эмодзи в Slack Name
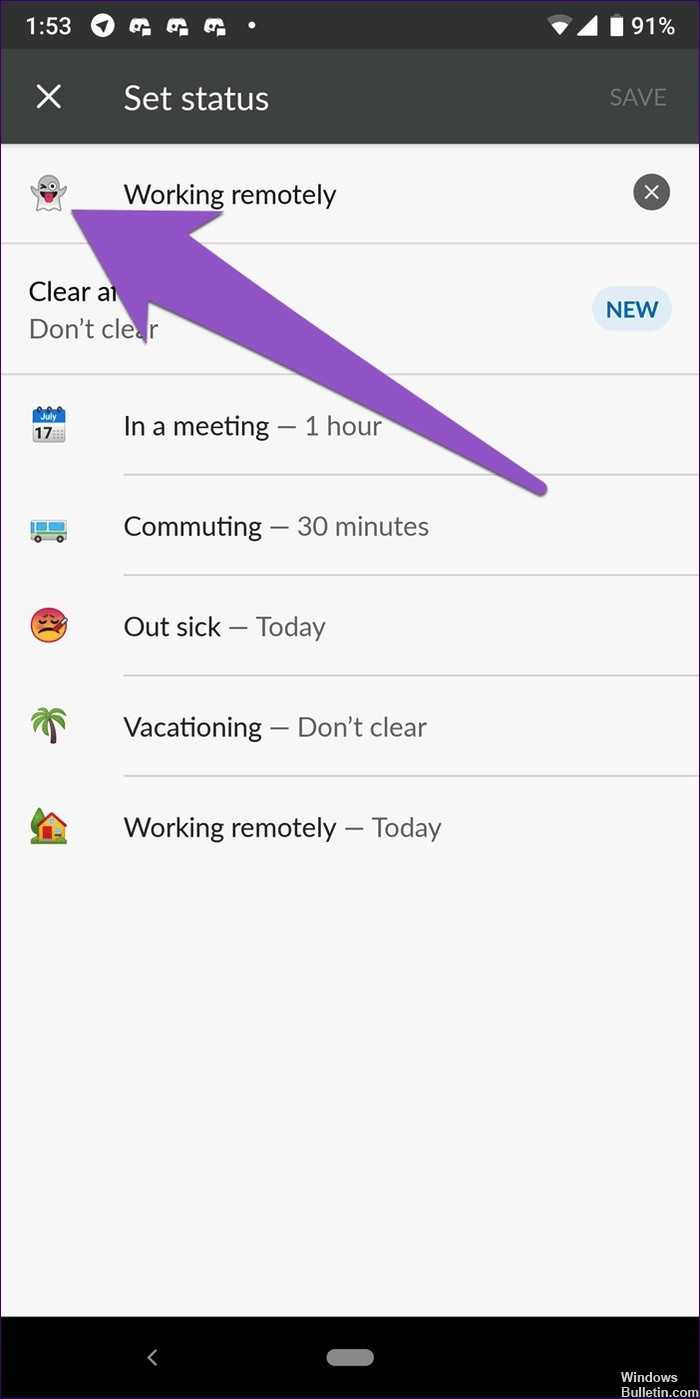
Если вы новичок в Slack или недавно присоединились к рабочему месту, которое его использует, вы, возможно, заметили, что некоторые из ваших членов команды имеют смайлики рядом с их именем. Вы хотите сделать то же самое? Ну, вы можете сделать это с помощью Slack Status.
Вот шаги:
Slack для рабочего стола
- На вашем компьютере, нажмите на свое имя в верхнем левом углу. Выберите Edit Status из меню.
- Нажмите на эмодзи во всплывающем окне и выберите эмодзи на ваш выбор. Выбранные смайлики появятся рядом с вашим именем.
Slack Мобильное приложение
- Откройте слабое приложение на своем телефоне и коснитесь трехточечного символа в верхнем правом углу. Выберите Edit Status из меню.
- Нажмите на эмодзи справа от статуса и выберите свой любимый эмодзи.
Вот и все. Гораздо более быстрое, понятное и краткое руководство из 3-х шагов по добавлению и удалению пользовательских эмодзи.
Все ставки отключены, если ваш администратор отключил пользовательские эмодзи. Вы должны просто найти менее репрессивную рабочую среду.
Как открыть панель Emoji используя сенсорную клавиатуру
Сенсорная клавиатура Windows 10 так же позволяет использовать смайлы Эмодзи. Чтобы открыть панель Эмодзи с помощью сенсорной клавиатуры нажмите кнопку Эмоджи слева от пробела. Это приложение работает так же, как аналогичное приложение Эмодзи на других современных мобильных устройствах, таких как iPhone, телефоны Android и iPads.
Смайлы Windows 10 на сенсорной клавиатуре
Нажав значок Смайлов на клавиатуре, вы увидите список смайлов, из которого можно выбрать и вставить смайлик, нажав на него. Emoji должно работать практически в любом приложении Windows.
Чтобы вернуться к стандартной алфавитной клавиатуре, нажмите кнопку «abc».
Смайлы Windows 10 на сенсорной клавиатуре
На этом все. Теперь вы знаете как вставлять смайлы в Windows 10.
- https://remontka.pro/emoji-windows-10/
- https://g-ek.com/windows-10-panel-emoji
- https://tech-geek.ru/smajly-emoji-v-windows-10/
Как открыть панель Emoji используя сенсорную клавиатуру
Сенсорная клавиатура Windows 10 так же позволяет использовать смайлы Эмодзи. Чтобы открыть панель Эмодзи с помощью сенсорной клавиатуры нажмите кнопку Эмоджи слева от пробела. Это приложение работает так же, как аналогичное приложение Эмодзи на других современных мобильных устройствах, таких как iPhone, телефоны Android и iPads.
Нажав значок Смайлов на клавиатуре, вы увидите список смайлов, из которого можно выбрать и вставить смайлик, нажав на него. Emoji должно работать практически в любом приложении Windows.
Чтобы вернуться к стандартной алфавитной клавиатуре, нажмите кнопку «abc».
На этом все. Теперь вы знаете как вставлять смайлы в Windows 10.
Как включить эмодзи в Windows 10 — 1 способ
Выполните следующие действия:
- Откройте окно текстового редактора (Блокнот, Word и т. д.) или перейдите на страницу социальной сети.
- Напечатайте нужный текст.
- Щелкните кнопкой мыши в том месте, где нужно вставить эмодзи.
- Переключите раскладку клавиатуры на английский язык (это необходимо для первого запуска панели эмодзи).
- Нажмите на клавиши «Win» + «.» (точка) или «Win» + «;» (точка с запятой) на английской раскладке.
- Откроется панель с эмодзи, которые можно вставить в сообщение или в другой текст.
- На первой вкладке панели представлены различные виды эмодзи. Нажмите на соответствующий смайлик для вставки эмодзи в текст документа или сообщения. В окне имеется прокрутка для доступа к другим смайликам, которые не помещаются в окне панели.
- Переключите раскладку на русский язык, продолжайте печатать текст сообщения. Для открытия панели и вставки следующих эмодзи больше не потребуется переключать раскладку на английский язык.
На Панели Эмодзи, из верхнего меню можно использовать несколько типов значков:
- Эмодзи — обычные смайлы эмодзи.
- Каомодзи — текстовые эмодзи, текстовые смайлы выражающие эмоции лица.
- Символы — набор различных символов для вставки в текстовые сообщения.
Из нижнем меню можно добавить дополнительные варианты эмодзи, предлагаемые к каждому выбранному типу смайликов.
На панели имеется поле поиска, предназначенное для вставки эмодзи во время печати. Работает это следующим образом:
- Вы запускаете панель эмодзи, а затем начинаете печатать слово обозначающее, какой-нибудь смайлик.
- На панели предлагается подходящий вариант, вы нажимаете на картинки эмодзи. Смайлик вставляется в текст вместо соответствующего слова.
Вам также может быть интересно:
- Sticky Notes для Windows — заметки на Рабочий стол
- Экранная лупа в Windows 10
- Ваш телефон Windows 10: фото, сообщения, уведомления
Написание emoji в Windows 7 и новее с WinMoji
Альтернативный способ работы с системами Windows 7 — использовать программу WinMoji. Это небольшой инструмент, который дает вам быстрый доступ к emoji и позволяет вводить их во всех текстовых полях любых программ.
Загрузить WinMoji
Загрузите последнюю версию WinMoji, а затем установите ее. После запуска программы на панели задач будет отображаться значок с смайликом. Это значок WinMoji, который позволяет вам быстро открыть окно программы в любое время.
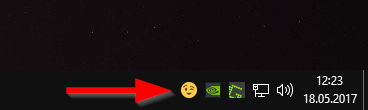
После нажатия на значок появится окно WinMoji, в котором вы найдете список доступных смайликов. У вас также есть поисковая система, которая позволяет фильтровать результаты после ключевых слов (например, «улыбка» будет отображать только улыбающиеся эмоки).
Вставка emoji очень проста — просто щелкните левой кнопкой мыши по выбранному значку, а затем перетащите его в нужное место. Значок emoji будет немедленно вставлен в выбранное место в текстовом поле. Теперь подтверждается, что все послание отправляется для отправки значка, например, другу на Facebook или по электронной почте.
Comments
Помогите пожалуйста, позавчера я нормально открывала панель эмодзи. Вчера уже перестало открываться. Я порылась в настройках, и отключила «Не закрывать панель автоматически после ввода эмодзи» и всё стало нормально, панель эмодзи открылась. Но сегодня я опять встретила эту проблему, я нажимаю Win + . и Win + ; и ничего. Панель не открывается. Я попробовала включить «не закрывать панель автоматически после ввода эмодзи» и ничего не изменилось. Панель опять не открывается. Что мне делать с этим? Помогите пожалуйста.
Попробуй проверить целостность кеша, и убедись что у тебя есть права администратора когда ты изменяешь какие-то настройки, убедись что твой пользователь является “владельцем” диска С.
Как изменить смайлы на Андроид с помощью дополнительной клавиатуры
Когда стандартная клавиатура вас не устраивает, то можно использовать дополнительное приложение, которое облегчит ввод текста, а также будет работать и со смайликами. Вот несколько примеров:
SwiftKey. Этот инструмент не только открывает широкие границы для изменения параметров ввода (изменения шрифта, размера клавиш, набор по букве или свайпом), но и имеет встроенный интеллектуальный алгоритм-помощник. Программа изучает стиль письма пользователя и в определенный момент начинает предлагать заготовки из слов или целых фраз. Это существенно экономит время на переписку.

Здесь есть не только стандартные стикеры, но и анимированные gif-картинки для остроумного ответа. Все изображения интегрированы в систему Андроид и без искажений отображаются на устройстве ваших адресатов.
Яндекс. Клавиатура. Здесь также представлена отличная от стандартной коллекция смайликов. Дополнительно имеется авто исправление на основе умных технологий, есть голосовой ввод сообщений, гифки и стикеры также присутствуют. К тому же здесь дополнительно встроен переводчик.

Распространяется бесплатно. Приложение постоянно обновляется. В числе последних изменений – сохранение заряда батареи при активном использовании. Также здесь реализован быстрый переход к сервисам от компании Яндекс. Настройки достаточно понятны и легки в реализации.
Minuum. Этот сервис имеет необычный вид, так как в нем заложен немного другой принцип ввода. Все клавиши располагаются в один ряд, что экономит рабочее пространство и позволяет использовать большую площадь рабочего окна. Здесь реализован механизм внутренних подсказок, которые позволяют обходиться ограниченным набором клавиш.
Внешний вид смайлов здесь на любителя и больше напоминает «Олд скул», который был в ранних версиях Андроида. Зато все картинки разбиты по тематике и удобно появляются в нужный момент. Это исключает долгий поиск нужного символа по библиотеке.
Использование эмодзи в Windows 10
В Windows 10 последних версий присутствует сочетание клавиш, по нажатию на которые открывается панель эмодзи, в какой бы программе вы не находились:
- Нажмите клавиши Win + . или Win + ; (Win — клавиша с эмблемой Windows, а точка — та клавиша, где на кириллических клавиатурах обычно находится буква Ю, точка с запятой — клавиша, на которой расположена буква Ж).
- Откроется панель эмодзи, где вы можете выбрать нужный символ (внизу панели присутствуют вкладки для переключения между категориями).
- Символ можно и не выбирать вручную, а просто начать набирать какое-то слово (как на русском, так и на английском языке) и в списке останутся только подходящие эмодзи.
- Для вставки эмодзи просто кликните по нужному символу мышью. Если для поиска вы вводили слово, оно будет заменено на значок, если же просто выбрали — символ появится в месте, где находится курсор ввода.
Думаю, с этими нехитрыми операциями справится любой, а использовать возможность можно как в документах, так и в переписке на сайтах, так и при публикации в Инстаграм с компьютера (там почему-то особенно часто видны эти смайлики).
Настроек у панели очень не много, найти их можно в Параметры (клавиши Win+I) — Устройства — Ввод — Дополнительные параметры клавиатуры.
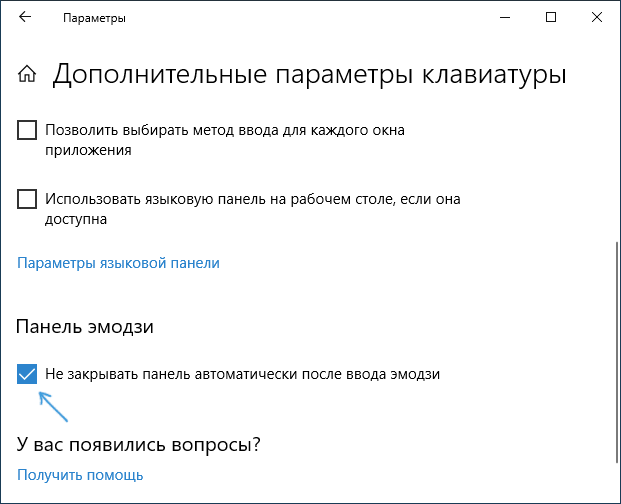
Всё, что можно поменять в поведении — снять отметку «Не закрывать панель автоматически после ввода эмодзи», чтобы она закрывалась.
Ввод эмодзи с помощью сенсорной клавиатуры
Ещё один метод ввода символов эмодзи — использование сенсорной клавиатуры. Её значок отображается в области уведомлений справа внизу. Если его там нет, нажмите в любом месте области уведомлений (например, по часам) и отметьте пункт «Показать кнопку сенсорной клавиатуры».
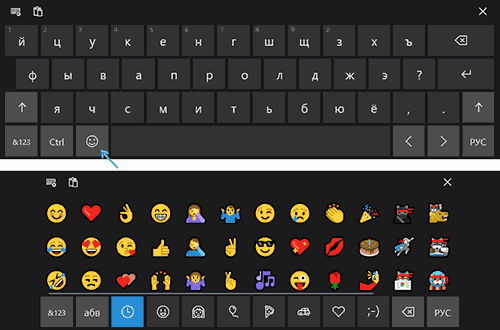
Открыв сенсорную клавиатуру, вы увидите в нижнем ряду кнопку с улыбкой, которая, в свою очередь открывает доступные для выбора символы эмодзи.
Приложения, позволяющие использовать смайлы
Если вам не дают покоя красивые смайлы, которые есть у владельцев Айфонов, можно обмануть систему и с помощью дополнительных программ установить красивое дополнение себе на Android. Лучше всего в этом вопросе поможет приложение-клавиатура. Примеры ищите ниже.
Kika Keyboard. Здесь точно есть, где разгуляться тем, кто хочет оформлять свои сообщения нестандартно. Устанавливаемый модуль работает в полях СМС, тестовых записках в мессенджерах, заметках, электронной почте и других случаях, когда нужно отправить необычную рожицу. В комплекте есть словарь и интуитивный подбор эмодзи по теме.
Многие из образцов взяты из популярной социальной сети Твиттер. Для работы и установки не требуется изменение системных настроек или прав администратора.
iPhone Black Keyboard. Вариант для тех, кого интересует набор картинок точно, как на Айфоне. Чтобы начать использование, нужно включить клавиатуру в разделе «Язык и ввод». При первом включении рекомендуется выбрать раздел Switch input methods и подтвердить эту опцию.
EmojiOne (root). В этом случае немного меняется принцип работы, так как программа меняет набор стандартных смайлов на более привлекательные. Утилиту нужно скачать и запустить. При установке выйдет запрос на получение рут-привилегий, его нужно одобрить. После этого необходимый контент будет установлен.
Если пользоваться программой бесплатно, периодически будет появляться реклама.
Автор
Работаю в сфере ИТ и разработки устройств. Считаю, что хорошая инструкция снимает 90% вопросов. Открыта к вопросам и комментариям






