Включение cookies в браузере opera
Содержание:
- Удалить куки с одного сайта в Chrome, IE, Firefox, Safari или Opera
- Способы удаления
- Как почистить куки в разных браузерах
- Особенности настройки
- Как просмотреть и удалить файлы cookie из Opera, используя его настройки
- Как удалить cookies в Mozilla Firefox?
- Как почистить куки и кэш?
- Зачем чистить кэш браузера
- При помощи стороннего ПО
- Для чего нужно удалять cookies (куки)?
- ЧТО ТАКОЕ ФАЙЛЫ КУКИ И ЗАЧЕМ ИХ ЧИСТИТЬ?
- Как очистить кэш и куки в браузере Опера (Opera)
- Как включить, отключить и почистить куки в разных браузерах
Удалить куки с одного сайта в Chrome, IE, Firefox, Safari или Opera
При просмотре веб-страниц большинство сайтов размещают на вашем компьютере файлы cookie для сбора данных о вашей деятельности и других данных о вас. Когда вы больше не хотите, чтобы эти куки на вашем компьютере, очистите кеш. Если вы не хотите удалять всю историю посещенных страниц, узнайте, как удалить файлы cookie для сайта.
Бывают случаи, когда вы больше не хотите, чтобы файлы cookie сохранялись на вашем компьютере. Например:
- Веб-страницы загружаются медленно.
- На веб-сайте отображается ошибка 400 Bad Request.
- Веб-сайт содержит слишком много рекламы, которая хранит куки на вашем устройстве.
- Вы подозреваете, что веб-сайт использует файлы cookie для отслеживания вас в Интернете
- Вы больше не хотите, чтобы веб-браузер автоматически заполнял формы.
При удалении файлов cookie вы больше не будете автоматически входить на веб-сайты, и сайт не будет настроен в соответствии с вашими предпочтениями. Кроме того, если вы используете двухфакторную аутентификацию на сайте, удаление cookie означает, что вам нужно будет снова установить двухфакторную аутентификацию.
Если вы используете один и тот же веб-браузер, например, Google Chrome, но на разных устройствах, удаление файлов cookie из Chrome на вашем ноутбуке не приведет к удалению файлов cookie из Chrome на планшете. Файлы cookie относятся к конкретному устройству.
Кроме того, если вы используете разные веб-браузеры на одном устройстве, например, Firefox и Opera, удаление файлов cookie из Firefox не приводит к удалению файлов cookie, хранящихся в Opera. Файлы cookie не передаются между веб-браузерами, установленными на одном устройстве.
-
Выберите три вертикальные точки в правом верхнем углу, чтобы открыть меню Chrome, и выберите Настройки .
-
Прокрутите страницу вниз и выберите Дополнительно .
-
В разделе Конфиденциальность и безопасность выберите Настройки контента .
-
Выберите Файлы cookie .
-
Выберите Показать все файлы cookie и данные сайта .
-
Найдите сайт.
Чтобы быстро найти сайт, введите название сайта в поле поиска.
-
Выберите Удалить .
-
По завершении закройте вкладку Настройки .
Удалите куки во время просмотра. Нажмите значок блокировки рядом с именем веб-сайта в адресной строке и выберите Файлы cookie . В диалоговом окне Используемые файлы cookie разверните имя сайта, выберите файл cookie, затем выберите Удалить .
Очистить куки для одного сайта в Internet Explorer
Выполните следующие действия, чтобы очистить файлы cookie для отдельного сайта в Internet Explorer:
-
Выберите значок шестеренка и выберите Свойства обозревателя .
-
На вкладке Общие в разделе История просмотров выберите Настройки .
-
В диалоговом окне Настройки данных веб-сайта выберите Просмотр файлов .
-
Прокрутите список файлов cookie, чтобы найти тот, который вы хотите удалить.
-
Выберите файл cookie и нажмите Удалить .
-
В диалоговом окне Предупреждение выберите Да .
Microsoft Edge не может удалить куки для отдельного сайта. Чтобы удалить информацию о сайте в Microsoft Edge, используйте очиститель файлов cookie, такой как CCleaner.
Очистить куки в Firefox
Если вы хотите удалить файлы cookie с отдельного веб-сайта с помощью Firefox, выполните следующие действия:
-
Выберите три горизонтальные линии и выберите Параметры .
-
Выберите Конфиденциальность и безопасность .
-
В разделе История выберите стрелку раскрывающегося списка Firefox и выберите Использовать пользовательские настройки для истории .
-
В разделе Файлы cookie и данные сайта выберите Управление данными .
-
В диалоговом окне Управление файлами cookie и данными сайта выберите сайт.
-
Выберите Удалить выбранное .
-
Выберите Сохранить изменения .
-
В диалоговом окне Удаление файлов cookie и данных сайта выберите ОК .
Очистить кэш для одного сайта в Safari
Управляя файлами cookie в Safari, вы улучшите производительность браузера и его взаимодействие с веб-сайтами.
-
Нажмите значок gear , чтобы открыть меню Safari, и выберите Настройки .
-
Перейдите на вкладку Конфиденциальность и выберите Подробности .
-
Выберите сайт, который разместил куки в вашем браузере.
-
Выберите Удалить .
-
Выберите Готово , когда вы удалили все файлы cookie из Safari.
Очистить куки для сайта в Opera
Чтобы удалить файлы cookie для сайта в веб-браузере Opera, найдите значок блокировки или значок глобуса в адресной строке.
-
Выберите значок блокировки или значок глобус , затем выберите Файлы cookie .
-
Разверните сайт, на котором размещены файлы cookie на вашем компьютере.
-
Выберите папку Cookies , чтобы развернуть ее.
-
Выберите файл cookie, который вы хотите удалить.
-
Выберите Удалить .
-
Выберите Готово , когда закончите удаление файлов cookie для сайта.
Способы удаления
Существует несколько различных методов того, как почистить куки в опере 12. Это:
-
с помощью программ-чистильщиков, например, CCleaner. Такие программы нужно скачивать и устанавливать, по умолчанию они редко бывают доступны в различных браузерах;
- индивидуальным методом вручную.
Некоторые пользователи опасаются заходить в настройки браузера, очевидно, чтобы не повредить случайно важные данные, потому пользуются программками.
Но если вы хотите удалить только какую-то определенную информацию, надежнее будет воспользоваться индивидуальным методом.
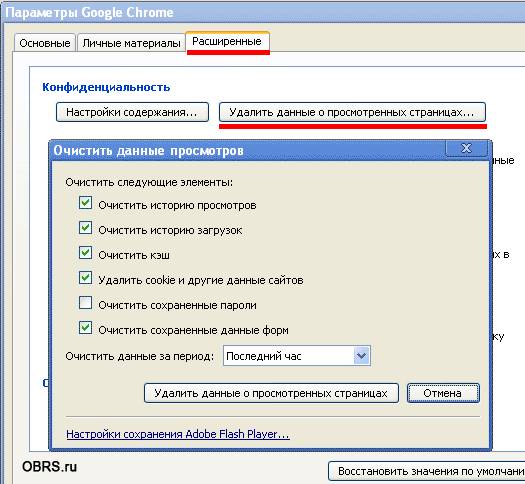
Индивидуальный метод
Если вы собрались чистить куки вручную, вам нужно совершить такие действия:
-
запустите свой браузер, в данном случае – это Опера 12. Войдите в меню и выберите в появившемся списке пункт «Настройки»;
- в настройках найдите следующий пункт – «Удалить личные данные». Войдите в него, отыщите кнопку «детальные настройки» и нажмите ее;
- перед вами откроется весь список куки. Напротив тех, которые нужно удалить, поставьте галочки;
- если нужно удалить только один куки, отыщите и пометьте только его.
Вам осталось только нажать внизу кнопку «Удалить» — и все, все отмеченные файлы будут удалены одним кликом!
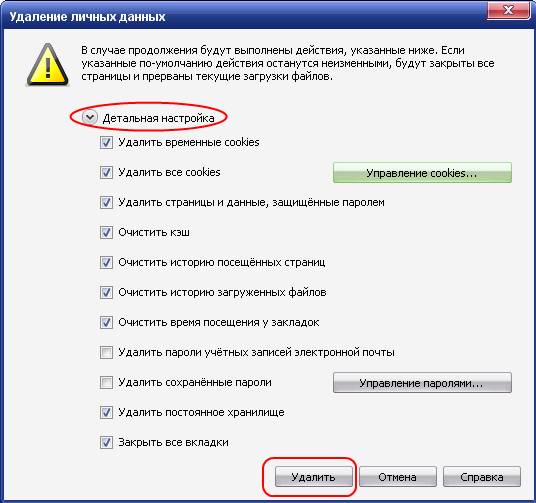
В верхней части вы увидите также кнопку «Управление куки…». Если вы нажмете ее, перед вами откроется меню, в котором вы сможете выбрать «удалить куки в опере».
Удаляем все
Если вы твердо уверены, что в компьютере нет никакой ценной и незаменимой для вас информации, или подозреваете, что вас постоянно взламывают, можно удалить сразу все куки, не тратя время на выбор отдельных.
Для этого:
- запустите браузер и повторите пункты 1 и 2, описанные в предыдущем разделе;
- пометьте флажками «удалить куки сеанса» и «удалить все куки» в открывшемся списке;
- нажмите кнопку «удалить».
Все, теперь полностью все сохраненные ранее данные и информация удалены из памяти компьютера.
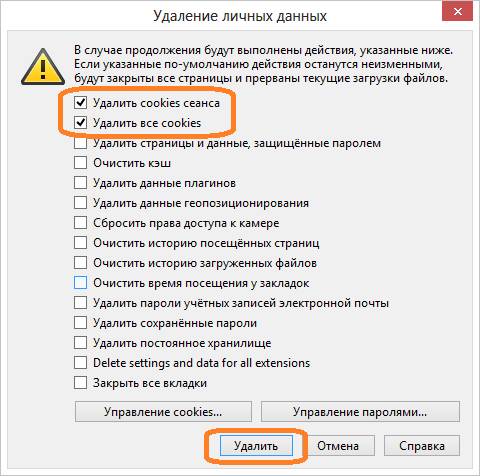
Как почистить куки в разных браузерах

Теперь перехожу непосредственно к тому, как удалить куки. Фактически в каждом популярном современном браузере имеется опция, посредством которой можно удалить куки.
Ниже рассказываю, как избавиться от куки в том или ином браузере. Упор сделал на наиболее популярный софт.
Как почистить куки: Internet Explorer
Тут все просто. Нужно перейти в меню, а затем пройти по следующему «пути»:
- Сервис;
- Безопасность;
- Удалить журнал….
Перед вами откроется новое окно, в котором необходимо проставить галочки напротив пунктов, указывающих на то, какие именно файлы будут удалены.
Как удалить куки: Яндекс.Браузер

Среди пользователей рунета довольно распространен Yandex-браузер. Поэтому обойти его стороной ну никак нельзя – у него обширная аудитория. Как почистить куки в Яндексе? Очень просто:
- Меню;
- Инструменты;
- Удаление данных о просмотренных страницах.
После перехода к последнему пункту перед вами откроется новое меню, в котором нужно выбрать, от чего именно вы хотите очистить свой браузер.
Я настоятельно рекомендую провести чистку куки за все время использования, а также отметить удаление кэша.
Как почистить куки: Opera
Не будет проблем с тем, как почистить куки и в таком популярном браузере, как Опера. Снова открываем меню и находим раздел «Удалить личные данные». Открыв его, перед вами появится уведомление, что при подтверждении действия удалятся формы. Остается только отметить флажками, от чего именно вы желаете избавиться и кликнуть по кнопке «Удалить».
Если вам нужно избавиться от определенных файлов, воспользуйтесь кнопкой «Управление cookies», после чего пометьте галочками, что именно и как вы хотите очистить. Всё!
Как удалить куки: Google Chrome

Пожалуй, наиболее популярный браузер. Поэтому обязательно расскажу, как удалить куки в Хроме. Сразу скажу, что никаких особых проблем с этим не будем. Всё предельно просто и понятно. В целом, процесс «уничтожения» ненужных файлов идентичен браузеру Яндекс:
- Меню;
- Инструменты;
- Удалить данные о….
Речь идет о данных просмотренных пользователем страниц. Теперь нужно только выбрать период, за который вы хотите очистить информацию.
Как очистить куки: Mozilla
В этом, ещё одном распространенном среди пользователей сети Интернет браузере, дела обстоят несколько иначе. А всё потому, что найти нужное место, в котором и будет выполняться очистка, относительно сложно. Нужно пройти по довольно длинному пути. Сначала открыть меню, а потом последовательно выбрать разделы:
- Инструменты;
- Настройки;
- Приватность;
- Очисть недавнюю историю;
- Подробности.
Уже в «Подробностях» необходимо будет отметить элементы, которые следует удалить, а потом уже кликнуть на соответствующую кнопку.
Суть и эффект идентичен, а вот для достижения цели нужно будет пройти чуть больший путь.
Особенности настройки
Чтобы настроить в браузере cookie необходимо перейти в «Настройки», открыть «Общие настройки», выбрать пункт «Расширенные», а затем «Cookies». По умолчанию стоит «Принимать» Данный процесс позволяет контролировать обработку куков при помощи следующих настроек:
- Принимать все;
- Принимать только с помещаемых сайтов (сторонние отправляемые с доменов за пределами сайта будут отклоняться);
- Не принимать (отклоняются все);
- Удалить новые при выходе (сайты могут требовать принять куки для применения в службах. Чтобы сайт работал, но не сохранял куки, надо выбрать этот пункт);
- Всегда спрашивать принимать/нет (при отправке в браузере открывается диалоговое окно, где указываются атрибуты и источник);
- Управление (редактирование и просмотр хранящихся куков, открываются папки с названиями доменов, для поиска можно использовать поле «Найти»);
- Предлагаемый (позволяет открыть диалоговое окно сайта, который отправляет куки, выдает информацию об атрибутах и источниках, позволяет отклонять или принимать);
- Принудительное удаление при закрытии браузера (ограничивает срок хранения и позволяет удалить все cookies по окончании сеанса);
- Запомнить выбор для домена (контролирует историю в браузере путем выбора пользователя для каждого домена);
- Подробнее (выдает всю информацию по атрибутам);
- Не спрашивать больше (не показывает диалоговые окна);
- Настройки для сайтов (позволяет определять собственные настройки для порталов, для этого надо нажать правой кнопкой мыши по странице и выбрать «Настройки сайта», затем перейти в Cookies).
Все перечисленные пункты направлены на то, чтобы не только удалить, но и в дальнейшем контролировать их.
Особого сложного в процедуре очистки и удаления файлов нет. Процесс не занимает много времени и сил. На очистку и наладку работы браузера уходит буквально несколько минут.
https://youtube.com/watch?v=j40yC-PBK88
Начните с открытия меню Opera, щелкнув или нажав кнопку в верхнем левом углу окна браузера.

В меню перейдите к Настройки
Обратите внимание, что вы также можете использовать сочетание клавиш Alt + P

Opera загружает новую вкладку, где дает вам доступ ко всем своим Настройки. На левой боковой панели щелкните или коснитесь Продвинутый и выберите Конфиденциальность и безопасность.

В правой части окна нажмите или коснитесь Настройки сайта.

В Настройки сайта, щелкните или коснитесь «Файлы cookie и данные сайтов» от Разрешения список опций.

Предыдущее действие открывает область под названием «Файлы cookie и данные сайтов». На нем есть запись под названием «Просмотреть все файлы cookie и данные сайтов»: щелкните или коснитесь его.

Затем Opera показывает список всех веб-сайтов, которые хранят данные локально на вашем устройстве. Для каждого веб-сайта, который создает файлы cookie в вашем браузере, Opera показывает количество сохраненных файлов cookie.

Если вы какое-то время просматривали Интернет, список может быть на удивление длинным. Чтобы найти конкретный веб-сайт, вы можете использовать «Файлы cookie для поиска» в правом верхнем углу раздела.
Начните вводить адрес интересующего вас веб-сайта, и Opera сузит список в соответствии с введенным вами адресом.

Найдя веб-сайт, для которого вы хотите просмотреть файлы cookie, сохраненные Opera, щелкните или коснитесь его. Затем вы можете увидеть его список файлов cookie, например:

Чтобы просмотреть дополнительные сведения о файле cookie, созданном веб-сайтом, щелкните или коснитесь его имени. Затем Opera покажет вам всю имеющуюся информацию об этом файле cookie. Вы можете увидеть Имя, Контент, Домен, Путь, дата и время, когда это было Создано, когда это Истекает, и так далее.

- cfduid — это происходит от Cloudflare, сервис, который мы используем для загрузки нашего веб-сайта с сервера, который находится рядом с вами, чтобы он загружался как можно быстрее.
- га — печенье от Гугл Аналитика, сервис, который мы используем для анализа трафика на нашем веб-сайте.
Если вы хотите удалить файл cookie, который вы просматриваете, вы можете нажать кнопку X (Удалить) справа отображается кнопка.

Если вы хотите удалить все файлы cookie, хранящиеся в Opera на определенном веб-сайте, вы можете нажать кнопку Убрать все кнопку с начала списка.

Кроме того, вы также можете нажать кнопку корзины на правой стороне веб-сайта в «Все файлы cookie и данные сайтов» список.

Чтобы удалить файлы cookie, хранящиеся на всех посещенных вами веб-сайтах, нажмите или коснитесь Убрать все кнопка. Вы найдете его в правом верхнем углу «Все файлы cookie и данные сайтов» список.

Однако знайте, что если вы удалите все файлы cookie из Opera, вам придется снова войти в систему на каждом веб-сайте, на котором вы ранее были аутентифицированы.
Куки в браузере — предмет повышенного любопытства сторонних лиц, сайтов, онлайн-сервисов. А всё потому, что они многое могут «рассказать». Собственно, то, чего другим бы знать и не следовало: какие сайты вы посещали и когда, по каким ссылкам переходили, что искали в поисковиках.
Кроме того, в cookies хранятся сессионные данные — логины и пароли в хешированном виде. Завладев ими, хакер запросто сможет зайти на форум или в соцсеть под именем жертвы. Эта статья проинструктирует вас о том, как удалить куки в Мозиле (браузере Firefox) различными способами.
Решение №1: использование штатных функций FF
1. Зайдите в раздел «Инструменты» и кликните «Настройки».
2. Откройте вкладку «Защита».
3. Если нужно удалить все сохранённые cookies, в блоке «История» щёлкните по опции «удалить вашу недавнюю историю»:
- в настроечной панели, в ниспадающем меню, установите, за какой период времени нужно убрать куки;
- в списке элементов Mozilla, подвергаемых очистке, установите галочку возле «Куки»;
- клацните по кнопке «Удалить сейчас».
4) Для выборочного удаления откройте опцию «удалить отдельные куки»:
- выделите кликом папку с данными, которую нужно нейтрализовать из Firefox;
- нажмите кнопку «Удалить выбранные».
Чтобы в дальнейшем избавить себя от необходимости выполнять «уборку» в браузере, можно отключить сохранение coockie:
- перейдите на вкладку «Приватность» (в разделе «Настройки»);
- в блоке «История», в ниспадающем меню «Firefox», выберите параметр «будет использовать ваши настройки… »;
- уберите флажок напротив опции «Принимать куки с сайтов».
Решение №2: применение специальных расширений
Аддоны значительно расширяют функции встроенного инструмента браузера для работы с куки, упрощают процедуру их удаления. Познакомимся с самыми популярными и проверенными решениями.
Advanced Cookie Manager
Удобный менеджер с собственной мультифункциональной панелью. Умеет удалять, модифицировать, добавлять, экспортировать и импортировать куки. А также отслеживать их сохранение в браузере непосредственно при веб-сёрфинге. В наглядном формате отображает данные, хранящиеся в cookie-файлах.
Cookie Manager
Интегрируется в меню раздела «Инструменты». Обладает солидным набором опций для редактирования.
Умеет создавать новые куки, делать их бекап, копировать из буфера обмена, выполнять полную и выборочную очистку папок с сессионными данными.
Remove Cookie(s) for Site
Позволяет всего за один-два клика мышкой убрать из браузера куки сайта, открытого в текущей вкладке.
Очистка активируется кнопкой аддона, расположенной в верхней части окна (устанавливается пользователем через настройку панели) или соответствующей функцией в контекстном меню.
По данным с http://izbavsa.ru/tehnika/kak-udalit-cookies-mozilla-firefox
Как почистить куки и кэш?
Во всех браузерах предусмотрена функция очистки кеша и файлов cookie. В некоторых она автоматизирована, но периодичность срабатывания не слишком частая.
К тому же, после активного серфинга или посещения многочисленных страниц в поисках необходимой информации лучше проводить такую процедуру самостоятельно.
О том, как это сделать в наиболее популярных браузерах, далее.
Google Chrome
Чтобы очистить ненужные файлы в Chrome, потребуется сначала нажать на кнопку меню, в правом верхнем углу (на ней изображены три горизонтальные полоски).
В выпадающем списке необходимо выбрать пункт «Дополнительные инструменты». Во втором уровне списка будет строка «Удаление данных о просмотренных страницах…», которая откроет вкладку настроек с формой очистки данных.
В данной форме следует сначала выбрать период, который необходимо удалить (от часа до всего времени пользования).
Чтобы очистить только куки и кеш, необходимо оставить чексбоксы только на соответствующих пунктах. В противном случае удалится и журнал посещений, пароли и данные автозаполнения.
По завершении настроек останется только кликнуть по «Очистить историю», и, спустя несколько секунд, ваш браузер будет очищен.
Opera
Очистка cookie и кеша в Opera начинается с открытия меню в левом верхнем углу окна браузера. В нем понадобится выбрать пункт «Настройки».
В открывшейся вкладке необходимые действия производятся в разделе «Безопасность». Именно в нем располагается кнопка «Очистить историю посещений». По ее нажатию откроется форма с настройками очистки.
Первый шаг – выбор промежутка времени, за который накопились удаляемые данные. Для максимальной эффективности лучше выбирать «с самого начала».
Затем необходимо позаботится о правильной расстановке чекбоксов. Чтобы удалить только кеш и куки, отмеченными должны остаться только соответствующие пункты.
После этого можно запускать процесс нажатием кнопки «Очистить историю посещений». Спустя несколько секунд процесс будет завершен.
Mozilla FireFox
Принцип очистки куки и кеша в Mozilla FireFox мало отличается от предыдущих двух браузеров. Однако нюансы все же есть.
Итак, для начала придется открыть меню браузера, расположенное в правом верхнем углу окна (как в Chrome это кнопка с тремя горизонтальными полосками). В нем будет различимая иконка «Настройки», открывающая соответствующее окно.
В этом окне есть раздел «Приватность», в котором и располагаются необходимые настройки. Выбрав его, в средине окна можно будет обнаружить ссылку «удалить вашу недавнюю историю», нажатие по которой и откроет необходимую форму.
В верхнем пункте этой формы «Удалить», необходимо выбрать строку «Всё». Тогда появится опциональная возможность удалить только куки и кеш. Если меню с чекбоксами не развернулось, то необходимо нажать на кнопку рядом со словом «Подробнее» и оно появится.
После выбора периода необходимо убедиться, что отмечены только пункты «Куки» и «Кэш». Процесс удаления начнется после нажатия «Удалить сейчас». Обычно времени он занимает немного. Впрочем, даже самые засоренные корзины не чистятся больше полуминуты.
Зачем чистить кэш браузера
Теперь, когда мы разобрались, что такое кэш, давайте разберёмся в том, зачем его вообще чистить. Почему так получается, что то, что создавалось для ускорения работы браузера, замедляет его. Всё довольно просто, по умолчанию на большинстве компьютеров, папка, предназначенная для кэш-файлов, не ограничена в размере (но это можно настроить), и со временем её размер может очень сильно увеличиться. А поскольку данная папка хранится на системном диске, то её объём может отрицательно сказаться на работе всей системы в целом.
Кроме этого, есть ещё две причины (пусть и не столь важные) время от времени чистить кэш. Первая – это то, что кэш хранит в себе порой устаревшие версии фалов, и при возникновении проблем с доступом к сайту, он будет брать его более старую версию, хранящуюся в папке кэша. Кто-то возможно подумал: “А что же здесь плохого?” Дело в том, что иногда в работе интернета происходят маленькие сбои, которые можно исправить, просто перезагрузив страницу, но если у вас сохранена старая версия сайта, то перед вами появится она, а вы даже не поймёте, что страницу нужно обновить.
Третья причина заключается в риске, что о вашей личной жизни узнает кто-либо посторонний. Как уже говорилось, кэш не хранит в себе ни пароли, ни данные авторизации, ни даже адреса посещаемых сайтов. Однако человек получивший доступ к вашим кэш-файлам всё равно сможет почерпнуть из них немало информации о посещаемых вами сайтах. Такое вторжение в личную жизнь будет неприемлемым для многих людей, и если вы один из таких людей – то вот вам ещё одна причина почистить кэш браузера.
При помощи стороннего ПО
Существует широкий выбор специализированных утилит, которые выполняют функцию очистки операционной системы. Все они имеют похожий функционал и принцип действия. Один из вариантов, характеризующийся наибольшей простотой и удобством использования — это CCleaner от Piriform.
 Программа CCleaner
Программа CCleaner
Чтобы попробовать данный способ, потребуется:
- Запустить CCleaner на ПК или ноутбуке.
-
Во вкладке «Windows» главного окна программы перейти в меню «Приложения».
-
Здесь поснимать галочки со всех представленных в списке приложений, за исключением браузера Опера.
-
В данном пункте галочки должны находиться напротив таких параметров как Cookie-файлы и Интернет-кэш.
-
Запустить процесс анализа нажатием соответствующей кнопки.
-
Дождаться его полного завершения и нажать на кнопку «Очистка».
В результате этой быстрой и простой процедуры Опера будет полностью очищена от кэша и файлов куки.
Видео — Как удалить куки в Опере
Своевременное удаление куки избавит браузер Опера и компьютер от лишнего груза, а также повысит удобство и безопасность веб-серфинга. Рассмотренные рекомендации позволят выполнить очистку оперативно и эффективно.
Работа файлов куки происходит в фоновом режиме, поэтому их присутствие практически незаметно для пользователя. Но это до определенной поры. Зачастую кэш-данные, которые хранят эти файлы в себе, начинают конфликтовать с посещаемым веб-ресурсом при автоматическом обновлении страницы. Следствием этого может стать сбой и временная блокировка доступа к сайту.
Другой повод для очистки куки — это постепенное скопление файловых фрагментов на жестком диске. Если их набирается слишком много, не исключены затруднения в работе устройства.
 Чистка куки в браузере
Чистка куки в браузере
Есть несколько способов удаления куки в Опере. Рекомендуется ознакомиться с каждым и выбрать лучший.
ЧТО ТАКОЕ ФАЙЛЫ КУКИ И ЗАЧЕМ ИХ ЧИСТИТЬ?
Каждый браузер хранит так называемые файлы куки («cookies»), передаваемые от сайтов, которые посещает пользователь через этот самый браузер. Они сохраняют различную информацию, например, об аутентификации пользователей (авторизован в личном кабинете или нет), о настройках сайта, хранит статистику о пользователях.
Самое основное, что заметно нам, пользователям — это то, что именно при помощи кук чаще всего мы можем зайти в личный кабинет какого-либо сайта (залогиниться в нём), а затем нам уже не приходится вводить логин и пароль заново, чтобы войти на сайт.
Но бывает эти файлы cookies требуется почистить и тоже по разным причинам, например, если браузер заглючил и некорректно работают сайты (например, Google Chrome), а также если требуется «насильно» разорвать сессию работы с личным кабинетом сайта, то есть выйти из него.
Второй случай редко происходит, потому что на подавляющем большинстве сайтов итак есть кнопка «Выйти», но иногда её может и не быть, я такие ресурсы уже встречал. А вот баги, глюки браузера при работе на сайтах — это частое явление и очистка кук — одно из первых действий для «лечения».
Разберёмся теперь с вопросом, в каком случае может потребоваться очистить отдельные куки файлы (выбранных сайтов), а в каком вычистить сразу всё…
Как очистить кэш и куки в браузере Опера (Opera)
Иногда браузер Opera по непонятным причинам начинает тормозить или не открывает любимые сайты, первое, что советуют сделать в таких случаях, так это очистить кэш и куки (cache и cookies) браузера.
В Опере, особенно в старых ее версиях, кэш наполняется очень быстро, и она от этого начинает заметно подтормаживать, поэтому чистить его будет не лишним, даже если у вас не наблюдается с ней проблем.

Недавно мы разобрали, как очистить кэш и куки в браузерах, но не упомянули Оперу, сегодня мы рассмотрим, как сделать это и в ней. Так как Opera была переделана на новом движке, будет описание для двух изданий — новой и старой.
Помните, что после чистки куки, все ваши сохраненные логины, пароли, данные из форм — будут стерты и при входе допустим в тот же ВКонтакте, вам придется вводить их заново. Поэтому, перед чисткой желательно вспомнить их.
Как очистить кэш и куки в Опере с 13 версии — новой
1. Нажмите на клавиатуре вместе три клавиши «CTRL + SHIFT + DEL» или:
а) Кликните по значку «Меню» слева в верхнем углу программы и, далее, по пункту «История» в выпавшем контекстном меню. Также перейти в «Историю» можно одновременно нажав на клавиши «CTRL + H».

б) На открывшейся странице щелкните по кнопке «Очистить историю…».

2. Откроется окно, выберите нужное время за которое требуется стереть данные, и установите галочки у строк «Файлы cookie и прочие данные сайтов» и «Кэшированные изображения и файлы». После этого нажмите на кнопку «Очистить историю посещений».

Опера будет очищена за выбранный вами промежуток времени. Как видите, в этом нет ничего затруднительного, все делается довольно легко и быстро.
Как почистить кэш и куки в Опере по 12 версию — прошлых изданий
Рассмотрим два способа, один из них будет более детальный, так, вы сможете контролировать сохраняемые данные с определенных сайтов.
1 способ — простой: 1. Кликните по значку Opera в верхней левой части экрана, наведите курсор на пункт «Настройки», и далее перейдите по «Удалить личные данные…».

2. В открывшемся окошке установите галочки напротив: «Удалить cookies сеанса», «Удалить все cookies», «Очистить кэш» и нажмите кнопку «Удалить».

2 способ — более детальный: 1. Так же откройте меню и наведите курсор на «Настройки», но в этот раз уже перейдите по пункту «Общие настройки…» или просто одновременно нажмите на две клавиши «ALT + P» или «CTRL + F12».

2. В открывшемся окошке перейдите по вкладке «Расширенные» и в левой колонке щелкните по разделу «История». В конце — кликните по кнопке «Очистить» напротив пункта «Дисковый кэш».

Еще здесь вы можете установить количество запоминаемых адресов сайтов, размер сохраняемого кэша и возможность его очистки сразу после закрытия самой программы — что очень удобно.
3. Перейдите в раздел «Cookies» и щелкните по кнопке «Управление Cookies…», далее сотрите куки необходимых сайтов.

На этом Opera будет почищена и должна начать нормально и стабильно работать, если до этого с ней были какие-либо проблемы.
В заключение
Как вы могли убедиться, почистить Opera довольно легко, надеюсь эта информация была вам полезна. В следующих статьях будет еще много чего интересного, заглядывайте почаще!
Как включить, отключить и почистить куки в разных браузерах
Чаще всего в интернет-обозревателях куки включены изначально, однако нечасто имеет место обратный вариант.
В этом случае их обязательно нужно включить, поскольку без куков не будет работать подавляющее большинство интернет-ресурсов.
Ниже представлены небольшие руководства по манипуляции куками во всех популярных браузерах.
Internet Explorer
Во всех версиях этого браузера компании Microsoft куки включаются одинакового.
Вам нужно зайти в сам браузер и найти изображение колеса наверху, в правом углу. Кликайте туда.
Переходите в раздел «Конфиденциальность» и оттуда во вкладку «Свойства обозревателя».
Далее вам нужно проследовать в меню «Настройки» и перемещайте соответствующий ползунок до надписи «Принимать все cookies».
Для удаления файлов кукис в обозревателе выше девятой версии зайдите в браузер и выберите пункт «Сервис».
В нем нажмите на пункт «Удалить журнал» и в нем поставить галочку на пункт «Файлы cookie».
Нажимайте кнопку «удалить», и через небольшой промежуток времени все файлы будут стерты.
Mozilla Firefox
Нажмите на иконку «лесенки» в правом верхнем углу браузера. После этого переходите во вкладку «Настройки».
В ней выбирайте «Приватность», и вам выпадет длинный список различных параметров доступа к личным данным.
Найдите строчку «История» и в ней выбирайте пункт «будет использовать ваши настройки для хранения истории», где нужно поставить галочку в соответствующем пункте.
Чтобы удалить куки также откройте окно браузера и его настроек. Выберите «Журнал» и там нажмите на кнопку «Удалить историю».
В открывшемся окне, в поле «Период» выберите «Все», и поставьте галочку напротив пункта «Куки.
Opera
В браузере нажмите на его логотип в углу экрана. Из появившегося меню переходите во вкладку настроек.
Внутри этого подраздела можно найти отдельный пункт «Файлы cookie», где надо поставить галочку напротив разрешения сохранения локальных данных.
Для удаления файлов кукис нужно в том же меню выбрать не пункт «Настройки», а удаление личных данных.
В появившемся окне перейдите в пункт «Детальная настройка» и там выберите строчку «Удалить все cookies».
Google Chrome
В меню самого браузера нажмите на три точки в углу экрана и выберите переход в меню настроек. Пролистайте страницу в самый низ и нажмите на кнопку, отвечающую за демонстрацию дополнительных настроек.
Там найдите меню «Настройки контента». Оно находится в личных данных.
В этом меню найдите вкладку «Файлы Cookie» и галочкой разрешите их сохранение.
Для удаления файлов куки в Гугл Хром также нажмите на три точки в углу окна браузера, но на этот раз выберите строчку «Инструменты» и от нее – дополнительные инструменты.
Там найдите кнопку «Удаление данных о просмотренных страницах», и в окне очистки истории отметьте галочкой удаление файлов cookies.
Яндекс Браузер
В меню самого браузера нажмите на белый разлинованный квадрат в углу страницы. Переходите в меню настроек.
В самой нижней части окна нажмите на кнопку дополнительных настроек.
В появившемся окне найдите блок «Защита личных данных» и переходите в настройки содержимого. В этом меню найдите блок, отвечающий за настройку файлов кукис.
Там можно включить их и настроить параметры обработки этих данных.
Для удаления этих данных переходите в пункт «Дополнительно», и оттуда выбирайте строчку «Очистить историю».
В открывшемся окне выберите период, за который надо стереть данные.
Отметьте галочкой пункт «Удалить Cookie», и далее очищайте историю.
Safari
Нажмите на изображение колеса в меню браузера. В появившемся окне переходите в меню «Настройки».
Оттуда направляйтесь на вкладку с подписью «Конфиденциальность». Там вы увидите строчку «Блокировать Cookie», в которых сможете настроить их показ.
Рекомендуется заблокировать их получение от третьих сторон и интернет-рекламы.
Для удаления данных выберите в меню самого браузера строчку «Правка».
Оттуда переходите в настройки, а оттуда – в раздел безопасности. В нем нажмите на кнопку, отвечающую за показ cookies.
В появившемся окне нажимайте на кнопку «Удалить все» и подтверждайте свой выбор.
В целом это все, что можно рассказать о файлах куки и их применении в интернете.
Для того, чтобы злоумышленники не смогли получить к ним доступ нужно просто регулярно чистить их.
Это полезно и делать просто так, с определенной периодичностью – таким образом память компьютера на будет забиваться и на нем останется свободно больше места.



