Как отключить файлы куки в «яндекс.браузере»
Содержание:
- Для чего вообще нужны файлы кеш и куки?
- О cookie
- Как за нами следят поисковики и сайты
- Так что же такое куки?
- Очистка и удаление кэша, cookies и истории просмотра сайтов в популярных Интернет-браузерах.
- localStorage как замена cookies
- Удалить куки с одного сайта в Chrome, IE, Firefox, Safari или Opera
- Как включить, отключить и почистить куки в разных браузерах
- Как чистить куки в браузерах
- Запретить cookies для одной веб-страницы
- Chromium
- Как изменить настройки файлов cookie
- Как быстро очистить куки в Google Chrome
Для чего вообще нужны файлы кеш и куки?
Важно! Я веду этот блог уже почти 10 лет. Все это время я регулярно публикую отчеты о результатах публичных инвестиций
Сейчас мой публичный инвестпортфель — более 5 000 000 рублей.
Я регулярно получаю много вопросов и специально для читателей я разработал Курс ленивого инвестора, в котором пошагово показал, как наладить порядок в личных финансах и эффективно инвестировать в различные активы. Рекомендую пройти, как минимум, бесплатную неделю обучения.
Если вам интересна практика и какие инвестрешения в моменте принимаю лично я, то вступайте в Клуб Ленивого инвестора.
Подробнее
Куки помогают распознавать пользователей, которые ранее заходили и проходили процедуру регистрации на сайте. Функция удобна тем, что после регистрации при сохранении пароля и входа на конкретный сайт не требуется всякий раз вводить пароль при входе и логин. Правда, сохранять пароли в инвестиционных проектах и платежных системах я не рекомендую, слишком много в сети мошенников.
Любая программа время от времени нуждается в чистке от «мусора». Google Chrome не стал исключением. Через месяцы, а то и годы интернет-серфинга там накапливается очень много ненужных файлов. Одни из них — это куки.
Что это такое
Cookies — это своего рода архив, в котором хранится информация обо всех действиях посетителя в Google. В нем содержатся:
- История посещения.
- Информация о просматриваемом контенте.
- История загрузок.
- Пароли и имена пользователя для авторизации на различных ресурсах.
- Контент, которым пользователь делился с другими.
Зачем и когда следует делать их чистку
Память системы не безгранична. Хотя большинство данных и хранятся на серверах Google, все же часть из них занимает свободное пространство Вашего устройства. Да и самому Chrome постоянно нужно иметь в виду сохраненную ранее информацию. Если ее накопилось немало, то браузер начинает тормозить и не может справляться со своими функциями, так как раньше. Страницы загружаются медленно, а часть контента перестает отображаться.
Вот еще несколько признаков, когда стоит подумать о том, чтобы почистить временные файлы:
- Смена пароля на сайте. Нужно почистить накопившиеся комбинации, чтобы Google не вводил старые значения.
- Обнаружение вируса. Действие вредоносного ПО может распространяться и на куки-файлы.
- Назойливая персонализация рекламы. Google запоминает страницы, которые Вы просматривали ранее, и формирует отображение рекламы в соответствии с Вашими интересами. Если Вас это не устраивает, нужно очистить эти данные.
- Появление ошибки “Error 400 Bad Reguest” на одной из страниц в Хром.
Как часто
- Некоторые программы-помощники по очистке временных файлов и вирусов (например, CCleaner), могут сами сигнализировать о накопившихся куках. Если на Вашем устройстве не установлено ни одно из таких приложений, то чистку придется делать вручную.
- Периодичность удаления зависит от активности пользования браузером. Если в Chrome за неделю накапливается около 500 Мб, лучше проводить очистку раз в неделю.
Последствия
После очистки Chrome «забудет» все Ваши пароли, логины и прочую информацию для автозаполнения. Теперь Вам придется вводить все заново. Но есть и плюсы. Хром станет работать в разы быстрее, а проблемы с подгрузкой контента и вовсе исчезнут.
Как за нами следят поисковики и сайты
Наверное, тебе приходилось слышать про куки и кеш браузера. Так вот именно они сохраняют наши следы в Интернет. Давайте разберемся стоит ли их очищать или нет.

Вы наверное замечали, что при поиске какой-нибудь информации в сети, на сайтах с рекламными блоками, начинают предлагать товары по вашей тематике. Или если вы однажды посещали сайт, зарегистрировались на нем, то при повторном посещении с вас не спрашивают пароли и приветствуют при входе.
Почему эти сайты узнают вас и предлагают вам то, что вы недавно искали в интернете. Так вот этот «компромат» на вас записывается в Куки-файлы, что позволяет сайтам узнавать вас и помнить о ваших предпочтениях.
Кеширование увеличивает скорость просмотра, так как часть информации не нужно закачивать заново. Например, оформление страниц сайта или уже просмотренные страницы, если вы к ним возвращаетесь. Но кэш необходимо периодически очищать, чтобы обновить информацию об изменившемся графическом контенте.
Файлы cookie с сайтов, которые вы посещали, и данные в кэше вашего браузера значительно упрощают работу в Интернете и ускоряют загрузку веб-страниц. Но если вы хотите, чтобы сайты забыли про вас, то необходимо очистить куки и удалить кэш.
Сайты могут отрываться медленнее (если скорость интернета невысока), чем раньше, так как вся графика будет загружаться заново. Итак разберемся как очистить кеш и куки в самых популярных на сегодня браузерах: яндекс, интернет эксплорер, файрфокс, хром, опера.
Команда в меню Настройки — Дополнительно — Очистить историюоткроет окно
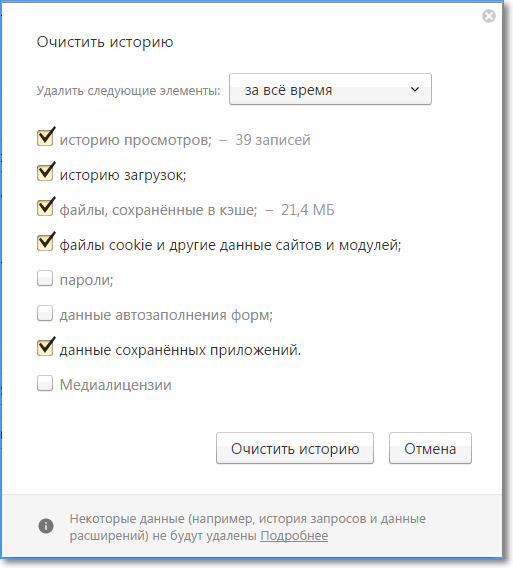
Удаление истории в Internet Explorer
Выбираем в меню Internet Explorer раздел Сервис – Удалить журнал браузера .
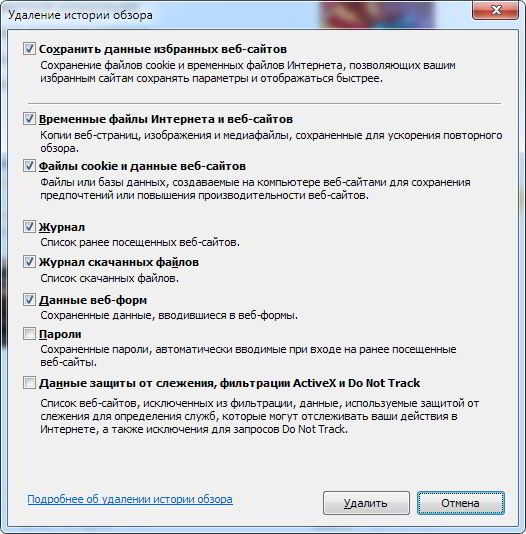
В открывшемся окне отмечаем нужные пункты и нажимаем кнопку Удалить
Очистка в браузере Опера
Выбираем в меню Opera раздел История – Очистить историю посещений.
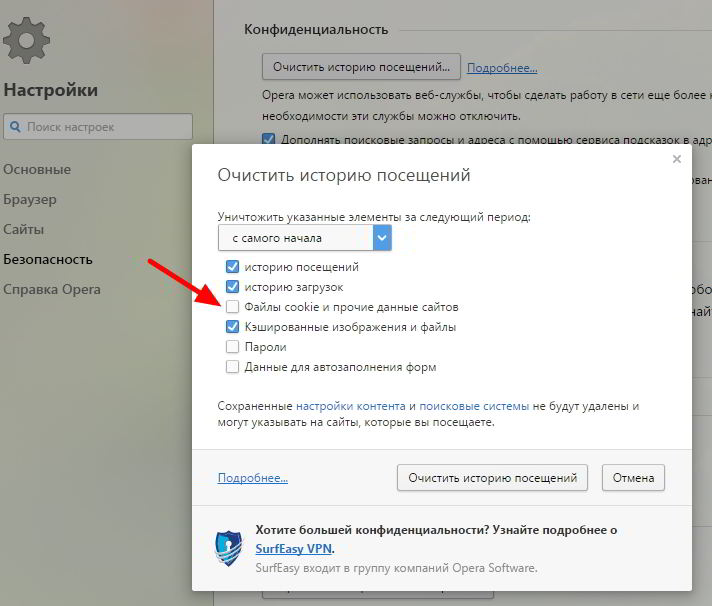
Выбираем интервал времени, для удаления истории посещений с помощью выпадающего меню «Уничтожить указанные элементы за следующий период» Отмечаем нужные пункты и нажимаем еще раз кнопку Очистить историю посещений.
Удаление следов в гугл хром
Через кнопку вызова главного меню в правом углу браузера заходим в Настройки – Дополнительные инструменты – Удаление данных о просмотренных страницах
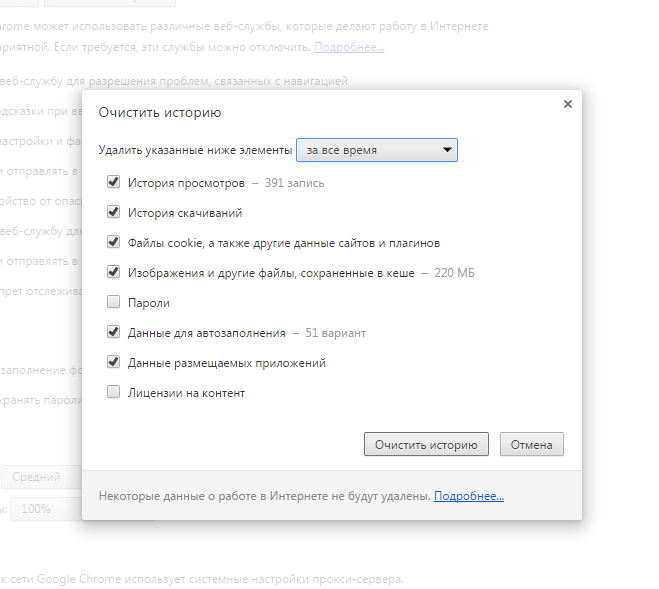
Выбираем интервал времени, для удаления истории посещений с помощью выпадающего меню. Отмечаем нужные пункты и нажимаем кнопку Очистить историю.
Как почистить кэш и куки в мозиле
В главном меню выбираем раздел Инструменты – Настройки
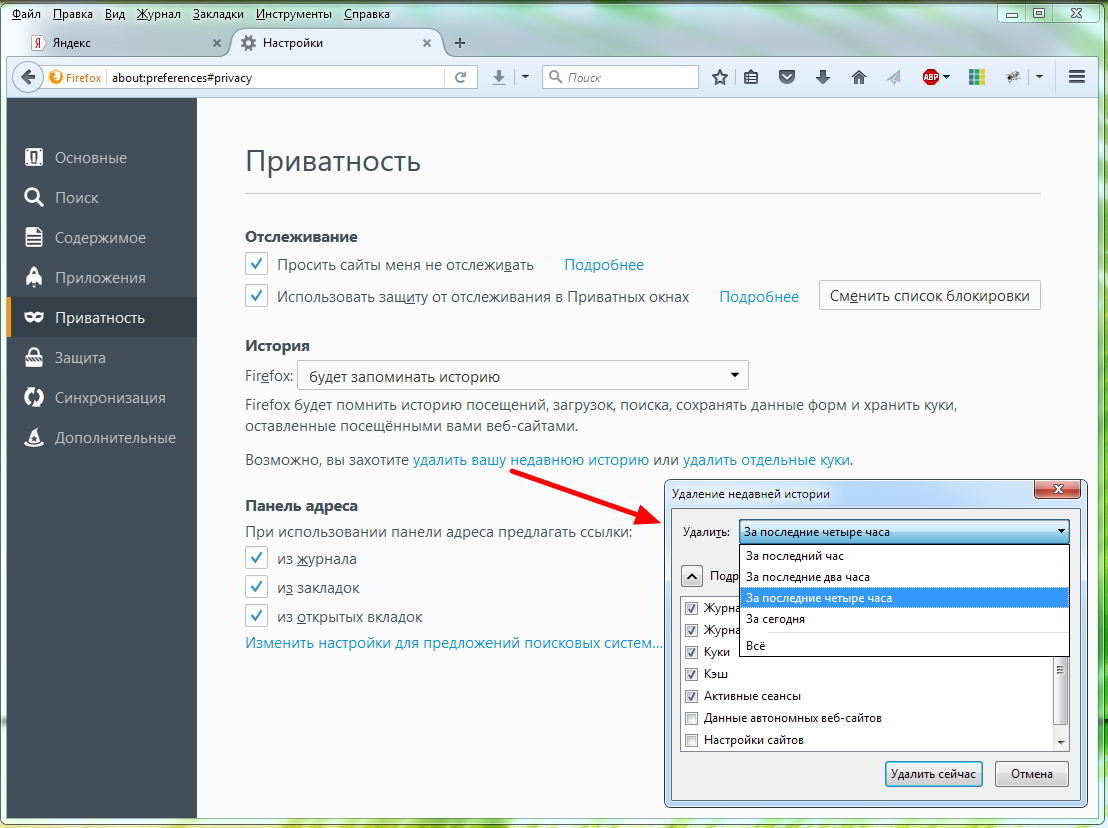
И также выбираем временной интервал, отмечаем пункты для очистки и кликаем кнопку Удалить сейчас.
Ну вот, теперь вы можете самостоятельно управлять историей своих странствий по интернету. Желаю всем безопасного, быстрого и продуктивного серфинга в сети.
Так что же такое куки?
Для начала, предлагаю вам определиться с терминологией. Так, под термином «куки» или «cookie» мы будем понимать небольшой фрагмент данных, который был создан веб-сервисом. Он хранится на вашем персональном компьютере в виде файла, который браузер пересылает на сервер в http-запросе всякий раз, как вы пытаетесь загрузить страницы тех или иных сайтов.
Применяются куки с целью сохранения данных на пользовательской стороне и, чаще всего, применяются в таких целях:
- для аутентификации пользователей;
- для хранения пользовательских настроек и личных предпочтений;
- для отслеживания состояния пользовательской сессии;
- для ведения статистики о пользователях браузера на заданном ПК.

куки напоминают серверу
Приём куки
В принципе, практически все сайты, имеющие ограничения доступа, требуют от браузера приема куки. Кстати, именно на основе cookie настраивается оформление и поведение большинства веб-сайтов. Это позволяет страницам выглядеть и работать так, как того хотелось бы пользователям. Чтобы вам было понятнее, приведу наиболее яркие примеры использования cookie:
Сами по себе куки представляют собой простые данные в виде текста, а потому не могут выполнять какие-либо самостоятельные действия. По этой причине куки не могут оказаться ни вирусами, ни шпионскими программами. В большинстве современных браузеров у пользователей есть выбор – принимать или не принимать cookie. Однако, учитывайте тот факт, что при их отключении вы не сможете работать с большей частью сайтов.
Мы уже писали о том как удалить всплывающие окна и рекламу в браузере (Chrome, Yandex, Firefox). Теперь поговорим о кэше, куки-файлах и истории. Если медленно открываются страницы в интернете или не получается зайти на сайт, первое что стоит попробовать, это очистить кэш, удалить куки и историю браузера. Дело в том, что когда любой сайт открывают впервые, определенная информация загружается с сервера в кэш браузера на жестком диске.
Создаются временные файлы, которые позволяют страницам впоследствии загружаться быстрее. Но когда их слишком много, они могут тормозить работу компьютера, к тому же, благодаря устаревшим временным файлам, страницы могут отображаться неверно.
Удаление временных файлов (кэша) и cookies (куки) – совершенно безопасная и полезная процедура. Только учтите, что после нее все личные настройки собьются, логины и пароли придется вводить заново.
В историю браузера попадают сайты которые вы недавно (или давно) заходили в Интернете. Очистка истории браузера позволяет удалить данные, информацию о том какие сайты вы просматривали и как давно это происходило. Способы очистки кэша, куки и истории зависят от того, какой браузер вы используете.
Как почистить кэш, куки и историю в Chrome (Гугл Хром).
Для очистки кэша, куков и истории просмотренных сайтов Chrome необходимо:
- открыть браузер, зайти в настройки (три точки под значком закрытия);
- открыть историю, и в левой колонке выбрать пункт «История»;
- из нескольких пунктов выбрать «Очистить историю»;
- откроется диалоговое окно, в котором необходимо указать временной период и из предложенных вариантов выбрать те, которые нуждаются в чистке (история поиска, изображения и другие файлы, сохраненные в кэше).
Можно удалять данные из Chrome автоматически. Для этого установите специальные расширения (например – Click&Clean). После загрузки, возле поисковой строки появляется значок, через который открывается «Меню». В настройках отметить пункты для удаления и выбрать опцию «Запускать очистку при закрытии Chrome». Этот способ оптимальный для активных пользователей интернета.
Как очистить кэш, куки и историю в Yandex браузере.
Чтобы почистить кэш браузера Yandex нужно:
- в настройках (три черты в правом верхнем углу) выбрать «Дополнительно»;
- после чего – «Очистить историю»;
- в открывшемся окне обозначить период, например «За все время»;
- из выпавшего списка выбрать пункты, которые нужно удалить;
- подтвердить удаление.
Удаление куки, кэша и истории в браузере Mozilla Firefox.
В Firefox очистка кэша проводится через меню браузера:
- зайдите в «Меню» (три чёрточки в ряду с поисковой строкой);
- откройте «Журнал» и выберите пункт «Удалить историю»;
- в открывшемся окне отметьте период и пункты, подлежащие очистке.
Для настройки автоматической очистки кэша Firefox и истории данного браузера, нужно войти в «Настройки» через «Меню». Среди вкладок выбрать «Приватность». Далее в блоке «История» выбрать пункт «Будет использовать ваши настройки хранения информации» и включить операцию «Удалять историю при закрытии Firefox». Настроить параметры.
Полезные программы.
Существуют программы, с помощью которых можно очистить кэш всех браузеров сразу. Например, CCleaner. При ее запуске сразу активируется блок «Очищение». В нем есть два подпункта, выбираете «Приложения». В окне программы отображаются все браузеры, под ними виден список из возможных действий. Нужно нажать кнопку «Анализировать», затем отмечаем нужные пункты и запускаем очищение.
SessionStorage и localStorage — это хранилища данных. Они хранят информацию локально в браузере, и, в отличие от cookies, данные не отправляются при каждом запросе на сервер. Это означает, что информация хранится только у пользователя, который посещает веб-сайт. В GDPR (общий регламент защиты данных, который вступил в силу с 25 мая 2018 года и регулирует работу с персональными данными пользователей) о localStorage ничего не сказано, что автоматически разрешает хранить там любые данные. Значит ли это, что проблема решена?
Нет, не решена. С помощью cookies можно отслеживать кроссдоменные переходы. Например, при желании вы можете связать сайты rozetka.com.ua и citrus.ua как один и анализировать их, а также проводить анализ переходов в рамках одного домена, но разных поддоменов (rozetka.com.ua и bt.rozetka.com.ua).
Под отслеживанием мы подразумеваем наличие одинакового идентификатора в системе аналитики, который позволяет связывать одного и того же пользователя на различных сайтах.
А вот с помощью localStorage этого сделать не получится, так как на него распространяется правило ограничения домена. И если в новой реальности кроссдоменное отслеживание хоть с cookies, хоть без них, будут невозможны, то потеря переходов в рамках поддоменов может быть критичной для многих рекламодателей.
Однако это не главная проблема. Safari уже добавил ограничение на время жизни объектов в localStorage. Теперь только вопрос времени, когда они ужесточат эти требования, а Google Chrome введёт нечто похожее. Таким образом использование localStorage в обозримом будущем имеет те же последствия, что и использование cookies. Рассмотрим подробнее, что случилось и как это повлияет на рекламодателей.
Удалить куки с одного сайта в Chrome, IE, Firefox, Safari или Opera
При просмотре веб-страниц большинство сайтов размещают на вашем компьютере файлы cookie для сбора данных о вашей деятельности и других данных о вас. Когда вы больше не хотите, чтобы эти куки на вашем компьютере, очистите кеш. Если вы не хотите удалять всю историю посещенных страниц, узнайте, как удалить файлы cookie для сайта.
Бывают случаи, когда вы больше не хотите, чтобы файлы cookie сохранялись на вашем компьютере. Например:
- Веб-страницы загружаются медленно.
- На веб-сайте отображается ошибка 400 Bad Request.
- Веб-сайт содержит слишком много рекламы, которая хранит куки на вашем устройстве.
- Вы подозреваете, что веб-сайт использует файлы cookie для отслеживания вас в Интернете
- Вы больше не хотите, чтобы веб-браузер автоматически заполнял формы.
При удалении файлов cookie вы больше не будете автоматически входить на веб-сайты, и сайт не будет настроен в соответствии с вашими предпочтениями. Кроме того, если вы используете двухфакторную аутентификацию на сайте, удаление cookie означает, что вам нужно будет снова установить двухфакторную аутентификацию.
Если вы используете один и тот же веб-браузер, например, Google Chrome, но на разных устройствах, удаление файлов cookie из Chrome на вашем ноутбуке не приведет к удалению файлов cookie из Chrome на планшете. Файлы cookie относятся к конкретному устройству.
Кроме того, если вы используете разные веб-браузеры на одном устройстве, например, Firefox и Opera, удаление файлов cookie из Firefox не приводит к удалению файлов cookie, хранящихся в Opera. Файлы cookie не передаются между веб-браузерами, установленными на одном устройстве.
-
Выберите три вертикальные точки в правом верхнем углу, чтобы открыть меню Chrome, и выберите Настройки .
-
Прокрутите страницу вниз и выберите Дополнительно .
-
В разделе Конфиденциальность и безопасность выберите Настройки контента .
-
Выберите Файлы cookie .
-
Выберите Показать все файлы cookie и данные сайта .
-
Найдите сайт.
Чтобы быстро найти сайт, введите название сайта в поле поиска.
-
Выберите Удалить .
-
По завершении закройте вкладку Настройки .
Удалите куки во время просмотра. Нажмите значок блокировки рядом с именем веб-сайта в адресной строке и выберите Файлы cookie . В диалоговом окне Используемые файлы cookie разверните имя сайта, выберите файл cookie, затем выберите Удалить .
Очистить куки для одного сайта в Internet Explorer
Выполните следующие действия, чтобы очистить файлы cookie для отдельного сайта в Internet Explorer:
-
Выберите значок шестеренка и выберите Свойства обозревателя .
-
На вкладке Общие в разделе История просмотров выберите Настройки .
-
В диалоговом окне Настройки данных веб-сайта выберите Просмотр файлов .
-
Прокрутите список файлов cookie, чтобы найти тот, который вы хотите удалить.
-
Выберите файл cookie и нажмите Удалить .
-
В диалоговом окне Предупреждение выберите Да .
Microsoft Edge не может удалить куки для отдельного сайта. Чтобы удалить информацию о сайте в Microsoft Edge, используйте очиститель файлов cookie, такой как CCleaner.
Очистить куки в Firefox
Если вы хотите удалить файлы cookie с отдельного веб-сайта с помощью Firefox, выполните следующие действия:
-
Выберите три горизонтальные линии и выберите Параметры .
-
Выберите Конфиденциальность и безопасность .
-
В разделе История выберите стрелку раскрывающегося списка Firefox и выберите Использовать пользовательские настройки для истории .
-
В разделе Файлы cookie и данные сайта выберите Управление данными .
-
В диалоговом окне Управление файлами cookie и данными сайта выберите сайт.
-
Выберите Сохранить изменения .
-
В диалоговом окне Удаление файлов cookie и данных сайта выберите ОК .
Очистить кэш для одного сайта в Safari
Управляя файлами cookie в Safari, вы улучшите производительность браузера и его взаимодействие с веб-сайтами.
-
Нажмите значок gear , чтобы открыть меню Safari, и выберите Настройки .
-
Перейдите на вкладку Конфиденциальность и выберите Подробности .
-
Выберите сайт, который разместил куки в вашем браузере.
-
Выберите Удалить .
-
Выберите Готово , когда вы удалили все файлы cookie из Safari.
Очистить куки для сайта в Opera
Чтобы удалить файлы cookie для сайта в веб-браузере Opera, найдите значок блокировки или значок глобуса в адресной строке.
-
Выберите значок блокировки или значок глобус , затем выберите Файлы cookie .
-
Разверните сайт, на котором размещены файлы cookie на вашем компьютере.
-
Выберите папку Cookies , чтобы развернуть ее.
-
Выберите файл cookie, который вы хотите удалить.
-
Выберите Удалить .
-
Выберите Готово , когда закончите удаление файлов cookie для сайта.
Как включить, отключить и почистить куки в разных браузерах
Чаще всего в интернет-обозревателях куки включены изначально, однако нечасто имеет место обратный вариант.
В этом случае их обязательно нужно включить, поскольку без куков не будет работать подавляющее большинство интернет-ресурсов.
Ниже представлены небольшие руководства по манипуляции куками во всех популярных браузерах.
Internet Explorer
Во всех версиях этого браузера компании Microsoft куки включаются одинакового.
Вам нужно зайти в сам браузер и найти изображение колеса наверху, в правом углу. Кликайте туда.
Переходите в раздел «Конфиденциальность» и оттуда во вкладку «Свойства обозревателя».
Далее вам нужно проследовать в меню «Настройки» и перемещайте соответствующий ползунок до надписи «Принимать все cookies».
Для удаления файлов кукис в обозревателе выше девятой версии зайдите в браузер и выберите пункт «Сервис».
В нем нажмите на пункт «Удалить журнал» и в нем поставить галочку на пункт «Файлы cookie».
Нажимайте кнопку «удалить», и через небольшой промежуток времени все файлы будут стерты.
Mozilla Firefox
Нажмите на иконку «лесенки» в правом верхнем углу браузера. После этого переходите во вкладку «Настройки».
В ней выбирайте «Приватность», и вам выпадет длинный список различных параметров доступа к личным данным.
Найдите строчку «История» и в ней выбирайте пункт «будет использовать ваши настройки для хранения истории», где нужно поставить галочку в соответствующем пункте.
Чтобы удалить куки также откройте окно браузера и его настроек. Выберите «Журнал» и там нажмите на кнопку «Удалить историю».
В открывшемся окне, в поле «Период» выберите «Все», и поставьте галочку напротив пункта «Куки.
Opera
В браузере нажмите на его логотип в углу экрана. Из появившегося меню переходите во вкладку настроек.
Внутри этого подраздела можно найти отдельный пункт «Файлы cookie», где надо поставить галочку напротив разрешения сохранения локальных данных.
Для удаления файлов кукис нужно в том же меню выбрать не пункт «Настройки», а удаление личных данных.
В появившемся окне перейдите в пункт «Детальная настройка» и там выберите строчку «Удалить все cookies».
Google Chrome
В меню самого браузера нажмите на три точки в углу экрана и выберите переход в меню настроек. Пролистайте страницу в самый низ и нажмите на кнопку, отвечающую за демонстрацию дополнительных настроек.
Там найдите меню «Настройки контента». Оно находится в личных данных.
В этом меню найдите вкладку «Файлы Cookie» и галочкой разрешите их сохранение.
Для удаления файлов куки в Гугл Хром также нажмите на три точки в углу окна браузера, но на этот раз выберите строчку «Инструменты» и от нее – дополнительные инструменты.
Там найдите кнопку «Удаление данных о просмотренных страницах», и в окне очистки истории отметьте галочкой удаление файлов cookies.
Яндекс Браузер
В меню самого браузера нажмите на белый разлинованный квадрат в углу страницы. Переходите в меню настроек.
В самой нижней части окна нажмите на кнопку дополнительных настроек.
В появившемся окне найдите блок «Защита личных данных» и переходите в настройки содержимого. В этом меню найдите блок, отвечающий за настройку файлов кукис.
Там можно включить их и настроить параметры обработки этих данных.
Для удаления этих данных переходите в пункт «Дополнительно», и оттуда выбирайте строчку «Очистить историю».
В открывшемся окне выберите период, за который надо стереть данные.
Отметьте галочкой пункт «Удалить Cookie», и далее очищайте историю.
Safari
Нажмите на изображение колеса в меню браузера. В появившемся окне переходите в меню «Настройки».
Оттуда направляйтесь на вкладку с подписью «Конфиденциальность». Там вы увидите строчку «Блокировать Cookie», в которых сможете настроить их показ.
Рекомендуется заблокировать их получение от третьих сторон и интернет-рекламы.
Для удаления данных выберите в меню самого браузера строчку «Правка».
Оттуда переходите в настройки, а оттуда – в раздел безопасности. В нем нажмите на кнопку, отвечающую за показ cookies.
В появившемся окне нажимайте на кнопку «Удалить все» и подтверждайте свой выбор.
В целом это все, что можно рассказать о файлах куки и их применении в интернете.
Для того, чтобы злоумышленники не смогли получить к ним доступ нужно просто регулярно чистить их.
Это полезно и делать просто так, с определенной периодичностью – таким образом память компьютера на будет забиваться и на нем останется свободно больше места.
Как чистить куки в браузерах
Нужно сказать, что очистить кэш и куки по одному алгоритму невозможно. Такое мероприятие имеет определенные нюансы и различия, обусловленные особенностями разных браузеров. Поэтому я предлагаю рассмотреть инструкции по очистке дискового пространства компьютера от ненужных файлов, составленные для самых популярных и востребованных браузеров.
Mozilla Firefox
Начать предлагаю с очистки куки в Мозилле. Для этого нам необходимо:
- Зайти в браузер.
- Воспользоваться сочетанием функциональных клавиш Ctrl+Shift+Delete или открыть меню, найти в нем пункт «Журнал» и из выпавшего списка активировать функцию «Удалить недавнюю историю».
- В появившемся диалоговом окне поставьте галочку напротив пункта «куки» (и «кэш», если его тоже необходимо очистить). Из стандартного списка выберите период, за который хотите удалить данный. Кликните на кнопку «Удалить сейчас».
Если вы хотите заблокировать или запретить сайтам фиксацию и сохранение данных, просто зайдите в главное меню браузера и в пункте «Настройки» установите во вкладке «Приватность» соответствующие параметры. Здесь вы можете не только решить, нужно ли вам записывать куки или нет, но и «Удалить отдельные куки», выбрав из перечня соответственные сайты.
Google Chrome
Что касается того, как очистить кэш и куки в гугл хроме, то здесь порядок действий таков:
- Снова заходим в браузер.
- Зажимаем функциональные клавиши Ctrl+Shift+Delete.
- В появившемся диалоговом окне выберите пункт «Файлы cookie и другие данные сайтов и плагинов». Определитесь с периодом, за который вы хотите очистить историю и подтвердите действие, нажав на одноименную кнопку.
Если вы хотите запретить сайтам сохранять данные, просто зайдите в главное меню, выберите пункт «Настройки» далее внизу «Показать дополнительные настройки» и кликнете по пункту «Личные данные». Здесь нас интересует кнопка «Настройки контента», кликнув по которой мы откроем диалоговое окно, где и сможем отрегулировать соответствующие параметры.
Internet Explorer
Остается актуальной и инструкция как почистить куки в эксплорере, заключающаяся в следующем:
- Открытие браузера.
- Зажатие уже знакомых нам функциональных клавиш Ctrl+Shift+Delete.
- Выбор в открывшемся окне пункта «Безопасность» и активация кнопки «Удалить журнал браузера».
- Выбор в открывшемся окне соответствующих пунктов (в нашем случае это «Файлы cookie и данные web-сайтов») и подтверждение действия нажатием кнопки «Удалить».
Opera
Если вам необходимо узнать, как почистить кэш и куки в таком браузере как Опера, то предлагаю вам прямо сейчас:
- Повторить уже известное нам мероприятие с запуском браузера и использованием комбинации Ctrl+Shift+Delete.
- Зайти в меню и выбрать пункт «История».
- Открыть вкладку «Очистить историю посещений» и проставить отметки в соответствующих окошках («Удалить куки и данные сайтов»).
- Выбрать период чистки и подтвердить действие кликом на «Очистить историю посещений».
Safari
А теперь информация для владельцев техники Apple. В «яблочном» браузере Safari чистка cookie происходит таким незатейливым образом:
- Открываем браузер.
- Заходим в меню и ищем пункт под названием «Сбросить браузер».
- В открывшемся перед нами окне ставим галочки напротив позиций «Удалить сохраненные имена и пароли» и «Удалить все данные веб-сайтов».
- Подтверждаем серьезность своих намерений нажатием кнопки «Сбросить».
Yandex Browser
Если же среди вышеописанных вариантов вы не нашли нужного, значит вас наверняка интересует, как очистить куки и кэш в Яндексе. Поэтому сразу перехожу к описанию процесса:
- Кликните по пиктограмме настроек.
- В контекстном меню выберите позицию «Настройки» и перейдите по вкладке «Показать дополнительные настройки».
- Нас интересует пункт «Настройки содержимого», в котором нужно выбрать «Показать cookie и данные сайтов».
- Кликаем по крестику возле доменного имени и сохраняем проделанную операцию.
Надеюсь, что изложенная мной инструкция оказалась вам полезной
Если да, тогда подписывайтесь на обновления блога и будьте в курсе всех событий! Впереди вас ждет еще много важного и интересного. До скорых встреч!
Если вы боитесь конкретных сайтов, можно сделать так, чтобы куки не сохранялись только для них.
Шаг 1. Выбираем в правом углу значок замка и жмем на него. Выбираем пункт «Подробнее».
 В правом углу жмем на значок замка, выбираем пункт «Подробнее»
В правом углу жмем на значок замка, выбираем пункт «Подробнее»
Шаг 2. В разделе «Разрешение» выбираем пункт «Файлы куки для этого сайта» и нажимаем на необходимые из них.
 В разделе «Разрешения» выбираем пункт «Файлы куки для этого сайта»
В разделе «Разрешения» выбираем пункт «Файлы куки для этого сайта»
Шаг 3. После их выделения нажимаем «Удалить» или «Блокировать», если требуется полное отсутствие доступа.
 Выделяем сайты, нажимаем «Удалить» или «Блокировать»
Выделяем сайты, нажимаем «Удалить» или «Блокировать»
Шаг 4. Обязательно жмем «Готово».
 Нажимаем на кнопку «Готово»
Нажимаем на кнопку «Готово»
Так можно полностью очистить браузер Яндекс от сохранившихся cookies и при необходимости поставить защиту от их сохранения в дальнейшем.
Chromium

Браузер Хромиум, меню
Эта программа-поисковик очень схожа во многом с обычным Хромом, к которому все привыкли, поэтому процесс чистки от мусора происходит практически так же:
Для начала, произвести надо запуск Хрома на компе.
- Как обычно, здесь вверху располагается знак тех точек, которые одна выше другой, ее надо использовать, нажать мышкой.
- Теперь в перечне множества предложений для дальнейших действий надо посмотреть в самый низ, там будет положение «Показать дополнительные настройки», остается лишь клацать на него.
- Тут уже много разделов разной масти, но нам нужны те самые «Личные данные», внутри них отыскиваем и используем «Настройки контента».
- Уже в этих параметрах будут «Файлы cookie».
- Так же, как и в Хроме тут будут предоставлены «Все файлы cookie и данные сайтов», от которых пользователь в праве избавиться, клацнув «Удалить все».
- Последним действием тут станет нажатие кнопки ОК.
Вы можете разрешить или запретить сайтам сохранять файлы cookie.
Примечание. Если вы запретите их сохранять, то не сможете пользоваться сайтами, на которых нужно входить в аккаунт.
Как разрешить или запретить сохранение файлов cookie
Вы можете сделать так, чтобы все файлы cookie сохранялись или блокировались по умолчанию. Ещё можно разрешить файлы cookie только от конкретных сайтов, но при этом запретив файлы cookie от сторонних сайтов, которые размещают на них рекламу или изображения.
- Откройте Chrome на компьютере.
- В правом верхнем углу экрана нажмите на значок «Настройка и управление Google Chrome» Настройки.
- В разделе «Конфиденциальность и безопасность» выберите Файлы cookie и другие данные сайтов.
- Выберите один из вариантов:
- «Показать все файлы cookie»;
- «Заблокировать все файлы cookie (не рекомендуется)»;
- «Блокировать файлы cookie сторонних сайтов в режиме инкогнито»;
- «Блокировать сторонние файлы cookie».
Важно! Если вы заблокируете сторонние файлы cookie, все файлы cookie и данные этих сайтов будут заблокированы, даже если они добавлены в список исключений. Как разрешить или запретить файлы cookie для определенного сайта
Как разрешить или запретить файлы cookie для определенного сайта
Чтобы установить для сайта отдельные настройки, выполните следующие действия:
- Откройте Chrome на компьютере.
- В правом верхнем углу нажмите на значок «Настройка и управление Google Chrome» Настройки.
- В разделе «Конфиденциальность и безопасность» выберите Файлы cookie и другие данные сайтов.
- При необходимости нажмите Добавить рядом с пунктами «Сайты, которые всегда могут использовать файлы cookie», «Сайты, чьи файлы cookie всегда удаляются при закрытии окон» или «Сайты, которые не могут использовать файлы cookie».
- Введите адрес сайта.
- Чтобы создать исключение для целого домена, введите перед его именем. Например, исключение для также распространяется на сайты и .
- Вы также можете указать IP-адрес или URL, который начинается не с .
- Нажмите Добавить.
Чтобы удалить исключение, справа от названия сайта нажмите на значок «Другие действия» Удалить.
Примечание. Если вы используете Chromebook на работе или в учебном заведении, указанные настройки могут быть недоступны. В таком случае обратитесь к администратору.
Как настроить удаление файлов cookie при выходе из Chrome
Чтобы сохранять данные во время работы в интернете, но удалять их при выходе из Chrome, выполните следующие действия:
- Запустите браузер Chrome на компьютере.
- В правом верхнем углу экрана нажмите на значок «Настройка и управление Google Chrome» Настройки.
- В разделе «Конфиденциальность и безопасность» выберите Файлы cookie и другие данные сайтов.
- Включите параметр Удалять файлы cookie и данные сайтов при закрытии всех окон
Если синхронизация Chrome включена, она будет приостановлена после выхода из сеанса.
.
Как быстро очистить куки в Google Chrome
Меры предосторожности при удалении куки:
- Внимательно читайте всю инструкцию.
- Не спешите удалять cookie в Хроме все разом, нажав на одну кнопку.
- Сначала удалите только тех сайтов, при открытии которых имеете проблемы.
- Ниже все будет описано — смотрите блок, выделенный красным цветом.
В конце статьи — подробное .
Доступ к настройкам cache и cookies в Хроме находятся в одном районе.
Чтобы очистить куки в Chrome, заходим в браузер, в верхнем правом углу панели управления браузера нажимаем на значок «Настройка и управление Google Chrome». На рисунке ниже он выделен красным кружочком:
- В выпадающем меню нажимаем «НАСТРОЙКИ» (на рис. обведен красным овалом).
- В открывшейся вкладке спускаемся до низа страницы и щелкаем по строчке «ПОКАЗАТЬ ДОПОЛНИТЕЛЬНЫЕ НАСТРОЙКИ».
- В строке «ЛИЧНЫЕ ДАННЫЕ» находим «НАСТРОЙКИ КОНТЕНТА» (если еще нужно очистить кэш, то его настройки хранятся в соседнем меню «ОЧИСТИТЬ ИСТОРИЮ»).
- Нажимаем «Настройки контента», а затем «ВСЕ ФАЙЛЫ COOKIE И ДАННЫЕ САЙТОВ». И вот с этого места осторожнее. У вас есть выбор — удалить все куки или только тех сайтов, с которыми возникли проблемы.
- Если вам нужно очистить все, нажимаете «УДАЛИТЬ ВСЕ». Если глючит один сайт, то найдите его в списке, кликните по нему и нажмите на крестик в правом углу выделенного фрагмента. Не нажимайте «Удалить все», если в этом нет необходимости.
После всех манипуляций перегрузите браузер (закройте и откройте снова).
Если проблема осталась:
- Значит, дело не в кукисах и придется искать дальше. В некоторых случаях помогает удаление кэша.
- Доступ к сайтам и проблемы с загрузкой может также блокировать неправильно настроенный антивирус или брандмауэр.
Чем отличаются кэш и куки
Образно говоря:
- Куки — это ваш паспорт в интернете
- Кэш — это последняя сохраненная версия Вас самих на сайте.
ПРИМЕР: Если у вас открыт какой-то сервис, в котором вы авторизовались, например ваш блог на WordPress, и в этот момент вы удалите cookie, то кэш позволит видеть вам страницу почты неизменной (сохраняет образ страницы), но при попытке открыть любое письмо вам предложат авторизоваться снова — это потому, что вы удалили куки своего почтового сервера.
Если бы не было куков, то вам пришлось бы вводить логин-пароль каждый раз, открывая новое письмо. Впрочем, если бы не было cookies, их бы изобрели). Понимая разницу, вы сможете лучше разбираться в логике ошибок и выбирать, что нуждается в коррекции в том или ином случае, не совершая лишних движений.Видеоурок, как очистить куки в Google Chrome
Когда понимаешь смысл действия, бьешь точно в цель!
