Как отключить сохранение паролей в яндекс браузере
Содержание:
- Как выключить менеджер паролей
- Простые способы увидеть пароли в браузерах
- Как посмотреть сохраненные пароли в браузерах сторонними программами
- Просмотр своих сохраненных паролей в браузерах
- Смотрим пароли, которые были сохранены в браузере Гугл Хром
- Просмотр сохраненных паролей WiFi в Windows 10
- Как удалить пароль в Яндекс Браузере на компьютере
- Возможно ли восстановить мастер-пароль?
- Как активировать функцию
- Настройка мастер-пароля
- Сбросить данные StickyAccount
- Преимущества менеджера паролей
Как выключить менеджер паролей
Чтобы в десктопной версии браузера отключить сохранение паролей:
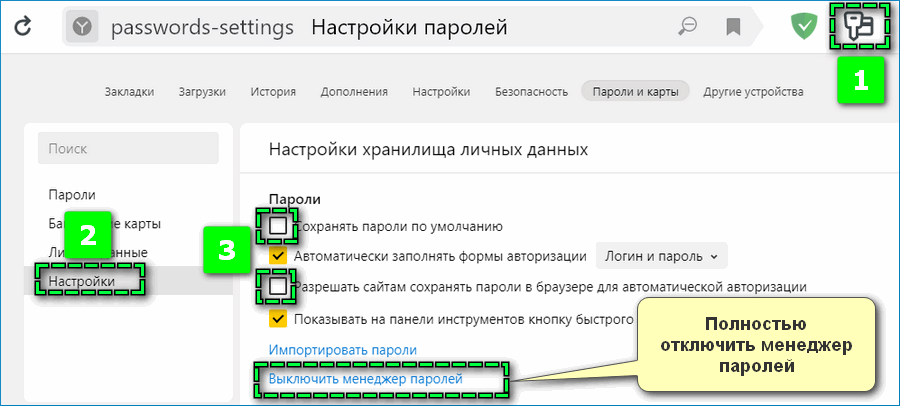
- Откройте через верхнюю панель блок «Пароли и карты».
- Перейдите в «Настройки».
- Снимите галочки на пунктах «Сохранять пароли по умолчанию» и «Разрешать сайтам сохранять пароли».
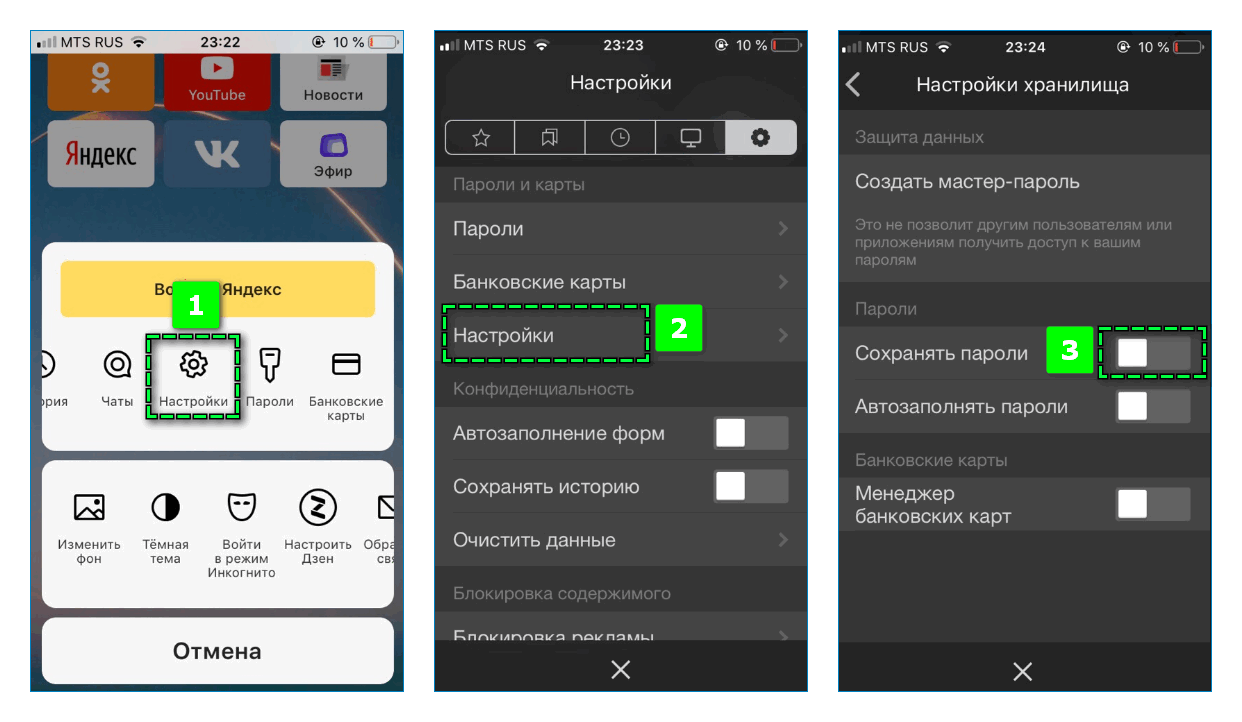
Для отключения в мобильном браузере Яндекс автоматического сохранения пароля и логина на веб-сайтах через меню обозревателя перейдите «Настройки». Найдите блок «Пароли и карты» – «Настройки». Передвиньте ползунок влево на пункте «Сохранять пароли».
Полностью или частично сбросить данные авторизации Яндекс.Браузера можно с компьютера или смартфона. Если в веб-обозревателе активирована функция синхронизации, то при удалении пароля и логина на одном устройстве файлы исчезнут на других привязанных гаджетах.
Простые способы увидеть пароли в браузерах
Была такая ситуация: открываешь браузер, переходишь на страницу соц.сети или какой-то сайт, где регистрировался и при попытке войти на сайт или в свой аккаунт данные логина и пароля вводились автоматически? Эта функция в браузерах называется «запоминание пароля», которая позволяет практически любому браузеру хранить Ваши данные в памяти и вводить их в поля авторизации на сайтах!
Однако если логин можно посмотреть и записать, а вот пароль выводится в виде чёрных точек или звездочек и увидеть его, не получится. Но как же посмотреть сохранённый пароль в браузере, который прописан «точками»? На этот вопрос мы и ответим на сайте undelete-file.ru.
Конечно же удобно, когда ваш браузер запоминает пароли, логины, вводить их при входе на сайт уже не нужно… Но в этом кроется обратная сторона «медали» — незащищённость перед хакерами и взломщиками паролей! Кража данных в этом случае не потребует много времени, достаточно лишь на некоторое время завладеть злоумышленнику вашим компьютером и «выкачать» всю информацию с паролями и логинами из любого популярного браузера. Это естественно не единственный способ кражи данных, но по крайней мере – один из них.
Как правило, любой обычный пользователь интернета пользуется одним «любимым» браузером для серфинга, к которому он уже привык. Поэтому украсть личные данные мошенникам будет ещё проще – взломал один веб-браузер, сохранил пароли и логины и вуаля – можно рассылать спам друзьям в соц.сетях, это — в лучшем случае, а в худшем – злоумышленники могут воспользоваться данными ваших пластиковых карт и в прямом смысле – обнулить их…
Поэтому, запомните: сначала сохраните все логины и пароли от социальных сетей и нужных вам сайтов на бумажном носителе (блокнот вполне подойдёт), а потом удалите все эти данные из браузера и выключите функцию автосохранения паролей в настройках, если она была включена!
Автозапоминание логинов и паролей в браузере Firefox
Но как сохранить все пароли, если они не видны в окне авторизации? Есть несколько простых способов, которые помогут отобразить символы и буквы сохранённых паролей!
Просмотр кода в браузере
Этот способ предполагает выполнить несколько действий:
- Наводим курсор на поле ввода пароля и щелкаем правой кнопкой мышки;
- В появившемся окне ищем строчку «Просмотр кода элемента», «Просмотр HTML-кода» или «Исследовать элемент» — всё зависит от браузера, смысл я думаю, ясен – нужно просмотреть html код страницы;
- Теперь ищем в коде вот такую строчку:
«<input name=»wupwd» title=»введите пароль и нажмите Enter» id=»wupwd» onkeyup=»logInKey(event,this.form);» type=»password» size=»31″>»
понадобится всего лишь изменить одно слово: password (выделил его красным цветом) поменять на text, чтобы получилось «type=»text«»;
- Поменяли? Тогда жмите «Enter»;
- Готово, теперь в окошке ввода пароля вместо точек/звёздочек вы сможете увидеть символы и цифры того самого сохранённого пароля!
Вот и всё! Но согласитесь — это очень долго открывать каждый сайт и делать такие изменения… Гораздо быстрее — просмотреть сразу все пароли сайтов и записать их без изменения кода!
Как узнать все пароли от сайтов
Эта функция есть во всех настольных браузерах, поэтому покажу как отобразить все логины с паролями в самых популярных веб-браузерах.
Google Chrome:
- Нажимаем на всплывающее меню;
- Выбираем Настройки;
- Ищем строчку — Настройки паролей!
Mozilla Firefox:
- Нажимаем на «три полосочки»;
- Переходим в пункт «Приватность и защита»;
- Выбираем «Сохраненные логины».
Opera:
- Открываем настройки браузера;
- Переходим в «Безопасность»;
- Ищем подменю «Пароли»;
- Жмём кнопку «Показать все пароли»!
Не сложно? Теперь вы знаете, что узнать пароли с сайтов совсем не трудно и быстро, хотите взглянуть на все — тоже не беда!
Всем до новых встреч, счастья, мира и добра!
29.12.2018 3752
Как посмотреть сохраненные пароли в браузерах сторонними программами
ChromePass. Самое популярное приложение для просмотра сохраненных паролей в браузерах. Программа имеет понятный интерфейс, и она позволяет посмотреть логин/пароль от сайта, дату создания аккаунта, надежность используемого пароля и некоторые другие данные
Приложение ChromePass работает только с браузерами на базе Chromium – это Google Chrome, Yandex Browser, Opera и ряд менее известных браузеров.Обратите внимание: Большинство антивирусов принимают ChromePass за вирусное приложение. Однако их опасения связаны с тем, что приложение получает доступ к просмотру паролей, а не из-за наличия в нем вирусов
Чтобы быть уверенными в «чистоте» приложения, загружайте его с официального сайта разработчиков.
Группа программ SterJo. Компания SterJo Software выпустила сразу группу приложений, способных демонстрировать пароли из браузеров. Некоторые из них показывают сохраненные пароли только в браузерах на Chromium, другие только из Microsoft Edge или Mozilla и так далее. Программы можно бесплатно загрузить на официальном сайте разработчиков.
Просмотр своих сохраненных паролей в браузерах
Прежде чем написать пошаговые действия, как можно узнать и посмотреть свои сохраненные пароли в популярных браузерах, таких как Яндекс браузер, Google Chrome, Mozilla Firefox, Opera, Internet Explorer и Microsoft Edge. Хотелось бы все таки напомнить для тех кто еще не знает, что сохранять пароли в браузерах не рекомендуется, это не безопасно.
Запоминайте свои пароли в голове или пользуйтесь менеджерами паролей, сейчас их достаточно много на любой вкус и цвет, но я рекомендую KeePass (бесплатная, есть Portable версия, что позволяет хранить все данные на флешке, не боясь что компьютер сломается и данные будут утеряны).
Всех предупредил, все порекомендовал, а теперь собственно перейдем к делу, инструкциям
Как посмотреть свои сохраненные пароли в Яндекс браузере
1. В правом углу браузера, жмем на вкладку «Настройки Яндекс браузера».
При нажатии на нее откроется выпадающий список, выбираем пункт «Настройки».
2. После того как нажали «Настройки», открывается вкладка со всеми настройками браузера. Прокручиваем страницу в самый низ до кнопки «Показать дополнительные настройки» и нажимаем ее.
3. Прокручиваем страницу до пункта «Пароли и формы» и видим кнопку «Управления паролями», нажимаем ее и видим сайты на которых сохраняли пароль. Выделяем нужный нам сайт и жмем показать.
Просмотр своих сохраненных паролей в браузере Google Chrome
Просмотр сохраненных паролей в Google Chrome практически не отличается от Яндекс браузера.
Все те же действия:
1. В правом углу браузера нажмите вкладку «Настройки»
2. Прокручиваем страницу в самый низ до ссылки «Показать дополнительные настройки» и жмем на нее.
3. На открывшихся дополнительных настройках ищем пункт «Пароли и формы».
На строчке «Предлагать сохранять пароли для сайтов» есть ссылка «Настроить», жмем на нее и открывается окно с нашими сайтами и паролями.
Выделяем нужный сайт и жмем показать пароль.
Узнать свои сохраненные пароли в браузере Mozilla Firefox
Просмотр паролей в браузере Mozilla Firefox, мало чем отличаются от браузеров выше, за исключением названия некоторых кнопок и путей
Действия однотипны:
1. В правом углу браузера нажимаем «Открыть меню».
В выпадающем списке нажимаем «Настройки».
2. Справа в меню нажимаем пункт «Защита» и видим кнопку «Сохраненные пароли», нажимаем ее и видим сайты и сохраненные пароли от них.
Просмотр своих паролей в браузере Opera
С браузером Opera действия похожие:
1. В левом углу браузера нажимаем «Меню» и в выпадающем списке жмем «Настройки».
2. Нажимаем пункт «Безопасность».
3. На странице настроек видим пункт «Пароли» и кнопку «Управления сохраненными паролями», жмем на нее и откроется окно с нашими сайтами и паролями, выделяем нужный сайт и жмем показать пароль.
Все просто.
Ну и последний просмотр паролей будет в браузере Microsoft Edge, он же Internet Explorer
В этих браузерах немного отличаются пути где сохранены наши пароли.
1. В правом углу нажимаем пункт «Сервис, он же Настройки».
В выпадающем списке выбираем «Свойства браузера». Откроется вкладка, где нам нужно переключится во вкладку содержание.
2. В пункте «Автозаполнение» есть кнопка «Параметры», жмем на нее и появится еще одно окно, где нам нужно нажать заветную кнопку «Управление паролями».
3. После нажатия на кнопку, откроется «Диспетчер учетных данных для интернета», где будут наши сайты и пароли, на против пароля будет ссылка показать пароль, на нее мы и жмем для просмотра.
Все намного проще чем ожидалось?
Смотрим пароли, которые были сохранены в браузере Гугл Хром
Сегодня одним из самых популярных браузеров является Google Chrome. Многих пользователей при этом интересует, где хранятся пароли в Гугл Хром. При входе в него через аккаунт Гугл, все введенные пароли станут храниться не только на компьютере, с которого данный пользователь вошел в интернет, но также в так называемом облаке. Такой подход дает возможность получить доступ ко всем своим паролям виртуально с любого подходящего для этих целей устройства. К примеру, имея уже сохраненный пароль к своей почте на компьютере, при переходе на ноутбук или смартфон его не требуется вводить заново. Как видите, нет никакой необходимости записывать свои пароли на бумагу. Однако бывают случаи, когда необходимо посмотреть свои пароли. Для этого выполняем следующие несложные действия:
- Кликаем сверху вашего браузера на значок с тремя точками, находится под крестиком для закрытия окна, после чего появится меню.
- Выбираем раздел Настройки.
- Прокручиваем в самый низ и нажимаем «дополнительные», чтобы открылись скрытые настройки.
- Спускаемся до раздела «Пароли и формы».
- Кликаем «Настройка паролей» и появится список всех сохраненных паролей на этом аккаунте.
- Находим в списке нужный сайт и логин, а чтобы увидеть пароль, нужно нажать на значок глазика рядом.
- Идем в левый угол дисплея и кликаем в его верхней части на вкладку, которая вызывает меню.
- Там опять же выбираем пункт, отвечающий за настройки, и после этого переходим раздел «Безопасность».
- Затем идем в самый низ, вплоть до вкладки «Пароли».
- В ней кликаем на значок сохраненных паролей и потом на сайт, который вас интересует. Там имеется список всех сайтов, для которых сохраняются ваши данные для входа
- Теперь лишь жмем на вкладку «Показать» и получаем доступ к паролю.
Смотрим пароли в браузере Яндекс
Многие пользователи также хотели бы узнать, как посмотреть пароли в Яндекс браузере. Это сделать несложно, необходимо только следовать нашей инструкции:
- Сначала идите в самый верх браузера, где справа кликните на значок из нескольких точек.
- Затем в меню зайдите в настройки и в самом низу снова кликните уже на вход в дополнительные настройки.
- Потом дойдите там до вкладки «Пароли» и нажмите на функцию, отвечающую за их управление.
- Там вы увидите список сайтов и сохраненные к ним пароли.
- Останется лишь кликнуть на значок «Показать» и интересующая вас информация покажется на экране.
Учитывая тот факт, что Яндекс браузер сделан на основе все того же Google Chrome, все действия по поиску паролей будут практически идентичными тем, что вы делали в Гугл.
Смотрим пароли в браузере Mozilla Firefox
Сохраненные пароли в Мозиле можно посмотреть несколько иным способом, так как данный браузер не имеет ничего общего с Google Chrome и у него есть много отличий. Одним из главных недостатков Мозилы считается то, что просмотр паролей возможен без использования входа в учетную запись Виндоус. В этом то и состоит главное отличие Mozilla Firefox от всех других браузеров. Порядок просмотра паролей здесь будет следующим:
- Идите в самый верх экрана, где справа кликните на значок, состоящий из трех полосок, а затем из выпадающего меню выберите «Настройки».
- Потом идите влево и нажмите там на раздел «Приватность и защита», а потом в «Сохраненные логины».
- Чуть ниже таблицы с паролями нажмите кнопку «Отобразить пароли». После этого откроется имеющийся в Мозиле список всех ваших паролей.
Смотрим сохранённые пароли в Internet Explorer
Данный браузер представляет собой встроенную программу в ОС Виндоус. И, несмотря на ее неудобство, многие предпочитают использовать именно его. В данном случае пароли можно посмотреть по следующей инструкции:
- В верхнем правом углу нужно нажать на шестеренку или иными словами «Сервис».
- В появившемся меню спуститься до «Свойства браузера» и перейти в этот раздел.
- Здесь найти вкладку «Содержание».
- В разделе «Автозаполнение» нажмите на кнопку «Параметры».
- В следующем окне выберите «Управление паролями».
- Напротив нужного сайта нажмите «Показать», чтобы увидеть пароль.
Просмотр сохраненных паролей WiFi в Windows 10
Диспетчер учетных данных, к сожалению, не позволяет просматривать сохраненные пароли WiFi. Однако есть два других способа доступа к сохраненным в Windows паролям для ваших беспроводных сетей.
Эти методы должны позволить вам получить доступ к паролям для всех сетей WiFi, к которым вы когда-либо подключались.
Используйте командную строку, чтобы показать сохраненные пароли WiFi
Утилита командной строки позволяет вам выполнять ряд задач на вашем компьютере, и одна из них — просматривать сохраненные пароли WiFi. Его можно использовать для получения списка всех ваших сетей, а затем вы можете выбрать сеть, для которой вы хотите просмотреть пароль.
По сути, вы просто скопируете и вставите команды, поэтому, даже если вы ранее не пользовались этим инструментом, все равно все будет в порядке.
Ищи Командная строка используя поиск Cortana и нажмите на Запустить от имени администратора,

Введите следующую команду в окне командной строки и нажмите Войти, Он покажет сети WiFi, для которых он сохранил пароли.nets wlan показать профили


Посмотрите на раздел, который говорит Настройки безопасности, Здесь вы найдете запись, говорящую Ключевое содержание, Значение рядом с ним — ваш WiFi-пароль.

Используйте приложение для доступа к сохраненным паролям WiFi
Если вам нужно слишком часто получать доступ к сохраненным паролям WiFi, метод командной строки не идеален для вас, поскольку он требует, чтобы вы вводили команду каждый раз, когда хотите просмотреть пароль. Лучшим вариантом было бы использовать стороннее приложение, которое позволяет вам легко и быстро раскрывать сохраненные в Windows пароли.
Одно из этих приложений WiFi Password Revealer волшебный желе боб. Это бесплатное приложение, которое вы можете использовать на своем компьютере с Windows 10 для просмотра своих паролей WiFi.
- Загрузите и запустите приложение на своем компьютере.
- Он сразу отсканирует и отобразит все пароли WiFi, которые он может найти на вашем экране.

Если вы хотите скопировать пароль, щелкните его правой кнопкой мыши в приложении и выберите Скопировать выбранный пароль,

Как удалить пароль в Яндекс Браузере на компьютере
На десктопных устройствах с операционной системой Windows или macOS удалить ненужные логины и пароли можно тремя способами. При этом можно сбросить как один, так и все накопленные файлы с данными авторизации.
Способ 1: Через настройки веб-обозревателя
Чтобы в Яндекс Браузере очистить сохраненные пароли через базовые параметры:
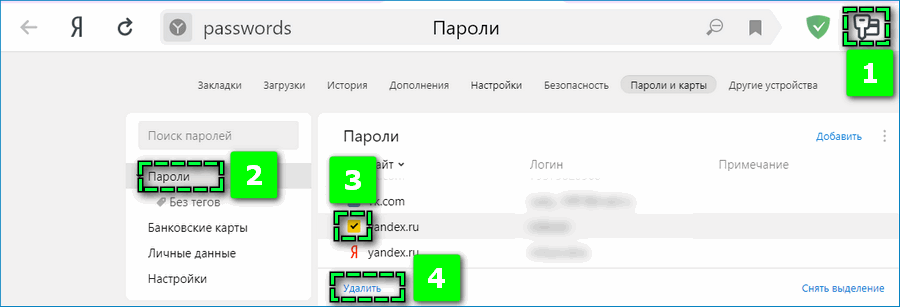
- Кликните на иконку в виде ключа в верхней панели веб-обозревателя.
- Перейдите в раздел «Пароли».
- Наведите курсором на наименование нужного сайта.
- Установите галочку слева от названия.
- Нажмите на кнопку «Удалить», расположенную внизу экрана.
Отмеченный пароль моментально удалится. Если по ошибке был отмечен не тот сайт, кликните на «Восстановить» – ссылка отобразиться вместо «Удалить».
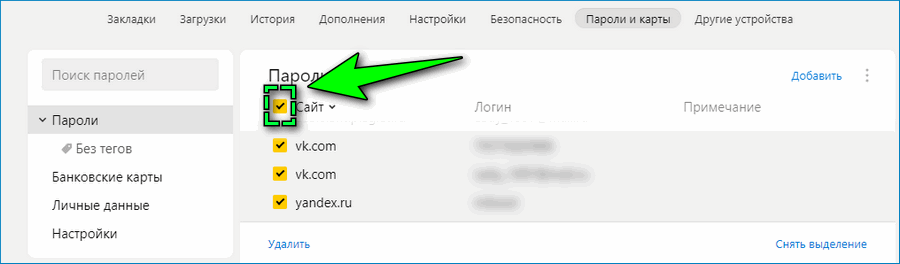
Способ 2: Через проводник
Чтобы стереть из памяти компьютера все пароли от Яндекс Браузера навсегда: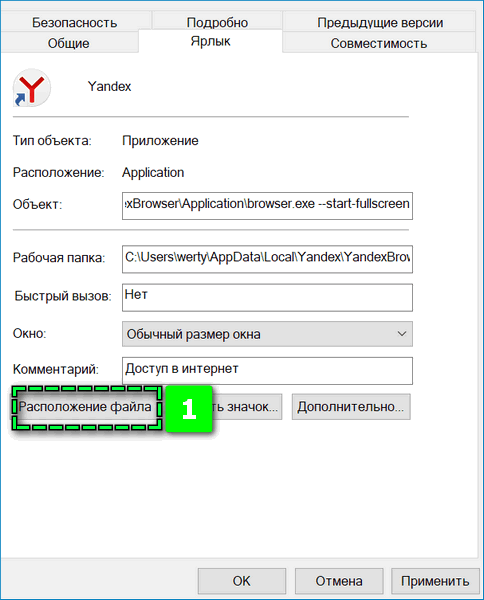
- Перейдите в папку веб-обозревателя – кликните правой кнопкой мыши по ярлыку и выберите пункт «Свойства», затем «Расположение файла».
- Через строку поиска вернитесь к папке YandexBrowser.
- Откройте User Data, далее Default.
- Прокрутите страницу вниз и найдите документ Passman Logs.
- Удалите файл.
Способ 3: С помощью сброса данных
Альтернативный вариант – убрать автоматическое отображение данных авторизации. Способ актуален в тех случаях, когда требуется сохранить личную информацию, но устройство используется сторонним пользователем.
Чтобы сбросить параметры веб-обозревателя:
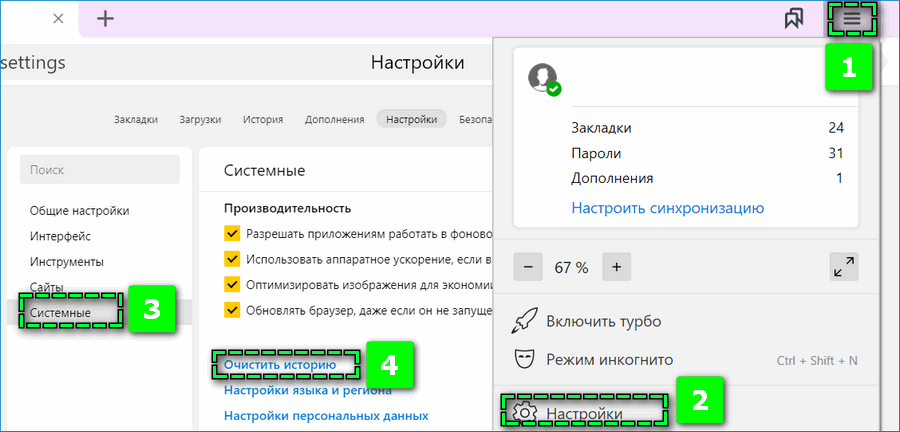
- Откройте «Настройки» через меню – иконка в виде трех прямых в верхней панели.
- Перейдите в раздел «Системные».
- Выберите ссылку «Очистить историю».
- Отметьте галочкой пункт «Данные автозаполнения форм».
- Подтвердите действие кликом на «Очистить».
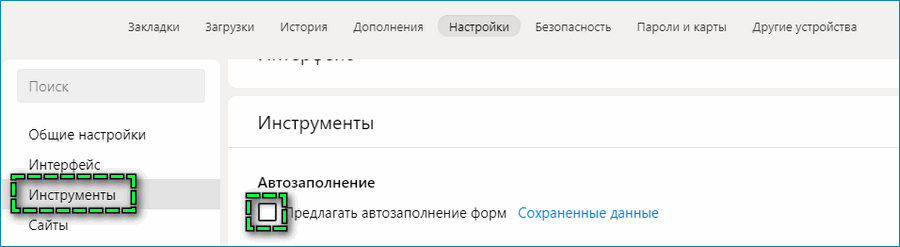
Дождитесь завершения процесса сброса накопленной информации. Существует также альтернатива – перейдите в раздел «Инструменты» и установите галочку на пункте «Предлагать автозаполнение форм».
Возможно ли восстановить мастер-пароль?
У нас нет доступа к Вашему мастер-паролю. В целях безопасности он нигде не хранится, и именно поэтому восстановление забытого мастер-пароля невозможно.
Если Вы забыли Ваш мастер-пароль, Вы не сможете извлечь регистрационные данные и пароли из закодированной БД или получить доступ к Sticky Password.
Вам будет необходимо сбросить данные StickyAccount и переустановить Sticky Password на всех Ваших устройствах:
Ваш мастер-пароль защищает доступ к StickyAccount, который хранит информацию о лицензии программы, списке доверенных устройств и закодированных облачных резервных копиях данных (если вы пользуетесь данной функцией). Именно поэтому Вам необходиме сбросить данные StickyAccount.
Для сброса данных StickyAccount кликните на ссылку ниже, при этом Вас попросят ввести Ваш StickyID (адрес эл.почты, который был указан при регистрации)
Затем Вы получить письмо со специальным кодом безопасности, который Вы должны будете ввести для подтверждения личных данных, и запрос сброса данных StickyAccount.
* Внимание:
Сброс данных StickyAccount и БД приведет к удалению всех данных Sticky Password, связанных с этим StickyID. Удаленные данные восстановлению не подлежат
Лицензия продукта будет распространяться на новый StickyAccount, но только в случае сохранения прежнего адреса эл.почты (StickyID).
После сброса данных StickyAccount:
удалите приложение Sticky Password с основного устройста не сохраняя данные (см.ниже)
переустановите приложение и
СОЗДАЙТЕ НОВЫЙ StickyAccount, используя тот же адрес эл.почты, который у Вас был до этого.
В этом случае действие лицензии программы будет перенесено на новый StickyAccount. На этом же этапе Вам будет предложено создать новую БД с новым мастер-паролем.
Как только Вы переустановили Sticky Password на основном устройстве, тоже следует проделать с дополнительными устройствами:
удалите приложение Sticky Password со всех других устройстве не сохраняя данные (см.ниже)
переустановите приложение и
СОЕДИНИТЕ С СУЩЕСТВУЮЩИМ StickyAccount, используя тот же адрес эл.почты (StickyID)
Как удалить приложение с вашего устройства без сохранения данных
-
Windows
— при удалении приложения нажмите «Нет», когда будет предложено сохранить данные («Хотите сохранить данные?»).
-
Android и iOS
— удалите приложение (во время удаления все данные будут автоматически удалены с устройства).
-
Mac
— запустите приложение и перейдите в строку состояния Sticky Password в верхней части Вашего экрана — Файл — Сбросить БД паролей.
Как активировать функцию
Менеджер паролей предусмотрен на компьютерах и смартфонах. Принцип активации на Windows и macOS, Android и iPhone идентичен – незначительно может различаться интерфейс в зависимости от установленной версии.
На компьютере
Чтобы в десктопной версии Яндекс Браузера включить мастер-пароль:
- Кликните на иконку в виде ключа в верхней панели веб-обозревателя.
- Перейдите в раздел «Настройки».
- Нажмите на пункт «Создать мастер-пароль» в блоке «Пароли и карты».
- Введите в появившемся окне данные учетной записи, привязанной к компьютеру – во вкладке «Больше вариантов» отобразится текущий аккаунт.
- Заполните поля комбинацией для шифрования – «Продолжить».
После чего мастер-пароль автоматически заблокирует личные данные, хранящиеся в Яндекс Браузере.
На смартфоне
Для активации менеджера на телефоне:
- Перейдите в раздел «Настройки» через меню веб-обозревателя.
- Пролистайте страницу до блока «Пароли и карты» – «Настройки».
- Нажмите на вкладку «Создать мастер-пароль».
- Задайте секретный шифр и подтвердите действие кликом на «Создать».
Настройка мастер-пароля
В настройках раздела «Пароли и карты» можно включить синхронизацию паролей и прочих данных, что позволит перенести сохраненные параметры авторизации на другие используемые устройства. В верхнем блоке кликните на «Настройки», войдите в систему Яндекс и установите галочку на пункте «Данные автозаполнения».
При желании можно обновить или полностью убрать менеджер паролей в Яндекс.Браузере, если перейти по соответствующим вкладкам в блоке «Пароли и карты зашифрованы». Здесь же можно установить периодичность запроса шифра.
Мастер-пароль в условиях активных хакерских атак в сети способен обеспечить конфиденциальность и безопасность личных данных пользователя системы Яндекс. Однако уровень защиты напрямую зависит от сложности заданного кода шифрования.
Сбросить данные StickyAccount
Ваш мастер-пароль защищает доступ к StickyAccount, который хранит информацию о лицензии программы, списке доверенных устройств и закодированных облачных резервных копиях данных (если вы пользуетесь данной функцией). Именно поэтому Вам необходиме сбросить данные StickyAccount.
Для сброса данных StickyAccount кликните на ссылку ниже, при этом Вас попросят ввести Ваш StickyID (адрес эл.почты, который был указан при регистрации). Затем Вы получить письмо со специальным кодом безопасности, который Вы должны будете ввести для подтверждения личных данных, и запрос сброса данных StickyAccount.
Преимущества менеджера паролей
Популярные веб-обозреватели по умолчанию предлагают сохранять логины и пароли после авторизации на любой сетевой платформе. Опция позволяет быстро получить доступ к личному профилю, это удобно для часто посещаемых веб-страниц.
Просмотреть личную информацию сможет сторонний пользователь, если взломает систему, синхронизируется с устройством или просто воспользуется декстопным или мобильным устройством. Мастер-пароль призван обеспечить безопасность и конфиденциальность паролей и данных банковских карт с помощью шифрования.
Преимуществами системы Protect в Яндекс Браузере являются:
- защита данных на уровне Top Secret – в основе шифрования используется собственный код пользователя и алгоритм AES-256-GCM (применяется по отношению к документам, составляющим государственную тайну в США);
- шифр невозможно изъять – созданную комбинацию невозможно найти в документах и файлах, поскольку мастер-пароль не сохраняется в памяти устройства;
- синхронизация данных – с помощью учетной записи Яндекс можно перенести пароли на другие устройства и аналогичным образом их защитить.
