Как удалить пароли в яндекс браузере?
Содержание:
- Пароли в Яндекс браузере и как их посмотреть
- Простые способы увидеть пароли в браузерах
- Как сохранять/удалять пароли в браузере
- Как удалить сохраненные пароли
- Для чего удалять пароли из браузера?
- Почему следует удалять пароли
- Инструкция
- Как удалить сохранённые пароли в Google Chrome на компьютере
- Смотрим пароли, которые были сохранены в браузере Гугл Хром
- Где в Internet Explorer хранятся пароли?
- Как убрать пароль в Windows 7 перед входом в систему
- Как отключить пароль в Windows 10 через редактор реестра
Пароли в Яндекс браузере и как их посмотреть
Правда же этот подзаголовок звучит почти как «Фантастические твари и где они обитают»? А то как-то скучновато в этот раз с заголовками, все они очень похожие. Но не суть… где же нам посмотреть пароли в Яндекс браузере? А вопрос этот не менее актуален, чем предыдущие, потому что на просторах стран СНГ Яндекс браузер очень стремительно набирает обороты вместе с Яндекс Алисой – помощником по всем вопросам с искусственным интеллектом.
К счастью Яндекс браузер у меня тоже установлен, поэтому скриншоты будут родные и четкие. И найти пароли в этот раз было немного сложнее, и заняло у меня почти целую минуту моего времени. А все потому, что я уже как по накатанной сразу ринулся во вкладку «Безопасность», но не тут-то было. Паролями тут и не пахло даже. Итак, инструкция:
- Вверху справа, немного левей от остальных кнопок, жмите на кнопку с тремя полосками.
- Дальше жмите на пункт «Настройки». Ваш взгляд упадет на вкладку «Безопасность» и даже курсор мыши к ней потянется. Но вам нужно проигнорировать инстинкты в этот раз!
- Мотайте странице вниз до самого упора и жмите на кнопку «Показать дополнительные настройки».
- Мотайте дальше до раздела «Пароли и формы».
- В ней есть кнопка «Управление паролями». Это то, что нам нужно.
- Теперь чтобы просмотреть пароль, нужно кликнуть на поле с паролем (с точками) и там появится надпись «Показать». Вот она и покажет вам пароль.
Как удалить пароль в Яндекс браузере?
Не уверен даже, нужно ли было выносить этот пункт в отдельный подзаголовок. Ну да ладно
Когда вы кликали на поле с паролем, чтобы посмотреть его, вы, наверное, обратили внимание на то, что при наведении на запись появляется крестик справа от нее. Отгадаете с трех раз, что делать дальше, чтобы удалить пароль в Яндекс Браузере?
Да, тут, к сожалению, удалить все пароли одним махом не получится. Только по одному.
Простые способы увидеть пароли в браузерах
Была такая ситуация: открываешь браузер, переходишь на страницу соц.сети или какой-то сайт, где регистрировался и при попытке войти на сайт или в свой аккаунт данные логина и пароля вводились автоматически? Эта функция в браузерах называется «запоминание пароля», которая позволяет практически любому браузеру хранить Ваши данные в памяти и вводить их в поля авторизации на сайтах!
Однако если логин можно посмотреть и записать, а вот пароль выводится в виде чёрных точек или звездочек и увидеть его, не получится. Но как же посмотреть сохранённый пароль в браузере, который прописан «точками»? На этот вопрос мы и ответим на сайте undelete-file.ru.
Конечно же удобно, когда ваш браузер запоминает пароли, логины, вводить их при входе на сайт уже не нужно… Но в этом кроется обратная сторона «медали» — незащищённость перед хакерами и взломщиками паролей! Кража данных в этом случае не потребует много времени, достаточно лишь на некоторое время завладеть злоумышленнику вашим компьютером и «выкачать» всю информацию с паролями и логинами из любого популярного браузера. Это естественно не единственный способ кражи данных, но по крайней мере – один из них.
Как правило, любой обычный пользователь интернета пользуется одним «любимым» браузером для серфинга, к которому он уже привык. Поэтому украсть личные данные мошенникам будет ещё проще – взломал один веб-браузер, сохранил пароли и логины и вуаля – можно рассылать спам друзьям в соц.сетях, это — в лучшем случае, а в худшем – злоумышленники могут воспользоваться данными ваших пластиковых карт и в прямом смысле – обнулить их…
Поэтому, запомните: сначала сохраните все логины и пароли от социальных сетей и нужных вам сайтов на бумажном носителе (блокнот вполне подойдёт), а потом удалите все эти данные из браузера и выключите функцию автосохранения паролей в настройках, если она была включена!
Автозапоминание логинов и паролей в браузере Firefox
Но как сохранить все пароли, если они не видны в окне авторизации? Есть несколько простых способов, которые помогут отобразить символы и буквы сохранённых паролей!
Просмотр кода в браузере
Этот способ предполагает выполнить несколько действий:
- Наводим курсор на поле ввода пароля и щелкаем правой кнопкой мышки;
- В появившемся окне ищем строчку «Просмотр кода элемента», «Просмотр HTML-кода» или «Исследовать элемент» — всё зависит от браузера, смысл я думаю, ясен – нужно просмотреть html код страницы;
- Теперь ищем в коде вот такую строчку:
«<input name=»wupwd» title=»введите пароль и нажмите Enter» id=»wupwd» onkeyup=»logInKey(event,this.form);» type=»password» size=»31″>»
понадобится всего лишь изменить одно слово: password (выделил его красным цветом) поменять на text, чтобы получилось «type=»text«»;
- Поменяли? Тогда жмите «Enter»;
- Готово, теперь в окошке ввода пароля вместо точек/звёздочек вы сможете увидеть символы и цифры того самого сохранённого пароля!
Вот и всё! Но согласитесь — это очень долго открывать каждый сайт и делать такие изменения… Гораздо быстрее — просмотреть сразу все пароли сайтов и записать их без изменения кода!
Как узнать все пароли от сайтов
Эта функция есть во всех настольных браузерах, поэтому покажу как отобразить все логины с паролями в самых популярных веб-браузерах.
Google Chrome:
- Нажимаем на всплывающее меню;
- Выбираем Настройки;
- Ищем строчку — Настройки паролей!
Mozilla Firefox:
- Нажимаем на «три полосочки»;
- Переходим в пункт «Приватность и защита»;
- Выбираем «Сохраненные логины».
Opera:
- Открываем настройки браузера;
- Переходим в «Безопасность»;
- Ищем подменю «Пароли»;
- Жмём кнопку «Показать все пароли»!
Не сложно? Теперь вы знаете, что узнать пароли с сайтов совсем не трудно и быстро, хотите взглянуть на все — тоже не беда!
Всем до новых встреч, счастья, мира и добра!
29.12.2018 3752
Как сохранять/удалять пароли в браузере

Далее в статье мы покажем, как сохранять и как удалять сохраненные учетные данный для авторизации на веб-сервисах в самых популярных браузерах.
Яндекс.Браузер кнопку запоминания пароля располагает прямо в строке ввода пароля и обозначается ключиком. Если она выделена желтым, то введенный пароль после входа на сайт сохранится в браузере. Чтобы пароль не сохранялся, нужно нажать на ключик и снять выделение.

Чтобы удалить запомненный пароль нужно перейти в меню настройки и выбрать пункт «Менеджер паролей».

Откроется раздел «Пароли и формы»

где, нажав кнопку «Управление паролями» получим перечень всех запомненных браузером паролей. Отмечаем галочкой нужный сайт и жмем удалить.

Если менеджер паролей не отображается в меню настроек вашего браузера, то для того, чтобы получить список запомненных паролей, в выпадающем меню сначала выберете пункт «Настройки»,

затем промотайте вниз и нажмите «Дополнительные настройки»,

где и найдете искомый раздел «Пароли и формы».
Chrome
Браузер Google Chrome после авторизации на сайте выдаст окошко с предложением сохранить пароль.

Если не успели сделать выбор, то сохранить пароль для сайта можно в любой момент, нажав на значок в виде ключика в адресной строке браузера.

Нажав ключик еще раз, выпадет окошко, в котором можно удалить запомненный пароль или перейти в меню «Настройки паролей».

Чтобы удалить пароли других сайтов, переходим в «Настройки паролей» по нажатию ключика или через выпадающее меню настроек. Выберем пункт «Настройки».

Проматываем страницу и в самом низу раскрываем «Дополнительные» настройки, где находим раздел «Пароли и формы».

Если нужно удалить все пароли одним махом, жмем комбинацию клавиш Ctrl+Shift+Delete, выбираем раздел «Дополнительные» и помечаем галочкой пункт «Пароли». Также, будет не лишним очистить cookie, если, например, собираетесь передать компьютер в пользование другому человеку.

Opera
Для того чтобы сохранить пароль в браузере Opera, нужно нажать кнопку «Сохранить» в окошке, которое появится через несколько секунд после авторизации на сайте.

Чтобы просмотреть и, если необходимо, удалить запомненный пароль, нужно перейти в меню настроек браузера. Нажмите на значок Opera в левом верхнем окне браузера и в выпадающем окне выберете пункт «Настройки».

Раскрываем «Дополнительно», выбираем «Безопасность» и находим раздел «Пароли и формы». Раскроем подраздел «Управление паролями».

В подразделе «Управление паролями», нажав кнопку в виде трех точек напротив нужного сайта, без труда удаляем логин и пароль.

Mozilla Firefox
В Мозилле, так же как и в Хроме, сразу после авторизации и перехода на сайт, выпадет окошко с предложением сохранить пароль. А если Вы по какой-то причине проигнорировали появившееся окошко, то просто нажмите на ключик, который находится в адресной строке, в левой ее части.

Чтобы просматривать и удалять пароли в браузере Mozilla Firefox, нужно перейти сначала перейти в настройки,

затем в разделе «Приватность и Защита» нажать «Сохраненные логины».

Теперь остается лишь выбрать нужный сайт и удалить логин и пароль к нему.

Edge
Браузер Edge, который пришел на замену Internet Explorer в операционной системе Windows 10, при авторизации на сайте предложит сохранить пароль едва заметным окошком в нижней части окна браузера.

Удаление паролей в Edge не составит труда, хоть и найти соответствующие настройки несколько сложнее, чем в предыдущих рассмотренных браузерах. Следуйте указаниям на картинке ниже.

Internet Explorer
И напоследок, рассмотрим порядок сохранения и удаления паролей в старом добром IE. В нашем примере это будет 11-я версия данного браузера. Перейдя на сайт, после ввода логина и пароля, IE выдаст окошко в нижней части окна браузера с предложением сохранить или не сохранять пароль для этого сайта.

Найти тот раздел настроек, в котором можно будет посмотреть и удалить сохраненный пароль не просто, но возможно. Для этого жмем шестеренку и в выпадающем меню находим пункт «Свойства браузера».

Затем, следуя указаниям на картинке ниже, найдите кнопку «Управление паролями». Нажмите ее.

Откроется «Диспетчер учетных данных», где вы и сможете просмотреть, а при необходимости и удалить сохраненный пароль.

Как видим, каждый популярный современный браузер может запоминать логины и пароли к сайтам. В любом из них, Вы можете без особых трудностей стереть из памяти учетные данные если это потребуется. И мы очень надеемся, что наша статья помогла Вам разобраться в этом вопросе.
Как удалить сохраненные пароли
Необходимость удалить все сохраненные пароли из браузера, может появиться по разным причинам, например необходимость удалить сохраненный пароль из браузера может появится после того, как было совершено случайное нажатие на кнопку «Сохранить пароль» на чужом компьютере, или это может быть ваше желание ограничить доступ к вашим учетным записям, людям, имеющим доступ к вашему ПК.
Связанные статьи:
Рассмотрим как удалить сохраненные пароли, на примере Google Chrome, Mozilla Firefox и Internet Explorer, т.е. 3-х самых популярных браузеров:
Как удалить пароли в браузере Гугл Хром

Одним из самых популярных браузеров на сегодняшний день является Google Chrome
, давайте с него и начнем. Удалить пароли в браузере Google Chrome (Гугл Хром) достаточно просто, первым делом необходимо открыть браузер, кликнув по иконке двойным щелчком мыши. После того как браузер откроется, посмотрите в правый верхний угол, там будет пункт меню Настройки (три полоски), кликните по нему.
Откроется выпадающее меню, в котором необходимо выбрать пункт меню «Настройки».
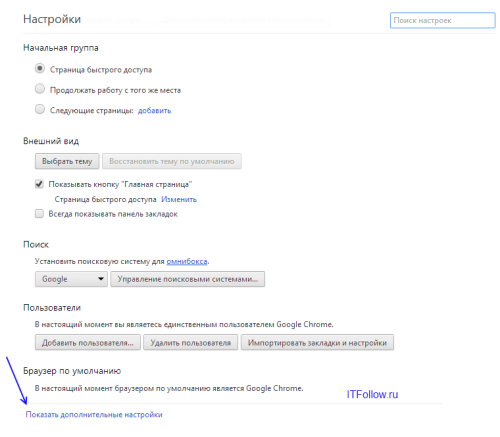
В открывшемся подменю «Пароли и формы», кликните по вкладке «управление сохраненными паролями» и выберите пункт «Управление сохраненными паролями».
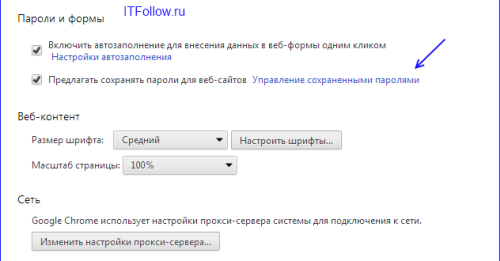
В данном подменю можно удалить все сохраненные пароли из браузера Google Chrome.
Как удалить сохраненные пароли в Mozilla Firefox
Для начала откройте Mozilla Firefox, кликнув двойным щелчком по ярлыку браузера. После чего, в вернем правом углу кликните по меню с изображением «трех полосок», как на скриншоте ниже:
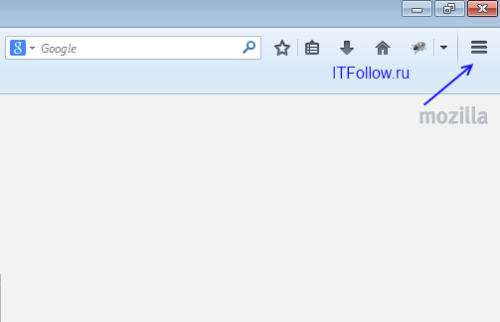
После этого откроется выпадающее меню, в котором необходимо выбрать пункт «Настройки».
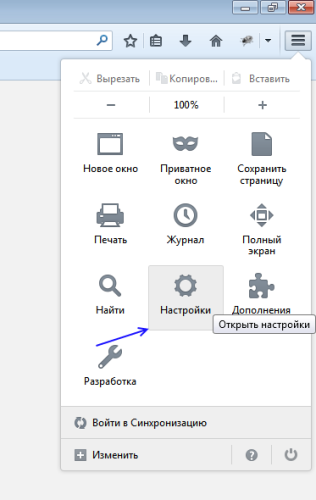
Откроется новое окно, в котором необходимо выполнить следующие действия:
- Выбрать вкладку «Защита»
- Кликнуть по кнопке «Сохраненные пароли»
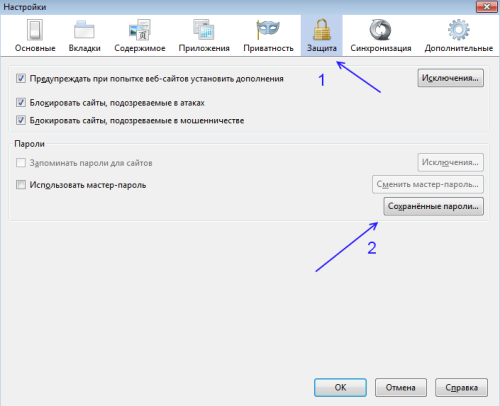
Появится новое окно, в котором будет указаны все сайты, для которых сохранены логины и пароли, для автоматического входа. Вы легко можете посмотреть и удалить все сохраненные пароли, в том числе и от социальных сетей, таких как «Вконтакте» или «Одноклассники».
Как удалить сохраненные пароли в браузере Internet Explorer

В браузере Internet Explorer,
удалить сохраненные пароли так же достаточно просто, необходимо лишь выполнить несколько простых шагов.
Откройте Internet Explorer.
Далее найдите вкладку «Сервис» и кликните по ней, после чего в самом низу выпадающего меню, будет пункт «Свойства обозревателя», кликните по нему.
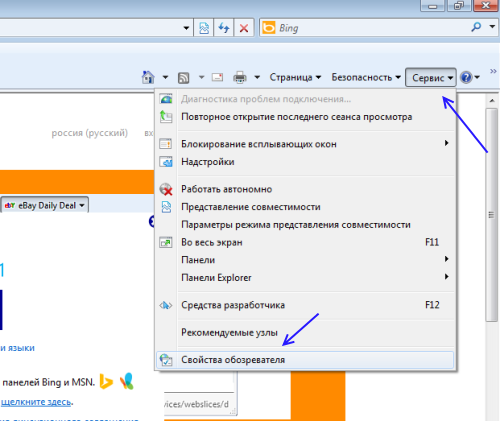
Откроется новое окно, в котором необходимо выбрать в верхнем меню вкладку «Содержание», после чего нажмите в подразделе «Автозаполнение», на кнопку «Параметры».
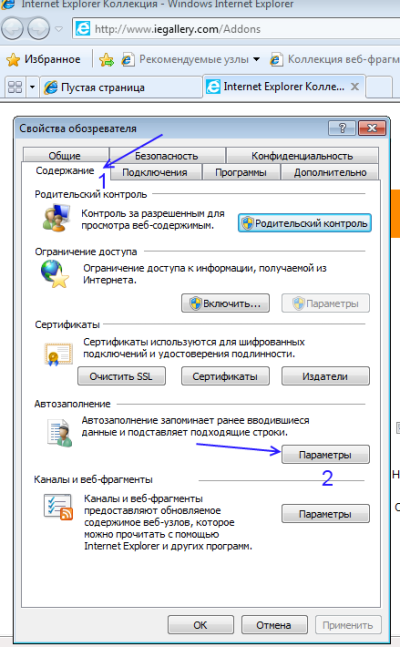
После чего необходимо выбрать пункт «Удаление истории автозаполнения».
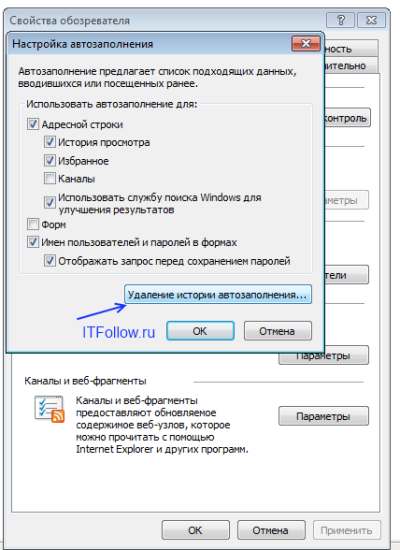
Появится новое окно, в котором поставьте галочку слева от строки «Имен пользователей и паролей в формах» и нажмите на кнопку «удаление истории автозаполнения».
Для чего удалять пароли из браузера?
Удаление сведений для авторизации на различных сайтах – это своеобразная мера защиты персональной информации. Потребность в автоматическом сохранении логинов и паролей и входе может быть исключена в следующих случаях:
- устройством пользуется другие люди – всегда существует риск, что сторонние пользователи смогут намеренно или случайно просмотреть переписки или иные действия с помощью сохраненных данных;
- необходима ручная авторизация – при переходе в социальные сети или другие сайты по умолчанию открывается личная страницы и отображается активный статус, если необходимо скрыть посещение, лучше вводить пароли самостоятельно;
- подозрение на утечку данных – если сторонние лица узнают параметры входа в систему Яндекс, то получить доступ ко всем паролям не составит труда, поэтому чем меньше конфиденциальных сведений, тем лучше.
Почему следует удалять пароли
Хотя автоматический вход при посещении страницы – это очень удобно, существует целый ряд ситуаций, когда сохранённые пароли в Яндекс.Браузере лучше удалить:
- За вашим компьютером могут работать другие люди. Соответственно, есть риск, что они могут прочесть вашу переписку, узнать личные или деловые секреты, совершить от вашего лица нежелательные действия.
- Есть вероятность, что ваш пароль в Яндекс.сервисах как-то узнали посторонние. Тогда чем меньше конфиденциальной информации хранит аккаунт, тем лучше.
- Вы не хотите автоматически логиниться на некоторых сайтах при входе. Допустим, вам не нужно оставлять следов своей учётной записи в статистике. Например, ВКонтакте показывает гостям вашей страницы, когда вы последний раз заходили, что не всегда желательно.
- Либо вы хотите при заходе на сайт вручную выбирать, какую учётную запись использовать.
Любое из этих соображений – повод очистить браузер от сохранённых паролей, как полностью, так и частично. Скажем спасибо разработчикам за продвинутый Менеджер, с помощью которого можно гибко управлять всеми доступными опциями.
Инструкция
Существует несколько способов удалить ранее сохраненные в системе пароли. Долг повествователя требует удовлетворения любопытного огонька в глазах читателей. Для удобства восприятия разобьем дальнейшее повествование на несколько логических блоков.
Системный подход
Разработчики предусмотрели несколько лазеек для пользователей. Следующая пошаговая инструкция покажет первую из них:
- Открываем браузер и переходим в настройки системы (клик ЛКМ по главной кнопке в левом верхнем углу экрана).
- В левой части обновленного интерфейса находим вкладку «Дополнительно – Безопасность», после чего пролистываем правую половину экрана.
- Кликаем на кнопку «Пароли» у соответствующего раздела.
- Напротив каждого наименования есть кнопка в виде троеточия, нажатие ЛКМ на которую вызываем небольшое контекстное меню, где нужно выбрать «Удалить».
- Так поступаем с заранее определенным количеством секретных последовательностей.
- Подтверждаем серьезность намерений и сохраняем внесенные изменения.
Альтернативный способ
Вторая методология заключается в использовании возможностей Проводника. Дабы не «травить душу», спешим удовлетворить любопытство читателей:
- Запускаем браузер и переходим в системное меню путем клика ЛКМ по главной кнопке в левом верхнем углу интерфейса.
- В открывшемся окне выбираем пункт «Справка – О программе».
- Затем копируем адрес, где храниться файл с пользовательским профилем.
- Вставляем его в Проводник и в папке Opera Stable находим файлы, в названии которых присутствует Login Data. Нужно сначала закрыть браузер, а потом удалить или скопировать их.
Как удалить сохранённые пароли в Google Chrome на компьютере
Не всегда аутентификационные сведения запоминаются браузером по желанию владельца ПК – иногда информация сохраняется по невнимательности. Удалить личные данные из Гугл Хром на компьютере можно тремя основными способами: через конкретный сайт, поштучно через «Настройки» или все разом.
Способ 1: Удаление на сайте
Этот метод идеально подходит для ситуаций, когда пароль сохранился из-за забытой галочки на пункте «Запомнить меня» (или подобном).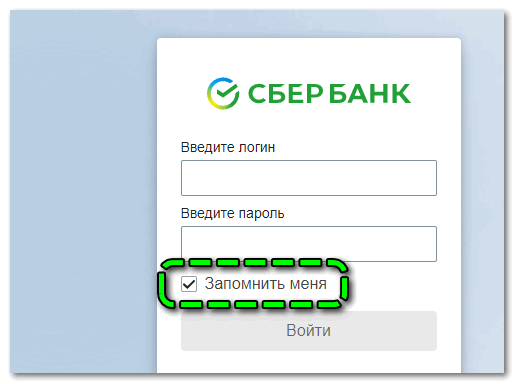
Для удаления данных авторизации на любом ресурсе нужно выполнить простую последовательность действий: выйти из учётной записи, кликнуть по иконке в форме ключа в адресной строке и нажать на значок корзины для удаления данных.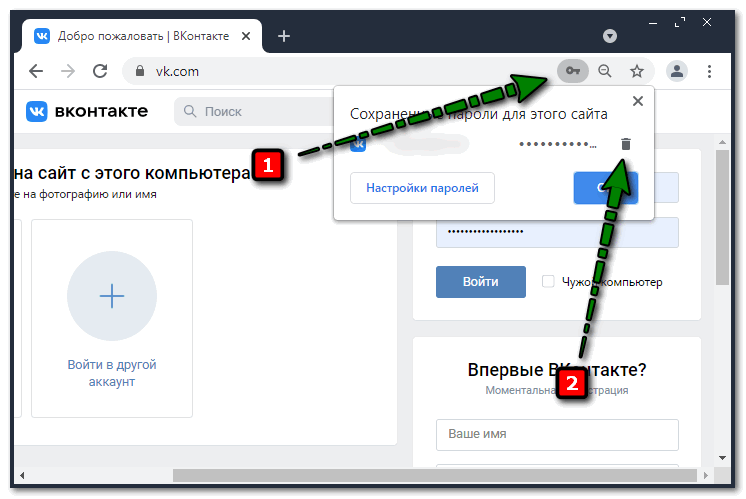
Способ 2: Одиночное удаление
Сведения для авторизации на различных сайтах могут копиться годами – все они хранятся в отдельной вкладке в «Настройках» Google Chrome. Если возникла необходимость в очистке паролей от нескольких сайтов сразу, нужно следовать такому алгоритму:
- Открыть меню Гугл Хром, перейти в «Настройки».
- Найти раздел «Автозаполнение», войти в пункт «Пароли».
- Спуститься к блоку «Сохранённые», раскрыть выпадающее меню напротив лишнего сервиса и нажать на «Удалить» (здесь же можно изменить данные или скопировать их).
Способ 3: Массовое удаление
Если браузером будут пользоваться другие люди, придётся удалить все личные пароли разом – такую возможность Гугл Хром тоже предоставляет.
Алгоритм прост:
- Открыть «Настройки» браузера через выпадающее меню , расположенное в углу.
- Найти блок «Конфиденциальность и безопасность», войти в раздел «Очистить историю» (предназначен для удаления файлов куки и данных сайтов, очистки истории и кеша).
- Переместиться в блок «Дополнительные», указать вариант «Всё время», отметить галочками пункты «Пароли и данные для входа», «Данные для автозаполнения». Кликнуть по «Удалить данные».
Обратите внимание на то, что при активированной синхронизации через аккаунт Google пароли будут удалены и на всех устройствах, подключенных к этой учётной записи. Чтобы этого не произошло, нужно:
- Подняться к пункту «Я и Google» в «Настройках», открыть раздел «Синхронизация сервисов Google».
- Нажать на «Управление данными для синхронизации».
- Активировать вариант «Настроить синхронизацию» и переместить в неактивное положение ползунок напротив пункта «Пароли».
Смотрим пароли, которые были сохранены в браузере Гугл Хром
Сегодня одним из самых популярных браузеров является Google Chrome. Многих пользователей при этом интересует, где хранятся пароли в Гугл Хром. При входе в него через аккаунт Гугл, все введенные пароли станут храниться не только на компьютере, с которого данный пользователь вошел в интернет, но также в так называемом облаке. Такой подход дает возможность получить доступ ко всем своим паролям виртуально с любого подходящего для этих целей устройства. К примеру, имея уже сохраненный пароль к своей почте на компьютере, при переходе на ноутбук или смартфон его не требуется вводить заново. Как видите, нет никакой необходимости записывать свои пароли на бумагу. Однако бывают случаи, когда необходимо посмотреть свои пароли. Для этого выполняем следующие несложные действия:
- Кликаем сверху вашего браузера на значок с тремя точками, находится под крестиком для закрытия окна, после чего появится меню.
- Выбираем раздел Настройки.
- Прокручиваем в самый низ и нажимаем «дополнительные», чтобы открылись скрытые настройки.
- Спускаемся до раздела «Пароли и формы».
- Кликаем «Настройка паролей» и появится список всех сохраненных паролей на этом аккаунте.
- Находим в списке нужный сайт и логин, а чтобы увидеть пароль, нужно нажать на значок глазика рядом.
- Идем в левый угол дисплея и кликаем в его верхней части на вкладку, которая вызывает меню.
- Там опять же выбираем пункт, отвечающий за настройки, и после этого переходим раздел «Безопасность».
- Затем идем в самый низ, вплоть до вкладки «Пароли».
- В ней кликаем на значок сохраненных паролей и потом на сайт, который вас интересует. Там имеется список всех сайтов, для которых сохраняются ваши данные для входа
- Теперь лишь жмем на вкладку «Показать» и получаем доступ к паролю.
Смотрим пароли в браузере Яндекс
Многие пользователи также хотели бы узнать, как посмотреть пароли в Яндекс браузере. Это сделать несложно, необходимо только следовать нашей инструкции:
- Сначала идите в самый верх браузера, где справа кликните на значок из нескольких точек.
- Затем в меню зайдите в настройки и в самом низу снова кликните уже на вход в дополнительные настройки.
- Потом дойдите там до вкладки «Пароли» и нажмите на функцию, отвечающую за их управление.
- Там вы увидите список сайтов и сохраненные к ним пароли.
- Останется лишь кликнуть на значок «Показать» и интересующая вас информация покажется на экране.
Учитывая тот факт, что Яндекс браузер сделан на основе все того же Google Chrome, все действия по поиску паролей будут практически идентичными тем, что вы делали в Гугл.
Смотрим пароли в браузере Mozilla Firefox
Сохраненные пароли в Мозиле можно посмотреть несколько иным способом, так как данный браузер не имеет ничего общего с Google Chrome и у него есть много отличий. Одним из главных недостатков Мозилы считается то, что просмотр паролей возможен без использования входа в учетную запись Виндоус. В этом то и состоит главное отличие Mozilla Firefox от всех других браузеров. Порядок просмотра паролей здесь будет следующим:
- Идите в самый верх экрана, где справа кликните на значок, состоящий из трех полосок, а затем из выпадающего меню выберите «Настройки».
- Потом идите влево и нажмите там на раздел «Приватность и защита», а потом в «Сохраненные логины».
- Чуть ниже таблицы с паролями нажмите кнопку «Отобразить пароли». После этого откроется имеющийся в Мозиле список всех ваших паролей.
Смотрим сохранённые пароли в Internet Explorer
Данный браузер представляет собой встроенную программу в ОС Виндоус. И, несмотря на ее неудобство, многие предпочитают использовать именно его. В данном случае пароли можно посмотреть по следующей инструкции:
- В верхнем правом углу нужно нажать на шестеренку или иными словами «Сервис».
- В появившемся меню спуститься до «Свойства браузера» и перейти в этот раздел.
- Здесь найти вкладку «Содержание».
- В разделе «Автозаполнение» нажмите на кнопку «Параметры».
- В следующем окне выберите «Управление паролями».
- Напротив нужного сайта нажмите «Показать», чтобы увидеть пароль.
Где в Internet Explorer хранятся пароли?
Internet Explorer разработан компанией Microsoft и является стандартным для компьютеров с операционной системой Windows до версии 8.1. В отличие от других веб-проводников, браузер от Microsoft на программном уровне связан с операционной системой и тем отличается от конкурентов. В других браузерах хранилище ключей находится в самой программе. Где в Internet Explorer хранятся пароли? В Windows.

В браузере
Чтобы попасть в место хранения пользовательских кодов через браузер:
- Откройте панель настроек, для этого кликните на иконку шестеренки в верхнем правом углу экрана. Также панель настроек открывается через нажатие комбинации Alt + X.
- После нажатия на клавишу настроек появляется выпадающий список, найдите и нажмите на графу «Свойства браузера».
- В открывшимся окне щелкните на раздел «Содержание».
- В разделе «Автозаполнение» в появившемся окошке нажмите на вкладку «Параметры».
- Появится окно «Параметры автозаполнения», где в нижней части находится кнопка «Управление паролями», смотрим туда.
- После нажатия Эксплорер перебросит вас в «Диспетчер учетных данных», в котором хранятся пользовательские ключи. В открывшимся окне будет два раздела «Данные для интернета» и «Данные Windows». При нажатии на иконку первого раздела появится список интернет-ресурсов, данные к которым вы сохраняли. Напротив каждого сайта находится иконка в виде галочки, направленной вниз. Нажмите на нее напротив нужного сайта.
- Откроется окно с параметрами сайта: именем, роумингом, персональными данными пользователя. Нажмите «Показать» напротив графы с паролем (сейчас он отображен черными точками). После нажатия отобразиться комбинация.
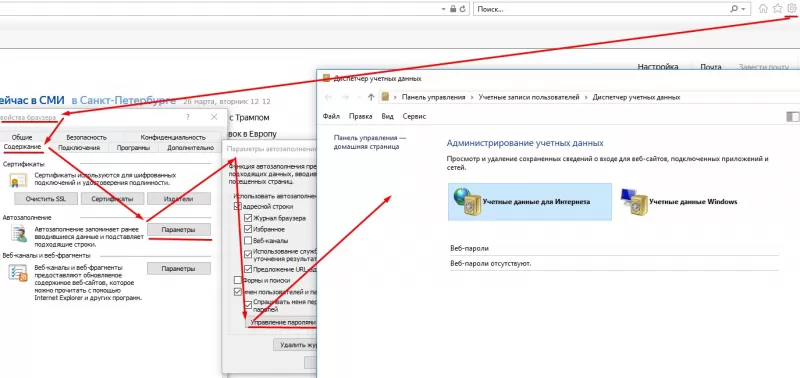
Также попасть в «Диспетчер учетных данных» можно через «Панель управления». Эта графа находится в меню «Пуск». Такой способ предпочтителен для пользователей Windows 7, так как в этой сборке ОС вкладка «Управление паролями» может отсутствовать.
Просмотр паролей через утилиту IE PassView
Как посмотреть пароль в «Интернет эксплорер» не через Windows? Просмотреть их можно не только в браузере, но и в программе IE PassView. Она разработана специально для Internet Explorer и служит менеджером паролей. Указывает сайты, ключи и их местоположение на компьютере. Программа не нуждается в установке и работает сразу после скачивания. Работе может противодействовать антивирус, сообщения которого стоит игнорировать.
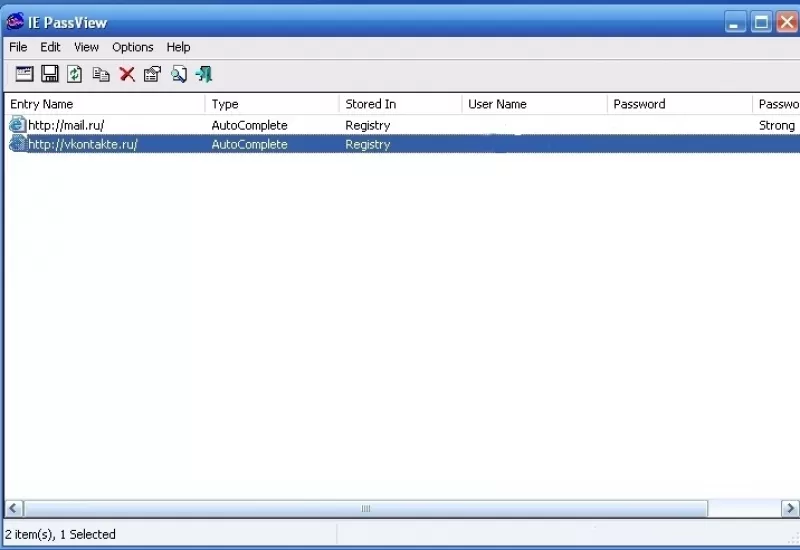
Как убрать пароль в Windows 7 перед входом в систему
В большинстве случаев пользователю поможет специальное стороннее программное обеспечение, например, Active Password Changer, Lazersoft Recover My Password или WinPassKey. В ином случае достаточно воспользоваться установочным диском Windows.
В этом способе также можно предварительно загрузить установочные файлы операционной системы на flash-накопитель. Обязательным условием является наличие на одном из носителей такой же версии Windows, например, Домашняя или Профессиональная. Для сброса пароля выполните несколько последовательных действий.
Вставьте накопитель перед загрузкой системы и перейдите в BIOS. Для входа в BIOS чаще всего используются клавиши «F2» или «Del», однако бывают исключения в видео «F1» и «Esc».Найдите раздел «Boot» или похожее меню. Выберите соответствующий раздел для загрузки системы с диска или flash-накопителя. Для этого необходимо перенести этот раздел выше в списке. Сохраняем изменения и перезагружаем компьютер.
В большинстве случаев для выхода из BIOS с сохранением изменений необходимо нажать клавишу «F10» и щёлкнуть на кнопку «Yes», однако в редких случаях могут использоваться другие варианты. Воспользуйтесь разделом «Exit» в главном меню и используйте пункт «Save & Exit Setup».
После загрузки диска в окне выбора языка нажимаем «Далее».
Используем кнопку «Восстановление системы» и ожидаем некоторое время для поиска установленной операционной системы.
Выбираем используемую систему и нажимаем «Далее».
В списке разделов выбираем «Командная строка» и в открывшемся окне вводим «regedit» без кавычек. На экране откроется редактор реестра.
Открываем папку «HKEY_LOKAL_MACHINE» и нажимаем кнопку «Файл». В списке действий используем пункт «Загрузить куст» и переходим по пути «Windows/System32/config».
В открывшейся папке выбираем файл «SYSTEM».
В появившемся поле вводим произвольное имя раздела, например, «2021» без кавычек. Открываем папку «HKEY_LOKAL_MACHINE» и переходим в новосозданный раздел. Переходим в «Setup» и находим параметр «CmdLine»
Щёлкаем по нему правой кнопкой мыши и нажимаем кнопку «Изменить». В открывшемся окне вводим «cmd.exe» без кавычек и нажимаем «ОК» для сохранения изменений.
Изменяем вышеуказанным способом значение параметра «SetupType» с «0» на «2» без кавычек. Нажимаем «ОК» для сохранения изменений и нажимаем на созданный раздел, например, «2021», левой кнопкой мышки.
Переходим в раздел «Файл» и используем клавишу «Выгрузить куст». Перезагружаем компьютер. Предварительно можно вытащить накопитель и вернуть настройки загрузки системы к первоначальному состоянию.
После загрузки Windows сразу же появится командная строка, в которой вводим «net user» без кавычек и нажимаем клавишу «Enter». Например, «net user Admin». Если после ввода имени пользователя ничего не указывать, то пароль не будет установлен, поэтому пользователь сможет сразу же войти в систему. Также можно использовать команду «net user» для ознакомления со всеми имеющимися профилями системы. Вводим «exit» и нажимаем «Enter». После запуска системы вводим новый пароль и входим в Windows.
В редких случаях может пригодиться добавление нового профиля системы. Придётся создать нового пользователя, добавить его в рабочую группу администраторов и удалить из группы обычных пользователей. Для этого после открытия командной строки сделайте следующее:
- Вводим «net user имя_пароль /add» без кавычек и нажимаем «Enter».
- Вводим «net localgroup Администраторы имя /add» без кавычек и нажимаем «Enter».
- Вводим «net localgroup user имя /delete» без кавычек и нажимаем «Enter».
Как отключить пароль в Windows 10 через редактор реестра
В Windows 10 существует ещё один уникальный способ, который будет полезен для снятия пароля. Стоит учитывать, что в версии WIndows 10 Домашняя отсутствует редактор локальной групповой политики, поэтому следующая инструкция подходит только для версий Professional и Enterprise:
- Нажимаем комбинацию кнопок «Win+R» и вводим «gpedit.msc» без кавычек.
- В открывшемся окне следуем по пути «Конфигурация компьютера/Административные шаблоны/Система/Управление электропитанием/Параметры спящего режима».
- Находим две строки «Требовать пароль при выходе из спящего режима», отличающиеся режимами питания.
- Поочерёдно открываем каждый пункт двойным нажатием левой кнопки мыши и в левой части открывшегося окна ставим маркер «Отключено».
- Нажимаем кнопку «Применить» для сохранения изменений и выходим из окна при помощи «ОК».
Для отключения пароля на Windows 10 Домашняя необходимо воспользоваться стандартным редактором реестра:
- Открываем поиск в нижнем левом углу экрана и вводим «Редактор реестра».
- Переходим по пути «HKEY_LOCAL_MACHINE/SOFTWARE/Policies/Microsoft/Power/PowerSettings/0e796bdb-100d-47d6-a2d5-f7d2daa51f51». При отсутствии указанных разделов необходимо их создать.
- В последней папке создаём два параметра DWORD с именами «ACSettingIndex» и «DCSettingIndex».
- Поочерёдно открываем каждый и устанавливаем значение «0».
- Закрываем окно редактора и перезагружаем компьютер. С этого момента система не будет запрашивать пароль для входа.




