Безопасность личных данных: 10 лучших менеджеров паролей
Содержание:
- Где хранятся пароли в Firefox
- Удаление сохраненных паролей из браузера в CCleaner
- Пароли в Firefox
- Перенос паролей Firefox
- Как удалить пароли в Мозиле (Mozilla Firefox)
- Яндекс Браузер
- Подробности
- Управление менеджером
- Как узнать сохраненные пароли через браузер
- Менеджер паролей для Firefox
- Как удалить пароли в Мозиле: советы и рекомендации
- Как сохраняются персональные данные
- Как найти пароли и логины
- Уничтожение парольных записей в Мозилле
- Мастер-пароль
- Уничтожение некоторых данных
- Пароли в Firefox — настройка и удаление паролей в браузере
- Что это такое
- Как поставить пароль на Firefox
- Экспорт паролей из Firefox
- Выводы
Где хранятся пароли в Firefox
Firefox хранит пароли в папке вашего профиля и начиная ещё с версии 2.0 эти данные сохраняются в зашифрованном виде.
В Windows 2000 и Windows XP, папки профиля находятся по умолчанию по этому пути:
• C: \ Documents and Settings \ <имя пользователя Windows> \ Application Data \ Mozilla \ Firefox \ Profiles \ <папка профиля>
В Windows Vista, 7 и выше папки профиля находятся по умолчанию в:
• C: \ Users \ <имя пользователя> \ AppData \ Roaming \ Mozilla \ Firefox \ Profiles \ <папка профиля>.Ваши пароли хранятся в двух разных файлах, оба из которых необходимы:
- key3.db – содержит ключ к расшифровке сохраненных логинов и паролей;
- logins.json – сохранённые логины и пароли в зашифрованном виде.
Важно отметить, что хоть Firefox и хранит данные в зашифрованном виде, любой, кто имеет доступ к вашему компьютеру, сможет легко просмотреть эти пароли и логины
Удаление сохраненных паролей из браузера в CCleaner
Вы можете удалить сохраненные пароли из браузера с помощью одной из программ для очистки и оптимизации компьютера. Давайте посмотрим, как это можно будет сделать при помощи бесплатной программы CCleaner.
В окне программы CCleaner, во вкладке «Очистка», в разделах «Windows» и «Приложения», вам нужно будет поставить флажки напротив пунктов «Cookie-файлы» и «Сохранённые пароли», в тех браузерах, откуда вам нужно будет удалить сохраненные пароли.
После активации пункта «Сохранённые пароли» откроется окно с предупреждением о том, что при выборе этого параметра, все сохраненные пароли будут утеряны.
Далее нажмите в этом окне программы на кнопку «Анализ», а после его завершения, на кнопку «Очистка».
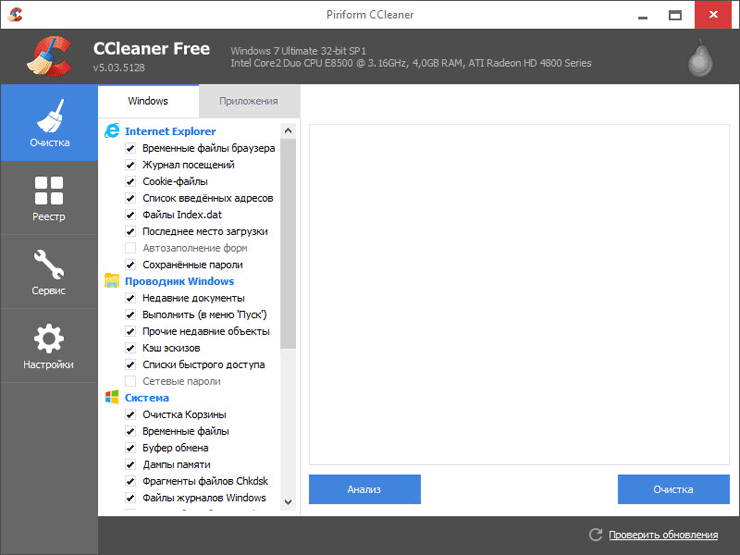
После завершения очистки, в одном браузере, или в нескольких браузерах, в зависимости от выбранных настроек, все сохраненные пароли будут удалены с вашего компьютера.
Пароли в Firefox
У веб-браузера Mozilla Firefox есть функция запоминания и хранения логина и пароля учетных записей от различных веб-ресурсов, пользующиеся у пользователя особой популярностью, а также их автоматическое заполнение при каждом следующем посещении любимых сайтов. Сейчас разберём несколько действий на тему паролей в Мозиле.
Как запомнить пароль в Мозиле
Открываем интернет-сайт, требующий входа в учетную запись, заполняем данные об имени пользователя и пароль. Входим в учетную запись.

Затем, браузер Mozilla автоматически спросит у вас «Вы хотите, чтобы Firefox запомнил этот логин?». Если вам это необходимо нажимаем кнопочку «Запомнить», если нет, можно проигнорировать сообщение и просто закрыть появившееся окошко. Рядом с кнопкой «Запомнить» есть стрелочка вниз, если на неё нажать, появятся два дополнительных действия «Никогда не запоминать пароль для этого сайта» и «Не сейчас».

При нажатии на пункт «Не сейчас» диалоговое окно закроется, но его всегда можно открыть снова, кликнув на значок в виде ключика находящийся слева от строчки поиска.
Где хранятся пароли в Firefox
Входные данные для различных интернет-сайтов хранятся в особой папке, которая называется «Профиль». Эта папка находится отдельно от файлов поисковой системы Мозила Фаерфокс. Таким образом предотвращается потеря важных данных при неполадках с веб-браузером. Отсюда следует, что если вы удалите ваш интернет-обозреватель, то сохраненные пароли никуда не пропадут.
В левой части окна выбираем пункт «Защита». В открывшемся окне видим два подпункта «Общие» и «Логины». В подпункте «Логины» справа есть кнопка «Сохраненные логины…», нажимаем на неё.

Откроется новое окно «Сохраненные логины», где можно увидеть перечень сайтов и имен пользователей, а также последние изменения. Для просмотра паролей необходимо нажать на кнопку «Отобразить пароли».

Появиться окошко с запросом на подтверждение показа паролей, выбираем «Да».

Теперь вы видите адрес сайта, имя пользователя и пароль для входа на указанный сайт.

Как удалить пароли в Mozilla Firefox
Если пользователю необходимо по какой-либо причине удалить данные логина и пароля, нужно в окне «Сохраненные логины» выбрать Сайт, для которого нужно удалить пароль и нажать кнопку «Удалить» в нижней левой части окна или кнопка «Удалить всё», чтобы сразу удалить пароли для всех сайтов.
Перенос паролей Firefox

Тема паролей в веб-браузере Mozilla Firefox является очень актуальной для большинства интернет-пользователей. В статье «Пароли в Firefox» мы рассмотрели некоторые действия, касающиеся логинов и паролей. А именно, такие темы как:
- процесс запоминания паролей,
- просмотр сохраненных логинов,
- удаление входных данных на различные интернет-порталы,
- и частично затронули вопрос о местоположении паролей в firefox.
В этой рубрике мы поговорим о возможности выгрузки и загрузки логинов и паролей в поисковой системе Mozilla Firefox.
Импорт паролей из другого браузера в Мозилу
Если вам необходимо перенести сохраненные логины и пароли из одного любого другого браузера установленного на пользовательском персональном компьютере в Фаерфокс, то для этого не нужно скачивать и устанавливать никаких дополнительных расширений или плагинов. Данная функция есть в оболочке популярного интернет обозревателя. Для этого достаточно зайти в поисковую систему Мозила Фаерфокс, открыв меню (значок в правом верхнем углу окошка), выбрать в открывшемся списке пункт «Настройки».
В левой части инженерного меню выбираем параметр «Защита», в подпункте «Логины» нажимаем кнопочку «Сохранённые логины…»
Далее нажимаем кнопочку «Импорт…» для транспортировки пользовательских данных в новый браузер.
Далее необходимо выбрать браузер, из которого вы хотите перенести (импортировать) данные в Мозилу
Обратите внимание, что при проделывании данной операции, необходимо убедиться, что поисковик, из которого вы переносите данные, закрыт. Нажимаем кнопочку «Далее»
Затем вам предлагают выбрать объекты для импортирования. Отметьте галочками интересующие вас пункты и нажмите кнопочку «Далее».
Если перемещение объектов прошло удачно, появиться окошко Мастера импорта с успешным завершением переноса данных.
Жмём кнопку «Готово».
После этого все данные, которые вы отметили галочками, успешно скопированы в веб-браузер Фаерфокс.
Импорт паролей Firefox
Для импорта паролей необходимо запустить браузер Mozilla => открыть Меню => зайти в Настройки => выбрать в левой части окна пункт Защита => в подпункте «Логины» нажать кнопочку «Импорт/Экспорт Паролей» => для начала загрузки данных кнопкой «Импортировать пароли» необходимо начать процесс.
Затем в открытом окошке, выбрав файл в формате «XML» для загрузки, кликнем кнопку «Open».
В окошке «Импорт/Экспорт Паролей» начнется процесс копирования входных данных, после его завершения можно просмотреть детали данного действия. В этом окне отображаются подробные детали по импортированию персональных данных.
Примечание: Имена пользователей и пароли должны быть использованы только с английской раскладкой. Кириллицу документы формата «XML» не воспринимают и заменяют русские буквы абракадаброй. Файл с данными с такими непонятными символами импортировать в дальнейшем в браузер Mozilla Firefox не удастся!
Как удалить пароли в Мозиле (Mozilla Firefox)
Разные причины могут побудить нас удалить ранее запомненный пароль из базы данных. Чтобы понять, как в Мозиле удалить сохраненные пароли, необходимо провести не менее простую процедуру: пройти в настройки браузера, зайти в пункт «Сохраненные пароли», найти в списке пароль, который мы хотим удалить, кликнуть по нему, а затем нажать кнопку «Удалить» в этом же окне.

Вот и всё, пароль навсегда удален из сохраненных.
Надеюсь, данная статья позволила вам пролить свет на крайне полезные функции Мозилы и теперь вы сможете пользоваться любимым браузером с еще большим комфортом.
Если вы не хотите каждый раз вводить пароль, когда заходите на какой-нибудь сайт, например, в любимую социальную сеть, вы можете сохранить пароль в браузере Mozilla Firefox, благо, сделать это очень просто.
Сразу хотелось бы сделать небольшое отступление. Я настоятельно не рекомендую сохранять пароли в браузере по той простой причине, что оттуда их может «увести» троян. И хорошо, если речь идет о пароле от социальной сети, но если это пароль от какого-нибудь интернет-кошелька, деньги с него могут перевести на другой счет. В общем, я свое мнение выразил, а стоит ли ему следовать, решать только вам.
Теперь о сохранении паролей. По умолчанию спрашивает вас о сохранении любого введенного пароля. Если этого не происходит, то необходимо включить сохранение паролей в настройках.
В меню нажмите на пункт «Инструменты», затем выберите «Настройки».
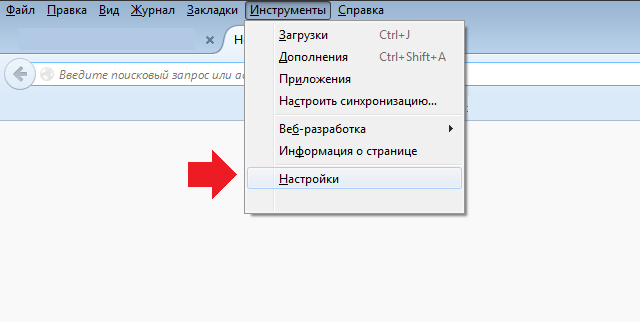
Откроется окно с настройками. В нем нужно выбрать пункт «Защита». Поставьте галочку рядом со словами «Запоминать пароли для сайтов».
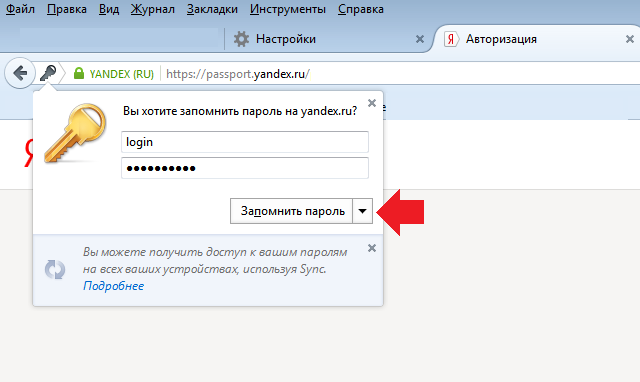
Для того, что бы отключить функцию запоминания паролей, вам необходимо будет снять галочку с пункта «Запоминать пароли для сайтов» в настройках.
Помните, что некоторые сайты не позволяют запоминать пароли. Сюда относятся, к примеру, сайты платежных систем. Это сделано для безопасности пользователей.
К вашим аккаунтам на веб страницах. Используя сохранение пароля в Мозиле вы сможете быстрее открыть ваш аккаунт так как вам не нужно будет вручную каждый раз вписывать пароль, а браузер автоматически заполнит соответствующее поле и вам останется только войти в свой аккаунт. Пароль на Mozilla Firefox можно запомнить, удалить и отобразить. В браузере пароли находятся в зашифрованном виде и поэтому через интернет их не увидеть, а увидеть их сможет только тот человек который пользуется непосредственно вашим компьютером.
Яндекс Браузер
- Также как и в «Хроме» ищем иконку с тремя горизонтальными линиями.
- Нажимаем на пункт «Настройки».
- В самом низу страницы нажимаем на «Показать дополнительные настройки».
- Находим раздел «Пароли и автозаполнение», кликаем на «Управление паролями».
- Появится список всех сайтов с сохраненными паролями, с правой стороны будет крестик, при нажатии на него пароль удалится!
- Решено!
Теперь вы знаете как удалить сохраненный логин при входе Вконтакте, если вдруг по случайности сохранили их на чужом компьютере. Успехов вам и до новых встреч.
Во многих браузерах есть отличная функция сохранения паролей, которая предлагает сохранять учетные данные для каждого сайта, где пройдена регистрация. Это весьма удобно, потому что записывать и запоминать пароли не всегда удается. Но в том случае, когда у ПК несколько пользователей, то лучше не пользоваться данной функцией, чтобы другие лица не могли воспользоваться вашей конфиденциальной информацией. А что делать, если в браузере уже имеются сохраненные пароли и есть необходимость их удалить? Как это сделать будет подробно написано в этой инструкции.

Подробности
Стоит отметить, что хранилище учетных сведений в Mozilla Firefox признано одним из самых безопасных. Его тоже можно дополнительно защитить для того, чтобы второй пользователь браузера не смог ничего увидеть.
Однако это совсем другая история. Главное же заключается в том, что менеджер позволяет мгновенно сохранять новые сведения, редактировать старые и легко удалять то, что уже не нужно пользователю. Таков функционал хранилища регистрационных данных.
Сейчас мы поговорим о том, как управлять менеджером и на что вообще он способен. По традиции мы начнем с самых простых действий. И только потом постепенно перейдем к более сложным. Итак, начнем наш «ликбез».
Запоминание аккаунтов
Как запомнить пароль в Мозиле? На самом деле все очень просто. Пользователю не придется выполнять практически никаких действий. Всю основную работу веб-обозреватель сделает самостоятельно.
Более того, вам даже не нужно будет копаться в настройках браузера. Все необходимые действия нужно будет выполнять в его главном окне. Для того, чтобы новички не запутались, мы подготовили подробную инструкцию. Вот она:
- Открываем сайт с формой авторизации.
- Вводим учетные данные и кликаем по кнопке логина.
- А сейчас браузер выдаст окошко, в котором предложит запомнить информацию. Нажимаем на кнопку «Сохранить».
Вот и все. Учетные данные теперь записаны в менеджере. Этот вариант работает в том случае, если вы впервые посещаете сайт в текущем профиле. Так что проблем с добавлением новой информации в базу не будет.
Просмотр «учеток» в менеджере
Стоит отметить, что он запрятан не особо глубоко. И если хорошо покопаться в настройках, то его можно найти. Но мы облегчим вам задачу. Вот подробная инструкция, рассказывающая о том, что нужно делать в этой ситуации:
- Нажимаем на кнопку с тремя горизонтальными полосками, находящуюся в правом верхнем углу главного окна.
- Теперь в появившемся меню ищем пункт «Логины и пароли» и кликаем по нему.
- Открывается тот самый менеджер. Для того чтобы просмотреть скрытую информацию, нужно нажать на иконку в виде «глазика».А ориентирование происходит с помощью поиска.
После этого вы увидите все комбинации, которые используются для входа на сайты. Как видите, все просто.
Теперь разберемся способ удаления пароля в Mozilla Firefox. Это тоже не представляет большой проблемы. Вот инструкция:
- На той же самой странице переходим к нежеланной учетной записи, например, с помощью функции поиска.
- Кликаем по кнопке стирания.
- Подтверждаем действие.
После этого выбранная информация исчезнет из хранилища личных данных. Вот так можно работать с регистрационными данными в Фаерфоксе. Все предельно просто. Во всяком случае, с закладками точно сложнее.
Управление менеджером
Получить ответ на вопрос, как посмотреть сохранённые пароли в Mozilla, нам поможет менеджер браузера.
1. Кликните раздел «Инструменты» в меню FF. Перейдите в подраздел «Настройки».

2. Откройте вкладку «Защита».
3. В блоке «Логины» нажмите «Сохранённые логины… ».

4. В новом окне отобразится список записей. Но в них указаны только логины, дата создания и на каком сайте используются для авторизации.

Чтобы посмотреть пароли, нажмите «Отобразить… ». Подтвердите действие: клацните «Да» в окне с вопросом.

После активации команды появится возможность выполнить просмотр колонки «Пароль» с открытыми символьными комбинациями для каждого логина.

В менеджере также можно удалить пароли посредством кнопок «Удалить» (убрать выделенную запись) и «Удалить всё» (убрать все записи, имеющиеся в журнале).
Импортирование сохранённых паролей осуществляется директивой «Импорт…». Клацните её, выберите в списке браузер, из которого хотите перенести данные в Firefox. А потом нажмите «Далее».

Для того чтобы скопировать учётные данные в менеджере, кликните правой кнопкой по необходимой записи и последовательно воспользуйтесь командами:
- «Копировать имя пользователя» → вставьте скопированный логин куда нужно (в поле, менеджер другого браузера, в текстовый редактор);
- «Копировать пароль» → таким же образом перенесите символьный ключ для входа.

Внимание!
В блоке «Логины» можно установить мастер-пароль для доступа к менеджеру. Кликните кнопку «Использовать мастер-пароль» и введите ключ
Посредством кнопки «Сменить… » мастер-пароль изменяется (с текущего на новый).
Как узнать сохраненные пароли через браузер
После авторизации на сайте, система предложит сохранить данные для входа. После подтверждения данного действия, все данные будут храниться на устройстве. При последующих входах на данный сайт, система автоматически предложит информацию для авторизации. Благодаря этому, не нужно каждый раз вводить пароль от своей учетной записи.
В некоторых случаях может понадобится данные для входа на сайт. Например, в том случае, если пользователь не помнит пароль, а войти в аккаунт нужно на другом устройстве. Ключ доступа можно достать на компьютере или смартфоне, на котором уже выполнялся вход на ресурс и данные сохранялись.
Всю эту информацию можно получить непосредственно с браузера. Сделать это можно через компьютер или смартфон. Достаточно соблюдать последовательность действий. Но прежде, чем просматривать данные, необходимо убедиться, что установлена последняя версия браузера. Кроме того, если не включит функцию автоматического сохранения паролей, они не будут храниться на устройстве.
На компьютере
Чтобы узнать сохраненные данные учетной записи через компьютер, следует:
- Запустить браузер Гугл Хром.
- Нажать на значок трех точек, который отображен в правом верхнем углу экрана.
- Выбрать пункт «Настройки» из списка.
- На экране отобразится окно с параметрами браузера. Необходимо перейти к разделу «Автозаполнение». Он открывается сразу при переходе к настройкам. Если же пользователь не видит данный раздел, он может нажать на его название в левой части окна.
- Именно здесь находится вкладка паролей. Для просмотра всех сохраненных ключей, необходимо нажать на соответствующее название.
- После этого пользователь перейдет к параметрам паролей. Здесь можно , а также автоматический вход на сайты. На этой же странице можно ознакомиться со всеми логинами и паролями. Для поиска конкретного сайта, можно воспользоваться поиском или же найти его вручную.
- Для просмотра пароля от сайта, необходимо нажать на значок глазика, который расположен в соответствующей строке.
- Ввести пароль учетной записи операционной системы.
После ввода данных от аккаунта можно просматривать все пароли от страницы. Достаточно нажать на тот же значок глазика в соответствующей строке с сайтом. Пароль от отобразится вместо точек.
На телефоне
Не обязательно сохранять пароли отдельно на компьютере, а затем на смартфоне. Достаточно включить синхронизацию между устройствами. Таким образом, все данные будут автоматически передаваться с компьютера на телефон и наоборот.
После синхронизации, можно просмотреть пароли, которые были сохранены на компьютере, при помощи смартфона. Сделать это можно на Айфоне или Андроиде. Последовательность действий будет незначительно отличаться в зависимости от операционной системы устройства.
Android
Для того, чтобы просмотреть все пароли от учетных записей в браузере Гугл Хром а устройстве под управлением Андроид, необходимо:
- Запустить приложение Гугл Хром.
- Нажать на значок трех точек, который расположен в правом верхнем углу экрана.
- Выбрать пункт «Настройки» из списка.
- Перейти к разделу «Пароли».
- Так же, как и на компьютере, в открытом окне пользователь может включать или отключать автосохранение и ввод ключа доступа. Здесь же можно посмотреть сохраненный пароль. Для этого необходимо нажать на название ресурса.
- После этого достаточно нажать на значок отображения, который находится в открытом окне.
Пароль будет представлен вместо точек на этой же странице. Для просмотра этой информации может понадобиться ввести пароль от смартфона
iPhone
Для пользователей iPhone последовательность действий будет схожей. Так, следует:
- Запустить браузер.
- Отобразить параметры, для этого нажать на значок трех точек в правом нижнем углу экрана.
- Выбрать пункт «Настройки».
- Перейти к разделу «Пароли».
- Если данные не отображены, следует нажать на команду «Экспорт паролей». После этого необходимо дождаться загрузки, которая занимает несколько секунд.
- Выбрать ресурс из списка.
- Нажать на команду «Показать» для отображения данных.
Данные учетной записи появятся вместо точек. Для защиты информации используется пароль от самого смартфона.
Менеджер паролей для Firefox
 Хотя встроенный «Мастер-пароль» в Firefox считается надежной функцией для сохранения вашей личной информации, существует целый ряд дополнений, которые более удобны и функциональны.
Хотя встроенный «Мастер-пароль» в Firefox считается надежной функцией для сохранения вашей личной информации, существует целый ряд дополнений, которые более удобны и функциональны.
Например, лидером среди менеджеров паролей считается LastPass Password Manager. Этот онлайновый менеджер паролей поставляется с большим количеством замечательных возможностей и распространяется в качестве расширений для различных браузеров, включая Firefox.
Скачайте расширение LastPass Password Manager и ознакомьтесь с его богатым функционалом, который включает в себя:
- Сохранение, шифрование и резервное копирование всех ваших паролей и логинов автоматически;
- Синхронизацию данных;
- Только один мастер-пароль, который надо запомнить;
- Генератор паролей;
- Автоматическую вставку логинов и паролей в специальные поля;
- Создание безопасных паролей
Как удалить пароли в Мозиле: советы и рекомендации
 Пароль — комбинация из цифр и букв — совместно с логином служит для идентификации пользователя при входе в компьютер, гаджет, на сайт. Одновременно он является защитой данных пользователя. Возникает вопрос о том как удалить историю и пароли в Мозиле или как удалить логины в Мозиле.
Пароль — комбинация из цифр и букв — совместно с логином служит для идентификации пользователя при входе в компьютер, гаджет, на сайт. Одновременно он является защитой данных пользователя. Возникает вопрос о том как удалить историю и пароли в Мозиле или как удалить логины в Мозиле.
Правила информационной безопасности предполагают крайне ответственное отношение к паролям. Их не передают, не записывают в текстовом файле на компьютере, не размещают на видном месте (на стикере на мониторе).
Нежелательно так же сохранение их в браузере.Информация превратилась в одну из валют нашего мира. Исследуя даже неприметные с виду массивы данных об активности пользователя в сети можно составить его точный профиль, использовать личную информацию в корыстных целях.
Как сохраняются персональные данные
Сначала проясним как они сохраняются чтобы понять как удалить сохраненные пароли в Мозиле Фаерфокс.
Очень часто при входе на сайт, требующий персональных данных после их введения видим выпадающее окно с вопросом о их сохранении. Если нажимается «Да» эти значения автоматически записываются, и после захода в компьютер самостоятельно прогружают ресурс при его вызове. Password система больше не запрашивает. И ваши данные доступны всем.
Если кнопку Запомнить не нажимать или выбрать Не сейчас, сайт будет запрашивать password постоянно при вхождении.
Как найти пароли и логины
Для просмотра сохраненных своих данных в Мозилла нужно:
- нажать на три вертикальные черточки в правом верхнем углу ;
- в выпадающем окне выбрать Настройки;
- при заходе на панель Защита, нужно нажать Сохраненные логины;
- при нажатии на клавишу Отобразить пароли в нижнем правом углу открывшегося окна откроются записи для сайтов.
Уничтожение парольных записей в Мозилле
В предыдущих разделах показана нецелесообразность хранения персональны записей в теле просмоторщика и легкость к ним доступа при желании и некоторых навыках. И, при сбое или аварии системы личные записи будут потеряны, что нежелательно.
Итак, как удалить пароли в Мозиле? Последовательность шагов будет выглядеть так:
- запускаем браузер;
- нажимаем на три вертикальные черточки в углу окна;
- переходим по кнопке Настройки в меню Защита;
- жмем на кнопку Сохраненные логины;
- нажимаем Отобразить
- выбираем в мозиле Удалить пароли и логины в открывшемся окне;
- жмем целевую клавишу для стирания одной записи или Удалить все;
- Записи уничтожаются.
Мастер-пароль
Для безопасной работы с Мазила предполагается еще один инструмент защиты личных данных — Мастер-password. Это ключ на сохраненные системой персональные записи, который будет запрашиваться каждый раз при обращении к ресурсам, предполагающим их введение.
Для удаления его нужно сделать следующее:
- нажать на три черточки в углу браузера;
- через выпадающую вкладку зайдите в Настройки;
- пройти в Защита;
- в окне Мастер-пароль снять галочку;
- ввести информацию для подтверждения прав на редактирование;
- если он забыт, он восстанавливается через опцию Сброс;
- нажимаем кнопку для удаления
- подтверждаем действие клавишей Ок, чтобы сохранить изменения.
Уничтожение некоторых данных
К личным данным также можно отнести историю просмотров сайтов в браузере. Как удалить историю просмотров в Мозиле? Для этого нужно использовать уже рассмотренное меню Настройки с переходом на закладку Приватность. Переходим на строчку История и выбираем в открывшемся меню НЕ запоминать. Если требуется очистить ее то жмем на подсвеченную синим цветом строчку для удаления.
Пароли в Firefox — настройка и удаление паролей в браузере
У веб-браузера Mozilla Firefox есть функция запоминания и хранения логина и пароля учетных записей от различных веб-ресурсов, пользующиеся у пользователя особой популярностью, а также их автоматическое заполнение при каждом следующем посещении любимых сайтов. Сейчас разберём несколько действий на тему паролей в Мозиле.
Как запомнить пароль в Мозиле
Открываем интернет-сайт, требующий входа в учетную запись, заполняем данные об имени пользователя и пароль. Входим в учетную запись.
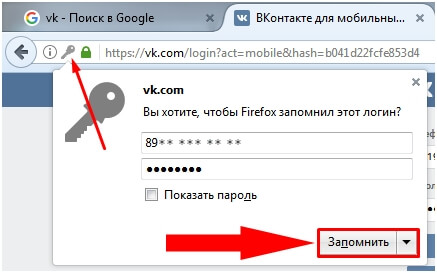
Затем, браузер Mozilla автоматически спросит у вас «Вы хотите, чтобы Firefox запомнил этот логин?». Если вам это необходимо нажимаем кнопочку «Запомнить», если нет, можно проигнорировать сообщение и просто закрыть появившееся окошко. Рядом с кнопкой «Запомнить» есть стрелочка вниз, если на неё нажать, появятся два дополнительных действия «Никогда не запоминать пароль для этого сайта» и «Не сейчас».
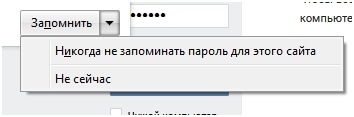
При нажатии на пункт «Не сейчас» диалоговое окно закроется, но его всегда можно открыть снова, кликнув на значок в виде ключика находящийся слева от строчки поиска.
Где хранятся пароли в Firefox
Входные данные для различных интернет-сайтов хранятся в особой папке, которая называется «Профиль». Эта папка находится отдельно от файлов поисковой системы Мозила Фаерфокс. Таким образом предотвращается потеря важных данных при неполадках с веб-браузером. Отсюда следует, что если вы удалите ваш интернет-обозреватель, то сохраненные пароли никуда не пропадут.
В левой части окна выбираем пункт «Защита». В открывшемся окне видим два подпункта «Общие» и «Логины». В подпункте «Логины» справа есть кнопка «Сохраненные логины…», нажимаем на неё.
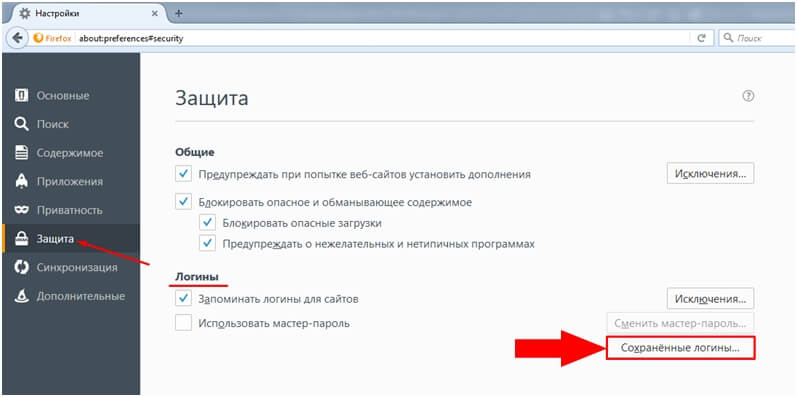
Откроется новое окно «Сохраненные логины», где можно увидеть перечень сайтов и имен пользователей, а также последние изменения. Для просмотра паролей необходимо нажать на кнопку «Отобразить пароли».
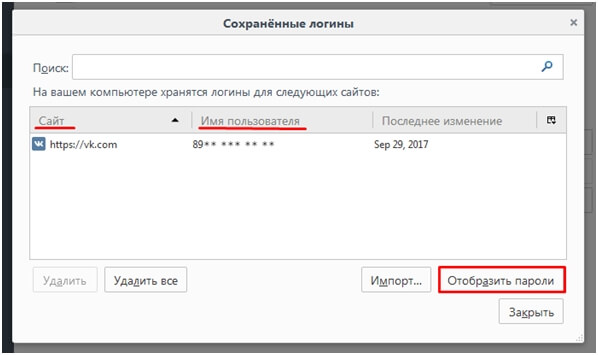
Появиться окошко с запросом на подтверждение показа паролей, выбираем «Да».
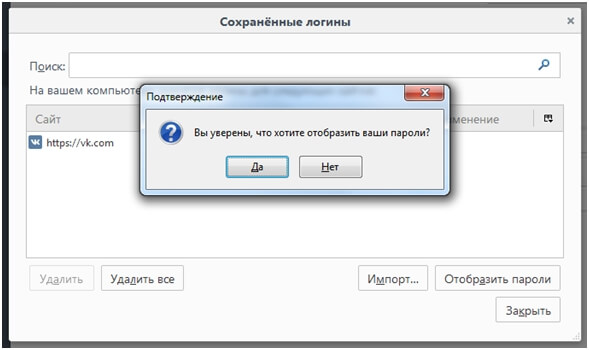
Теперь вы видите адрес сайта, имя пользователя и пароль для входа на указанный сайт.

Как удалить пароли в Mozilla Firefox
Если пользователю необходимо по какой-либо причине удалить данные логина и пароля, нужно в окне «Сохраненные логины» выбрать Сайт, для которого нужно удалить пароль и нажать кнопку «Удалить» в нижней левой части окна или кнопка «Удалить всё», чтобы сразу удалить пароли для всех сайтов.
Что это такое
Обозреватель предоставляет пользователям некое облачное хранилище (виртуальный блокнот), где находится доступ ко всем сайтам. Функция позволяет их сохранить, чтобы каждый раз не вводить заново. Причем шифруются данные таким образом, что постороннему извлечь их из браузера становится невозможным.

Мастер-пароль – это комбинация из букв и цифр, которую пользователь вводит для защиты данных хранилища. Запрос появляется в том случае, когда кто-либо желает посмотреть чужую информацию. Или зайти в аккаунт под фальшивыми данными. Так же ввод необходим при входе на сайты, где нужна авторизация. Устанавливается он самим пользователем в случае необходимости. Мастер пароль Firefox также можно удалить.
Как поставить пароль на Firefox
Чтобы поставить пароль в поисковой системе Mozilla Firefox, пользователю не обязательно обладать особыми техническими навыками, даже с начальным уровнем компьютерной грамотности можно справиться с поставленной задачей при наличии стабильного подключения к сети интернет. Далее следуют инструкции, как это осуществить.
Как поставить пароль на Мозилу Фаерфокс
Для установки персонального пароля на интернет обозреватель Мозила Фаерфокс, пользователю понадобиться скачать и установить специальный плагин (дополнительное расширение) «Master Password+».
Открыв поисковую систему Mozilla Firefox,
заходим в меню настроек, находящееся справой стороны окна (значок, изображающий три горизонтальные полоски друг под другом).
Выбираем пункт «Дополнения».
В открытом дополнительном окне с левой стороны необходимо выбирать пункт «Расширения», далее в строчке поиска вводим название расширения «Master Password+». Браузер начнёт поиск.

В полученном списке на самом верху доступно искомое дополнение. Кнопкой «Установить» начинаем инсталляцию дополнительного расширения к своему браузеру.

После успешной установки плагина, потребуется перезагрузка браузера, чтобы оно активировалось.

Открыв заново поисковую систему необходимо зайти в меню и выбирать пункт «Настройки».
В инженерном меню с левой стороны необходимо выбирать подменю «Защита». Далее поставить галочку напротив «Использовать мастер-пароль».

Вашему вниманию представится диалоговое окошко «Смена мастер-пароля».
В этом окне вводим персональный пароль и настраиваем необходимые параметры (Авто-выход, Запуск и прочие необходимые вам параметры). Затем нажимаем на клавиатуре кнопку «Enter», в открывшемся окошке жмём «ОК».
После проделанных действий мы возвращаемся на страницу «Защита» и видим, что у пункта «Использовать мастер пароль Firefox» появилась галочка, это означает, что все настройки по использованию пароля для браузера активированы.

При последующей попытке входа в интернет обозреватель появиться вот следующее окошко, в нем необходимо ввести пароль и нажать кнопку «ОК».

Во время использования браузера справа от строки поиска будет гореть значок в виде замочка с надписью «ON».

Проделав все эти несложные действия, вы защитите свой интернет-браузер и всю личную информацию, которую в нём хранится, от посторонних любопытных людей.
Экспорт паролей из Firefox
Первый способ. Вы можете экспортировать пароли из Firefox, сделав копию файлов “key3.db” и ” logins.json “, которые находятся в вашем профиле, перенеся и их, например, в другой профиль Firefox на другом компьютере либо сохранить на флешке, внешнем накопителе или в «облачном хранилище».
Второй способ. Экспорт можно произвести с помощью специальных дополнений, например, Password Exporter.
После установки дополнения перейдите на Настройки -> Защита -> Логины. Нажмите на кнопку «Импорт/Экспорт Паролей».


Третий способ. Функция «Синхронизация» является ещё одним вариантом, который позволит вам экспортировать собственные данные, произведя синхронизацию с другими устройствами, где установлен браузер Mozilla Firefox.

Выводы
Подытожив всё вышесказанное, можно отметить, что использование менеджеров паролей позволяет значительно облегчить работу с веб-сервисами и обезопасить учётные записи. Данный способ хранения паролей намного надёжнее традиционных, таких как использование одного и того же пароля или комбинации символов с минимальным различием, и можно отметить, что всё больше пользователей начинают осваивать менеджеры.
Однако при выборе менеджера стоит учитывать его особенности и назначение. Например, встроенные в браузер менеджеры удобны, понятны большинству пользователей, но пока всё ещё проигрывают коммерческим аналогам по способности генерировать сложные пароли, не везде присутствует двухфакторная аутентификация, да и нет возможности переключаться между браузерами. Из-за этого большинство экспертов склоняются к тому, чтобы рассматривать такие менеджеры скорее как расширения браузеров и не хранить в подобного рода приложениях важные данные, например для банковских сервисов.

