Способы удаления паролей, сохранённых в браузере google chrome
Содержание:
- Что делать, если система не предлагает сохранить пароль?
- Инструкция
- Как безопасно хранить пароли
- Как удалить сохраненные пароли
- Настройки, позволяющие сохранять пароли
- Возможность восстановления удаленных паролей
- Удаление паролей из Google Chrome
- Как узнать пароль от ВКонтакте в браузере
- Как включить сохранение паролей в хроме
- Использование Google Chrome Desktop
- Удаление пароля из Google Chrome
- Как изменить или удалить сохраненные пароли
- Как отключить сохранение паролей
- Мне не предлагается выбрать сохраненный пароль
- Что делать, если Chrome не предлагает сохранить платежные данные
- Как отключить сохранение платежных данных
- Мне не предлагается выбрать сохраненный способ оплаты
- Как устранить ошибки при оплате
- Как безопасно хранить пароли?
Что делать, если система не предлагает сохранить пароль?
Если после успешной авторизации от Google Chrome не поступает предложения сохранить пароль, можно сделать вывод, что данная функция у вас отключена в настройках браузера. Чтобы включить ее, щелкните в правом верхнем углу браузера по кнопке меню и в отобразившемся списке выполните переход к разделу «Настройки»
.
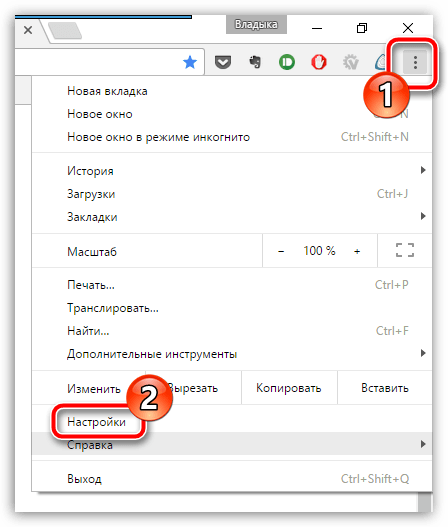
Как только на экране отобразится страница настроек, спуститесь в самый конец и щелкните по кнопке «Показать дополнительные настройки»
.
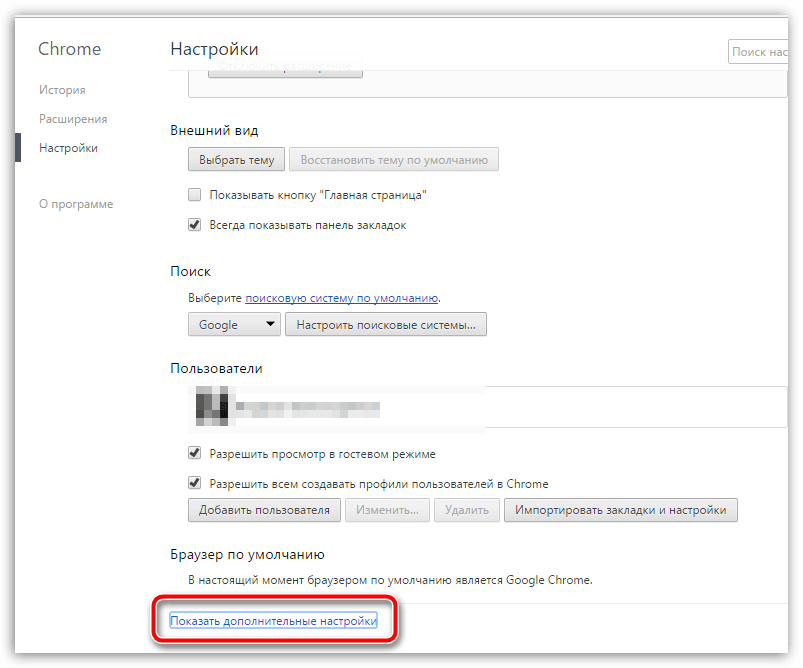
На экране развернется дополнительное меню, в котором вам потребуется еще спуститься немного вниз, найдя блок «Пароли и формы»
. Проверьте, чтобы около пункта «Предлагать сохранять пароли с помощью Google Smart Lock для паролей»
. Если вы видите, что около данного пункта галочка отсутствует, ее необходимо поставить, после чего проблема с сохраняемостью паролей будет решена.
Браузер от компании «Google» является одним из наиболее востребованных и удобных: в нем реализовано большое количество функций, необходимых современному интернет-пользователю, включая сохранение паролей.
Инструкция
Перед тем как переустанавливать Гугл Хром, необходимо выполнить следующие шаги:
- Авторизуйтесь в своей учетной записи в браузере — это делается в настройках по адресу chrome://settings/, который нужно вписать в адресную строку и кликнуть Enter.
- Включите синхронизацию.
- Проверьте какие пункты синхронизированы, для этого графе «Пользователи» раскройте раздел «Синхронизация сервисов».
- Затем нажмите «Настройки синхронизации» — необходимости включите/отключите необходимые пункты.
Теперь, все ваши закладки, пароли, сохраненные страницы синхронизированы с аккаунтом.
Примечание: если у вас нет аккаунта Гугл — создайте его. Это займет не больше 2 минут.
Экспорт закладок
Сохранение данных браузера возможно без авторизации и синхронизации с аккаунтом Гугл. Для этого в браузере есть функция экспорта закладок:
- Чтобы создать и сохранить файл с настройками вбейте в адресную строку ссылку chrome://bookmarks/ или воспользуйтесь комбинацией клавиш Ctrl + Shift + O.
- В правом верхнем углу откройте меню (кнопка в виде трех точек).
- В выпадающем списке выберите «Экспорт закладок».
- Сохраните html-файл на диске.
Очистка браузера от личных данных перед удалением
После того как вы сохранили (или синхронизировали) ваши закладки можно удалять браузер, но перед этим нужно очистить его от всех пользовательских данных.
Важно: если причиной сбоев или некорректной работы послужило вирусное заражение, то важно удалить браузер полностью, чтобы не осталось хвостов или записей в реестре. Иначе при установке нового браузера могут возникнуть ошибки..
Если вы синхронизировали свой аккаунт Гугл с браузером, то нужно выйти из него и, полностью удалить все данные: очистить кэш, куки, сохраненные пароли
Если вы синхронизировали свой аккаунт Гугл с браузером, то нужно выйти из него и, полностью удалить все данные: очистить кэш, куки, сохраненные пароли.
Пошаговая инструкция как очистить кеш:
- Раздел очистки всех данных браузера находится по адресу chrome://settings/clearBrowserData.
- В основных и дополнительных настройках отметьте галочками все пункты и нажмите «Удалить данные».
Пользователям, которые привыкли работать с горячими клавишами — откройте новую вкладку и нажмите Ctrl + H, далее в левом верхнем углу выберите «Очистить историю».
Удаление браузера
Существует несколько способов удалить программу, обозреватель не исключение: стандартным способом через «Панель управления», из корневого каталога, и с помощью специальных программ. Их называют утилитами. Их основная функция — удаление программного обеспечения и очистка системы от остаточных файлов после деинсталляции.
Мы рассмотрим стандартный способ удаления с очисткой остаточных файлов. Он немного сложнее чем способ с помощью стороннего софта, но не требует установки каких-либо программ.
Стандартное удаление:
- Нажмите Win + R.
- Выполните команду appwiz.cpl.
- В списке установленных программ кликните ПКМ на пункт Google Chrome.
- Теперь нажмите на «Удалить».
- Отметьте галочкой пункт «Также удалить данные о работе браузера» во всплывающем окне с предупреждением.
- Дождитесь окончания удаления, перезагрузите компьютер.
После нужно очистить папку пользователя:
- Попасть в неё очень просто — снова откройте утилиту «Выполнить», но теперь вбейте туда команду %AppData%.
- Здесь полностью удалите папку .
Установка Хром
Когда никакого намека на старый браузер в системе не осталось можно устанавливать новый. Скачайте последнюю версию Гугл Хром с официального сайта https://www.google.com/intl/ru_ALL/chrome/
Важно: не качайте софт из неизвестных источников — это грозит заражением компьютера.
- На главной странице установки нажмите «Скачать Chrome».
- Подтвердите запуск процедуры.
- Откройте полученный файл.
- Пройдите установку браузера.
Восстановление сохраненных закладок и паролей
В зависимости от того каким способом вы воспользовались, чтобы сохранить закладки, будет отличаться и способ их восстановления.
Для пользователей, которые синхронизировали свои настройки достаточно будет пройти авторизацию:
- Войдите в настройки Гугл Хром, и нажмите «Включить синхронизацию».
- Введите свой адрес электронной почты или телефон, который привязан к аккаунту Гугл, введите пароль и во всплывающем окне нажмите «Синхронизировать», после этого в браузер вернутся все настройки.
Восстановление данных без авторизации, если вы сохраняли файл с настройками:
- Откройте меню, далее «Настройки».
- В графе «Пользователи» выберите «Импорт закладок и настроек».
- В выпадающем списке для импорта настроек выберите «HTML файл с закладками».
- Нажмите кнопку «Выберите файл».
- Найдите на диске тот HTML-файл, который вы сохранили, следуя инструкции в начале статьи и нажмите «Открыть».
Как безопасно хранить пароли
Самый безопасный вариант сохранения кодов – их запоминание. Если нет пароля в физическом мире, то и украсть его не получится. Так как не все обладают выдающейся памятью, приходится придумывать прочие способы. Все они подвергают данные опасности, но в значительно меньшей степени, чем стандартное хранилище браузера.
Как обезопасить пароли:
- Записывать данные на листе бумаги и хранить в местечке, недоступном для посторонних. Решение помогает исключить любые виртуальные угрозы, но появляется риск случайного обнаружения записей соседями, домочадцами или злоумышленниками.
- Юзать защищённые менеджеры паролей, наподобие LastPass. Все данные хранятся в зашифрованном виде на сервере. Они достаточно хорошо защищены, другой человек не может увидеть данные, так как нужен мастер-пароль.
- Придумать специализированный шифр. Пароли можем хранить в обычном хранилище, но в неправильном виде. Даже в случае взлома хакер не сможет разобрать замечательный шифр.
Золотая середина – оставить в браузере ключи доступа к маловажным сайтам, но удалить все пароли из Гугл Хром к ключевым веб-ресурсам. Таким образом можем быстренько входить на большинство сайтов и исключаем необходимость запоминать десятки кодов доступа. Вводить пароли придётся лишь на важных веб-ресурсах.
Как удалить сохраненные пароли
Если вы случайно нажали «Сохранить пароль», но у вас больше нет этой учетной записи или вы просто не хотите, чтобы ваш пароль больше сохранялся, вы можете удалить его из Chrome также быстро, как и сохранить его.
В меню настроек «Пароли» щелкните значок настроек (три точки) рядом с паролем, который вы хотите удалить, затем нажмите «Удалить».
Выбранный пароль удалится немедленно. Всплывающее окно сообщит вам об изменении, а если вы случайно удалили его, то можете нажать кнопку «Отменить», чтобы восстановить свой пароль.
Чтобы удалить каждую запись из списка паролей, сначала нужно перейти в меню настроек Chrome. Нажмите на три точки в правом верхнем углу, затем выберите «Настройки». Вы также можете ввести chrome: // settings / passwords в омнибокс и нажать Enter.
В меню «Настройки» прокрутите вниз и нажмите «Дополнительно».
Прокрутите немного вниз, пока не увидите «Очистить данные просмотра». Нажмите на него.
Во всплывающем окне нажмите вкладку «Дополнительно», выберите «Все время» в меню «Диапазон времени», установите флажок «Пароли», а затем нажмите «Очистить данные». Назад вернуть их нельзя, поэтому убедитесь, что вы хотите удалить все, прежде чем нажимать дальше.
Настройки, позволяющие сохранять пароли
Для исправления недочётов личного характера, неверных установок, человеку, желающему включить запоминание личных данных в хроме, следует поступить таким образом:
- через рабочую панель открыть настройки;
- зайти в дополнительные установки или параметры конфиденциальности;
- выбрать подраздел сохранение паролей;
- нажать кнопку разрешить.
Такие действия стоит производить для начала внутри системы браузера, а потом в общих установках компьютера, телефона, планшета, ноутбука.
Если после этого система отказывается сохранять личный контент, с таким вопросом следует обратиться к специалистам. Сотрудники центра технического обслуживания помогут устранить проблему указанного характера, уложившись в краткие сроки. После вмешательства в настройки компьютера или телефона профессионалов, система должна сохранять заданные её индивидуальные информационные коды моментально.
Возможность восстановления удаленных паролей
Бывает так, что пользователь нечаянно стер данные или выполнил очистку истории. Пароли могут пропасть и вследствие переустановки операционной системы или повреждения папки профиля.
В меню браузера
Если Вы переустановили систему или браузер, просто войдите в свой аккаунт Google. Данные подтянутся с сервера сами собой.
На мобильных устройствах есть функция сброса синхронизации, которая поможет в восстановлении намеренно сброшенного кода доступа. Для этого потребуются другие устройства, на которых был выполнен вход в тот же аккаунт Google. Сделайте следующее:
- Зайдите в настройки Хром.
- Откройте пункт “Синхронизация сервисов Google”.
- Выберите “Настройки синхронизации”.
- Кликните “Управление синхронизированными данными”.
- Коснитесь кнопки “Удаление данных”. Вся информация, связанная с аккаунтом Google на смартфоне, будет очищена. Другие устройства, синхронизированные с учетной записью, автоматически из нее выйдут.
- Войдите в аккаунт Google на другом устройстве, с которым ранее была выполнена синхронизация. Все данные вернутся на прежнее место.
Восстановление напрямую на сайте
Если удаление было произведено давно, то восстановить его сложнее. Чтобы долго не мучиться, сделайте следующее:
- Войдите на сайт, для которого забыли код доступа.
- Нажмите “Забыли пароль”.
- Следуйте подсказкам ресурса. Введите адрес электронной почты или номер телефона (в зависимости от того, какую информацию потребует ресурс).
- Нажмите “Далее”.
- Введите код, который был выслан на Ваш номер телефона или e-mail, в отведенное для этого поле. Нажмите “Отправить код”.
- Далее следуйте подсказкам мастера восстановления. Некоторые сайты требуют ввода дополнительной информации, например, фамилии или даты рождения.
- Введите новую комбинацию.
Удаление паролей из Google Chrome
В данной статье будут рассмотрены варианты частичного (то есть, с некоторых ресурсов) и полного стирания сохранённых паролей в веб-обозревателе Гугл Хром.
Стоит предупредить, что при удалении даже одного кода на любом из устройств, он удалится на всех остальных девайсах, подключённых к аккаунту «Google+».
Вариант 1: Частичное стирание
Инструкция к этому варианту выглядит следующим образом:
- Для стирания сохранённых паролей на выбранном вами сайте, щёлкнете по кнопке, вызывающей меню Гугл Хрома, и в выпавшем списке отыщите пунктик «Настройки»
.
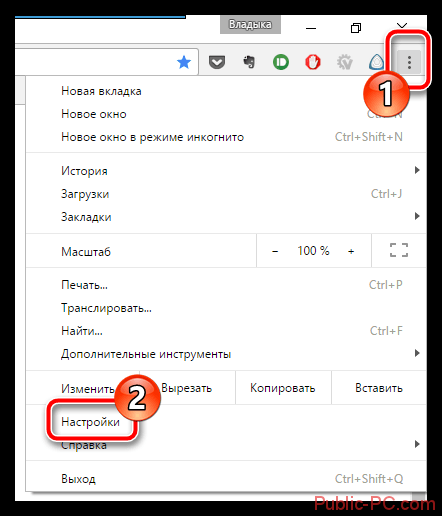
Вам нужна самая нижняя часть открытой страницы, где необходимо кликнуть по кнопке «Показать дополнительные настройки»
.
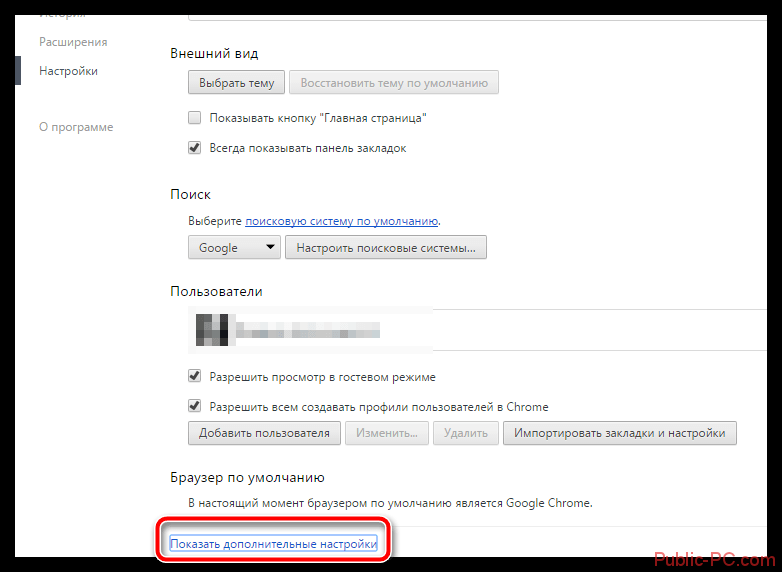
Пролистайте бегунок в самый низ и остановите ваш выбор на пункте «Пароли и формы»
. В пункте «Предлагать сохранять пароли с помощью Google Smart Lock для паролей»
кликните на кнопку «Настроить»
.
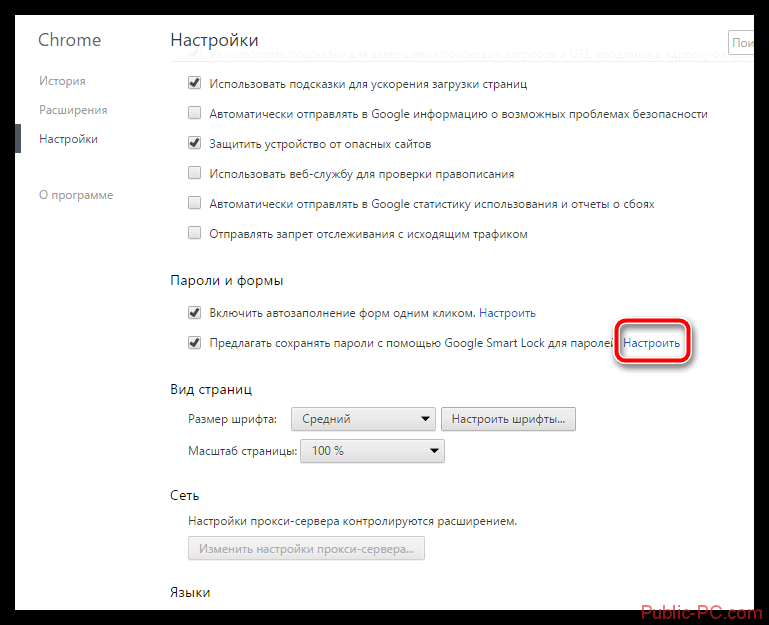
В открывшемся списке обозначены все страницы, где вы так или иначе оставили логин и пароль. Далее вы можете либо вручную, либо воспользовавшись поисковой строкой найти сайт, сохранение с которого вы хотите удалить — отметьте его крестом. Пароль сразу же будет удалён из списка.
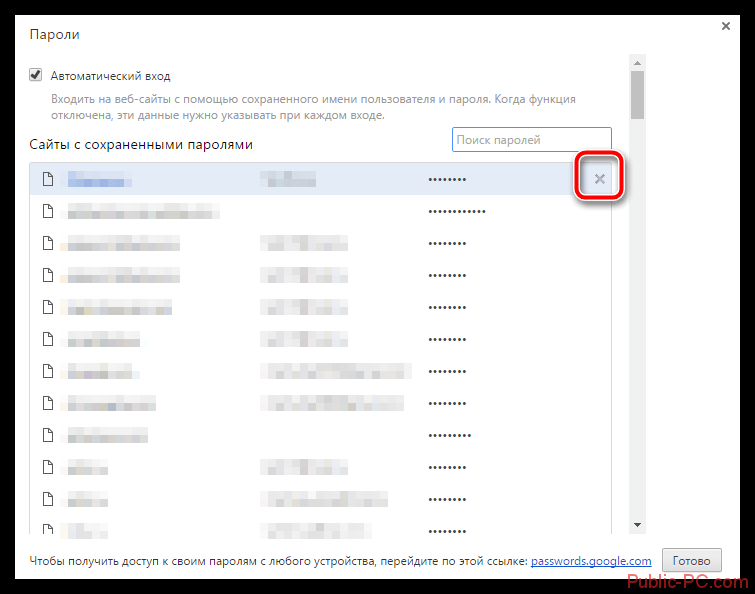
Когда вы закончите с удалением паролей, панель можно закрыть, кликнув по кнопке «Готово»
.
Вариант 2: Полное стирание паролей
Полное удаление паролей из памяти Google Chrome производится по следующей инструкции:
- В окошке веб-обозревателя откройте меню и, войдя в раздел истории, кликните на кнопочку «История»
.
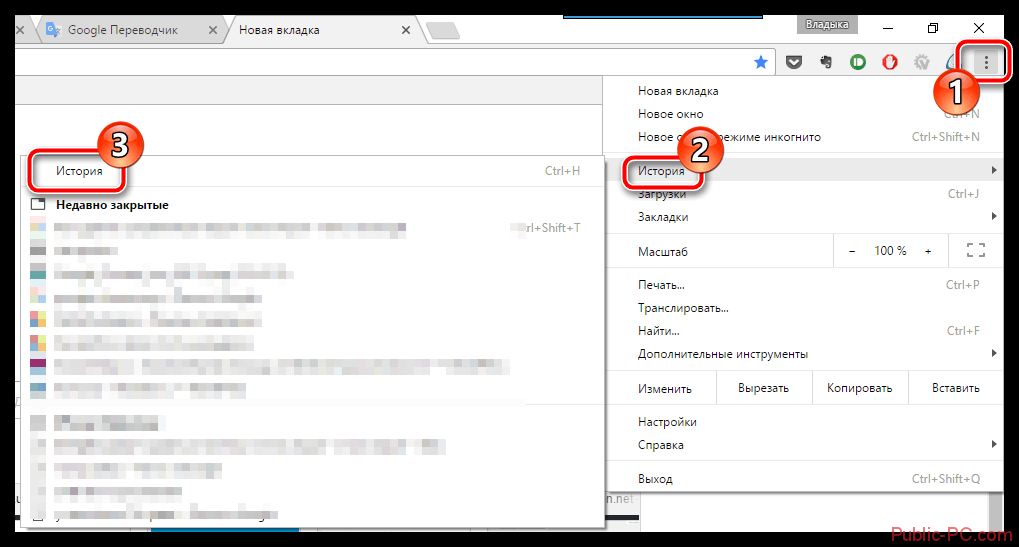
В выскочившем окне необходимо отыскать кнопку «Очистить историю»
и кликнуть по ней.
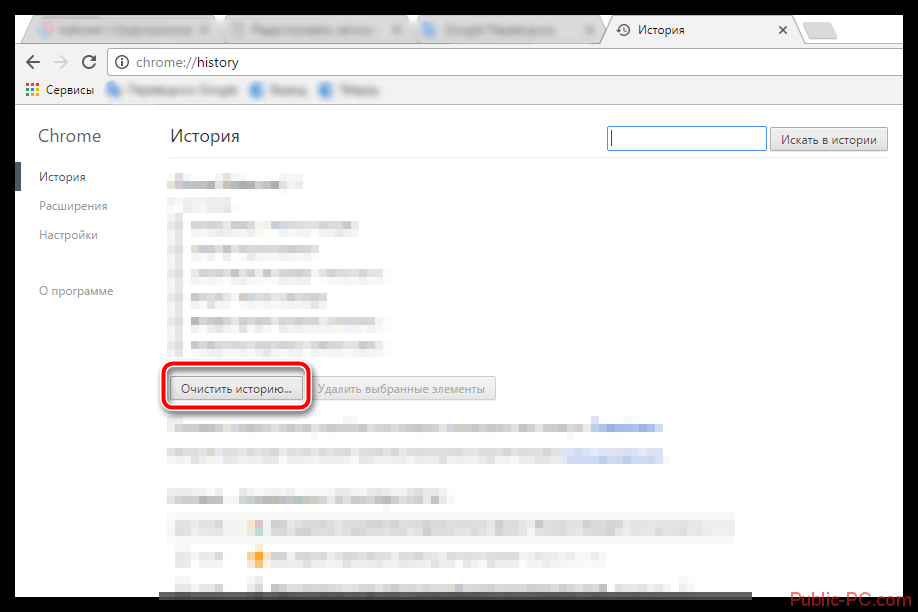
После этого откроется новое окошко, в котором вам дана возможность как просто-напросто стереть все пароли (добавьте крестик напротив строчки «Пароли»
), так и «почистить» весь браузер (все остальные строки).
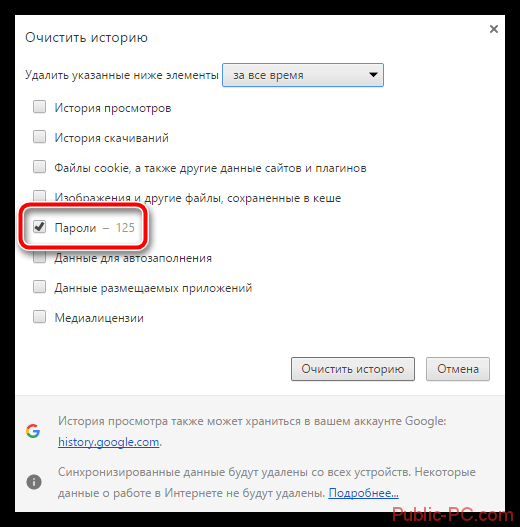
Перед удалением посмотрите на самую верхнюю строку, чтобы убедиться, что в выпадающем списке вы отметили «За всё время»
. Кликните по кнопке «Удалить историю»
.
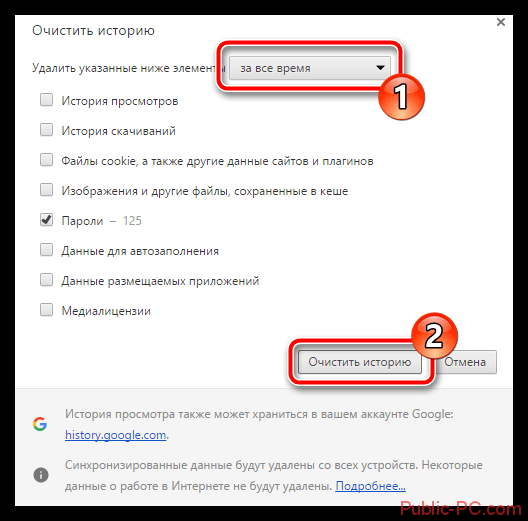
Как видите, в стирании паролей в веб-обозревателе Google Chrome нет ничего, в чём нельзя было бы разобраться. Надеемся, что данная статья вам поможет.
Как узнать пароль от ВКонтакте в браузере
Если вы забыли данные для входа, но заходили на страницу в интернет-обозревателе, а не в приложении на Android или iOS, их можно найти. Все получится, если ранее вы разрешили обозревателю сохранять информацию об учетных записях на посещаемых сайтах.

Также дать возможность программе хранить вводимую на разных страницах информацию можно в настройках.
Теперь рассмотрим, как же получить свой ключ от профиля ВКонтакте.
Mozilla Firefox
Идем в основное меню. Для этого надо нажать на пиктограмму с изображением 3 полос в правом верхнем углу экрана. Нас интересуют настройки.
Теперь в списке слева выбираем “Приватность и защита”. На появившейся странице находим раздел «Логины и Пароли».

Жмем на кнопку «Сохраненные логины». Если вы ранее разрешили браузеру хранить данные от аккаунта во ВКонтакте, то сайт будет в списке. Нажмите на него мышкой и кликните по кнопке «Отобразить пароль».
Тут вас ждет еще одно препятствие. Вероятнее всего, Firefox попросит ввести мастер-ключ, то есть секретный код от него самого. Если вы его помните, то все в порядке – цель достигнута, на экране появится информация для входа в ВК.
Google Chrome
Открываем меню, которое находится под 3 точками в правом верхнем углу. Идем в настройки.

В самых первых настройках видим надпись «Пароли». Нажимаем на треугольник справа. В списке сайтов с сохраненными учетными данными видим vk.com. Раскрыть их можно, нажав на рисунок глаза.

В браузере Google Chrome нет своего кодового слова, поэтому он попросит вас ввести комбинацию для доступа в учетную запись Windows.
Opera
Чтобы попасть в основное меню, нужно нажать на логотип в виде буквы «О» в левом верхнем углу экрана. В выпавшем списке находим «Настройки».

Пролистываем страницу вниз и нажимаем «Дополнительно». Находим подраздел «Пароли и формы». Теперь откроем выпадающее окошко напротив последнего пункта.

Теперь осталось найти сайт vk.com и нажать рядом с ним на рисунок глаза. Надеюсь, вы помните код от учетной записи Windows, его-то мы используем каждый день. Введите его и получите данные для входа в социальную сеть.
Яндекс Браузер
Прелесть этого обозревателя в том, что он по умолчанию сохраняет информацию, которая вводилась на разных страницах, если не менять настройки. Если вы используете эту программу для выхода в интернет, то довольно просто сможете узнать свои коды от ВКонтакте.
Нажимаем на пиктограмму с тремя полосками и идем в настройки.

В верхней строке переключаемся на вкладку «Пароли» и нажимаем на адрес vk.com.

В открывшемся окне нужно кликнуть по рисунку глаза, сразу покажется искомая комбинация символов – ключ от учетной записи в ВК.
Итак, пароль от ВКонтакте можно узнать в браузере, если он сохранял данные при входе на сайт.
Как включить сохранение паролей в хроме
Чтобы облегчить авторизацию на различных сайтах, разработчики Chrome добавили в свой браузер простую, но очень нужную для пользователей функцию – запоминание логинов и паролей, которая активирована, то есть включена, «по умолчанию», однако в редких случаях юзеры по неосторожности отключают ее. Чтобы вновь включить запоминание паролей, необходимо:
Чтобы вновь включить запоминание паролей, необходимо:
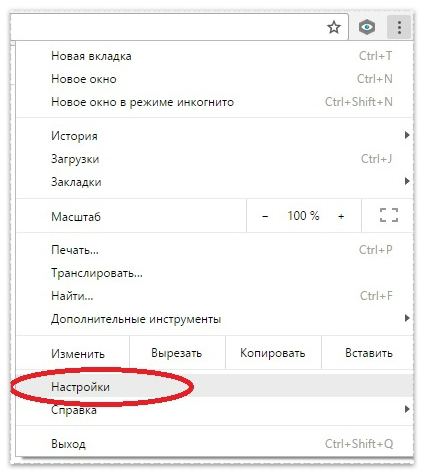
2. Теперь отыщите заголовок «Пароли и формы» и установите галочку рядом со строкой «Предлагать сохранять пароли для сайтов».
![]()
- Откройте сайт, пароль от которого вы хотите сохранить;
- Зарегистрируйтесь или же авторизуйтесь на нем;
- Нажмите на кнопку «Сохранить» во всплывшем маленьком окошке.
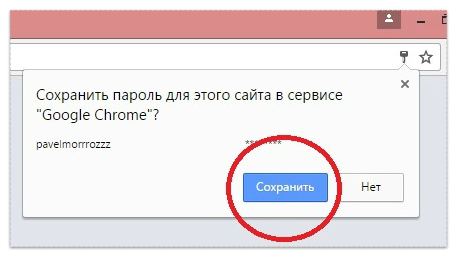
1. Зайдите в настройки браузера;
2. Нажмите на надпись «Показать дополнительные настройки»;
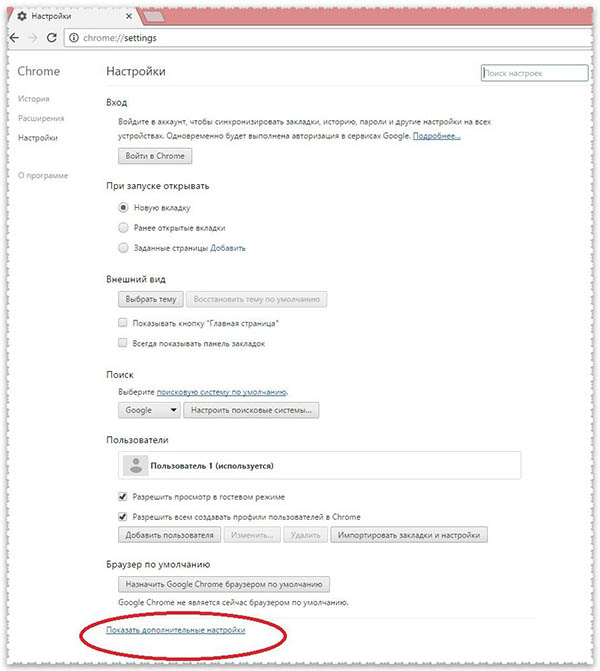
3. Теперь кликните на слово «Настроить», расположенное рядом с предложением «Предлагать сохранять пароли для сайтов»;
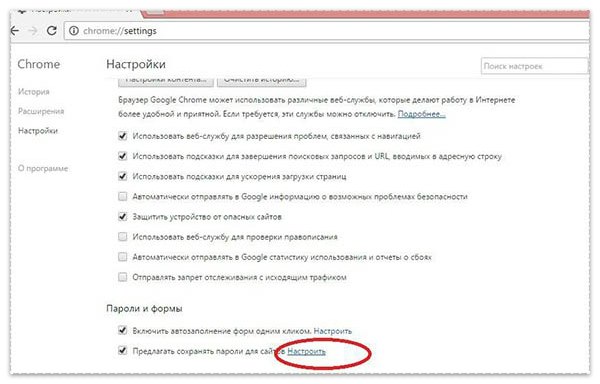
4. Поставьте галочку рядом с надписью «Автоматический вход» и нажмите на кнопку «Готово».
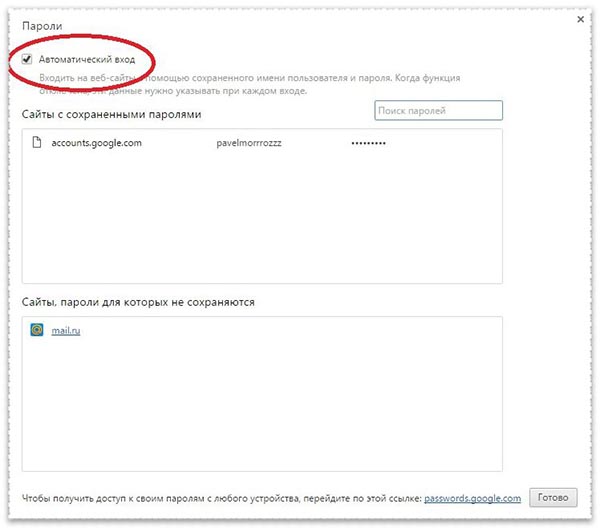
Перезапустите браузер и вновь откройте сайт, логин и пароль от которого вы ранее сохраняли в Хроме.
Использование Google Chrome Desktop
Вы можете использовать настольную версию Google Chrome для поиска сохраненных паролей и внесения изменений. Выполните указанные ниже действия и удалите сохраненные пароли из Chrome.
Шаг 1. Откройте браузер Google Chrome на рабочем столе.
Шаг 2: Убедитесь, что вы вошли в систему, используя учетные данные учетной записи Google.
Вы можете выбрать «Настройки»> «Автозаполнение»> «Пароли» или нажать на маленький значок профиля в строке меню. и откройте меню паролей.
Шаг 4: Здесь вы увидите список сохраненных паролей с именами веб-сайтов и именами пользователей. В отличие от Firefox, Google Chrome не показывает дату создания, дату последнего изменения и другие сведения.
Шаг 5: Прокрутите вниз до нужной информации о веб-сайте. для удаления и нажмите на меню из трех точек.
Шаг 6. Выберите Удалить, чтобы удалить сохраненную информацию для входа в браузер Google Chrome.
Удаление пароля из Google Chrome
В отличие от того же Яндекс.Браузера, позволяющего гибко управлять сохраненными паролями (выборочно их удалять, выделяя галочками, редактировать), Гугл Хром имеет лишь несколько базовых функций для удаления и отключения автовхода с использованием сохраненной комбинации логина и ключа. Разберем, как можно выполнить поставленную задачу разными методами.
Способ 1: Удаление пароля на сайте
Довольно быстрый, но не очень удобный вариант. Подходит лишь для случаев, когда пользователь готов разлогиниться или у него не совершен вход на сайт, при этом он видит автоматически заполненные строчки с логином и паролем. Чтобы не переходить в меню, достаточно обратиться к адресной строке и найти в правой ее части значок замка.

Нажмите на него, чтобы появилось окно, предлагающее больше действий. Щелкните по иконке с корзиной для удаления пароля. Больше для этого веб-адреса форма авторизации не станет заполняться автоматически до тех пор, пока комбинация логин/пароль снова не будет сохранена.

Способ 2: Поштучное удаление паролей
Этот вариант — самый актуальный, поскольку пользователю понадобится всего лишь зайти в специальный пункт настроек и удалить там один или несколько паролей на свое усмотрение, выполнив ряд однотипных действий.
- Разверните «Меню» и перейдите в «Настройки».

В блоке «Автозаполнение» кликните по строке «Пароли».

Найдите сайт, пароль от которого больше не нужен, и кликните по трем точкам в правой части этой строчки.

Выберите пункт «Удалить».

Об успешном проведении процедуры вы будете уведомлены соответствующим оповещением.

При необходимости выполнить удаление сразу нескольких паролей, понадобится повторить этот же алгоритм: выделить несколько строк одновременно нельзя. Вы также не сможете отредактировать ключ, поэтому если он был сохранен с ошибкой, понадобится сперва удалить его, а затем сохранить новый заново. Когда нужно удалить сразу все пароли, воспользуйтесь инструкцией ниже.
В качестве альтернативы браузер предлагает отключить автозаполнение строк «Логин» и «Пароль», но при этом сами пароли все также будут хранить в Хроме. Кому такое решение кажется более подходящим, необходимо нажать по кнопке в виде переключателя у пункта «Автоматический вход», что находится чуть выше всех паролей.
Способ 3: Удаление всех паролей
Некоторые юзеры решают полностью очистить свой веб-обозреватель, в том числе и от паролей. Это довольно радикальный вариант, так как если какая-то из комбинаций будет забыта, посмотреть ее через Google Chrome уже не получится. Тем не менее если вы уверены в своих действиях и решили сделать это, например, из безопасности, предварительно переписав используемые пароли в более надежное место, следуйте этим шагам:
- Откройте «Меню» и перейдите в «Настройки».
Пролистайте страницу вниз и нажмите на «Дополнительные».

В блоке «Конфиденциальность и безопасность» найдите параметр «Очистить историю» и зайдите туда.

Перейдите на вкладку «Дополнительные», установите нужный временной диапазон, поставьте галочку напротив пункта «Пароли и другие данные для входа». Дополнительно снимите галочки с тех пунктов, которые не желаете очищать. Не забудьте переключиться на вкладку «Основные настройки», чтобы снять галочки и там! В конце кликните «Удалить данные». Подтверждать действие не нужно. Когда очистка произойдет, это окошко автоматически закроется.

Обратите внимание, что при включенной Google-синхронизации данный пароль будет удален полностью: на других устройствах, где также выполнен вход в этот профиль, в списке паролей его вы уже не найдете. Поэтому если сам пароль нужно оставить сохраненным в аккаунте, но стереть из этого веб-обозревателя, предварительно осуществите выход из системы. Ссылка для этого выделена синим цветом.

Другой вариант — отключить синхронизацию паролей в принципе. Находясь в «Настройках», в блоке «Пользователи» найдите пункт «Синхронизация сервисов Google».

Откройте раздел «Настройки синхронизации».

Найдите «Пароли» и щелкните по кнопке-тумблеру. Теперь между двумя или более браузеров, имеющих вход с одной и той же учетной записью, пароли не будут синхронизироваться. Такой подход удобен, например, для разграничения рабочей и личной деятельности в рамках единого Google-аккаунта.

Теперь вы знаете, как можно не только удалять пароли, но и отключать синхронизацию, если очищать их понадобилось в целях сохранения конфиденциальности.
Опишите, что у вас не получилось.
Наши специалисты постараются ответить максимально быстро.
Как изменить или удалить сохраненные пароли
- Откройте Chrome на компьютере.
- В правом верхнем углу экрана нажмите на изображение профиля «Пароли» .
- Чтобы изменить или удалить сохраненный пароль, нажмите на значок «Другие действия» Удалить или Изменить пароль.
Как отключить сохранение паролей
- Откройте Chrome на компьютере.
- В правом верхнем углу экрана нажмите на изображение профиля «Пароли» .
- Отключите параметр Предлагать сохранение паролей.
Мне не предлагается выбрать сохраненный пароль
Нажмите на поле ввода пароля. Появится список сохраненных паролей.
Если такого списка нет, то, возможно, Chrome не удается обнаружить нужные поля на сайте.
В этом случае выполните следующие действия:
- Откройте Chrome на компьютере.
- В правом верхнем углу экрана нажмите на изображение профиля «Пароли» .
- Справа от названия сайта нажмите на значок «Показать пароль» .
Что делать, если Chrome не предлагает сохранить платежные данные
Если вы вошли в Chrome, то можете добавить свою карту в Google Pay:
- Откройте сайт pay.google.com.
- Введите свои данные:
- Чтобы добавить способ оплаты, выберите Способы оплаты Добавить способ оплаты.
- Чтобы добавить адрес, выберите Адреса Добавить адрес.
Подробнее о сохранении способа оплаты в Google Pay…
При добавлении способа оплаты вы можете выбрать, чтобы он сохранился только на этом устройстве и был недоступен с других устройств. Подробнее о том, как добавить, изменить или удалить банковские карты в Chrome…
Как добавить или изменить сохраненные платежные данные
- Откройте Chrome на компьютере.
- В правом верхнем углу экрана нажмите на изображение профиля «Способы оплаты» или «Адреса и другие данные» .
- Выполните нужное действие:
- Чтобы добавить данные, нажмите кнопку Добавить напротив надписи «Способы оплаты» или «Адреса».
- Чтобы удалить данные, справа от адреса или банковской карты нажмите на значок «Другие действия» Удалить.
Если вы включили синхронизацию, внесенные изменения будут видны на всех ваших устройствах.
Как отключить сохранение платежных данных
Чтобы вам не предлагали сохранять данные, выполните следующие действия:
- Откройте Chrome на компьютере.
- В правом верхнем углу экрана нажмите на изображение профиля «Способы оплаты» .
- Отключите параметр Сохранять и автоматически подставлять платежные данные.
Мне не предлагается выбрать сохраненный способ оплаты
Нажмите на поле ввода способа оплаты. Появится список сохраненных способов оплаты.
Если такого списка нет, то, возможно, браузеру Chrome не удается обнаружить нужные поля на сайте.
В этом случае выполните следующие действия:
- Откройте Chrome на компьютере.
- В правом верхнем углу экрана нажмите на изображение профиля «Способы оплаты» .
Как устранить ошибки при оплате
Если у вас возникают трудности при совершении покупок в Интернете, проблема может быть связана с сайтом или вашей картой.
Для подтверждения карты, добавленной в Google Pay, с нее временно списывается небольшая сумма (менее 60 рублей). Средства будут возвращены в течение 7 рабочих дней. Точный срок зависит от вашего банка.
Как безопасно хранить пароли?
Самый безопасный вариант сохранения кодов – их запоминание. Если нет пароля в физическом мире, то и украсть его не получится. Так как не все обладают выдающейся памятью, приходится придумывать другие способы. Все они подвергают данные опасности, но в значительно меньшей степени, чем стандартное хранилище браузера.
Как обезопасить пароли:
- Записывать данные на листе бумаги и хранить в месте, недоступном для посторонних. Решение помогает исключить любые виртуальные угрозы, но появляется риск случайного обнаружения записей соседями, домочадцами или злоумышленниками.
- Использовать защищённые менеджеры паролей, наподобие LastPass. Все данные хранятся в зашифрованном виде на сервере. Они достаточно хорошо защищены, другой человек не может увидеть данные, так как нужен мастер-пароль.
- Придумать специальный шифр. Пароли можем хранить в обычном хранилище, но в неправильном виде. Даже в случае взлома хакер не сможет разобрать уникальный шифр.
Золотая середина – оставить в браузере ключи доступа к маловажным сайтам, но удалить все пароли из Гугл Хром к ключевым веб-ресурсам. Таким образом можем быстро входить на большинство сайтов и исключаем необходимость запоминать десятки кодов доступа. Вводить пароли придётся только на важнейших веб-ресурсах.
Помогла ли вам эта статья?
Несмотря на все старания разработчиков, часто из браузеров злоумышленники вытаскивают персональную информацию пользователей. Это происходит довольно редко, но никто не знает, когда и с кем это может произойти. Поэтому отдельные пользователи предпочитают подчищать за собой хвосты. Сегодня мы поговорим о том, как удалить все пароли из браузера Хром.

