Как очистить историю в браузере google chrome
Содержание:
- А как обеспечить безопасность при поиске информации в Интернете с телефона Huawei или Honor?
- История сёрфинга
- Как очистить историю в Гугл Хром на телефоне
- Часть 1. Удаление истории загрузок из разных интернет-браузеров
- Как посмотреть историю посещений в Гугл Хром на компьютере?
- Настраиваем период хранения истории в Google Chrome
- Как очистить историю браузера.
- Как очистить историю в Гугл Chrome
- Очистка через CCleaner
- Удаление браузера с помощью сторонних утилит
- Вариант 2: Ручная очистка
- Как управлять историей поиска, сохраненной в вашем аккаунте Google
- Удаление/отключение при помощи горячих клавиш
- Как перейти на сайт без сохранения истории
А как обеспечить безопасность при поиске информации в Интернете с телефона Huawei или Honor?
Для того чтобы обеспечить безопасность при работе в Интернете, как правило, используют метод анонимности, включив в браузере режим Инкогнито.
Если же приватный режим оказался недоступным, и данные сохранились в памяти вашего смартфона, то вы после посещения сайтов можете их удалить.
Чтобы удалить личную информацию из браузера, нужно выполнить следующие действия:
1. Очистить историю просмотров.2. Удалить файлы cookie и данные сайтов.3. Очистить файлы кэш.
История просмотров — это журнал сайтов, которые вами были открыты в Интернете с вашего телефона.
Сache (кэш или кеш) браузера — это папка с файлами некоторых данных с сайтов, которые вы посещали. Обычно в кэш сохраняются те элементы страницы, которые вряд ли успели измениться за промежуток времени между двумя запросами, — картинки, музыка, видео, стили, скрипты. При повторном просмотре страниц мобильный Яндекс.Браузер уже не будет запрашивать эти данные из Интернета, а извлечет их из кэш. Это позволяет снизить трафик и повысить скорость загрузки страниц на телефоне.
Cookie (куки) – это файлы в памяти телефона, создаваемые веб-сайтами, которые вы посетили. Они делают работу в Интернете проще и удобнее.
Вот примеры добросовестного использования cookie:
— Если для доступа к сайту требуется авторизация, то в cookie могут храниться логин и пароль. Тогда при повторном обращении к сайту вам уже не нужно будет их вводить повторно.
— Если на сайте необходимы персонализированные страницы, то в cookie может храниться ваша личная информация. Например, при первом посещении вы указали свое имя. При последующих посещениях вы можете увидеть приветствие «Здравствуйте, Николай Петрович!».
Cookie — это риск для вашей безопасности. Сookie могут быть использованы злоумышленниками в корыстных целях. Если вашим смартфоном воспользуется посторонний, а в cookie сохранены пароли, то он сможет войти в ваш аккаунт и получить доступ к паролям. Через cookie можно также узнать, какие страницы вы посещали, и использовать эти данные для показа навязчивой рекламы.
История сёрфинга
Рассмотрим все способы удалить историю в Хроме на компьютере.
Через браузер
Самый быстрый и простой метод.
- Зажмите клавиши Ctrl + H.

- Кликните по указанной ссылке.

- Посетите вкладку Дополнительно.
- Укажите временной диапазон – за какой период нужно стереть данные: последний час, сутки, неделю, все.
- Далее можете включить в список удаления загруженные файлы, cookie, изображения и иные файлы с кэша, прочую информацию.
- Жмите Удалить данные.

Избавиться от определённых записей
В Google Chrome можно выборочно почистить историю навигации в браузере.
- Откройте перечень посещённых ресурсов удобным способом: посетите страницу, зажмите Ctrl + H, откройте её через главное меню, как показано выше.
- Отметьте флажками ненужные записи, нажмите Удалить.

- Подтвердите выполнение действия.

В Хроме можно удалить воспоминания о конкретном сайте. Вариантов несколько.
Пройдитесь по списку и вручную сотрите ненужные записи: отметьте их флажками либо кликайте по кнопке с тремя точками.

Найдите их через поиск по ключевым словам в заголовке или адресе.

Кнопкой гамбургера правее от записи можете удалить её либо просмотреть иные, касающиеся текущего сайта. Его адрес появится в поисковой строке.

Расширения
Для Chrome полно дополнений, упрощающих очистку истории навигации. Зайдите в Web Store и подберите одно из таких по запросу: history, cleaner, clear, очистка и т.п. Рассмотрим на примере Clear Cache.
После установки откроется окно с настройками. Если закрыли его, щёлкните правой клавишей по иконке аддона и выберите Параметры.


- В разделе Data Remove отметьте пункт History.

- Опуститесь ниже и укажите затрагиваемый период.

- Для очистки кликните по иконке дополнения.

Сторонние приложения
Программ, позволяющих стереть историю навигации в браузере, много. Рассмотрим на примере популярной бесплатной утилиты CCleaner.
- Закройте все браузеры, запустите программу.
- В разделе Стандартная очистка перейдите во вкладку Приложения.
- В подразделе Google Chrome отметьте флажком пункт Журнал посещённых сайтов.
- Кликните Анализ.

Если интернет-обозреватели не закрыли, появится предложение сделать это принудительно.

- Жмите Очистка.
Можете просмотреть затрагиваемые файлы: кликните по пункту Chrome – Журнал посещённых сайтов правой кнопкой, выберите Показать все файлы.

Вручную – удаление файла журнала
История навигации в Chrome хранится в файле History (без расширения), который находится в каталоге %userprofile%\AppData\Local\Google\Chrome\User Data\Default.
- Закройте Гугл Хром.
- Зажмите Win + E.
- Перейдите по указанному выше пути.
- Удалите объект History для очистки истории поиска вручную.

Как очистить историю в Гугл Хром на телефоне
Android
Вот что нужно сделать для того, чтобы почистить историю браузера Гугл Хром на Андроид (удаляем все записи):
- Нажимаем уже знакомые нам три точки в правой верхней части экрана
- Выбираем History, а затем – «Очистить»

- Или нажимаем иконку с изображением часов, если адресная строка находится в нижней части экрана
- Устанавливаем параметр «За все время»
- Нажимаем «Удалить»

Полностью очистить историю поиска в Гугл Хром на Айфоне можно вот так:
- Открой приложение и коснись знака с тремя точками в правом верхнем углу
- Выбери History, а затем – «Очистить»
- Выстави флажки напротив тех данных, которые нужно удалить (просмотры, пароли, кеш и пр.)
- Коснись кнопки «Очистить» и подтверди свое действие. В данном случае – удаление данных
- В правом нижнем углу нажми «Готово»
Удаляем отдельные элементы:
- Открой нужную вкладку, как было описано в предыдущей инструкции
- Коснись «Изменить»
- Расставь отметки напротив тех элементов, которые необходимо стереть
- Коснись кнопки «Удаление»
- Затем в правом нижнем углу нажми «Готово»
Часть 1. Удаление истории загрузок из разных интернет-браузеров
В настоящее время люди используют разные интернет-браузеры, так как им доступно так много вариантов. Итак, вам нужно знать, как очистить историю загрузок вручную из разных браузеров. Здесь вы узнаете, как очистить историю загрузок из некоторых ведущих интернет-браузеров, таких как Mozilla Firefox, Google Chrome, Internet Explorer и другие.
1. Mozilla Firefox
Если вы используете Mozilla Firefox, очистить историю загрузок не так уж сложно. Чтобы удалить историю загрузок, выполните несколько простых шагов, перечисленных ниже:
Шаг 1: Нажмите Ctrl + J
На первом этапе вы должны нажать «Ctrl + J», чтобы получить доступ к загружаемым файлам. Вы можете скачать эти файлы вручную.
Шаг 3: выберите историю
После этого на экране вашего компьютера появится всплывающее сообщение. Выберите параметры, такие как время и историю оттуда.
Шаг 4: Нажмите вкладку «Очистить сейчас»
Наконец, вы должны нажать вкладку «Очистить сейчас», чтобы удалить историю загрузок.
2. Internet Explorer
Как и в случае с Mozilla Firefox, вы должны следовать простым инструкциям, чтобы очистить историю загрузок из браузера. Шаги для того же:
Шаг 1. Откройте Internet Explorer
Сначала вы должны запустить браузер, а затем, одновременно нажать клавиши «Ctrl + Shift + Delete», чтобы стереть загружаемые файлы.
Шаг 3: Проверьте «История загрузок»
Теперь вы увидите всплывающее сообщение на экране вашего компьютера. Вам необходимо сравнить с опцией «История загрузок».
Шаг 4: Нажмите кнопку «Удалить»
Далее необходимо нажать кнопку «Удалить», чтобы избавиться от истории загрузок вашего веб-браузера.
3. Microsoft Край
Хотя этот браузер был запущен только для Windows 10, он все еще используется во всем мире различными пользователями. Вы можете удалить историю загрузок для Microsoft Edge, следуя инструкциям, приведенным ниже:
Шаг 4: Нажмите на кнопку «Очистить»
Наконец, вы должны нажать на кнопку «Очистить» после подтверждения вашего выбора для удаления, таких как кэшированные данные и файлы, история просмотра, куки и т. Д.
4. Опера
Процесс очистки истории интернет-браузера похож на другие интернет-браузеры. Вы должны получить доступ к истории просмотров и истории загрузок в главном меню. Итак, следуйте инструкциям, перечисленным ниже:
Шаг 1: Нажмите «Ctrl + J»
Шаг 2: Удалить вручную
После этого вы можете удалить историю загрузок вручную.
5. Windows 7/8/10 / Vista
Процесс удаления файлов во всех версиях Windows совершенно одинаков. Во всех версиях Windows вы должны удалить все загруженные файлы вручную. Чтобы удалить файлы из Windows, вы должны выполнить несколько простых шагов.
Шаг 2: Удалить вручную
Теперь вы сможете получить доступ к загруженным файлам. Вы можете удалить свои файлы вручную, чтобы избавиться от ваших личных данных.
6. Google Chrome
Это один из самых популярных интернет-браузеров, который широко используется во всем мире. Вы можете очистить историю загрузок прямо из дружественного интерфейса. Просто выполните некоторые шаги, чтобы избавиться от вашей личной информации.
Шаг 2: Нажмите клавиши вместе
Теперь откройте окно «Очистить данные просмотра» оттуда, или вы можете нажать клавиши «Ctrl + Shift + Delete» для того же.
Как посмотреть историю посещений в Гугл Хром на компьютере?
История Google Chrome – это стандартная функция браузера, для которой у него есть специальная страница. Здесь присутствует удобный инструмент поиска, фильтрации и распределения просмотров по датам и времени. Если сайт был открыт и после этого не проводилась чистка браузера, в истории наверняка есть запись о переходе на веб-ресурс. Чтобы найти искомый элемент, нужно только знать название сайта или наименование страницы.
Изучить информацию с истории поможет любой из четырех нижеописанных способов.
Метод 1: через меню браузера
История в Гугл Хром вынесена отдельным элементом в меню веб-обозревателя. Всего пары кликов достаточно для открытия желанной страницы.
Как открыть историю в Гугл Хром:
- Нажимаем на иконку с символом трех точек (в правом верхнем углу).
- Ведем курсор к пункту «История» и нажимаем на одноименную строку в выпадающем меню.
Сразу после второго клика открывается каталог посещенных сайтов. На данной странице можем подробно изучить всю доступную информацию: ссылку на страницу, название статьи и время с датой перехода.
Метод 2: при помощи комбинации клавиш
Чтобы не искать, где хранится история браузера Google Chrome, можем вызвать ее вручную нажатием на сочетание клавиш. Запустить окно с историей позволяет кнопка Ctrl с клавишей H – английское или Р – русское (Ctrl +H). Кстати, данная комбинация работает практически во всех популярных веб-обозревателях.
Метод 3: посредством ссылки
На все важные страницы разработчики Google поставили уникальные ссылки. Если их вставить в адресную строку, моментально перейдем к тому или иному инструменту. Чтобы посмотреть историю в Google Chrome, нужно воспользоваться ссылкой chrome://history/.
Полезно! Если журнал посещений требуется часто, можем создать соответствующую запись в закладках. В дальнейшем история станет доступна в один клик. Для этого открываем новую страницу, жмем ПКМ по полосе под поисковой строкой и выбираем «Добавить страницу». Название можем указать любое, а в строку URL вносим ссылку (представлена немного выше). Другой вариант того же действия – переходим на страницу с историей и жмем на кнопки Ctrl + D. Остается только нажать по созданному элементу, и мы моментально попадем к нужному элементу браузера.

Метод 4: через программу DB Browser for SQLite
Это запасной способ, так как обычно в нем нет необходимости. Суть заключается в том, что есть возможность открыть файл истории Google Chrome через большинство программ, работающих с базами данных. Действие может быть полезно, если нет доступа к браузеру: он заблокирован паролем, который утерян, или программа вовсе не открывается и есть желание перестраховаться от потери данных после переустановки.
Как открыть историю браузера Гугл Хром:
Настраиваем период хранения истории в Google Chrome
Google по умолчанию хранит данные бессрочно. Когда нужно удалить историю за период больше, чем один-два последних дня воспользуемся расширенными настройками веб-сервиса.
Возвращаемся на странице управления историей в начало, к поисковому полю. Нажимаем в нем на троеточие, показанное стрелкой. Выбираем пункт «Удалить за определенный период».
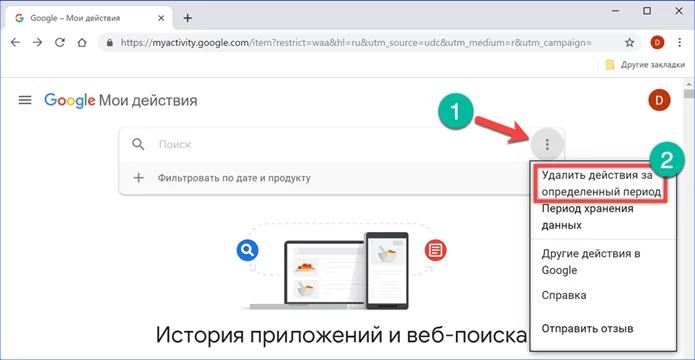
В поле, отмеченном цифрой «1», выбирается предустановленное значение: сегодня, 7 дней, 30 дней. Если эти параметры не устраивают выставляем временные границы с помощью строки с выпадающим календарем. Отдельно задаем дату начала и конца стираемого периода. В следующем поле указываем Google Chrome, выбирая его из списка доступных сервисов. Завершаем действия нажатием ссылки «Удалить».
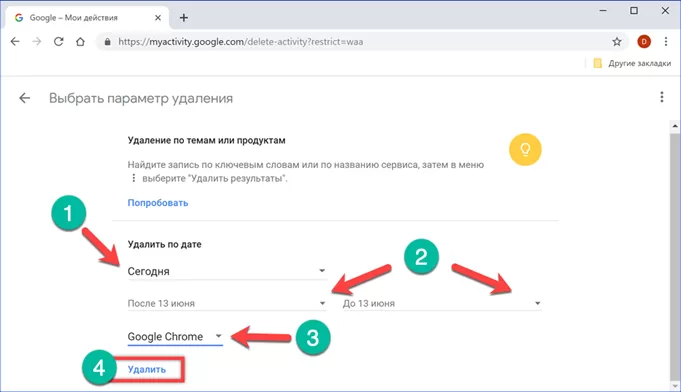
Еще раз возвращаемся в начало страницы настроек. В том же списке, открывающемся из поискового поля, выбираем пункт «Период хранения данных».
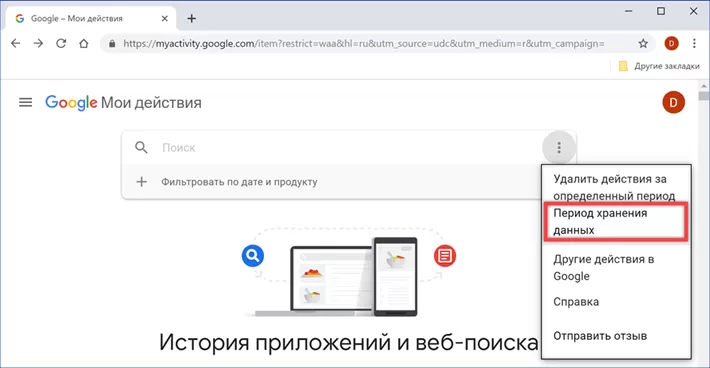
Указываем минимально доступный срок хранения, составляющий три месяца. Нажимаем «Далее», переходя к следующему этапу.
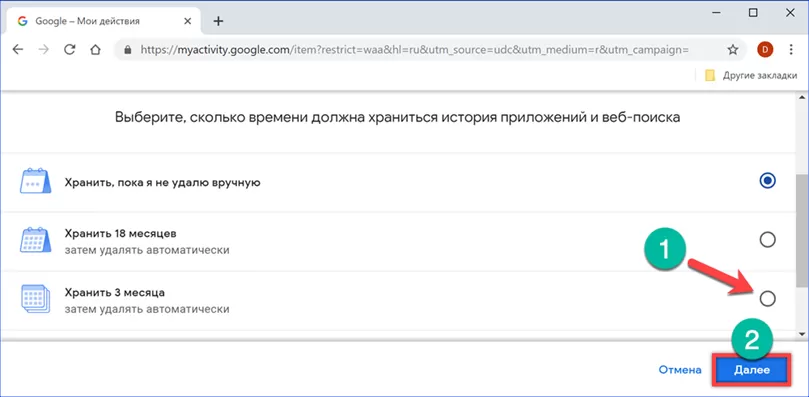
Сервис запросит подтверждение для удаления ранее сохраненных в архиве записей. Используем для этого обозначенную рамкой кнопку.
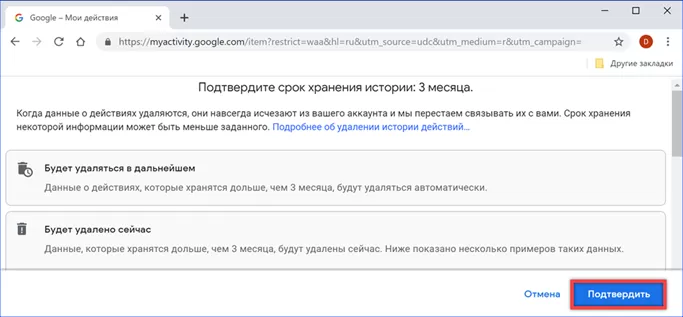
Google отрапортует о том, что архив старых записей стерт, а пользовательские настройки сохранены. В дальнейшем все записи истории действий и веб-поиска будут автоматически уничтожаться по истечению трех месяцев, выделенных для их «облачного» хранения.
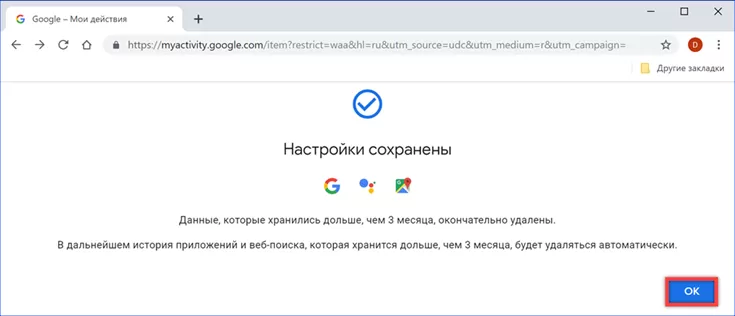
Как очистить историю браузера.
История браузера — это как правило специальная страница в браузере, на которой можно увидеть все сайты, которые посетили пользователи (с помощью данного браузера) за определенный промежуток времени. У различных браузеров промежуток может варьироваться. У Google Chrome это 90 дней. На странице «История» не отображаются посещения защищенных веб-страниц и сайтов открытых в режиме Инкогнито.Зачем вообще удалять историю браузера? Конечно для конспирации. Многие не хотят, чтобы кто либо узнал какие сайты он посещает, чем он интересуется. Знатоки знают, что лучше вообще запретить браузеру хранение истории и использовать режим «инкогнито».На сегодняшний день существует много различных браузеров. Все они имеют свои настройки и свои пути удаления истории браузера. Мы с вами рассмотрим удаление истории в самых популярных из них.Начнем с Google Chrome.
Как удалить историю браузера Chrome?
- Открываем браузер Chrome и в правом верхнем углу нажимаем на значок . Он может быть в различных версия в виде шестеренки, трех полосок, трех точек.
- Из открывшегося меню выбираем История > История
- Нажимаем кнопку Очистить историю.
- Откроется диалоговое окно, в котором выбираем период, за который нужно очистить историю, а также отмечаем флажками данные, которые необходимо удалить.
- И наконец жмем кнопку Очистить историю.
Как удалить историю браузера Яндекс?
- Нажмите на значок кнопки > История > История (вид значка может меняться от версии к версии).
- В правом верхнем углу нажмите строку Очистить историю
- Откроется диалоговое окно, где выбираем период времени, за который необходимо удалить историю, а также ставим галочки напротив удаляемых данных.
- Нажмите кнопку Очистить историю.
Как очистить историю в Опере?
- В левом верхнем углу монитора нажмите кнопку Меню > История.
- В правом верхнем углу нажмите кнопку Очистить историю.
- Откроется диалоговое окно, где как и в предыдущих браузерах выбираем период времени и данные для очистки.
- Нажмите кнопку Очистить историю посещений.
Как удалить историю в Firefox?
- Нажмите на кнопку меню в виде значка > Настройки
- Слева выберите вкладку Приватность и потом в правом окне нажмите на ссылку Удалить вашу недавнюю историю.
- Откроется диалоговое окно. Нажмите на кнопку Подробности. Раскроются дополнительные пункты. Выберите нужный период времени и данные для очистки.
- Нажмите кнопку Удалить сейчас
Как очистить историю в Internet Explorer?
- В правом верхнем углу браузера нажмите на кнопку Сервис > Безопасность > Удалить журнал браузера…
- Выберите данные которые необходимо удалить путем установки флажков.
- Нажмите кнопку Удалить
Как удалить историю в Сафари?
- Зайдите в Настройки
- Прокрутите вниз и выберите Safari.
- Выберите пункт Очистить историю и данные сайтов
Для удаления файлов Cookies в третьем пункте нажмите кнопку Удалить cookie и данные.
Практически во всех браузерах для перехода в историю имеется горячая кнопка. Это комбинация клавиш CTRL+H. Может смело ею пользоваться.
Итоги:
Мы рассмотрели 6 наиболее популярных браузеров. Как вы могли удостовериться, очистить историю во всех шести браузерах не так сложно. Это может сделать каждый. Кто то из вас, возможно впервые узнал про историю браузера и теперь вовсе отключил её сохранение. В любом случае, надеюсь данный материал будет полезен новичкам и станет их подручной инструкцией.
Как очистить историю в Гугл Chrome
Что же, с мотивациями разобрались, теперь поговорим непосредственно о том, как очистить историю в Гугл Хром. Для этого в окне браузера жмём клавиши Ctrl+Shift+Delete. Перед нами появится небольшое окошко с выбором параметров очистки. Первое, с чем нужно определиться – очищаемый период. И выбрать его из выпадающего списка. Оптимальный выбор здесь – пункт «за всё время».

Далее нужно выставить галочки удаляемых элементов. Форма очистки по умолчанию предусматривает уничтожение тормозящей работу браузера информации и оставление той, без которой у нас могут возникнуть проблемы при посещении отдельных веб-ресурсов. Убирать и выставлять галочки нужно по ситуации.
2.1. Как удалить историю в Chrome
Если нужно просто убрать фиксацию посещённых нами ранее веб-страниц, оставляем активными только галочки истории просмотров и скачиваний. Даже при том, что загруженные файлы уже с компьютера удалены, историю скачиваний всё равно нужно уничтожать, поскольку в ней содержатся ссылки на источники загрузки. А это может выдать нас, если мы, к примеру, хотим скрыть от близких то, чем занимались в их отсутствие.

2.2. Как очистить кэш в Гугл Хром
Когда нужно освободить место на жёстком диске или получить доступ к сайту с актуальным его содержимым, оставляем активной галочку удаления данных кэша.

2.3. Как удалить куки в Chrome
Галочку удаления файлов cookie нужно оставить, если:
• надоела реклама, навязчиво предлагающая то, что хоть каким-то боком касается введённых нами недавно поисковых запросов;
• нужно выполнить выход из всех используемых аккаунтов сайтов;
• вернуть не синхронизируемые с аккаунтами настройки сайтов к исходному состоянию.

***
Выставление галочек удаления прочих элементов – паролей, автозаполнения форм на сайтах, идентификаторов медиалицензий — может привести к потере этих данных. А очистка от данных размещаемых приложений типа облачных принтеров, удалённого доступа, голосовых блокнотов и подобного рода сервисов приведёт к необходимости их настройки заново. Выбирать для удаления последние четыре элемента необходимо, если только на этом компьютере мы с Chrome больше не будем работать никогда.
Определившись с удаляемым содержимым, жмём внизу «Очистить историю».

Совет: если чистка истории браузера проводилась в связи с последним нашим визитом на конкретном ПК или ноутбуке, окончательно зачистить свои следы пребывания можно, удалив свой профиль. Особенно это актуально в случаях авторизации с помощью аккаунта Google и использования сервиса синхронизации.


3. Очистка Chrome с помощью специального ПО для Windows
Альтернатива предложенной выше очистке истории Хрома внутри него самого – использование программ для чистки и оптимизации Windows. Редкие из таковых сегодня поставляются без функции удаления данных работы браузеров. Выгода такого рода софта – комплексная очистка системы от мусора, тормозящего её работу. А недостаток – включение лишних операций под действие кнопки типа «Избавься от хлама в один клик».
Например, в популярнейшем Windows-чистильщике всех времён и народов CCleaner предустановленный комплект опций очистки Chrome содержит явно лишний пункт удаления данных рабочего сеанса. Если мы собираемся и дальше работать на этом компьютере, нам совершенно ни к чему закрывать активные вкладки.

Оптимальный вариант предлагает бесплатный чистильщик-оптимизатор – программа Glary Utilities. В ней по молчанию предусматривается чистка только кэша всех установленных в системе браузеров.

И лишь при необходимости можно задействовать функцию уничтожения следов пребывания с полной зачисткой данных работы веб-обозревателей.

Очистка через CCleaner
Если на компьютере установлено несколько обозревателей, и вы хотите почистить их журналы одновременно, используйте бесплатную утилиту CCleaner.
- Запустите Ccleaner.
- На вкладке «Очистка» откройте раздел «Приложения».
- Отметьте пункт «История» во всех установленных браузерах.
- Нажмите «Анализировать».
- Дождитесь окончания сканирования.
- Подтвердите удаление.
Обратите внимание: Internet Explorer находится в разделе «Система», а не приложения, так как является неотъемлемой частью Windows. Будьте осторожны при чистке браузеров через Ccleaner
Отмечайте только те данные, которые можно удалить — список просмотров, загрузки, кэш. Сеанс, автозаполнение форм, сохранённые пароли стирать не рекомендуется, так как это может вызвать неудобство при дальнейшем использовании веб-обозревателя
Будьте осторожны при чистке браузеров через Ccleaner. Отмечайте только те данные, которые можно удалить — список просмотров, загрузки, кэш. Сеанс, автозаполнение форм, сохранённые пароли стирать не рекомендуется, так как это может вызвать неудобство при дальнейшем использовании веб-обозревателя.
Удаление браузера с помощью сторонних утилит
Второй способ – для тех, кто не желает погружаться в дебри системы, это использование сторонних утилит. Вот несколько хорошо зарекомендовавших себя программ:
- IObit Uninstaller.
- Advanced Uninstaller PRO.
- Revo Uninstaller.
- Uninstall Tool.
- Total Uninstall.
На примере IObit Uninstaller можно показать, как удалить «Гугл Хром» с компьютера:
- После того как утилита позаимствована с сайта разработчика, следует ее запустить.
- В списке отмечаем программу, которую нужно удалить, и кликаем по иконке корзины.
Желательно создать контрольную точку восстановления перед удалением Google Chrome, чтобы при возникновении неполадок можно было вернуть всё путём отката системы.
После кликните по кнопке «Мощное сканирование». В результате программа выдаст список всех остаточных файлов и записей реестра, а также запланированных задач, которые нужно удалить. Далее следует отметить все найденные пункты и кликнуть «Удалить».
IObit Uninstaller
Начнем с инструментов от стандартных разработчиков, взяв только самые популярные и удобные решения. Первая такая программа имеет название IObit Uninstaller и распространяется бесплатно. Взаимодействие с ней максимально простое и интуитивно понятное, поэтому даже новичок сможет без проблем деинсталлировать Хром.
Скачать IObit Uninstaller
- После скачивания и установки софта запустите его и переходите в раздел «Программы».
Опуститесь вниз по списку, где отыщите Google Chrome и выделите строку галочкой.
Кликните по зеленой кнопке с надписью «Деинсталлировать», которая загорелась справа вверху.
Отметьте галочкой пункт «Автоматически Удалять все остаточные файлы» и щелкните еще раз на «Деинсталлировать».
Ожидайте завершения операции, следя за прогрессом через отобразившееся меню.
Дополнительно появится встроенное сообщение об удалении приложения, подтвердите его, предварительно выбрав «Также удалить данные о работе браузера».
По окончании вы будете уведомлены о том, сколько файлов было удалено и записей реестра очищено.
Можно на всякий случай перезагрузить компьютер, чтобы все изменения точно вступили в силу. После этого вы можете повторно инсталлировать Google Chrome или переходить к использованию другого веб-обозревателя.
Revo Uninstaller
Вторая программа, о которой пойдет речь в нашей сегодняшней статье, называется Revo Uninstaller и функционирует примерно по тому же принципу, что и рассмотренный выше инструмент. Мы рекомендуем использовать ее, если вам не подходит первый вариант, но вы все же желаете произвести деинсталляцию с помощью сторонних средств.
Скачать Revo Uninstaller
- Запустите ПО и перейдите в «Деинсталлятор».
Отыщите в списке рассматриваемый браузер и дважды кликните по нему левой кнопкой мыши.
Ожидайте создания точки восстановления системы.
Затем на экране появится уведомление о том, что Хром будет удален. Подтвердите его.
В стандартном браузере откроется страница справки Chrome. Здесь вы можете ответить на вопросы от разработчиков или просто закрыть это окно.
Далее остается только выполнить сканирование на наличие остаточных файлов. Мы рекомендуем оставить режим «Умеренный», после чего нажмите на «Сканировать».
Ждите окончания проверки, а затем подтвердите удаление найденных файлов.
Если вас заинтересовал Revo Uninstaller и вы желаете продолжить использование этого софта на постоянной основе, вам может пригодиться отдельный материал, в котором другой наш автор детально описал все аспекты взаимодействия с этим ПО.
Дополнительно отметим, что сейчас на просторах интернета присутствует огромное количество похожего софта, который предназначен для удаления сторонних программ с дальнейшей очисткой от остаточных файлов. Мы не стали рассматривать их все, поскольку это просто не имеет смысла. При желании вы можете самостоятельно ознакомиться со списком подобных инструментов и выбрать там подходящий вариант.
CCleaner
1. В меню утилиты щёлкните раздел «Сервис».
2. В подменю выберите «Удаление программ».
3. В каталоге кликом мышки выделите Хром.
4. В панели команд справа нажмите «Деинсталляция».
5. Настройте деинсталлятор (см. способ №1) и завершите удаление.
Soft Organizer
Данная утилита позволяет полностью удалить Google Chrome с компьютера, включая все дополнительные элементы в файловых директориях и ключи в реестре.
1. В окне Soft Organizer один раз левой кнопкой мыши щёлкните в списке название веб-обозревателя.
2. Вверху нажмите кнопку «Удалить программу».
3. Выполните стандартную деинсталляцию (описанную в способе №1).
4. Вернитесь в панель утилиты, запустите поиск оставшихся компонентов браузера.
5. Удалите все найденные остатки Хрома (ключи, файлы).
Вариант 2: Ручная очистка
При помощи самостоятельной очистки вы сможете избавиться от ненужных данных гораздо более гибко, нежели это делает автоматическая утилита. К тому же, так можно удалить то, что она вовсе не захватывает.
Очистка истории
Основное, что пользователю требуется удалить чаще всего, — история веб-обозревателя. Сюда входят как глобальные параметры, так и некоторые неочевидные данные, собираемые браузером.
- Перейдите в «Настройки» и в блоке «Конфиденциальность» найдите пункт «Очистить историю», по которому и нажмите.
Укажите временной период, за который будет стерта информация (для полной очистки выбирайте «Все время»). Определитесь, что именно из основных данных вы хотите удалить, и оставьте галочки только напротив этих пунктов.
Теперь переключитесь на вкладку «Дополнительные», точно так же укажите временной диапазон стираемых данных и установите галочки только рядом с теми пунктами, которые желаете стереть. Остается кликнуть по кнопке «Удалить данные» и дождаться выполнения этой процедуры.
Удаление паролей и форм автозаполнения
Пароли — конфиденциальная информация, и если ей больше не место в браузере, удалите их оттуда. К этой же категории приватных сведений следует отнести и данные касательно способов оплаты покупок в сети, адресов доставки товара, данных о месте проживания и др.
- Все это находится в блоке настроек «Автозаполнение». Последовательно заходите в каждую вкладку и удаляйте то, чего не должно быть в Chrome.
Наводите на нужный пункт и через меню с тремя точками вызывайте контекстное меню.
Из него выбирайте пункт «Удалить».
Очистка словаря
Те, кто сохранял во встроенный в браузер словарь отсутствующие в нем слова, также могут удалить их все или выборочно. В настройках найдите блок «Языки» и перейдите в настройку проверки правописания.
Каждое добавленное слово тут можно удалить, нажимая на крестик справа от строки.
Удаление темы оформления
Вернуть веб-обозревателю стандартную тему оформления также можно через «Настройки». Отыщите блок «Внешний вид» и щелкните на «Сбросить» в строке «Тема».
Удаление закладок
Если вы больше не собираетесь пользоваться закладками и уверены, что они вам не нужны, удалите их. Проще всего воспользоваться «Диспетчером закладок», вызываемым через «Меню» > «Закладки» или горячей клавишей Ctrl + Shift + O.
Удалять по одной штуке не очень удобно (но если вам нужен именно такой способ, нажимайте правой кнопкой мыши по каждой такой закладке и выбирайте соответствующий пункт), поэтому предлагаем более легкий метод. Зажав клавишу Ctrl, кликайте по всем сохраненным сайтам, и в конце нажмите кнопку «Удалить» в верхней части.
Не забывайте, что если вы создавали пользовательские папки, их быстрее удалить целиком, кликнув по ним в левой части окна правой кнопкой мыши.
Удаление расширений
При наличии установленных расширений удалить их не составит труда. Быстрее всего попасть в нужное меню можно, нажав по иконке в виде пазла справа от адресной строки, а затем по строке «Управление расширениями».
Щелкайте кнопку «Удалить» на плитке тех дополнений, от которых хотите избавиться.
Удаление визуальных закладок
В новой вкладке веб-обозревателя всегда отображаются часто посещаемые URL-адреса в виде закладок с иконками сайтов. Любую из них можно удалить, если навести курсор и подождать буквально секунду для появления сервисного меню.
Останется просто «Удалить» сайт из списка закрепленных.
Удаление страницы быстрого доступа
Итак, если у вас при запуске браузера открывается ненужная вам страница, в настройках доберитесь до блока «Запуск Chrome» и либо удалите адрес через кнопку с тремя точками и назначьте предпочитаемый вами сайт кнопкой «Добавить страницу», либо измените параметр на «Новая вкладка» — и тогда именно она будет демонстрироваться при открытии программы.
Изменение поисковой системы
Поисковая система без проблем регулируется пользователем на личное усмотрение, и если сейчас вас не устраивает наличие посторонних вариантов, сотрите их и назначьте нужный поисковик стандартным. За изменение этого параметра отвечает блок настроек «Поисковая система». Если вам достаточно всего лишь сменить поисковик, выберите его через выпадающее меню. Для удаления тех поисковиков, которые вы не добавляли или добавляли, и ненужных теперь, перейдите в «Управление поисковыми системами» и удалите их при помощи сервисного меню.
Как управлять историей поиска, сохраненной в вашем аккаунте Google
Как удалить историю поиска
Важно! Если вы удалите историю поиска, сохраненную в аккаунте Google, восстановить ее будет нельзя. Вы можете удалить как отдельные действия, так и всю историю поиска за определенный день, любой другой период или даже за все время
Вы можете удалить как отдельные действия, так и всю историю поиска за определенный день, любой другой период или даже за все время.
- На устройстве iPhone или iPad откройте приложение Google .
- В правом верхнем углу экрана нажмите на значок профиля История поиска.
- Выберите данные, которые хотите удалить. Доступны следующие варианты:
- Все время. Над историей нажмите Удалить Удалить все.
- Определенный период. Над историей выберите Удалить Удалить за определенное время.
- Определенный день. Рядом с нужным днем нажмите «Удалить всю историю за » .
- Определенное действие. Рядом с ним выберите «Удалить действие» .
Как управлять историей поиска
Совет
Чтобы повысить уровень безопасности, настройте .
Как автоматически удалять историю поиска
Важно! Историю поиска можно очистить вручную, даже если для нее настроено автоматическое удаление
- На устройстве iPhone или iPad откройте приложение Google .
- В правом верхнем углу экрана нажмите на значок профиля История поиска Управление данными.
- На карточке «История приложений и веб-поиска» выберите Автоматическое удаление (отключено)
Если вы видите «Автоматическое удаление (включено)», значит по истечении определенного времени Google автоматически удаляет историю приложений и веб-поиска. Чтобы отключить настройку или изменить частоту удаления данных, нажмите Автоматическое удаление (включено).
.
- Следуйте инструкциям на экране.
Как приостановить сохранение истории поиска
Примечание. История поиска не сохраняется в вашем аккаунте Google, когда вы используете режим инкогнито в браузере.
Чтобы приостановить сохранение истории поиска, выполните следующие действия:
- На устройстве iPhone или iPad откройте приложение Google .
- В правом верхнем углу экрана нажмите на значок профиля История поиска Управление данными.
- На карточке «История приложений и веб-поиска» нажмите Отключить.
- Если вы видите «Включить», значит история приложений и веб-поиска отключена.
- Вы можете оставить историю приложений и веб-поиска включенной, но при этом выбрать данные, которые не будут сохраняться в аккаунте Google. Сделать это можно в разделе «Дополнительные настройки».
- Прочитайте, что произойдет, когда вы отключите историю приложений и веб-поиска, а затем нажмите Приостановить.
Удаление/отключение при помощи горячих клавиш
В отсутствие необходимости открывать панель «История», используйте для полной очистки комбинацию клавиш «Ctrl + Shift + Del». После их нажатия, в браузере появится окно с настройками:
- укажите в его ниспадающем меню, за какой временной период вы хотите удалить данные (час, день, неделя);
- проставьте галочки напротив элементов, от которых хотите избавиться (в том числе и от истории просмотров);
- чтобы запустить процедуру удаления, кликните по кнопке «Очистить историю».

Для тех, кто не пользуется опцией «История» и желает скрыть от веб-сайтов свои персональные данные, разработчики Google Chrome предусмотрели специальный режим работы — «Инкогнито». При его включении (комбинация клавиш «Ctrl + Shift + N»), браузер не сохраняет адреса открытых веб-страниц, удаляет файлы cookie и отключает все установленные расширения.
Безопасного веб-сёрфинга вам, уважаемый читатель!
Как перейти на сайт без сохранения истории
Что делать, если нужно посетить сайт без сохранения его в браузере? На этот случай в меню есть опция «Инкогнито». В этом режиме Chrome не записывает историю посещений, не сохраняет введенные в формах данные, а также логины и пароли.
Как активировать режим инкогнито в Google Chrome:
- Нажмите на кнопку вызова меню.
- Тапните по параметру «Новая вкладка в режиме инкогнито».
- Браузер переключится в анонимный режим, в адресной строке появится специальная иконка со шляпой и очками.
Очистить историю браузера на Андроиде и на Айфоне можно через встроенное меню за несколько минут. В списке можно выбрать только одну страничку или сразу убрать все данные. Будьте внимательны при выборе настроек, не удалите важные данные или формы автозаполнения. Если информацию о странице сохранять не нужно, всегда можно скрытно посмотреть ее через окно «Инкогнито».
