Как освободить место
Содержание:
- Какие существуют виды КЭШа
- Как очистить кэш на телефоне с андроид
- Что такое кэшированные данные
- Как очистить кэш
- Что такое кэш на андроиде и на что он влияет
- Как очистить системный кэш на Самсунг Галакси?
- Что такое кэшированные данные
- Как очистить кэш на Андроид
- Как удалить кеш на Андроиде – распространенные способы
- Быстрая очистка кэша на Андроид: лучшие способы
- Способ 1: Стандартные средства
Какие существуют виды КЭШа
Перед процедурой очищения Андроид с засоренным кэшем, необходимо понимать основные виды памяти смартфонов. Создатели техники используют 3 типа:
- Dalvic-кэш – сведения, которые формируются машиной Dalvic. Такой тип памяти дает возможность сохранить полную информацию, которая требуется для быстрого проведения команд в приложениях, представлены они в качестве оптимизированных документов. Хранение информации осуществляется в закрытых папках, куда обычному пользователю сложно попасть.
- Системный кэш – необходим для покрытия всех сведений, которые нужны для системных программ, интегрированных в операционную систему Андроид. Другими словами этот тип является программной памятью установленных приложений, которые будут сразу после первого включения гаджета и настройки его после покупки. Популярные алгоритмы, которые задает пользователь, остаются в отдельной папке для ускорения работоспособности.
- Память приложений – кэш для сторонних программ, которые пользователи скачивают и устанавливают на Андроид. Кроме того, в данную категорию входят картинки, игры и т.д.
Все описанные виды могут занять много свободной памяти в девайсе, поэтому очищение может выполнять вручную, сторонними приложениями и другими методами, описанными ниже.
Как очистить кэш на телефоне с андроид
Разберем все по порядку:
В вашем смартфоне уже есть службы по очистке памяти. Как ими пользоваться?
- Заходим в «Настройки»
- Выбираем «Приложения»
- находим клавишу «Очистить кэш»
- нажимаем
Удаление будет происходить от нескольких секунд доминут. Это зависит от объема, который нужно удалить.
Если вы хотите удалить кэш в нескольких программах сразу- воспользуйтесь Clean Master. Эта программа в несколько кликов удалит весь мусор со смартфона. Подправит шибки, проблемы сгладит или устранит. После чего телефон будет работать быстрее и четче.
Загрузить ее просто:
- В строке Google Play вводим название Clean Master
- Нажимаем кнопку «Загрузить»
- устанавливаем на устройство
На экране появится ярлык. Кликаем на него.Открываем программу. В ней 4 кнопки:
• «Мусорные файлы»;• «Антивирус»;• «Работа с памятью»;• «Менеджер приложений».
Нам нужна вкладка «Мусорные файлы». Она отвечает за кэш во всех приложениях. В течении нескольких секунд система сформирует список установленных программ и игр. Галочками выбираем все программы, для которых будет осуществлена очистка КЭШа. Нажимаем кнопку «Очистить».
Приложение App Cache Cleaner так же устанавливается на телефон через загрузку из Google Play.
Запуская приложение нужно нажать вкладку «Согласен» и принять условияпредоставления услуг:
- Открываем программу.
- В окне будет сформированный список всех программ и игр, которые установлены.
- Напротив каждого названия объем кэша.
- Ставим галочки напротив тех программ, кэш которых нужно очистить.
- Нажимаем кнопку «Clear»
Время на очистку-менее минуты. Программа позволяет задать параметры для автоматической очистки. На экране будет появляться значок, оповещающий о готовности к очистке кэша. Нужно подтвердить действия. Очистка произойдет сама.
Что такое кэшированные данные
Слово Cache с английского языка – «тайник». Когда человек впервые посещает веб-сайт, открывает приложение или программу, телефон автоматически начинает запись появившейся страницы – кэширование. Загруженные данные остаются на устройстве в виде временных или постоянных файлов. При повторном просмотре сохраненная информация позволяет быстро воспроизвести исходную страницу.
Скрытая память android бывает 3 типов.
Dalvik-Cache
Временные файлы кодов установленных приложений хранятся на промежуточном буфере и для быстрого доступа могут запрашиваться виртуальной машиной Dalvik. На таком программном обеспечении осуществляется работа всех телефонов на базе Андроид.
Удалять такие сведения рекомендуется только при возникновении серьезных проблем с телефоном. Действия по очистке проводят, когда устройство включено в специальном режиме, где осуществляется сброс всех настроек.
Впоследствии система может заново восстановить утраченные файлы.
Системный кэш
На мобильном устройстве находятся предустановленные программы. Их данные называют системными. Они необходимы, чтобы программы правильно функционировали. При удалении временных файлов возможен сбой в их работе.
Проводить очищение нужных программ считается нецелесообразным.
Кэш в приложениях на телефоне
В программах, которые пользователь скачивает из интернета самостоятельно, кэшированные данные содержат все сведения о работе приложения и настройках. Они занимают определенное количество памяти.
Постоянные файлы создаются для быстрого входа в игры и программы с большим объемом.
Временный кэш сохраняется на устройстве при просмотре видеороликов, музыкальных и графических файлов в установленных программах. Например, при входе на страничку в соцсетях, старые изображения в ленте появляются сразу и могут отображаться даже без интернета.
Локальная копия создается с помощью браузера.
Как очистить кэш
Очистить кэш можно несколькими способами. Для этого используются стандартные возможности устройств на Андроиде или специальные приложения из GooglePlay. Последние избавляют от большего количества мусора, тем самым повышая производительность смартфона.
Важно! Перед началом очистки кэша необходимо закрыть приложения, которые не будут задействованы в процедуре.
Через стандартный интерфейс Андроида
Большинство пользователей применяют стандартные инструменты смартфона. Для этого потребуется:
- Открыть настройки телефона.
- Найти раздел «Хранилище», где должна находиться строчка «Данные кеша».
- Нажать на эту строчку и подтвердить очистку данных.
Останется ожидать, пока система просканирует и самостоятельно удалит лишние файлы. В разделе «Хранилище» также можно ознакомиться с количество свободного и занятого пространства памяти. Если память не заполнена до конца, то не стоит проводить очистку.
Программа Clean Master
Это приложение специально создано для удаления лишних данных, которые не используются.
Для очистки кэша потребуется следовать инструкции:
- Скачать приложение Clean Master, найдя в Play Market.
- Открыть программу и найти раздел «Мусор» (иконка мусорной корзины).
- Далее приложение самостоятельно проведет анализ данных, хранящихся на телефоне, чтобы найти лишние файлы, удаление которых разгрузит ОС.
- Поставить галочку напротив пункта «Ненужный кэш». Тогда найденные кэшированные данные будут удалены.
Clean Master распространяется бесплатно. Но ряд функций доступен только после покупки программы. Если у телефона недостаточный объем памяти, то полноценная версия будет полезной благодаря переводу неактивных приложений в спящий режим.
Piriform CCleaner
Софт CCleaner получил известность, когда программа использовалась исключительно на компьютерах. Когда смартфоны стали набирать популярность, то компания незамедлительно выпустила софт для мобильных устройств. Сама процедура удаления кэша схожа с той, что используется в приложении Clean Master. Для удаления файлов потребуется следовать инструкции:
- Скачать приложение Piriform CCleaner в Play Market.
- Запустить программу и выполнить задачу «Анализировать».
- Поставить галочку напротив двух пунктов: «Скрытая кэш-память» и «Видимая кэш-память».
- Подтвердить действие.
Программа самостоятельно очистит лишние файлы. CCleaner, как и Clean Master, распространяется бесплатно, но некоторые функции доступны только при покупке платной подписки.
Аналогичных приложений, которые анализируют и удаляют мусор, много. При этом большинство из них работают по одинаковому принципу, изменяются только названия кнопок, а сами действия остаются те же. Поэтому пользователь может выбрать любую из самых популярных программ для очистки кэшированных данных. Они очищают память, позволяя удалять файлы из самых труднодоступных мест. Менее популярные программы уничтожают только внешние данные, до которых легко дойти.
Важно! Очистка данных – это необходимо, но делать это нужно не постоянно. Дело в том, что слишком частая очистка может привести к негативным последствиям, связанным с замедлением работы телефона и появлением багов.. После прочтения статьи, теперь каждый знает, что это такое – кэшированные данные и можно ли удалить их
При этом выбор способа очистки остается за пользователем. По сути, они не сильно отличаются друг от друга, то программы находят и другие мусорные файлы, которые можно удалить вместе с кэшем
После прочтения статьи, теперь каждый знает, что это такое – кэшированные данные и можно ли удалить их. При этом выбор способа очистки остается за пользователем. По сути, они не сильно отличаются друг от друга, то программы находят и другие мусорные файлы, которые можно удалить вместе с кэшем.
Что такое кэш на андроиде и на что он влияет
В результате работы приложений формируются специальные временные файлы, предназначение которых заключается в реализации ряда системных операций и ускорении функционирования ПО. Кэш — место для хранения таких объектов. Если накапливается слишком много временных файлов, смартфон начинает хуже работать, особенно при использовании энергоемких приложений.
Важно чистить кэш, чтобы устройства андроид работали в полную силу
Объем кэша, позволяющий использовать устройство без ущерба производительности, напрямую определяется:
- общим количеством оперативной памяти;
- техническими характеристиками гаджета;
- числом используемых приложений.
Однако даже на самых новых и мощных моделях рано или поздно заканчивается место. Чтобы телефон продолжал стабильно и быстро работать, необходимо своевременно чистить кэш на андроиде. В то же время нужно избегать слишком частого удаления временных файлов. Необходимо помнить про предназначение данных кэша — ускорение работы приложений и устройства.
Важно! Перед очисткой памяти устройства изначально следует оценить, сколько осталось свободной памяти. И только при явной необходимости можно переходить к удалению данных
Как очистить системный кэш на Самсунг Галакси?
Каждый раз после обновления операционной системы устройства до более новой или в случаях, когда смартфон ведет себя очень странно, стоит производить чистку системного кэша. Сделать это несложно, однако действия займут немного времени. Очистить кэш на Андроиде Самсунг можно следующим образом:
- Первым делом устройство необходимо выключить. Затем одновременным долгим нажатием кнопок питания, увеличения громкости и возврата на домашний экран включается режим «Рекавери»: ему предшествует синий экран, это не страшно.
- В появившемся меню необходимо выбрать пункт «Wipe Cache Partition», используя кнопки увеличения и уменьшения звука для перемещения строки выбора вверх и вниз соответственно. Кратковременное нажатие кнопки питания подтверждает действие.
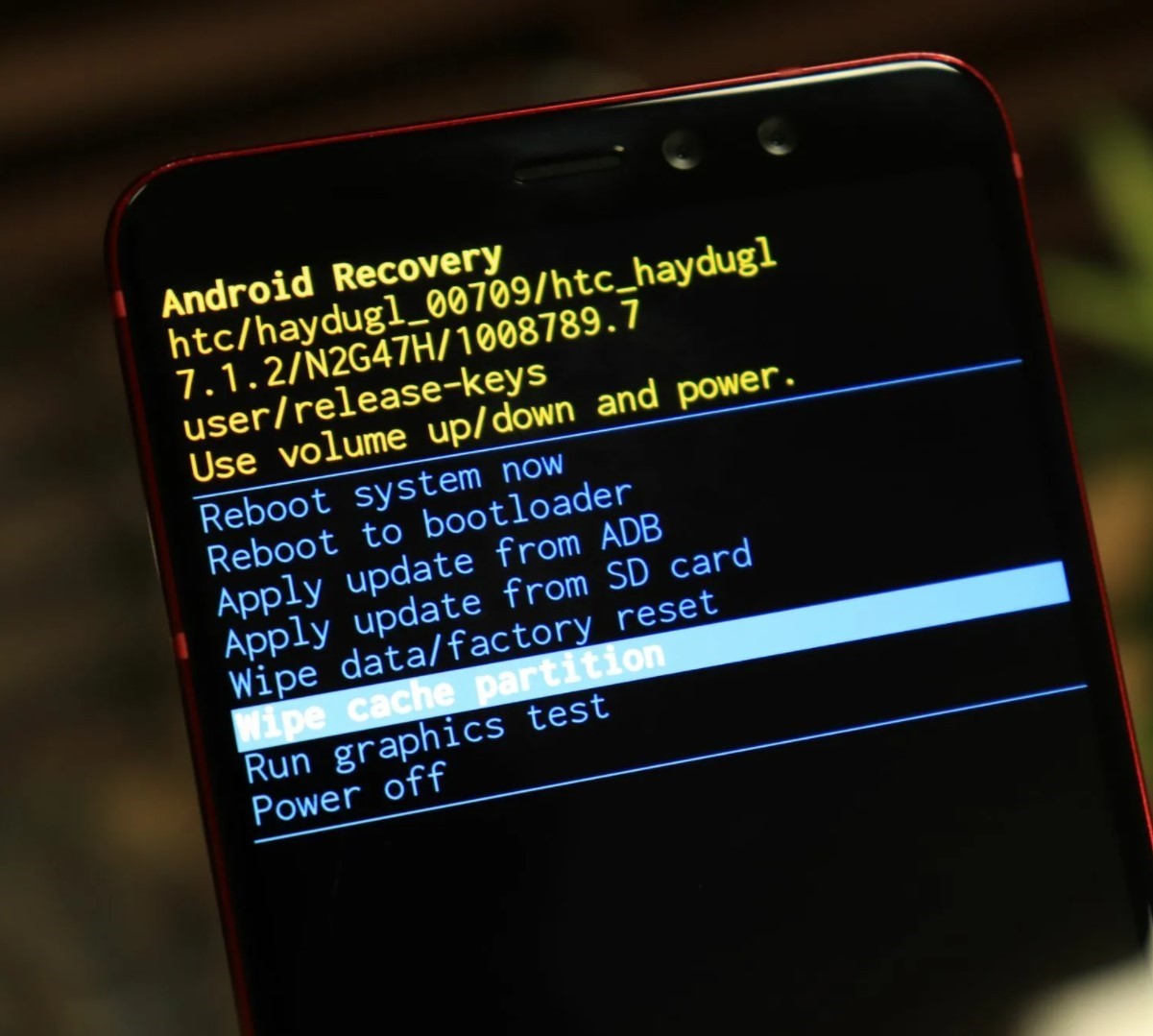
Процесс очистки может занять небольшое количество времени. По итогу в нижней части экрана появится текст желтого цвета
Важно наличие надписи «Wipe Cache Partition».
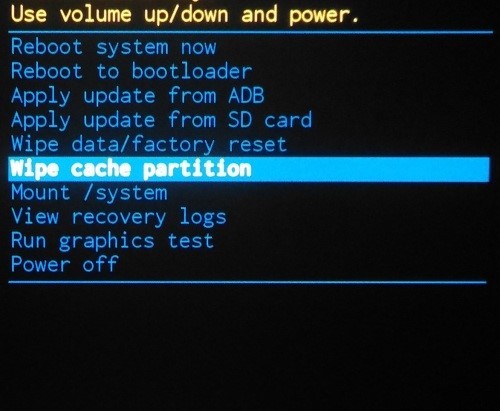
После отображения указанной надписи можно перезагружать устройство. Для этого в меню необходимо выбрать пункт «Reboot system now», с использованием кнопок регулировки громкости и подтвердить действие однократным нажатием кнопки питания.

Перезагрузка устройства может быть достаточно продолжительной, но это не должно вызывать опасений. По окончанию всех процессов, смартфон Самсунг А50 (и другие модели линейки Galaxy) будет работать в обычном режиме, без сбоев и торможений.
Полностью очистить кэш на телефоне Samsung не составит труда, и под силу даже не очень опытному пользователю.
Что такое кэшированные данные

Слово Cache с английского языка – «тайник». Когда человек впервые посещает веб-сайт, открывает приложение или программу, телефон автоматически начинает запись появившейся страницы – кэширование. Загруженные данные остаются на устройстве в виде временных или постоянных файлов. При повторном просмотре сохраненная информация позволяет быстро воспроизвести исходную страницу.
Скрытая память android бывает 3 типов.
Dalvik-Cache
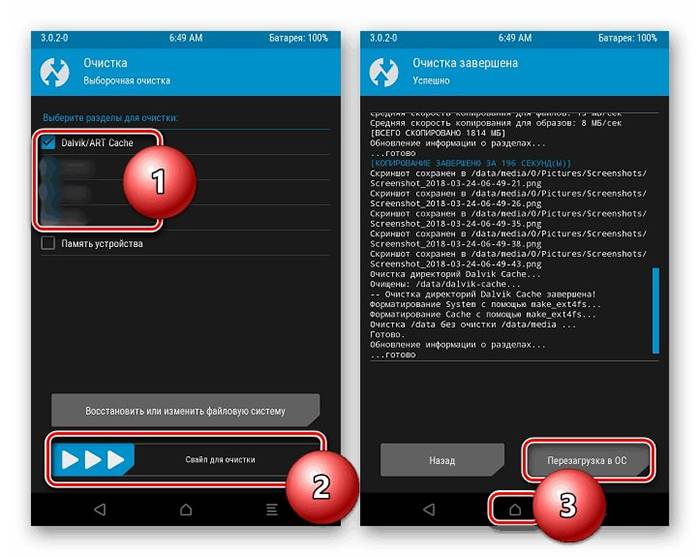
Временные файлы кодов установленных приложений хранятся на промежуточном буфере и для быстрого доступа могут запрашиваться виртуальной машиной Dalvik. На таком программном обеспечении осуществляется работа всех телефонов на базе Андроид.
Удалять такие сведения рекомендуется только при возникновении серьезных проблем с телефоном. Действия по очистке проводят, когда устройство включено в специальном режиме, где осуществляется сброс всех настроек.
Впоследствии система может заново восстановить утраченные файлы.
Системный кэш
На мобильном устройстве находятся предустановленные программы. Их данные называют системными. Они необходимы, чтобы программы правильно функционировали. При удалении временных файлов возможен сбой в их работе.
Проводить очищение нужных программ считается нецелесообразным.
Кэш в приложениях на телефоне
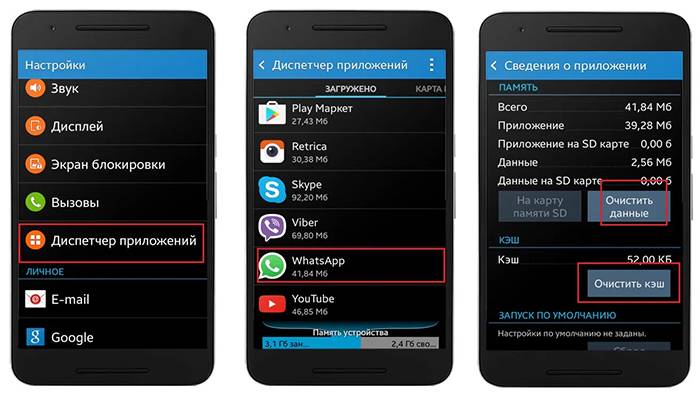
В программах, которые пользователь скачивает из интернета самостоятельно, кэшированные данные содержат все сведения о работе приложения и настройках. Они занимают определенное количество памяти.
Постоянные файлы создаются для быстрого входа в игры и программы с большим объемом.
Временный кэш сохраняется на устройстве при просмотре видеороликов, музыкальных и графических файлов в установленных программах. Например, при входе на страничку в соцсетях, старые изображения в ленте появляются сразу и могут отображаться даже без интернета.
Локальная копия создается с помощью браузера.
Как очистить кэш на Андроид
Удаление лишних данных и ускорение работоспособности Андроид выполняется несколькими методами. Для этого подойдет ручной режим, при использовании встроенных утилит, а также установка сторонних приложений для ускорения функционирования. Наглядная информация представлена на видео:
Встроенными способами
Ручной метод чистки памяти мобильного устройства предполагает применение встроенной утилиты. Процесс выполняется как для одного приложения, так и всех установленных в гаджете. Второй метод считается более радикальным, но и с заметными результатами. Для выполнения задач нужно следовать такой инструкции:
- В девайсе перейти в меню настроек через основное меню или шторку уведомлений сверху, перетягивая палец вниз.
- В разделе «Устройства» есть строка, которая указывает на память гаджета, нужно кликнуть на нее для открытия.
- Найти «Данные КЭШа» и запустить меню. Смартфон выставит форму-запрос для подтверждения операции по удаления накопленных данных.
- Для выполнения нужно выбрать «ОК».
Такая схема помогает полностью избавиться от «мусора», ускоряя работоспособность девайса. Даже при максимальном засорении системы процедура не займет более 2 минут.
Второй вариант удаления КЭШа используется для одиночных приложений, которые дают сбои и другие проблемы в работе. Пошаговая инструкция такова:
- Зайти на устройстве в меню настроек и кликнуть на пункт «Память».
- В новом меню будет доступно сразу несколько вариантов для выбора, но нужно остановиться на разделе «Данные программ».
- Теперь откроется перечень установленных сервисов на смартфоне, пользователь выбирает нужную утилиту для чистки.
- Чтобы обновить память для 1 программы кликнуть «Очистить данные».
- Выполнить подтверждение операции нажатием клавиши ОК.
С помощью приложений
Чтобы постоянно не заниматься ручной чисткой системы, не проводить проверку заполнения кэш-памяти, следует установить сторонние утилиты. Они позволяют не просто очистить память, но и обладают дополнительными функциями для ускорения работы, есть возможность создать график очищения.
Среди самого популярного софта выделяют:
- Clean Master.
- App Cache Cleaner.
- Power Clean.
Clean Master
Clean Master доступна бесплатно для пользователей устройств под управлением Андроид. Утилита с удобным, понятным меню, поэтому эксплуатация не составляет проблем.
Процедура выполнения действий такова:
- Из маркета приложений сделать скачивание и установку.
- Сразу после запуска перейти в раздел «Junk Files», который включает в себя весь «мусор». В этой категории нет важных функций и данных, но они остаются в устройстве по определенным причинам.
- Программа показывает все возможные утилиты, которые ранее были скачаны. Из перечня выбрать нужные приложения для устранения КЭШа.
- Кликнуть клавишу для стирания корзины – Clean Junk.
Главное достоинство такого метода заключается в том, что пользователи могут установить точное время, чтобы регулярно чистить кэш. В таком случае можно больше не думать о необходимости обновления системы подобным образом Clean Master будет выполнять действия в нужное время самостоятельно.
App Cache Cleaner
App Cache Cleaner по методу функционирования похожа на Clean Master, однако позволяет дополнительно перенести материалы на флеш-карту в смартфоне.
Вспомогательная опция подходит для владельцев гаджетов, у которых немного встроенных гигабайт и есть слот для карты. Изначально утилита была доступной только для компьютеров, но сегодня ее можно бесплатно установить на телефон Андроид. Качественный перевод и понятное меню обеспечивают быстрое и легкое очищение памяти.
Power Clean
Power Clean – универсальный софт для удаления «мусора» с устройств Андроид, очищения оперативной памяти.
Кроме описанных характеристик есть ряд других особенностей:
- Удаление файлов, которые не используются пользователями длительное время.
- Анализ эффективности работы батареи.
- Возможность включения охлаждения девайса.
- Очистка повторяющихся документов, что позволяет оставить только 1 вариант.
- Быстрое удаление установленного софта.
- Постоянное использование отчетов о состоянии гаджета.
- Слежение за загрузкой процессора.
Ознакомиться со всеми функциями очень легко за счет понятного интерфейса. Чистка КЭШа не вызывает проблем даже у неопытных пользователей. Изучив все особенности кэш-памяти, зная методы удаления «мусора» с мобильного телефона, каждый сможет ускорить работу девайса. Выбор метода зависит от личных предпочтений и возможностей, все варианты действенные и эффективные. Когда, как, зачем удалять данные, сказано на видео:
Как удалить кеш на Андроиде – распространенные способы
Существует несколько вариантов очистки кэшированных данных. Начнем с самого простого – преимущество этого метода в том, что воспользоваться не составит труда даже для неопытного пользователя:
- Зайдите в раздел «Настройки» (как правило, на ОС Андроид он представляет собой значок в виде шестеренки).
- Найдите вкладку «Память» и нажмите на нее.
- Подождите, пока устройство вычислит и загрузит нужные сведения, после чего выберите вкладку «Кэшированные данные».
- В открывшемся окне нажмите «Да».
Очистка кеша в Андроиде с помощью настроек
Через несколько секунд вы увидите, что объем памяти изменился.
Еще один действенный способ – очистка кэша с применением бесплатных приложений, которые доступны в PlayMarket. Рассмотрим порядок удаления данных на примере самой популярной программы CleanMaster:
- Найдите приложение в PlayMarket и нажмите «Загрузить».
- Дождитесь, когда CleanMaster установится на смартфон, и откройте его.
- Выберите раздел «JunkFiles» («мусорные файлы»). Здесь хранятся кэшированные данные всех программ, установленных на вашем устройстве.
- Пометив галочками Андроид-приложения, кеш которых следует удалить, нажмите клавишу «Очистить».
- Оцените результат.
Помимо CleanMaster, пользователи гаджетов на Android применяют и другие программы, принцип работы с которыми ничем не отличается от представленной схемы:
- CCleaner– мобильная версия приложения, известная многим пользователям компьютеров на ОС Windows. Отличается простым и понятным управлением, благодаря качественному переводу на русский язык.
- App Cache Cleaner– помимо чистки кеша, здесь можно поэкспериментировать с настройками, сохранять необходимую информацию на карте памяти, установить автоматический режим удаления данных, чтобы всегда контролировать работу устройства.
- Power Clean– универсальная программа, позволяющая оперативно удалять давно неиспользуемые файлы.
Теперь поговорим о более радикальном методе решения проблемы – сброс смартфона до заводских настроек. Такой вариант подойдет пользователям, желающим полностью удалить все данные (в том числе, загруженные когда-либо приложения), чтобы максимально очистить память. Способ целесообразен и в том случае, если вы продаете устройство и не хотите, чтобы ваша личная информация попала в чужие руки. Вернуться к заводским настройкам можно следующим образом:
- Войдите в главное меню и выберите пункт «Активация и сброс». В зависимости от модели аппарата, он может называться «Конфиденциальность», «Безопасность».
- Нажмите «Сброс данных» и подтвердите действие. Во всплывающем окне вы увидите, что именно будет удалено в процессе.
- Готово! После автоматической перезагрузки смартфона память очистится.
Сбросить личные данные в Android
Выполнить сброс настроек также можно через Recovery. Для этого на Android-устройствах используются следующие комбинации клавиш:
- Уменьшение громкости+включение аппарата.
- Центральная кнопка+увеличение громкости+питание.
- Увеличение громкости+клавиша старта.
- Громкость+включение.
- Кнопка «Домой»+громкость.
Для каждой модели смартфонов предусмотрен свой вариант. Удерживать «горячие» клавиши следует одновременно в течение нескольких секунд. Когда устройство перейдет в режим Recovery, выберите в открывшемся меню пункт «Wipecache» и подтвердите удаление данных.
Быстрая очистка кэша на Андроид: лучшие способы
Существует два методы очистки буфер-файлов на операционной системе Android: при помощи системной возможности (утилиты, предусмотренной разработчиком), либо посредством установки необходимого приложения из APK-файла или маркета.
Сразу стоит подметить, что самый безопасный способ — первый. С помощью встроенной программы можно быстро и легко удалить кеш-файлы. Разработчик предусмотрел то, что некоторые носители информации нельзя удалять. Следовательно, ПО настроено так, что важные файлы буду в безопасности. Кроме того, если скачивать сторонние приложения из малоизвестных источников, то есть шанс заражения вирусами.
Очистка кэш-файлов на Андроид смартфоне вручную
Это наименее радикальный, но более долгий способ, так как все нужно делать вручную. Как это сделать? Чтобы легко освободить память на телефоне, выполните все действия согласно следующей инструкции:
- Откройте меню настроек любым удобным способом.
- Пролистайте вниз, найдите раздел «Устройство» или «Смартфон». Нажмите на «Память телефона».
- Далее нужно зайти в меню «Кэш». Там будет функция «Очистить кэш». Выберите ее.
- После загрузки подтвердите свои действия, нажав на соответствующую кнопку.
- Очистка может занять некоторое время. Чем реже чистился кэш, тем дольше будет длиться процесс. Спустя несколько секунд или минут окно закроется. Количество доступной памяти увеличится, а размер кэш-файлов уменьшится.
Обратите внимание, что этот способ удаляет буфер-файлы со всех приложений
Очистка кэш-файлов определенных приложений
Бывает, что только одна программа занимает много места, а удалять данные всех не хочется. В таком случае стоит воспользоваться следующей инструкцией. Таким образом можно выборочно очищать приложения:
- Откройте меню настроек.
- Зайдите в управление внутренней памятью (пункт «Память»).
- Затем в список приложений.
- Далее нужно открыть вкладку со всеми программами.
- Пролистайте и найдите нужное приложение. Если есть поиск, то воспользуйтесь этой функцией.
- В открывшемся меню нужно нажать на кнопку «Удалить КЭШ» или «Стереть данные». В разных устройствах надпись отличается.
- Подтвердите выбор, нажав на «ОК».
- Через несколько минут приложение сбросится до начальных настроек.
Имейте в виду, что после удаления информации программного обеспечения, оно запросит повторную авторизацию при последующем открытии. К примеру, в приложении банка нужно будет заново войти в учетную запись или добавить карту. Поэтому перед очисткой нужно вспомнить логин и пароль, а также по возможности сохранить данные.
Способ 1: Стандартные средства
Кэшированные данные ускоряют запуск программного обеспечения, загрузку интернет-страниц и т.д., упрощая наше взаимодействие с устройством. Но если есть причины удалить их, а такие бывают, то на смартфоне фирмы Samsung это можно сделать системными инструментами.
Вариант 1: Приложения
Удалить кэш сразу всего установленного ПО на устройстве Самсунг стандартными средствами нельзя, придется делать это отдельно для каждой прикладной программы. Причем контейнер с кэшем конкретного приложения, которое запускается часто, есть смысл очищать, только если оно стало хуже работать, в противном случае освободившееся место быстро заполнят новые данные.
-
Открываем «Настройки», затем список установленных приложений, находим нужное и открываем его меню.
Либо просто удерживаем ярлык интересующего нас ПО и жмем «О приложении».
-
Переходим в раздел «Память» и тапаем «Очистить кэш».
Вариант 2: Веб-браузер
Браузеры накапливают кэш, когда мы находимся в интернете. Например, ответ от сервера, полученный перед посещением какого-либо сайта, будет сохранен, чтобы в следующий раз страница загрузилась быстрее. Если же эта страница вдруг перестала загружаться, решить проблему может удаление кэша. В качестве примера очистим кэшированные данные приложения для просмотра веб-страниц от компании Samsung и браузера Chrome, установленного практически на каждом устройстве с Android.
Приложение «Интернет»
-
Запускаем Samsung Internet, тапаем иконку «Меню» в правом нижнем углу и открываем «Настройки».
-
В разделе «Личные данные» жмем «Удаление данных о просмотре»,
отмечаем нужные нам пункты и нажимаем «Удалить».
Chrome
-
Запускаем веб-обозреватель Хром, жмем иконку с тремя точками в правом верхнем углу и открываем «Настройки».
-
В блоке «Основные» переходим в раздел «Конфиденциальность и безопасность» и тапаем «Очистить историю».
-
Во вкладке «Основные настройки» в графе «Временной диапазон» вызываем контекстное меню, выбираем интересующий период,
выделяем данные, которые хотим очистить и подтверждаем удаление.
Вариант 3: Device Care
У Samsung есть собственное приложение для ухода за устройством, в котором до недавнего времени была функция автоматического поиска и очистки кэша. Но в 2020 году корейский производитель отказался от нее после резонансного поста одного из пользователей Reddit, который предупредил, что сканер кэшированных данных разработан китайской компанией с сомнительной репутацией.
Тем не менее, если смартфон стал работать медленно или в нем не осталось свободной памяти, стоит воспользоваться этим инструментом, так как в Device Care остались функции оптимизации системы и поиска ненужных файлов, которые мы, возможно, захотим удалить вручную.
-
В «Настройках» выбираем «Обслуживание устройства», ждем, когда Device Care завершит анализ состояния системы, жмем «Оптимизировать»
и тапаем «Готово».
-
Если эти действия помогли, можно настроить функцию так, чтобы она включалась каждый день в определенный период времени. Для этого открываем «Меню», выбираем «Автоматическая оптимизация»
и активируем опцию.
Чтобы изменить время оптимизации, в блоке «Расписание» нажимаем на соответствующий раздел, устанавливаем желаемое значение и тапаем «Готово».
-
Если в телефоне не хватает места, переходим в раздел «Память».
Здесь все содержимое хранилища распределено по категориям, причем в первую очередь в них будет отображаться то, что используется редко. Нажимаем на любой из разделов и удаляем файлы или прикладные программы, которые нам не нужны.
-
Дополнительно можно запустить анализ хранилища через Device Care
или в приложении «Мои файлы».
После проверки отобразятся файлы большого объема, повторяющиеся и т.д.
По очереди открываем каждый раздел и удаляем ненужные нам данные.
Вариант 4: Recovery Mode
Очистка в «Режиме восстановления» удаляет только кэш системы, а временные данные приложений не трогает. Такая процедура может потребоваться, если Android совсем плохо работает, например, часто зависает.
- Выключаем устройство и загружаемся в «Режиме восстановления».
- Если аппарат с физической кнопкой «Home», зажимаем и удерживаем «Home» + «Power» + «Громкость вверх».
- При наличии клавиши «Bixby» удерживаем «Громкость вверх» + «Питание» + «Биксби».
- При отсутствии дополнительных кнопок зажимаем «Громкость вверх» + «Power».
-
Когда система загрузится в Recovery Mode, переходим к пункту «Wipe cache partition», управляя качелькой громкости, и подтверждаем действие клавишей «Питание».
-
Чтобы перезагрузиться в штатном режиме, выбираем «Reboot system now».
