Как узнать, что занимает место на диске с
Содержание:
- Как найти большие файлы на диске
- Почему стоит оптимизировать использование диска
- Есть бесплатная версия программы Disk Savvy
- Как посмотреть в Windows 10 занимаемое место на диске
- Узнать сколько места занимает программа в Windows 10
- Программа для анализа и оценки места диска С WinDirStat – как пользоваться
- Прочая очистка вручную
- Windows 10, как просмотреть какие папки занимают больше места на диске.
- Как открыть скрытые папки в Windows 10 — Блог веб-программиста
- RadiAnt
- Управление дисковыми пространствами в системе Windows 10
- DICOM Web Viewer
- DiskSpace Explorer Home Edition
- 3-й способ. Графические утилиты.
- Причины ситуации
- Как узнать, чем занято место на диске
- Решение ошибки Word: недостаточно памяти, чтобы закончить операцию
Как найти большие файлы на диске
Один из способов освободить свой жесткий диск от ненужных файлов, помимо известной очистки компьютера является программа для нахождения и удаления файлов больших объемов.
Подобные файлы, занимая значительное место на Вашем жестком диске, могут быть просто забыты Вами и не попадаются на глаза долгое время.
В то же время, занимая гегобайты свободного пространства, не дают использовать его для более насущных сегодняшних программ и файлов.
Эта программа ηSearcher для поиска и удобного удаления затем подобных файлов.
Узнайте как профессионально использовать свой компьютер
Она имеет русский интерфейс, разделяет цветами найденные файлы, обозначая системные файлы красным цветом, что очень удобно, особенно для начинающих пользователей компьютера.
Скачать эту программу можно здесь:
Размер этого установочного файла всего 1,6 МБ
И так, чтобы узнать, как найти большие файлы на диске, запускаем скаченный файл и выбрав русский язык жмем далее, открывается мастер установки программы

Определяемся с местом установки программы, в подобных программах обычно можно принять по умолчанию

В следующем окне проверяем установку двух галочек

и программа установлена на наш компьютер.
Определяем диск поиска или конкретную папку, выставляем необходимый объем для поиска и нажимаем «Поиск»

Я выставил программе искать >4 ГБ и она нашла мне 6 файлов подобного объема.
Честно скажу, что про 4 из них я совсем даже забыл и они лежали на диске Большим мертвым грузом!

Те файла, что помечены красным цветом, это системные и их трогать не нужно, а вот синие файлы — это и есть самый ненужный груз, который «носил» мой компьютер просто за зря!
Узнайте как профессионально использовать свой компьютер
Для того, чтобы удалить найденные и ненужные файлы, дважды щелкаем по ним мышкой и оказываемся в папке, где они находятся и удаляем их штатным образом.
Теперь Вы знаете, как найти большие файлы на диске и удалить их, если они Вам уже не нужны, но Вы о них забыли.
Почему стоит оптимизировать использование диска
При добавлении новых дисков в существующий пул стоит оптимизировать использование дискового пространства. Это позволит перенести часть данных на вновь добавленный диск, обеспечивая оптимальное использование возможностей пула.
При добавлении нового диска в обновленный пул Windows 10 оптимизация выполняется автоматически – флажок Оптимизировать использование дискового пространства, чтобы разложить существующие данные на все диски установлен при добавлении нового диска. Однако, если этот флажок снят или диски будут добавлены перед обновлением пула, нужно вручную оптимизировать использование дискового пространства.
Чтобы это сделать, введите на панели задач в поле поиска строку дисковое пространство и выберите Дисковое пространство в списке результатов поиска, а затем выберите пункт Оптимизировать использование диска.
Есть бесплатная версия программы Disk Savvy
Disk Savvy – это бесплатная версия программы проверки полезного дискового пространства. Русский язык не поддерживает! Однако не побоюсь сказать, что данная утилита (программа) является наиболее эффективным и функциональным инструментом из всех рассмотренных в этой статье.

Отличительные признаки:
Отображение занятого дискового пространства очень четкое – понятно! показывает, что и как разложено по папкам; достаточно гибкие возможности для изучения классификации файлов по их типам, для изучения информации о скрытых файлах…
NAS легко анализировать на основе подробных данных.
Данные в системе Windows можно легко сохранить сразу или распечатать данные анализа Disk Savvy об использовании доступного дискового пространства.

Как посмотреть в Windows 10 занимаемое место на диске
Если пропадает место на диске с Windows 10, пользователь может получить подробные сведения непосредственно из настроек системы. В ОС встроена функция контроля памяти, которая отображает информацию о типах данных, хранящимся на системном и других дисках компьютера.
Выполните следующие действия:
- Нажмите на клавиши «Win» + «I».
- В окне «Параметры Windows» откройте раздел «Система».
- Перейдите во вкладку «Память».
- В окне отобразится количество места, занимаемое различными данными на системном диске «С». Чтобы получить более полную информацию нажмите на ссылку «Показать больше категорий».
- В окне отобразятся данные о том, как используется память, и как можно освободить место на диске. Информация представлена по нескольким категориям.

В параметрах Windows можно получить сведения о других дисках компьютера.

Благодаря этим сведениям, вы сможете понять проблемные места в хранении информации, а также удалить ненужные данные с компьютера.
Если вам недостаточно этих сведений, или вы используете операционные системы Windows 7, Windows 8, Windows 8.1, воспользуйтесь услугами стороннего софта.
Узнать сколько места занимает программа в Windows 10
Есть три способа узнать сколько места занимает установленная программа. С помощью:
- Приложения настройки Windows
- Панели управления Windows
- Проводника Windows
Давайте разберем по отдельности каждый из них.
Посмотреть сколько места занимает установленная программа в настройках Windows 10
- Откройте приложение «Параметры». Перейдите на страницу Приложения —> Приложения и возможности.
- На странице отображаются все приложения, установленные из Магазина Windows, а также классические настольные программы, скачанные и установленные с сторонних сайтов. Использование дискового пространства будет отображаться рядом с названием программы / приложения.
Этот метод не всегда работает. Например, вы не сможете узнать сколько место занимает Google Chrome. В таком случае воспользуйтесь методом описанным в следующей главе.
Также Windows 10 дает возможность узнать размер всех установленных программ и игр на каждом отдельном логическом диске. Для этого зайдите в Параметры —> Система —> Память устройства —> и для просмотра информации нажмите по необходимому диску. В поле «Приложения и игры» будет представлена информация об установленных приложениях и играх (см. снимок экрана ниже).
В моем случае я смогу узнать сколько места занимают установленные приложения и игры.
Узнать сколько места занимает программа в панели управления Windows 10
- Откройте окно «Программы и компоненты». Введите appwiz.cpl в поле поиска на панели задач и нажмите Enter.
- В окне отображаются все установленные классические настольные программы, дата установки и используемое ими дисковое пространство. Если столбец «Размер» (отображающий использование диска) отсутствует, щелкните правой кнопкой мыши заголовок столбца (например, «Издатель») и выберите параметр «Размер».
Обратите внимание, что в список не входят приложения, установленные из Магазина, а также предустановленные приложения
Определить размер установленных программ в проводнике в Windows 10
В дополнение к методам, упомянутым выше, вы также можете использовать Проводник для определения размера установленных программ в проводнике. Вот как это сделать.
На рабочем столе откройте ярлык «Этот компьютер». Откройте диск, на котором установлена Windows 10 (обычно это диск C).
Здесь вы найдете папки Program Files и Program Files (x86)
Обратите внимание, что папка Program Files (x86) присутствует только в x64-битной версии Windows 10.
Проверьте папки Program Files и Program Files (x86), чтобы найти папку вашей программы. Щелкните правой кнопкой мыши папку программы и выберите «Свойства».
На вкладке Общие вы можете проверить дисковое пространство, используемое этой программой.. В дополнение к этим методам для проверки использования дискового пространства программами вы также можете использовать сторонние программы, такие как CCleaner,
В дополнение к этим методам для проверки использования дискового пространства программами вы также можете использовать сторонние программы, такие как CCleaner,
На этом все. Надеюсь данная статья помогла вам узнать сколько места занимает программа и удалив ненужные приложения и игры освободить место на жестком диске.
Программа для анализа и оценки места диска С WinDirStat – как пользоваться
Как показано на картинке у меня только один раздел «С» — у вас наверняка больше — нажмите и выберите требуемый, в нашем случае диск С.
Также можно выбрать определенный каталог или указать программе папку. Нажмите «ОК», чтобы создать карту. Когда операция будет завершена, окно WinDirStat будет разделено на три секции.

Первый сектор — это файлы, которое мы можно расширить. Каждая строка содержит несколько столбцов с информацией о размере, количестве и занимаемое место памяти.
Второй – показывает объяснение того, какой цвет принадлежит данному типу. В третьем, самом большом поле находится цветная карта.
Когда диск содержит огромное количество данных, карта будет неразборчивой коллекцией прямоугольников.
Только самые большие файлы, такие как видеозапись, будут легко различимы, но вскоре сможете контролировать этот хаос. Вот как это сделать.
Чтобы выделить визуализацию группы файлов, собранных на данном диске, щелкните ее имя в дереве папок. Весь раздел может быть группой, а также каталогами и подкаталогами.
Также можете различать файлы, имеющие заданный тип. На панели нажмите на выбранный тип файла.
По умолчанию WinDirStat отображает только карту для распознаваемых ею файлов. В меню «Параметры» вы можете выбрать «Показать свободное место» и «Показать неизвестные элементы», чтобы отображать прямоугольники, соответствующие файлам неизвестного типа и свободного места на диске.
Для более удобного просмотра карты для данного диска или папки выберите ее в структуре папок.
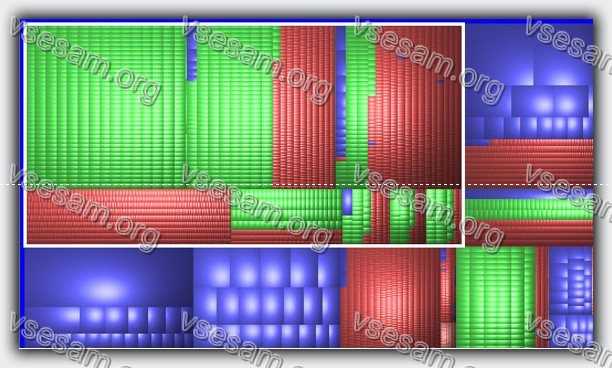
Затем в меню выберите «Масштаб», сколько необходимо, чтобы карта папки заполнила всю панель.
Вы также можете выбрать файл, а затем выбрать «Масштаб» в контекстном меню.
Повторяя это действие, достигнете отличного эффекта.
Теперь будет гораздо удобнее нажимать на отдельные прямоугольники и идентифицировать данные.

Теперь из контекстного меню вы можете выбрать «Открыть» для открытия файла или «Исследуйте», чтобы открыть папку в Проводнике Windows, где находится файл.
Прочая очистка вручную
Далее, как вариант, предлагаю заняться ручными раскопками.
Для начала включаем отображение скрытых файлов. Для этого переходим по пути “Мой компьютер – Сервис – Свойства папки – Вид – Показывать скрытые файлы и папки – ОК”.
Дальше открываем диск с системой и находим там папку Documents and Settings. Она содержит файлы Вашего профиля и некоторые настройки системы\программ. Вся штука в том, что в том, что большинство программ, особенно, если Вы удаляли их неправильно, т.е. без использования, скажем, Revo Uninstaller, оставляют за собой кучу следов и мусора, которые порой не вычищаются даже Ccleaner. Приходится копать руками. Наиболее захламленные папки по моим прикидкам – это:
- C:\Documents and Settings\имя\Application Data;
- C:\Documents and Settings\имя\Local Settings\Application Data.
где C:\ — диск, где стоит система, а имя – это Ваше имя в системе.
Внимательно покопайтесь по данным папкам и удалите папки с названиями программ, которых уже давно нет на Вашем компьютере.
Остальные толстые папки Вы можете найти сами, выделяя одну\группу папок в Documents and Settings и проверяя их объем методом нажатия в правую кнопочку мышки и выбора из списка пункта “Свойства“. Как правило, вот так путешествуя, Вы можете найти очень много всяческого хлама, который был забыт (или умышленно оставлен) деинсталляторами программ.
Windows 10, как просмотреть какие папки занимают больше места на диске.
Публикация: 29 Октябрь 2021 Обновлено: 29 Октябрь 2021
Если на вашем жестком диске или SSD, заканчивается свободное пространство, вам, вероятно, придется вручную проверять размер каждой папки на ваших дисках перед тем как ее удалить. Это утомительно, если не сказать больше. Если вы используете Windows 10, вам не нужно сторонние приложения, посмотреть какие папки занимают больше всего места вы можете с помощью приложения «Параметры».
Windows 10 имеет очень удобную и абсурдно скрытую функцию, которая позволяет просматривать объём занимаемого пространства на диске по папке. Это было частью Windows 10 с момента обновления Creators, но не многие пользователи знают, что она есть. Функция непреднамеренно «скрыта» из-за плохого дизайна и отсутствия визуального указания на то, что на ней есть что-то еще.
Как открыть скрытые папки в Windows 10 — Блог веб-программиста
Как открыть скрытые папки в Windows 10
Совершенно не важно какая версия ОС Windows установлена у вас, так как любая операционная система Windows по умолчанию скрывает много различных папок и файлов, тем самым ставя запрет пользователям удалять или изменять файлы, которые они не должны трогать. Но вы можете сделать Windows чтобы она показала скрытые файлы, изменив один параметр
Это легко сделает любой скрытый файл видимым. Для этого Вам нужно просто щёлкнуть правой кнопкой мыши на папке или файле, выберите “свойства” и выберите атрибут “скрытый” включить или выключить. Чтобы сделать папки и файлы в ОС Windows 10 невидимыми, нажмите кнопку “скрыть выбранные элементы”
Но вы можете сделать Windows чтобы она показала скрытые файлы, изменив один параметр. Это легко сделает любой скрытый файл видимым. Для этого Вам нужно просто щёлкнуть правой кнопкой мыши на папке или файле, выберите “свойства” и выберите атрибут “скрытый” включить или выключить. Чтобы сделать папки и файлы в ОС Windows 10 невидимыми, нажмите кнопку “скрыть выбранные элементы”.
Показать скрытые файлы в Windows 10
Эта опция легко доступна в проводнике в Windows 10.

На ленте проводника вам нужно перейти на вкладку “Вид” и нажать кнопку “Скрытые элементы” флажок в разделе Показать/Скрыть. Файл Explorer будет автоматически показывать скрытые файлы и запомнит эту настройку, пока вы не измените её.
Показать скрытые файлы в Windows 7
Этот вариант немного более скрыт в Windows 7, он находится в окне «свойства папки».
Нажмите кнопку “упорядочить” в проводнике Windows в панели инструментов и выберите “параметры папок и поиска”, чтобы открыть её.
В свойства папки, в верхней части окна, перейдите на вкладку “Вид”. Затем, под скрытыми файлами и папками вам нужно выбрать “Показать скрытые файлы, папки и диски”. Чтобы сохранить новую настройку нажмите кнопку “ОК”.
В этом окне такая опция также доступна в Windows 8 и Windows 10 — просто нажмите кнопку “параметры” на панели инструментов в проводнике. Но будет быстрее, чтобы можно было легко переключаться между скрытыми элементами или выключить их с помощью ленты.
Это окно также доступно в любой версии Windows через панель управления. Панель управления > Оформление и Персонализация > Свойства папки. В Windows 8 и Windows 10, она называется “Параметры проводника”.
Просмотр защищённых файлов операционной системы в Windows 7, 8 и 10
В Windows 7, 8, 10 есть два разных типа скрытых файлов: нормальные скрытые элементы, и защищенные системные файлы. Когда вы сможете увидеть скрытые файлы и папки, Windows будет продолжать скрывать защищенные системные файлы. Эти скрытые файлы будут иметь атрибут “Система”.
Эти файлы являются “защищенными” по причине того, что это важные системные файлы, а также если их удалить или изменить, то это может повредить вашу операционную систему, возможно даже ОС Windows не сможет загрузиться. Но, если вы знаете, что вы делаете, и вам нужно просмотреть эти защищенные системные файлы, то там есть настройки которые вы можете изменить. Мы не рекомендуем делать это, если Вы не знаете, зачем вам нужно открыть один из этих файлов или папок.
Во-первых, откройте папку с нужным окном. В Windows 10, на панели инструментов нажмите кнопку “параметры”. В Windows 7 нажмите упорядочить > параметры папок и поиска.
Далее, вам нужно перейти на вкладку “Вид”. И уже здесь вам необходимо снять флажок “Скрывать защищенные системные файлы (рекомендуется)”.
Windows будет предупреждать вас, что удаление или изменение защищенных системных файлов может привести к поломке операционной системы. Если вы знаете, что вы делаете, нажмите кнопку “Да” для продолжения.
Нажмите кнопку “ОК” для сохранения настроек. Windows покажет вам защищенные системные файлы и скрытые файлы.
Если вы хотите, чтобы ещё раз скрыть все эти файлы, вам нужно будет вернуться в окно «Свойства папки» и уже здесь включить флажок “Скрывать защищенные системные файлы (рекомендуется)”.
RadiAnt
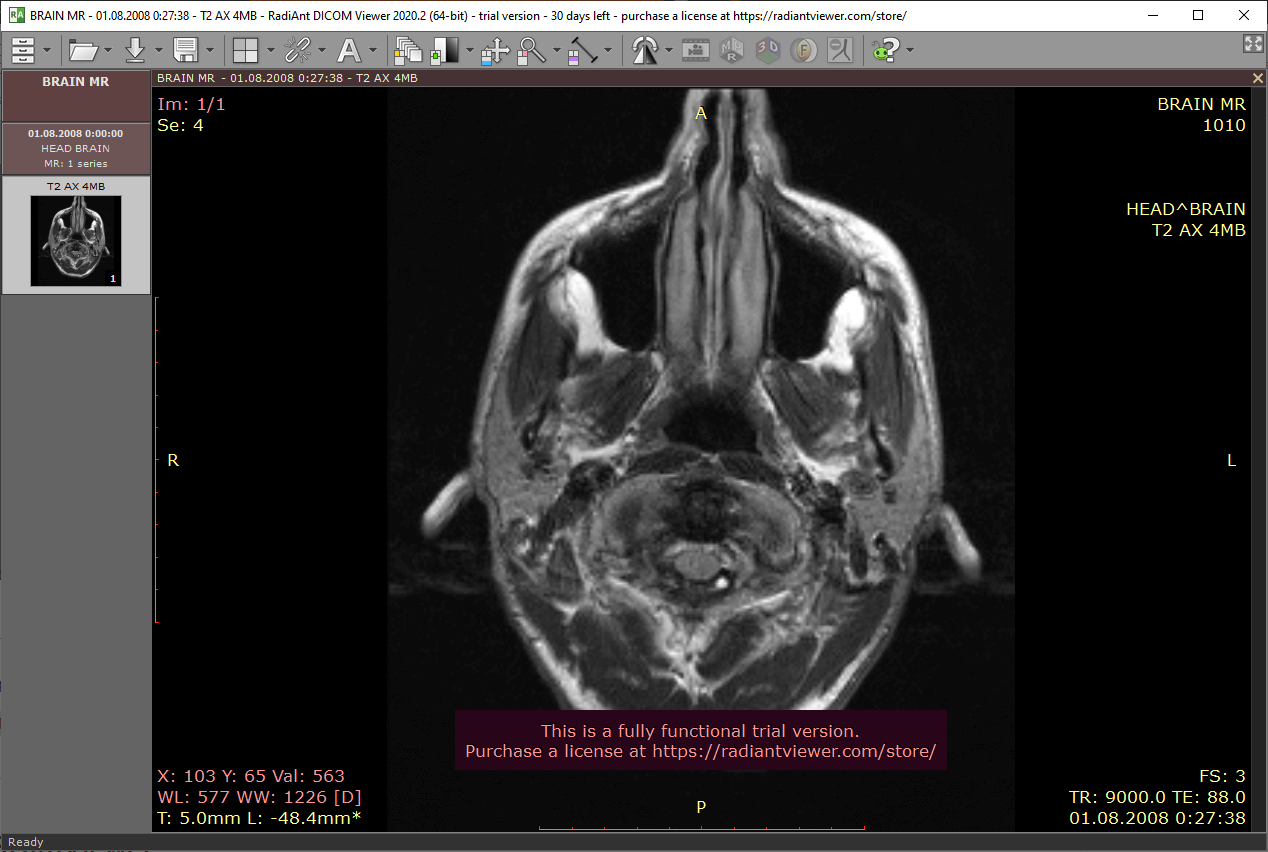
RadiAnt DICOM — это простая и быстрая программа, работающая на Windows. Она предлагает множество функций, включая MPR, MIP и слияние. Изображения можно экспортировать в JPEG, PNG и другие форматы. Для домашнего использования достаточно получить триал-версию, что делается в автоматическом режиме сразу после ее установки на компьютер, даже регистрироваться не нужно. Платная версия стоит всего 5 евро в месяц.
Программа позволяет только просматривать, функций редактирования — не предусмотрено. На сайте разработчика есть отказ от ответственности, в котором прямо указано, что у них нет никаких сертификатов, и поэтому продукт не предназначен для использования в диагностике. Тем не менее он будет удобен студентам для изучения медицинских изображений.
Управление дисковыми пространствами в системе Windows 10
Функция «Дисковые пространства» в системе Windows 10 помогает защитить данные в случае сбоя жесткого диска и позволяют увеличить объем дискового пространства по мере добавления дисков для компьютера.
С помощью технологии «Дисковые пространства» можно создавать группы (пулы хранилищ), состоящие из двух или большего числа дисков, а затем создавать из них виртуальные диски (места для хранения). В этих местах обычно хранятся две копии данных. Даже если один диск выйдет из строя, нетронутой останется копия данных. Если осталось мало места для хранения, добавьте больше дисков в пул носителей.
DICOM Web Viewer
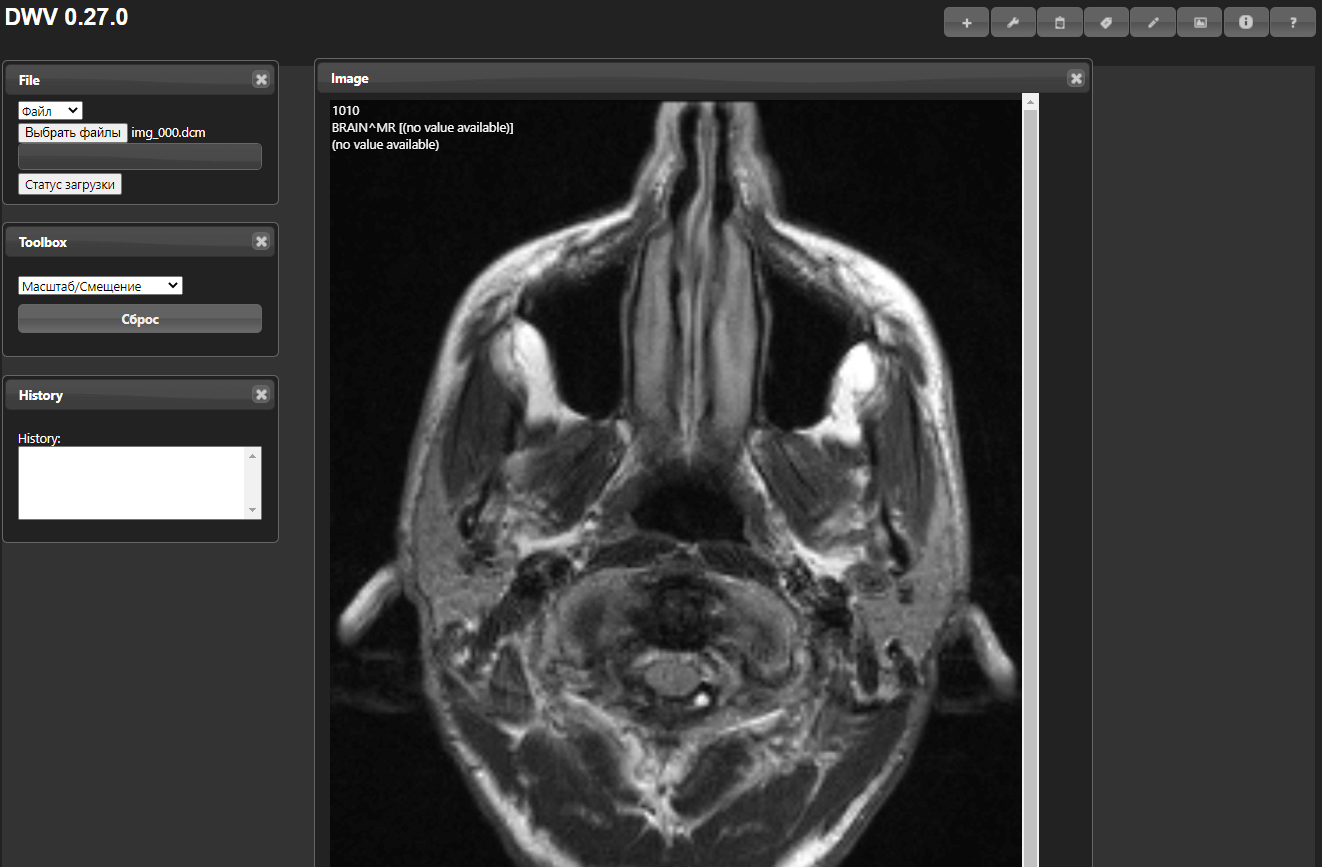
DWV – это онлайн-программа для просмотра медицинских изображений, написанная на Javascript и HTML5, то есть работать она будет почти со всеми современными браузерами, практически на любом устройстве, включая ноутбуки, планшеты, телефоны и даже некоторые смарт-телевизоры. Немного доработав код, программу можно встроить в любой PACS-сервер, поддерживающий протокол WADO, либо обеспечить доступ к изображениям через URL-адрес.
Система в основном предназначена только для просмотра, нет больших возможностей для редактирования, кроме рисования фигур. Нанесенные рисунки можно редактировать. Есть Livewire — полуавтоматический инструмент сегментации, который прокладывает линию по границе интенсивности.
По этой ссылке откроется вики-проекта, а демоверсии можно посмотреть здесь. Чтобы успешно внедрить версию с GitHub, нужно уметь программировать, но DWV также можно установить в качестве обычного расширения для Chrome, приложения для Google Drive или плагина для WordPress. Вся дополнительная информация есть на GitHub.
DiskSpace Explorer Home Edition
Программа, позволяющая пользователю профессионально управлять дисковым пространством, работает на всех платформах Windows (начиная с Windows 95). Окно программы разделено по вертикали на две части. Слева находится дерево каталогов просканированных дисков с раскрывающимся меню для выбора дисков, а справа – информация о выбранном диске или подкаталоге, которая расположена на пяти вкладках. Первая вкладка показывает интерактивную круговую диаграмму, показывающую информацию о выбранном каталоге. Диаграмму можно использовать для перехода к выбранному каталогу одним щелчком мыши, щелчок за пределами диаграммы возвращает в исходный каталог. При наведении курсора на выбранную часть диаграммы отображается информация о выбранном каталоге (на рисунке выбран каталог «Программы»). Когда вы щелкаете правой кнопкой мыши каталог или папку, становится доступным контекстное меню проводника.
Вторая вкладка показывает подробную информацию о текущем выбранном каталоге: реальный и занятый размер с подкаталогами и без них, пространство, потерянное из-за кластеризации, количество объектов (файлов и подкаталогов), длинное и короткое имя, создание, изменение, доступ, атрибуты, наличие файлы со скрытыми, системными и доступными только для чтения атрибутами, а также сжатые файлы.
Третья вкладка показывает подробную информацию о подкаталогах этого каталога. Доступна информация о размере (занятом и фактическом), потерях, процентном соотношении занимаемой площади, количестве объектов, дате последнего использования и модификации. Вместо всех подкаталогов («Все папки» на изображении) вы можете выбрать указанное количество самых больших подкаталогов для просмотра или все подкаталоги, размер которых превышает указанный размер. Программа также позволяет записывать эту информацию в файл отчета.
Четвертая вкладка показывает потери из-за размера кластера, а также моделирует ситуацию с другим размером кластера, поэтому вы можете оценить преимущества перехода на другую файловую систему или изменения размера кластера.
Информацию о потерянном пространстве также можно просмотреть в отдельном окне, которое можно разместить поверх других окон (как на первом экране).Пятая вкладка доступна только для подкаталогов. Он был создан для освобождения свободного места одним из следующих способов: архивирование (в формате zip), перенос информации в другое место или удаление.
diskSpace Explorer позволяет копировать диаграмму в файл или буфер обмена в векторном или растровом формате. Также есть возможность написать подробный отчет в файле с информацией, указанной во всех вкладках. Программу можно запускать с параметрами командной строки.
3-й способ. Графические утилиты.
Есть большое количество графических программ, которые позволяют делать примерно то же, что ncdu, только в графике. В Ubuntu, например, есть графическая программа, которая находится в Приложения > Системные утилиты > Анализатор использования диска. Кроме того, есть много и других программ. Приведу небольшой список, чтобы вы могли их попробовать и выбрать, какая больше нравится:
- В системах с Gnome обычно есть утилита Baobab, которая графически покажет занимаемое папками место, так же выводит диаграмму;
- Утилита KDirStat для KDE (WinDirStat для Windows) — в отличие от Baobab показывает вместо диаграммы прямоугольники, размер которых соответствует занимаемому папками пространства;
- Gd Map — аналог KDirStat для Gnome;
- Filelight и Philesight — аналоги Baobab (показывает папки в виде диаграммы).
Вот пожалуй, основной набор способов определения занятого места на дисках Linux. Можно конечно найти еще множество других способов, здесь я привел самые основные и распространенные.
Причины ситуации
Определение факторов, влияющих на заполнение места на накопителе, поможет избежать проблемы в будущем.

И, если говорить о диске С, то на ум приходят следующие причины недостатка памяти:
- Сторонние программы и файлы. Как правило, все ПО устанавливается на диск С. Кроме того, здесь располагается папка «Загрузки», куда попадают все скачанные файлы, из-за чего хранилище неминуемо заполняется.
- Кэш и временные файлы. При использовании программного обеспечения, будь то браузер или видеоредактор, папка с софтом заполняется кэшем. Он не влияет на работу ПО, однако отнимает немало места на диске.
- Дубликаты файлов. При длительном использовании ПК у некоторых документов появляются копии, от которых можно избавиться, освободив тем самым несколько сотен мегабайт в хранилище.
- Точки восстановления и другие системные файлы. Заполнение диска обусловлено не только сторонним, но и стандартным ПО. В разделе С могут оставаться данные ранее установленных обновлений, а также дистрибутив для инсталляции.
Таким образом, проблему удается решить путем удаления лишней информации. Причем не обязательно избавляться от полезных программ. Достаточно очистить кэш и прочий мусор, после чего диск С будет чувствовать себя намного более свободно. Но первым делом нужно понять, что именно заполняет пространство.

Как узнать, чем занято место на диске
Операционная система: Windows 2000, XP, Vista, 7, 8, 10;
Язык: русский и английский;
Разработчик: WDS Team.
Откройте после установки программу. Вы увидите небольшое окно, в котором нужно выбрать, в какой части компьютер следует узнать, чем занято место на диске:
- Можно выбрать целый жёсткий диск – для этого включите радиокнопку «Все локальные диски».
- Можно выбрать один или несколько дисков — для этого следует включить «Индивидуальные диски» и выделить нужные диски.
- Либо можно выбрать какую-либо конкретную папку — для этого нужно поставить точку на радиокнопку «Каталог», а затем нажать на кнопку обзора и выбрать нужную папку.



После выбора нужного места для сканирования, нажмите на кнопку «Ок». Например, я выбрал папку C:Program Files (x86) и буду далее сканировать на объём файлов её.

Сканирование займёт некоторое время. Чем большее по объёму вы выбрали каталог, тем дольше будет происходить сканирование. Дождитесь его завершения. И в результате, вы увидите такую картину.

Давайте рассмотрим подробнее, что к чему, и как тут узнать, чем занято место на диске.
Итак, секция вверху слева отображает список всех найденных каталогов и показывает в таблице их вес в мегабайтах и процентах. Эти данные можно легко сортировать.

Верхняя правая секция отображает объём занятого пространства по типам файлов.

И нижняя секция, самая удобная и интересная, отображает визуальную статистику папок по объёму. Здесь можно легко узнать, чем занято место на диске, просто увидев своими глазами то, сколько требует пространства тот или иной каталог.
Кликнув мышкой на любую цветную область, можно увидеть выбранный каталог в секции вверху слева.

Когда вам удалось узнать, чем занято место на диске, можно удалить прямо из интерфейса WinDirStat этот файл или папку. Для этого нужно в левой верхней секции кликнуть правой кнопкой мышки на папку/файл и удалить его.

Если вы хотите освободить жёсткий диск и увеличить свободное место, то удалять нужно не в корзину, а безвозвратно. Если вы удалите в корзину, то место на диске не увеличится.
Насколько публикация полезна?
Нажмите на звезду, чтобы оценить!
Средняя оценка / 5. Количество оценок:
Оценок пока нет. Поставьте оценку первым.
Иногда бывает, слушаешь какую-то песню, и понимаешь – вот он, тот шедевр мирового музыкального искусства,…
В этой статье я расскажу вам о небольшом бесплатном приложении, которое позволяет снимать видео с…
Практически каждый сотовый оператор имеет на своём сайте специальный сервис, который позволяет отправлять оттуда бесплатные…
Решение ошибки Word: недостаточно памяти, чтобы закончить операцию
Если при попытке сохранить документ MS Word вы столкнулись с ошибкой следующего содержания — “Недостаточно памяти или места на диске для завершения операции”, — не спешите паниковать, решение есть. Однако, прежде, чем приступить к устранению данной ошибки, уместно будет рассмотреть причину, а точнее, причины ее возникновения.
Урок: Как сохранить документ, если завис Ворд
Урок: Как устранить ошибку при попытке открытия файла Ворд
В каких версиях программы возникает эта ошибка
Ошибка типа “Недостаточно памяти или места на диске” может возникнуть в программах пакета Microsoft Office 2003 и 2007. Если на вашем компьютере установлена устаревшая версия программного обеспечения, рекомендуем его обновить.
Урок: Установка последних обновлений Ворд
Почему эта ошибка возникает
Проблема нехватки памяти или места на диске характерна не только для MS Word, но и другого ПО от Microsoft, доступного для Windows ПК. В большинстве случаев возникает она по причине увеличения файла подкачки. Именно это и приводит к чрезмерной загруженности оперативной памяти и/или потере большей части, а то и всего дискового пространства.
Еще одна распространенная причина — определенное антивирусное ПО.
Также, такое сообщение об ошибке может иметь буквальный, самый очевидный смысл — на жестком диске действительно нет места для сохранения файла.
Решение ошибки
Чтобы устранить ошибку “Недостаточно памяти или места на диске для завершения операции” необходимо освободить место на жестком диске, его системном разделе. Для этого можно воспользоваться специализированным ПО от сторонних разработчиков или же стандартной утилитой, интегрированной в Windows
1. Откройте “Мой компьютер” и вызовите контекстное меню на системном диске. У большинства пользователей этой диск (C:), по нему и нужно кликнуть правой кнопкой мышки.
2. Выберите пункт “Свойства”.
3. Нажмите на кнопку “Очистка диска”.
4. Дождитесь завершения процесса “Оценка”, во время которого система просканирует диск, пытаясь найти файлы и данные, которые можно удалить.
5. В окне, которое появится после сканирования, установите галочки напротив пунктов, которые можно удалить. Если вы сомневаетесь в том, нужны ли вам те или иные данные, оставьте все как есть. Обязательно установите галочку напротив пункта “Корзина”, если в ней содержатся файлы.
6. Нажмите “ОК”, а затем подтвердите свои намерения, нажав “Удалить файлы” в появившемся диалоговом окне.
7. Дождитесь завершения процесса удаления, после которого окно “Очистка диска” закроется автоматически.
После выполнения вышеописанных манипуляций на диске появится свободное место. Это устранит ошибку и позволит сохранить документ Ворд. Для большей эффективности вы можете воспользоваться сторонней программой для очистки диска, например, CCleaner.
Урок: Как пользоваться CCleaner
Если вышеописанные действия вам не помогли, попробуйте временно отключить антивирусное ПО, установленное у вас на компьютере, сохранить файл, а затем снова включить защиту антивируса.
Временное решение
В случае крайней необходимости вы всегда можете сохранить файл, который не удается сохранить по вышеописанным причинам, на внешний жесткий диск, флешку или сетевой диск.
Чтобы не предотвратить потерю данных, содержащихся в документе MS Word, настройте функцию автосохранения файла, с которым вы работаете. Для этого воспользуйтесь нашей инструкцией.
Урок: Функция автосохранения в Ворде
Вот, собственно, и все, теперь вы знаете, как устранить ошибку программы Word: “Недостаточно памяти, чтобы закончить операцию”, а также знаете о причинах, по которым она возникает. Для стабильной работы всего программного обеспечения на компьютере, а не только продуктов Microsoft Office, старайтесь держать достаточно свободного места на системном диске, время от времени производя его очистку.
Опишите, что у вас не получилось. Наши специалисты постараются ответить максимально быстро.
