Как установить расширения google chrome в opera браузере
Содержание:
- Как установить расширение из магазина Chrome для Opera
- Что представляют собой расширения Опера?
- Инструкция
- Перевод страниц в Opera браузере: расширение Translate
- Включение плагина
- Общий вид скрытых настроек
- Прекращение поддержки Flash Player
- Открытие раздела с плагинами
- Инструкция
- Синхронизация в Opera. Пароли, настройки, экспресс-панель, закладки
- Расширение Install Chrome Extensions
- Установка
- Настройка плагинов
- Как установить расширение из магазина Chrome для Opera
- Включить боковую панель расширений
- Как установить расширение в Опере
- What’s in an Opera extension?
- Подведем итоги
Как установить расширение из магазина Chrome для Opera
Для этого нужно вставить в адресную строку браузера такую ссылку — https://chrome.google.com/webstore/category/extensions, а затем нажать на клавиатуре на кнопку «Enter».
В поле «Поиск по магазину» можно ввести название расширения для того, чтобы быстро найти нужное расширение, или вручную выбрать нужное расширение, после просмотра в окне браузера. Для облегчения поиска нужного расширения, расширения можно сортировать по категориям — «Рекомендованные», «Популярность», «Набирающие популярность», «Рейтинг».
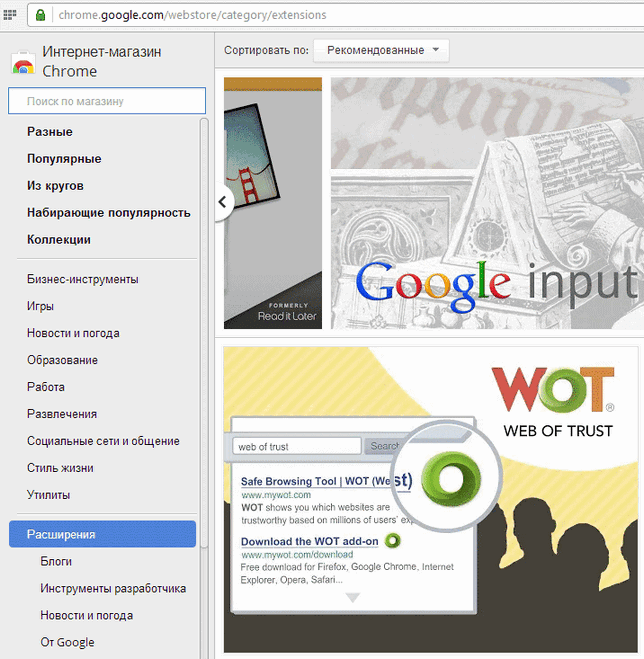
После того, как необходимое расширение было выбрано, следует кликнуть по миниатюре расширения, а затем во всплывшем окне нажать на кнопку «Установить».
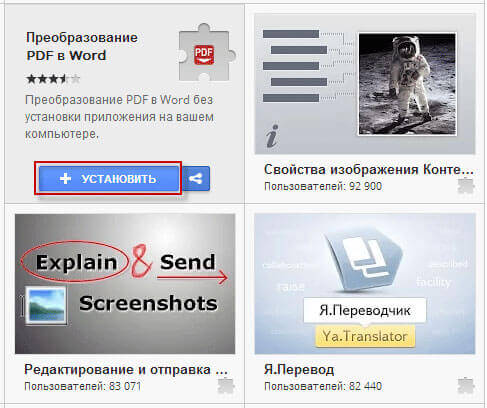
В браузере Опера откроется менеджер расширений, напротив имени устанавливаемого расширения нажмите на кнопку «Установить», а затем подтвердите установку дополнения.
После завершения установки, расширение добавлено в браузер Опера.
Может быть, вы заметили, что некоторые расширения нельзя найти с помощью поиска среди расширений. Это, скорее всего, связано с проводимой политикой Google в области безопасности.
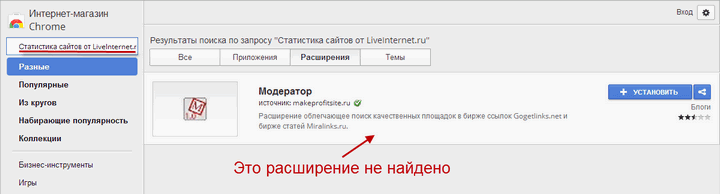
Если на вашем компьютере установлен браузер Google Chrome, то вы можете перенести все установленные там расширения в браузер Opera, просто копируя ссылку конкретного расширения из адресной строки браузера Гугл Хром.
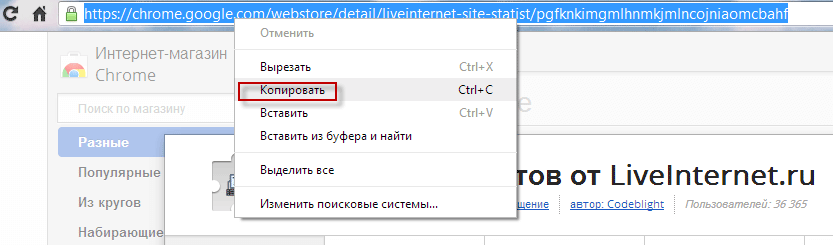
Также расширение можно установить по другому, для этого, во всплывшем окне следует нажать на кнопку «Установить».
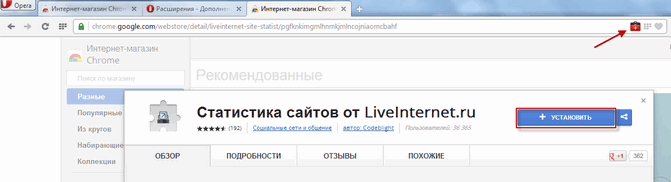
После добавления в браузер, расширение можно включить и настроить, если это необходимо. После этого, добавленное расширение готово к использованию в браузере Опера Next.
Вам также может быть интересно:
- Браузер Опера
- Atavi.com — визуальные закладки онлайн
Что представляют собой расширения Опера?
Расширениями называются небольшие дополнения, которые имеют свойство работать только в браузере. Задача подобных расширений – выполнение каких-либо определенных функций по упрощению работы в Интернете. Одним из самых распространенных расширений является приложение, которое блокирует рекламу при работе в браузере. Это позволяет значительно облегчить работу пользователя, скрывая назойливую рекламу на абсолютно всех сайтах, которые он посещает. Можно еще назвать ряд расширений, которые выполняют следующие функции:
- скачивание видео с различных ресурсов;
- перевод веб-страниц на любой язык;
- сохранение паролей на определенные сайты;
- антивирусы;
- игры.
Этот список можно продолжать еще долго, поэтому каждый желающий может зайти на сайт Opera и бесплатно установить любое необходимое или понравившееся приложение.
Как включить расширения Опера?
Многих пользователей часто интересует вопрос, как включить расширения, отключенные в Опере. Ниже будет представлена пошаговая инструкция активации различных расширений в ваш любимый браузер. Нужно помнить, что в новых версиях Опера изменились комбинации клавиш при заходе в определенные дополнения. Например, раньше попасть в настройки браузера можно было, нажав F12, теперь нужно нажимать Alt+P.
Для включения расширений необходимо выполнить следующее:
- зайдите в браузер Opera и нажмите на иконку «Меню» в левом верхнем углу окна:
- наведите курсор мыши на раздел «Расширения» как показано на картинке ниже:
- для того, чтобы включить какое-нибудь расширение в ваш браузер, которое было внезапно отключено, необходимо нажать на «Управление расширениями». Здесь вы можете включать и отключать расширения. Браузер перенесет вас на нужную страницу, где вы сможете просмотреть все установленные расширения в браузере:
- если у вас вдруг отключились ранее установленные расширения в браузере, вы можете зайти на страницу, показанную выше, и просмотреть список установленных приложений. Если какое-либо приложение отключено, то оно будет выглядеть следующим образом:
- все, что нужно сделать, это нажать на кнопку «Включить» в расширение автоматически активируется. Нужный компонент станет включенный.
Таким образом, включение расширений в ваш браузер – это довольно простая процедура. Уделив всего несколько секунд вашего времени, вы можете активировать любое полезное приложение для Opera, которое значительно упростит работу с браузером. Также вы можете зайти в «Меню» – «Расширения» – «Загрузка расширения» и установить новое расширение в ваш браузер.
Поэтому, если вас раздражает реклама в Интернете или вы устали искать способы скачивания видео с различным сайтов, то лучшим помощник в данной ситуации будет нужное расширение. Не нужно отчаиваться, если вдруг отключилось какое-либо расширение в Opera. Все, что от вас требуется, это следовать вышеизложенным инструкциям. Тогда нужные дополнения активируются, что сделает вашу работу с браузером гораздо проще и интересней.
Инструкция
Разработчики предусмотрели несколько возможность добавлять расширения в Opera, и долг повествователя требует удовлетворения любопытства читателей.
Однако мы рассмотрим наиболее простой и быстрый метод. Для удобства восприятия разобьем дальнейшее повествование на несколько логических блоков.
Системный подход
Для включения Opera Plugins здесь используются только встроенные алгоритмы браузер.
Для претворения задуманного в жизнь представлена следующая пошаговая инструкция:
- Запускаем Оперу и переходим в системное меню путем клика ЛКМ по соответствующей кнопке в левом верхнем углу пользовательского интерфейса.
- В новом окне кликаем на пункт «Расширения», в выпадающем списке выбираем «Загрузить…».
- После автоматического перехода попадаем в официальный магазин Оперы.
- В поисковую строку вписываем наименование нужного дополнения или просто ключевые слова.
- После выбора оптимального варианта кликаем на кнопку «Добавить в Opera».
- После чего ждем завершения процедуры и проверяем наличие нового лого на панели инструментов браузера.
Таким простым способом можно добавлять новые плагины, значительно упрощающие повседневный серфинг рядового пользователя.
Перевод страниц в Opera браузере: расширение Translate
Существует с десяток расширений для перевода страниц в Опере. Функционал у них всех достаточно схожий. И не удивительно, ведь используют они одну и ту же технологию перевода – Google Translate. Но из них всех мне понравились всего 1. И судя по рейтингам, не только мне оно пришлись по душе. Его то мы и рассмотрим.
Translator для Opera
Оно способно как сделать перевод всей страницы сайта, включая меню, боковые навигационные панели с сохранением картинок и стилей сайта, так и переводить лишь выделенный фрагмент текста.
Чтобы сделать автоматический перевод страницы в Опере доступным, необходимо включить кое-какие настройки.
Чтобы настроить автоперевод страниц в Опере нужно:
Зайти в «Расширения» с помощью комбинации клавиш Ctrl + Shift + E;
Перейти в раздел «Настройки»;
Выбрать русский язык по умолчанию, или другой язык на который будет переводиться исходный текст;
Включить использование панели переводчика для каждой страницы. Желательно выбрать перевод от Google;
На этом настройка автоперевода в Opera завершена. Можно зайти на какую-нибудь страницу с содержанием на английском языке и обновить ее
Вверху появится панель с кнопкой «Перевести», при нажатии на которую все содержимое страницы сайта будет переведено на русский язык, или на тот, который был установлен в настройках расширения.
Если вдруг панель не появилась, то следует обновить страницу и обратить внимание на адресную строку. Ту строку, куда вводятся URL адреса для перехода на сайт
В правой ее части будет уведомление о том, что Opera заблокировала расширение. Следует кликнуть по этому уведомлению и разрешить работу плагина.
Помимо автоматического перевода всей страницы в Opera, данный плагин способен также перевести только выделенный текст. Для этого необходимо:
- Выделить нужный кусок текста на странице;
- В правом верхнем углу нажать на значок расширения;
- В открывшемся окне будет выполнен перевод этого текста.
У расширения есть возможность выбрать какой переводчик использовать: Google, Microsoft, Яндекс, Promt и некоторые другие. Но, как показывает практика, Google – самый лучший, поэтому не стоит менять.
Еще у данного расширения есть 2 полезные функции:
- Озвучивание перевода – робот женским голосом зачитает выполненный перевод или текст на исходном языке.
- Кнопка перехода на страницу с Google переводчиком, на которой выполнен перевод всей страницы.
Надеюсь, вам была полезна статья по установке и настройке плагина для автоматического перевода страниц сайтов в Опере на русский язык.
Включение плагина
В открывшемся окне менеджера плагинов, чтобы удобнее просматривать отключенные элементы, особенно если их много, переходим в раздел «Отключенные».

Перед нами предстают нефункционирующие плагины браузера Опера. Для того, чтобы возобновить работу, достаточно нажать на кнопку «Включить» под каждым из них.

Как видим, наименования плагинов исчезли из списка отключенных элементов. Чтобы проверить, включились ли они, переходим в раздел «Включенные».

Плагины появились в данном разделе, а это значит, что они функционируют, и процедуру включения мы произвели правильно.

В настоящее время в Опере встроено всего три плагина:
- Flash Player (проигрывание содержимого флэш);
- Chrome PDF (просмотр документов PDF);
- Widevine CDM (работа защищенным содержимым).
Добавить другие плагины нельзя. Все эти элементы встроены в браузер разработчиком, и удалить их невозможно. На работу плагина «Widevine CDM» пользователь никак не может воздействовать. А вот функции, которые выполняют «Flash Player» и «Chrome PDF», юзер может выключить через настройки. Хотя по умолчанию они всегда включены. Соответственно, если эти функции были отключены вручную, в будущем может возникнуть необходимость их включения. Давайте разберемся, как произвести активацию функций двух указанных плагинов.
- Щелкните «Меню». В открывшемся списке выберите «Настройки». Или просто воспользуйтесь комбинацией Alt+P.

В открывшемся окне настроек переместитесь в раздел «Сайты».

Для включения функции плагина «Flash Player» в открывшемся разделе найдите блок «Flash». Если в нем радиокнопка активирована в позиции «Блокировать запуск Flash на сайтах», то это означает, что функция указанного плагина отключена.
Для её безусловного включения следует установить переключатель в позицию «Разрешить сайтам запускать Flash».
Если же вы желаете включить функцию с ограничениями, то переключатель следует переставить в позицию «Определять и запускать важный Flash-контент (рекомендуется)» или «По запросу».

Для включения функции плагина «Chrome PDF» в этом же разделе перейдите к блоку «Документы PDF». Он размещен в самом низу. Если около параметра «Открывать PDF-файлы в приложении, установленном по умолчанию для просмотра PDF» стоит галочка, то это означает, что функция встроенного в браузер PDF-просмотрщика отключена. Все PDF документы будут открываться не в окне браузера, а посредством стандартной программы, которая назначена в системном реестре приложением по умолчанию для работы с данным форматом.
Для активации функции плагина «Chrome PDF» нужно просто убрать указанную выше галочку. Теперь документы PDF, расположенные в интернете, будут открываться через интерфейс Оперы.

Раньше включить плагин в браузере Опера было довольно просто, перейдя в соответствующий раздел. Теперь параметры, за которые отвечают немногочисленные плагины, оставшиеся в браузере, регулируются в том же разделе, где размещены и другие настройки Оперы. Именно там теперь активируются функции плагинов.
Опишите, что у вас не получилось.
Наши специалисты постараются ответить максимально быстро.
Общий вид скрытых настроек
Для того, чтобы перейти в скрытые настройки Opera, нужно ввести в адресную строку браузера выражение «opera:flags» без кавычек, и нажать кнопку ENTER на клавиатуре.

После этого действия мы переходим на страницу экспериментальных функций. В верхней части данного окна расположено предупреждение разработчиков приложения Опера о том, что они не могут гарантировать стабильную работу браузера в случае использования данных функций пользователем
Он должен выполнять все действия с данными настройками с большой осторожностью

Сами настройки представляют собой список различных дополнительных функций браузера Опера. Для большинства из них доступно три режима работы: включено, отключено и по умолчанию (может быть, как включено, так и отключено).

Те функции, которые по умолчанию включены, работают даже при стандартных настройках браузера, а выключенные функции – не активны. Как раз манипуляция с данными параметрами и составляет суть скрытых настроек.
Около каждой функции имеется её краткое описание на английском языке, а также список операционных систем, в которых она поддерживается.

Небольшая группа из данного списка функций не поддерживает работу в операционной системе Windows.

Кроме того, в окне скрытых настроек имеется поле поиска по функциям, и возможность вернуть все сделанные изменения к настройкам по умолчанию, путем нажатия специальной кнопки.

Прекращение поддержки Flash Player
Часто те или иные популярные приложения заявляют о том, что прекращают поддержку технологии Flash. Об этом говорят и сами разработчики этого ПО. Они уже сообщили, что в 2020 году поддержка Flash Player будет прекращена и сайт больше не будет содержать пакет для скачивания. Переходят на новые технологии и разработчики самой популярной социальной сети в СНГ — ВКонтакте. Они заявляют, что уже скоро их API будут работать на новой платформе — Unity SDK.
Самая распространенная платформа, которая часто выступает в качестве альтернативы уходящему Flash является HTML5. Эта новость не является неожиданной. Об этом говорят уже несколько лет. Flash Player на протяжении долгого времени имел недоработки, которыми успешно пользовались хакеры. Некоторые браузеры просто блокировали этот плеер, а также технология не поддерживает устройства Apple.
Открытие раздела с плагинами
Многие пользователи не знают даже, как попасть в раздел плагинов. Это объясняется тем, что пункт перехода в данный раздел по умолчанию в меню скрыт.
Прежде всего, переходим в главное меню программы, наводим курсор на раздел «Другие инструменты», а затем во всплывающем списке выбираем пункт «Показать меню разработчика».

После этого, снова заходим в главное меню. Как видим, появился новый пункт – «Разработка». Наводим на него курсор, и в появившемся меню выбираем пункт «Плагины».

Таким образом, мы попадаем в окно плагинов.

Существует более простой способ для перехода в данный раздел. Но, для людей, которые не знают о нем, воспользоваться им самостоятельно ещё сложнее, чем предыдущим методом. А достаточно просто ввести в адресную строку браузера выражение «opera:plugins», и нажать на кнопку ENTER на клавиатуре.
Инструкция
Разработчики предусмотрели несколько возможность добавлять расширения в Opera, и долг повествователя требует удовлетворения любопытства читателей.
Однако мы рассмотрим наиболее простой и быстрый метод. Для удобства восприятия разобьем дальнейшее повествование на несколько логических блоков.
Системный подход
Для включения Opera Plugins здесь используются только встроенные алгоритмы браузер.
Для претворения задуманного в жизнь представлена следующая пошаговая инструкция:
- Запускаем Оперу и переходим в системное меню путем клика ЛКМ по соответствующей кнопке в левом верхнем углу пользовательского интерфейса.
- В новом окне кликаем на пункт «Расширения», в выпадающем списке выбираем «Загрузить…».
- После автоматического перехода попадаем в официальный магазин Оперы.
- В поисковую строку вписываем наименование нужного дополнения или просто ключевые слова.
- После выбора оптимального варианта кликаем на кнопку «Добавить в Opera».
- После чего ждем завершения процедуры и проверяем наличие нового лого на панели инструментов браузера.
Таким простым способом можно добавлять новые плагины, значительно упрощающие повседневный серфинг рядового пользователя.
Синхронизация в Opera. Пароли, настройки, экспресс-панель, закладки
Настроить синхронизацию очень просто. Если у вас еще нет учетной записи Opera, то ее нужно создать. Я сразу создал учетную запись в том браузере, с которого нужно перенести информацию.
Нажимаем на «Меню», и выбираем «Синхронизация». Справа появится окно, в котором нажимаем на «Создать учетную запись».
Выводим свою почту и пароль. Пароль придумайте хороший и сложный. Так же, сохраните его куда-то, или запишите. Вводим данные для регистрации и нажимаем на кнопку «Создать учетную запись».
Вы автоматически будете авторизованы. Чтобы сразу включить синхронизацию паролей, нажмите на ссылку «Выбрать синхронизируемые данные».
Выделяем галочками те пункты, которые нужно синхронизировать, и нажимаем Ok.
Я почему-то не заметил статуса синхронизации, или сообщения что все готово. Но мне кажется, что если нажать на «Меню» – «Синхронизация», и возле значка будет зеленная галочка, то все готово.
Я просто немного подождал, и вошел в свою учетную запись на другом браузере Opera.
Вход в учетную запись Опера
Открываем «Меню» – «Синхронизация», и нажимаем на кнопку «Войти». Дальше вводим данные своей учетной записи и нажимаем «Войти».
Включаем синхронизацию паролей. Это можно сделать в настройках. «Меню» – «Настройки». Нажимаем на кнопку «Расширенная настройка», выделяем «Пароли» и «Ok».
Буквально через минуту, вся информация из старого браузера Опера была перенесена на новый. Там только есть один нюанс с экспресс-панелью. Сейчас расскажу.
Синхронизация экспресс-панели
Дело в том, что экспресс панель синхронизируется, но она переносится в другую папку. Чтобы она отображалась на главном экране, нужно ее переместить. Сейчас покажу как.
- Нажмите сочетание клавиш Ctrl+Shift+B. Вы там увидите вкладку «Другие Экспресс-Панели». Перейдите на нее. Если внутри будет еще какая-то папка, то откройте ее.
- Вы увидите все ваши закладки с экспресс-панели, которые были синхронизированы. Выделите все, нажмите правой кнопкой мыши и выберите «Копировать».
- Слева перейдите на вкладку «Экспресс-Панель». Нажмите правой кнопкой мыши на пустую область, и выберите «Вставить».Все закладки будут отображаться на экспресс-панели.
И вроде какая-то мелочь, синхронизация настроек браузера, но сколько времени и нервов сохраняет эта функция. Страшно представить, сколько времени нужно было бы потратить, чтобы заново, вручную настроить экспресс-панель, или что еще хуже – ввести пароли на всех сайтах.
Если вы решили переустановить Windows, или перенести браузер на новый компьютер, то без синхронизации не обойтись. Правда, в том случае, если вам обязательно нужно перенести пароли. Если нет, то закладки и настройки экспресс-панели можно перенести файлами из своего профиля, как я показывал выше. Но синхронизировать намного проще. Да и на будущее будет. На случай, если что-то случится с компьютером. Ведь все данные хранятся на серверах Opera.
Да и с безопасностью вроде бы все в порядке. Шифрование, и все такое. Думаю, с этим проблем быть не должно.
86
Сергей
Программы / Браузеры
Расширение Install Chrome Extensions
Для того, чтобы у вас появилась возможность устанавливать расширения в браузер Opera, созданные для браузера Google Chrome, вам потребуется установить в браузер Опера расширение Install Chrome Extensions (расширение ранее называлось Download Chrome Extension).
Для этого нужно нажать на кнопку «Opera» => «Расширения». На странице «Дополнения Opera», в категории «Лучшие» вы без труда найдете это дополнение.
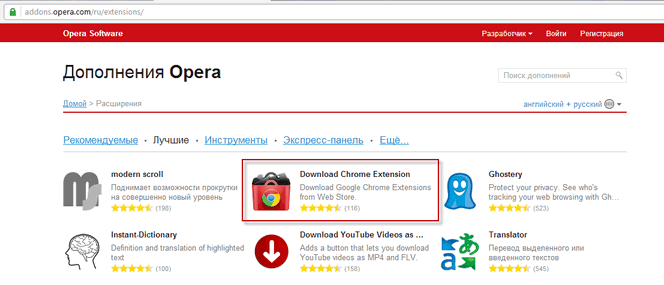
Затем на странице «Дополнения Opera», напротив описания расширения Install Chrome Extensions, нужно нажать на кнопку «Добавить в Opera». После завершения установки, расширение Install Chrome Extensions будет добавлено в браузер Opera.
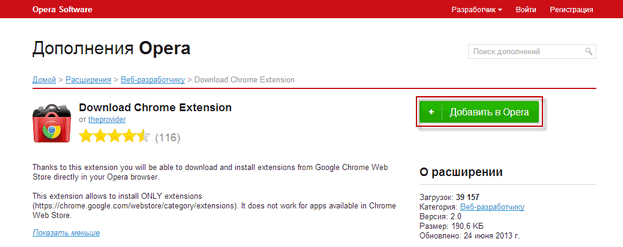
Установка
Процесс скачивания и установки любого расширения для браузера Opera выполняется по одному принципу. Для начала необходимо попасть в магазин дополнений Opera.
Последовательность действий выглядит так:
1.Зайти в меню программы.
2.Выбрать вкладку «Расширения», а затем нажать «Загрузить расширения».
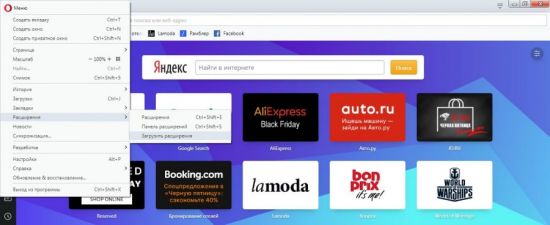
3.Откроется станица с адресом addons.opera.com/ru/ extensions/
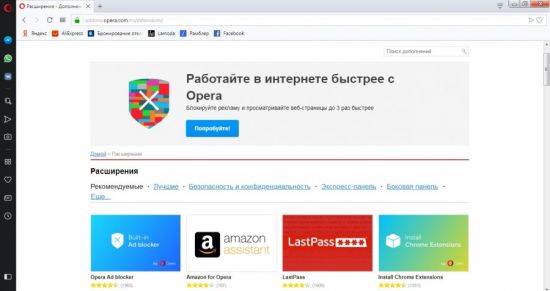
Перед пользователем предстанет магазин расширений Opera, где все продукты можно скачать совершенно бесплатно. Разработчики позаботились о том, чтобы поиск нужных дополнений был удобен и разбили их на категории. Вкладка «Рекомендуемые» содержит продукты, которые, по мнению компании, сделают использование браузера еще удобнее. Вкладка «Лучшие», содержит расширения, получившие наивысшую оценку у пользователей и пользующиеся большой популярностью.
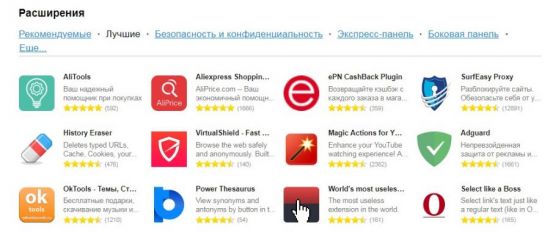
Нажав на вкладку «Еще», перед пользователем откроется список категорий, которые можно выбрать.
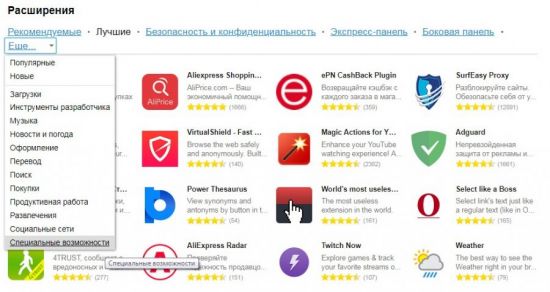
В том случае, если известно название дополнения, его можно быстро найти с помощью поисковой строки, которая находится в правом верхнем углу страницы. Как только вы начнете вводить название, программа предложит имеющиеся варианты. Выбор осуществляется нажатием клавиши мыши или кнопкой «Enter».
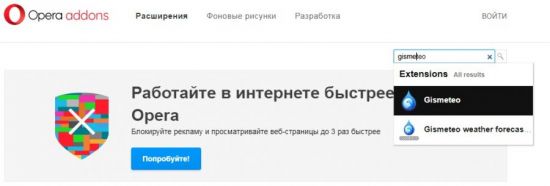
После того как будет выбрано нужное расширение, откроется страница с подробной информацией о нем и отзывами других пользователей. Чтобы установить расширение в свой браузер нужно нажать кнопку «Добавить в Opera».
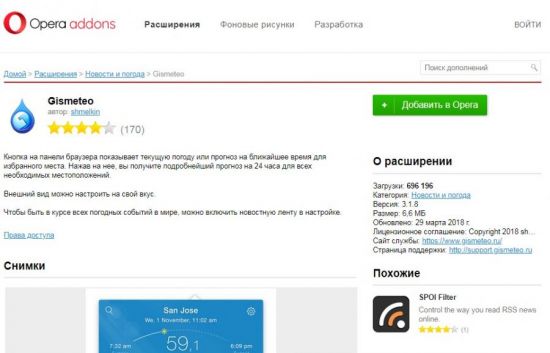
Какое-то время будет идти установка, о чем будет говорить соответствующая надпись на экране.

Затем она смениться надписью «Установлено» на зеленом фоне, а в правом верхнем углу браузера появится значок нового расширения.
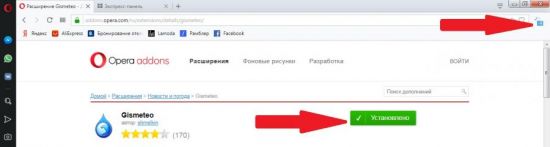
Настройка плагинов
Для того, чтобы перейти в настройки плагинов нужно попасть в общий раздел настроек браузера. Открываем меню Оперы, и выбираем пункт «Настройки». Или же набираем на клавиатуре сочетание клавиш Alt+P.

Далее переходим в раздел «Сайты».

Ищем на открывшейся странице блок настроек «Плагины».
Как видим, тут можно выбрать, в каком именно режиме запускать плагины. По умолчанию выставлена настройка «Запускать все содержимое плагинов в важных случаях». То есть, при этой настройке плагины включаются только тогда, когда из работы требует конкретная веб-страница.

Но пользователь может изменить данную настройку на следующие: «Запускать все содержимое плагинов», «По запросу» и «Не запускать плагины по умолчанию». В первом случае, плагины будут постоянно работать независимо от того, нуждается ли в них конкретный сайт. Это создаст дополнительную нагрузку на браузер, и на оперативную память системы. Во втором случае, если отображение содержимого сайта требует запуска плагинов, то браузер каждый раз будет спрашивать у пользователя разрешения на их активацию, и только после подтверждения запускать. В третьем случае, плагины вообще не будут включаться, если сайт не добавлен в исключения. При этих настройках, значительная часть мультимедийного содержимого сайтов просто не будет отображаться.
Чтобы добавить сайт в исключения, жмем на кнопку «Управление исключениями».

После этого, открывается окно, в которое можно добавлять не только точные адреса сайтов, но и шаблоны. К этим сайтам можно выбрать конкретное действие плагинов на них: «Разрешить», «Автоматически обнаружить содержимое», «Сбросить» и «Блокировать».

При клике на запись «Управление отдельными плагинами» мы переходим в раздел плагинов, о котором уже подробно говорили выше.

В настоящее время у Оперы существуют три встроенных плагина:
- Flash Player (воспроизведение флэш-содержимого);
- Widevine CDM (обработка защищенного содержимого);
- Chrome PDF (отображение документов PDF).
Данные плагины уже предустановлены в Опере. Удалить их нельзя. Установку других плагинов современные версии данного браузера не поддерживают. При этом у пользователей полностью отсутствует возможность управлять Widevine CDM. А вот плагинами Chrome PDF и Flash Player можно осуществлять ограниченное управление посредством инструментов, которые размещены вместе с общими настройками Оперы.
Как видим, управление и настройка плагинов в браузере Опера довольно простые. Собственно, все настройки сводятся к установке уровня свободы действий всех плагинов в целом, или отдельных из них, на конкретных сайтах.
Опишите, что у вас не получилось.
Наши специалисты постараются ответить максимально быстро.
Как установить расширение из магазина Chrome для Opera
Для этого нужно вставить в адресную строку браузера такую ссылку — https://chrome.google.com/webstore/category/extensions, а затем нажать на клавиатуре на кнопку «Enter».
В поле «Поиск по магазину» можно ввести название расширения для того, чтобы быстро найти нужное расширение, или вручную выбрать нужное расширение, после просмотра в окне браузера. Для облегчения поиска нужного расширения, расширения можно сортировать по категориям — «Рекомендованные», «Популярность», «Набирающие популярность», «Рейтинг».
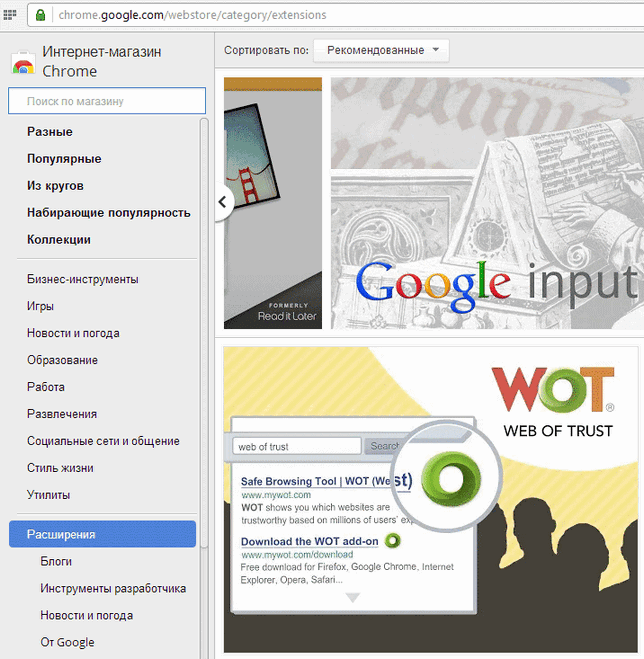
После того, как необходимое расширение было выбрано, следует кликнуть по миниатюре расширения, а затем во всплывшем окне нажать на кнопку «Установить».
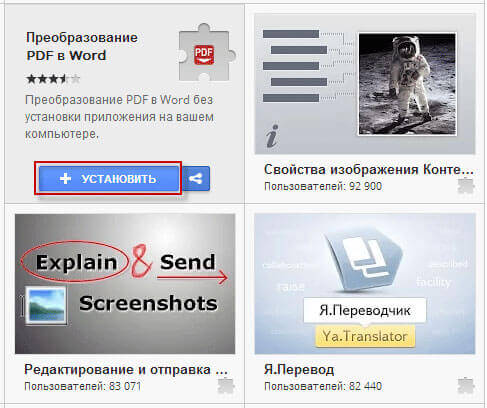
В браузере Опера откроется менеджер расширений, напротив имени устанавливаемого расширения нажмите на кнопку «Установить», а затем подтвердите установку дополнения.
После завершения установки, расширение добавлено в браузер Опера.
Может быть, вы заметили, что некоторые расширения нельзя найти с помощью поиска среди расширений. Это, скорее всего, связано с проводимой политикой Google в области безопасности.
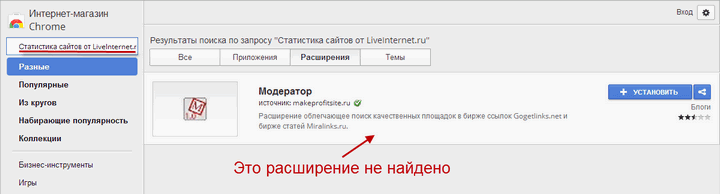
Если на вашем компьютере установлен браузер Google Chrome, то вы можете перенести все установленные там расширения в браузер Opera, просто копируя ссылку конкретного расширения из адресной строки браузера Гугл Хром.
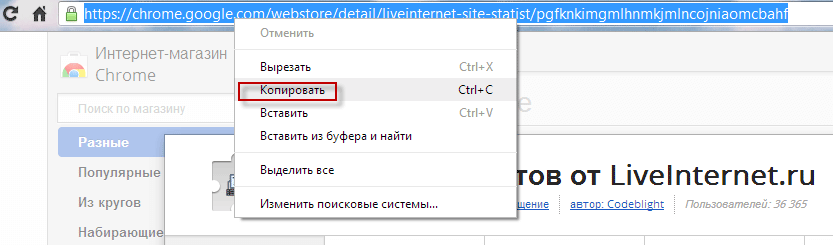
Также расширение можно установить по другому, для этого, во всплывшем окне следует нажать на кнопку «Установить».
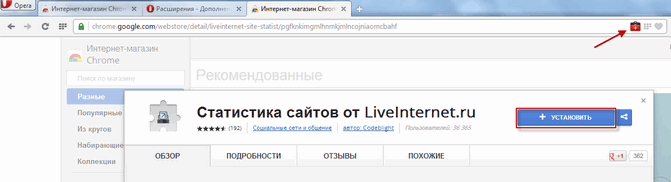
После добавления в браузер, расширение можно включить и настроить, если это необходимо. После этого, добавленное расширение готово к использованию в браузере Опера Next.
- Браузер Опера
- Atavi.com — визуальные закладки онлайн
Включить боковую панель расширений
Доступны специализированные расширения боковой панели, доступ к которым осуществляется с использованием панели расширений. После включения эта боковая панель отображается на протяжении всего сеанса просмотра.
Чтобы включить ее в Windows или Linux, перейдите в меню O > Extensions (Расширения) и выберите Extensions bar (Панель расширений).
Ваши расширения боковой панели будут добавлены на боковую панель расширений. Если нужно добавить больше расширений, нажмите кнопку + на боковой панели.
Чтобы включить панель расширений на Mac, выберите View (Вид) > Hide Extensions Bar (Скрыть панель расширений). В Windows или Linux, перейдите в меню O > Extensions (Расширения) и отмените выбор Extensions sidebar (Боковая панель расширений).
Чтобы отключить панель расширений на Mac, выберите View (Вид) > H >. В Windows или Linux, перейдите в меню O > Extensions (Расширения) и отмените выбор Extensions bar (Панель расширений) или нажмите на панель расширений правой кнопкой мыши и выберите H >.
Как установить расширение в Опере
Для установки расширения, в открытом окне браузера Опера нажмите на кнопку «Opera», а затем в открывшемся контекстном меню нажмите пункт «Выбрать расширения».
После этого откроется окно «Расширения — Дополнения Opera». На этой странице можно выбрать расширения, которые можно напрямую установить в браузер Opera Next.
Эти расширения уже совместимы с новым движком браузера. Расширения сгруппированы по разделам, для того чтобы облегчить поиск нужного расширения. Также для поиска расширений можно использовать поисковую строку «Поиск дополнений».
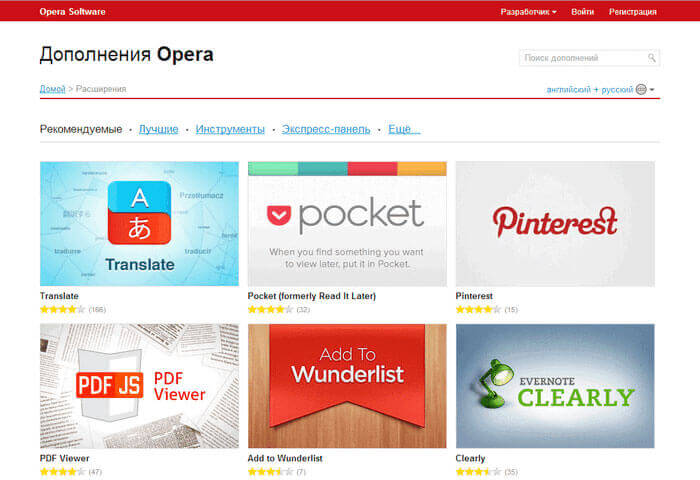
Сначала необходимо выбрать то расширение, которое следует установить в браузер. После выбора расширения, откроется окно, в котором вы можете ознакомиться с описанием добавляемого расширения, посмотреть на его технические характеристики, увидеть снимки расширения, список изменений по сравнению с предыдущей версией, прочитать комментарии пользователей.
Для добавления расширения в браузер Opera нужно нажать на кнопку «Добавить в Opera».
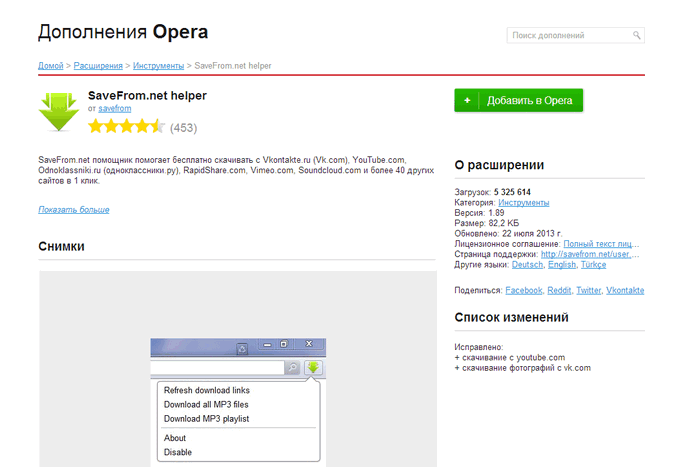
Затем начинается установка расширения в браузер Опера. После завершения установки расширение готово к использованию.
Если расширение требует дополнительной настройки, то тогда нужно открыть вкладку «Расширения». Для этого нужно нажать на кнопку «Opera», а затем в контекстном меню выбрать пункт «Расширения Ctrl + Shift + E».
Далее открывается вкладка «Расширения», в которой необходимо выбрать соответствующее расширение, а затем нажать на кнопку «Настройки» (если расширение требует настройки) для настроек этого расширения.
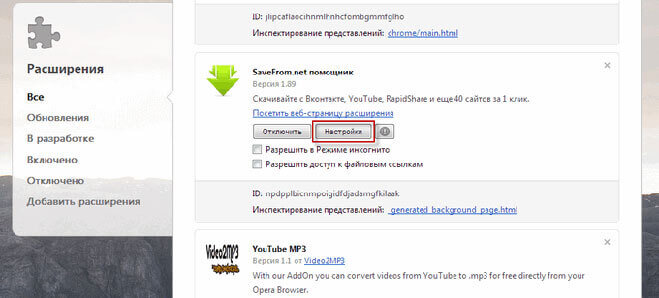
What’s in an Opera extension?
An Opera extension contains a manifest file which defines metadata like the name of the extension, its author, etc. It also lists the various API permissions we want the extension to have. It will also typically have a background page or background script, which is responsible for communicating with the browser UI. Apart from that, it could have a content script which deals with changes to web pages. You could also need some other HTML (and related CSS and JavaScript) files for button popups or an options page.
Apart from all the JS and HTML files, you’ll also need to put in some images for the extension icons.
All of this is wrapped in a ZIP file format with the .crx file extension. To know more about the architecture of extensions in Opera, please read the associated article, which describes it in detail.
Подведем итоги
Как правило, расширения разрабатываются сторонними разработчиками, так как у официальных специалистов либо не хватает времени на внедрение новых возможностей, или они просто не хотят это делать. В такой паритетной ситуации не должна страдать клиентская база, поэтому перевес на стороне «народа».
Помощь по Opera3044 просмотров8 Фев 2018

Расширениями называют специальные дополнительные приложения для браузера, которые позволяют увеличить его возможность, внести в стандартные функции обозревателя сайтов больше настроек и опций. Таким образом, если человеку недостаточно стоковых возможностей Оперы, он может воспользоваться расширениями, чтобы их увеличить.
В статье мы разберем такой важный вопрос, который интересен многим пользователям, а именно, как установить расширение в опере. Если вы не умеете этого делать, то прочитав данную инструкцию, непременно подчеркнете для себя полезную информацию и научитесь скачивать дополнения для браузера Opera.




