Скрытые настройки opera: где их найти и как включить
Содержание:
- Как вернуть в опере панель
- Точечная наладка
- Инструкция
- Дополнительные настройки экспресс-панели
- Виды меню в браузере Opera
- Скрытые настройки opera:flags
- Ещё один вариант возврата VPN в Opera
- Где находятся настройки в браузере Опера
- Как включить
- Настройка стартовой страницы браузера Опера
- Полное руководство по экспресс панели яндекс в браузере Опера: установка, настройка, удаление
- Где находятся настройки в браузере Опера
- Секретный код и скрытые настройки
- Блоки настроек
- Как убрать стартовую страницу?
- Где находятся настройки в браузере Опера
- Дополнительные настройки экспресс-панели
Как вернуть в опере панель
Экспресс-панель ‒ это страница, заполненная графическими ссылками на наиболее посещаемые пользователем веб-узлы. В новых версиях браузера Опера она по умолчанию заменяют пустую страницу на новой вкладке.
Если у вас вдруг исчезла экспресс-панель в браузере Opera, вместо нее появилась пустая страница, то есть несколько вариантов решения, можно воспользоваться ручным или автоматическим восстановлением экспресс-панели.
1
Возможно, вы скрыли ее нечаянно. Тогда откройте новую вкладку кнопочкой «+» на панели открытых вкладок или сочетанием нажатия клавиш «Ctrl» + «T». В правом нижнем углу открытой вкладки нажмите на «Показать экспресс-панель».
2
Если первый совет не смог вам помочь, то решением будет активация автоматической Opera Link. В меню «Файл» верхней части приложения Opera выберите «Синхронизировать» и флажки на необходимых действиях.
3
Возобновить работу экспресс-панели можно вручную. Создайте новую вкладку и напишите в строке браузера Opera команду opera: «config» и нажмите «Enter» (откроется «Редактор конфигурации» Opera). Напечатайте «Speed Dial State» в строке с надписью «Найти».
Открытая и правильно настроенная экспресс-панель в браузере Опера сделает работу в интернете проще и удобнее.
О том, как добавить на панель новые закладки или расширить ее функции, вы можете узнать из видео ниже.
Как восстановить утерянные закладки в Опере
Современным пользователям сети Интернет приходится ежедневно посещать десятки различных вебсайтов. Для удобства и увеличения продуктивности работы в онлайне разработчики браузеров создали специальный инструмент – избранные сайты.
Если какой-либо ресурс вас заинтересовал, вы можете добавить его на панель закладок в Opera. После этого он всегда будет под рукой, в удобном для вас месте.
Если в результате действия вредоносных программ, вирусов, других пользователей или системных сбоев ваша экспресс панель обозревателя Опера версии 29 или 30 исчезла, есть несколько способов ее восстановить. Именно этому вопросу и посвящено данное руководство.
Существует множество причин, по которым панель ваших закладок могла исчезнуть. Это могут быть действия разнообразных вирусов, вредоносных скриптов, программные сбои. Экспресс панель браузера Опера может пропасть вследствие повреждения секторов жесткого диска.
Если вы переустанавливаете операционную систему – информация так же будет утеряна. Для предотвращения подобных проблем пользователям необходимо регулярно создавать резервные копии и синхронизировать свои данные с сервером.
Наконец, вы могли просто отключить панель закладок в настройках браузера.
Как восстановить экспресс-панель в Opera? | КТО?ЧТО?ГДЕ?
Наглядным подтверждением предположения об устойчивости предпочтений клиентов является браузер Оpеrа. Благодаря своему быстродействию, функциональности и простоте в работе он завоевал большую популярность во всём мире.
Весомый вклад в эту популярность внесла экспресс-панель, которая даёт возможность пользователям получать доступ к любимым ресурсам и ресурсам в один клик мышки, не вводя длинные адреса сайтов.
Однако вирусы и сторонние программы способны свести это преимущество к нулю: в один прекрасный день можно обнаружить вместо знакомой экспресс-панели пустую страницу. Кроме того, изменить привычный облик панели быстрого доступа может переустановка операционной системы.
Точечная наладка
Дабы система отвечала требованиям оператора важно задать ей нужные параметры, отвечающие за проблемные зоны. Разработчики поделили все обилие характеристик на несколько разделов, описание которых – святой долг и обязанность для повествователя
Разработчики поделили все обилие характеристик на несколько разделов, описание которых – святой долг и обязанность для повествователя.
Для удобства восприятия разобьем дальнейшее повествование на несколько логических блоков.
Основные
Как можно понять из названия, эта вкладка вмещает животрепещущие параметры. Здесь представлен следующий инструментарий:
- Блокировка рекламы – активация встроенных алгоритмов борьбы с всплывающими окнами и фишингом.
- Оформление – персонализация графической оболочки по желанию пользователя.
- Боковая панель – наладка отображения и содержания организационной структуры.
- Синхронизация – импорт и импорт пользовательских настроек между платформами.
- При запуске – блок устанавливает правила отображения страниц при загрузке браузера.
- Панель закладок – настраивается ее отображение или блокировка.
- Загрузки – этот параметр задает директорию для хранения скачанных файлов.
Безопасность
Этот раздел отвечает за сохранность персональной информации от рук злоумышленников и вредоносного кода. Здесь представлены следующие параметры:
- настройка сертификатов и отображаемого контента;
- использование встроенных алгоритмов предотвращения отслеживания;
- очистка истории посещений и сопутствующих типов файлов;
- пароли и формы подразумевают настройку параметров автозаполнения пустых полей во время оплаты услуг или формирования реквизитов.
Возможности
Здесь представлены следующие настройки:
- VPN – открывает доступ к заблокированным на определенной территории сайтам.
- Экономия заряда батареи – специальный режим работы, продлевающий срок работы переносных устройств.
- Flow – хранилище пользовательской информации, куда легко поместить и достать аудио и видеоматериалы.
- Opera Turbo – режим ускоренной работы браузера, который за счет повышенной нагрузки на ОС выдает большую производительность интернет-серфинга.
Браузер
Здесь представлены параметры, прямо влияющие на взаимодействие пользователя с настольной системой:
- выбор языка графической оболочки и включение автоматической проверки правописания;
- настройка места хранения скачиваемых файлов;
- точечная наладка пользовательского интерфейса и начальной страницы.
Каждый из вышеназванных параметров или характеристик может быть изменен и откорректирован по желанию оператора.
Инструкция
Как и любой другой популярный веб-браузер, Opera может похвастаться внушительным перечнем функций, о многих из которых рядовые пользователи даже не догадываются. Эксперименты народным методом «тыка» могут привести к исчезновению с рабочей области панелей, поисковых строк, ссылок плитки и других вещей. Реже случается ситуация, когда подключение к сети становится невозможным, отчего люди приходят в легкую (и не очень) панику. Решить данную проблему поможет полный сброс настроек до заводских.
Предлагаем вам самый удобный способ достижения желаемого результата:
- Вызываем основное меню браузера и переходим в «Настройки».Открыть страницу параметров выйдет и с помощью сочетания клавиш <keybtn>Alt</keybtn> + <keybtn>P</keybtn>.
- Прокручиваем ленту в самый низ и жмем на «Дополнительно».
- Листаем ее до самого конца, пока не находим опцию «Восстановление настроек по умолчанию».
- Вызываем ее жмем на кнопку «Сброс».
Также вы можете выполнить чистку истории просмотров и кэша Оперы. Делается это следующим образом:
- Опять откройте страницу настроек.
- Перейдите в раздел «Дополнительно – Безопасность».
- Вызовите опцию «Очистить историю посещений».
- Перейдите в «Дополнительно».
- Выставьте в первом пункте значение «Все время».
- Отметьте галочками все предложенные пункты (если они вам нужны, конечно).
- Нажмите на «Удалить данные».
- Перезапустите Оперу.
Теперь все пользовательские данные восстановлены до своих изначальных значений.
Кардинальные меры
Для полного сброса Opera можно удалить файл со всеми конфигурационными данными.
Описываемые действия могут привести к утрате ваших регистрационных данных: логинов, паролей, ключей и номеров банковских счетов. Заранее позаботьтесь об их сохранении в другом месте, например, в текстовом файле.
Делается это следующим образом:
- Вызываем меню интернет-обозревателя.
- Наводим курсор на пункт «Справка».
- Переходим в «О программе».
- Находим на отобразившейся странице подзаголовок «Пути».
- Копируем текст, записанный в строку «Профиль».
- Запускаем Проводник Windows.
- Щелкаем ЛКМ по адресной строке, полностью удаляем оттуда содержимое и вставляем полученный ранее текст, а затем жмем <keybtn>Enter</keybtn>.
- Безвозвратно удаляем файлы Preferences и Preferences.backup. Проще всего выделить их, одновременно нажать на клавиатуре <keybtn>Shift</keybtn> + <keybtn>Delete</keybtn> и подтвердить выполнение процедуры.
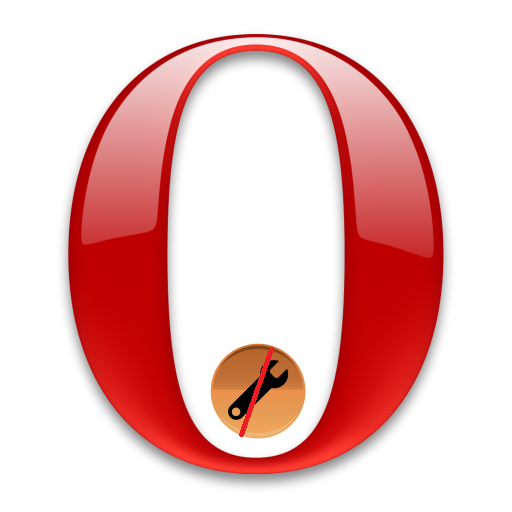
Дополнительные настройки экспресс-панели
Обратите внимание: когда вы активируйте обозначенный выше пункт «показывать дополнительные настройки», новые опции начинают отображаться не только в основном интерфейсе конфигурации браузера, но и ещё как минимум в боковой панели, где содержатся настройки экспресс-панели Opera. Так эта панель выглядит по умолчанию:
Так эта панель выглядит по умолчанию:
А так после активации дополнительных настроек:
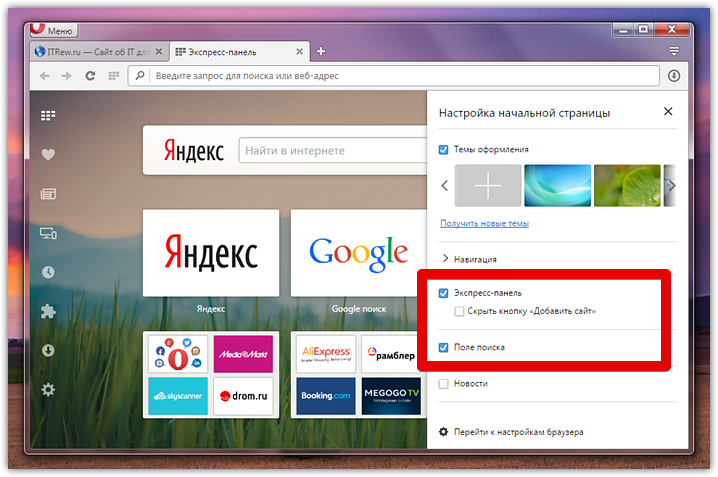
Как видите, здесь теперь можно найти ещё несколько пунктов. Благодаря им вы сможете скрыть с экспресс-панели свои сайты, что может пригодиться с целью временно убрать их от любопытных глаз.
Кроме того, можно скрыть прозрачную кнопку «добавить сайт», если всё что нужно вы уже давно добавили. Наконец, можно убрать из экспресс-панели поле для поиска, высвободив больше места для ячеек сайтов.
См. также:Vivaldi от создателя Opera – лучший браузер для Windows?
Виды меню в браузере Opera
В браузере Опера меню можно разделить на три вида: основное, контекстное и скрытое. Первое отвечает за общую работу с браузером, его окнами и открытыми страницами. Через второе удобно работать с его элементами – ссылками, картинками, мультимедийным контентом и так далее. Третье предназначено для тонкой настройки работы программы.
Разумеется, и доступ на эти три уровня реализован по-разному, хотя и открыт для всех пользователей.
Основное
Вход в основное меню – самый простой. Для этого достаточно кликнуть по букве «О» в левом верхнем углу экрана. Для этого используйте левую кнопку мыши.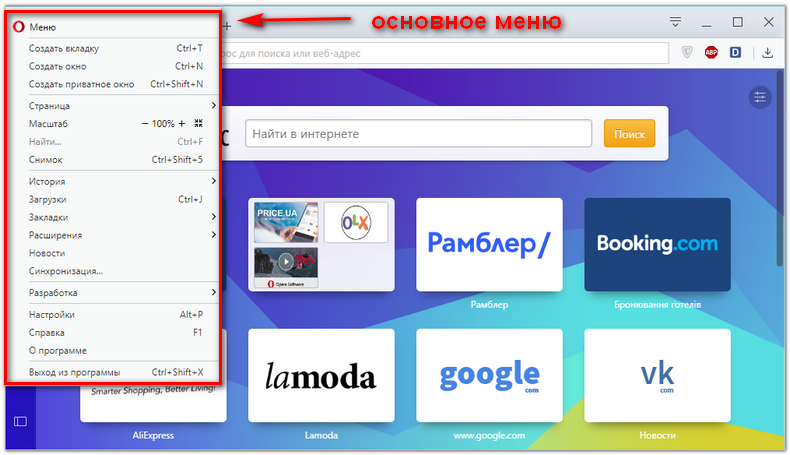
Как видите, здесь можно получить доступ в настройки браузера, открыть загрузки, работать со списком закладок и магазином расширений. Тут же можно прочесть новости об Опере, просмотреть уже установленные расширения для Оpera, изменить размер, найти фрагмент текста на странице и так далее.
Итак, основной принцип такой: через главное меню мы работаем с браузером либо страницей в целом прямо сейчас.
Контекстное
Для появления контекстного меню, как и в других программах, в Опере нужно кликнуть правой кнопкой мыши по некоторому объекту. Это может быть гиперссылка, картинка, мультимедийный элемент, выделенный фрагмент текста и так далее.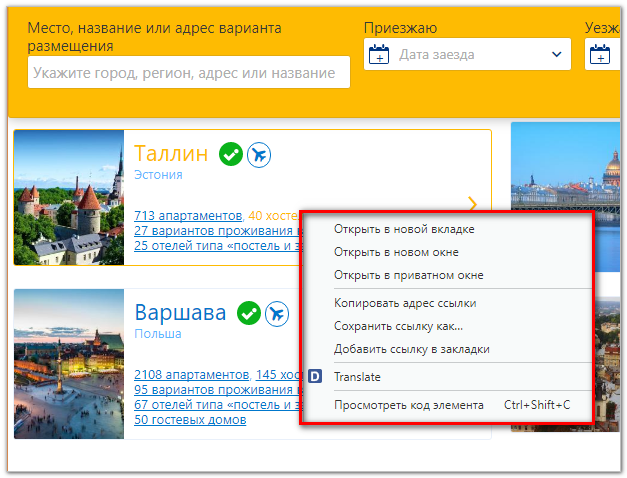
Контекстное меню часто интегрируется с расширениями. Так, на иллюстрации вы видите в списке опций строку «Translate» — она отправит ссылку в переводчик Ddict через установленное в браузере расширение Ddict.
Скрытое
В некоторые разделы, как мы уже знаем, можно попасть по клику из основных или нажатию клавиатурных комбинаций. Однако в Опере есть и скрытые разделы, которые, конечно, можно открыть, но только по специальным адресам или после специфических команд.
Так, Настройки можно серьёзно расширить, если поставить галочку напротив пункта «Дополнительные настройки». Это не откроет новых горизонтов или страниц, но вот существующие опции будут дополнены множеством новых вариантов.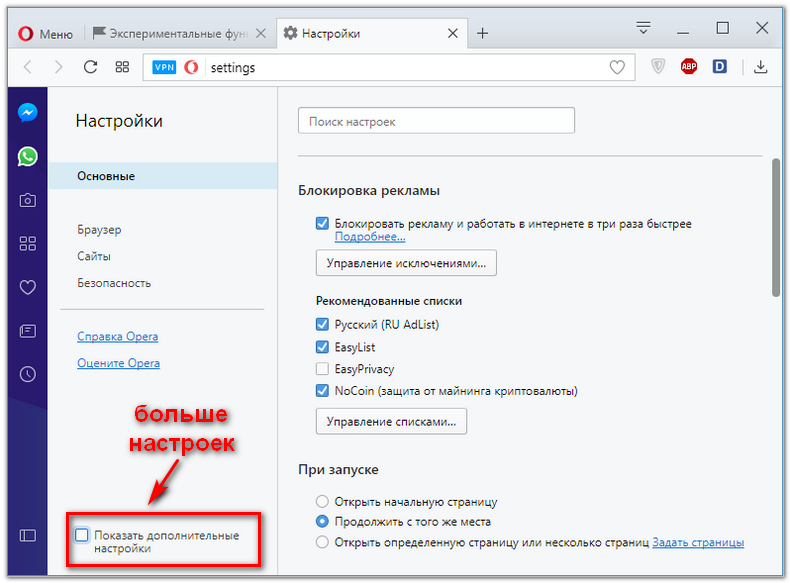
Если дополнительные функции, которые вы активируете галочкой, уже проверены на стабильность, то на один уровень дальше вас ждут ещё не до конца проверенные возможности. Чтобы попасть туда, введите в адресной строке opera://flags.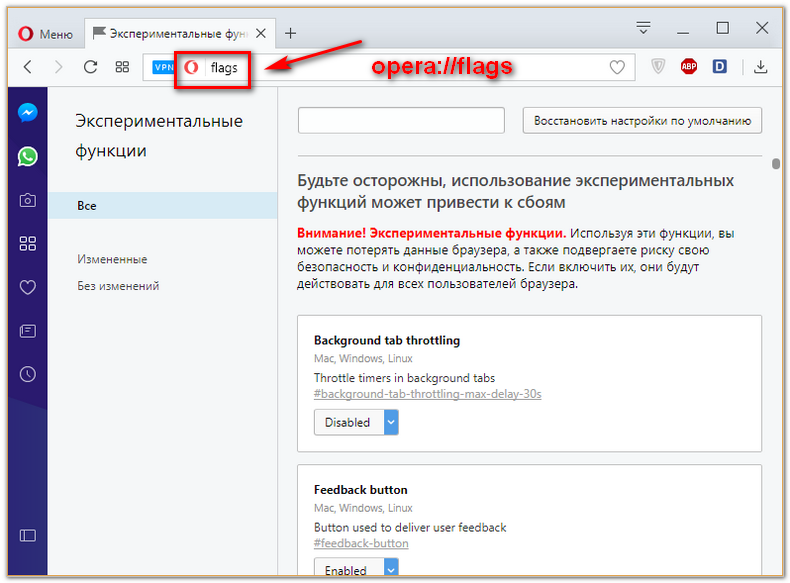
Как видите, данное меню ещё даже не переведено на русский. В следующих поколениях Оперы те опции, которые будут востребованы и хорошо реализованы, попадут в основные настройки. Вот тогда они станут переведены и понятны.
На каждый конкретный момент на странице flags находятся опции, которые сейчас пребывают в статусе экспериментальных. Если вы пытливы и любознательны, обожаете пробовать новое и копаться в тонкостях – эта страница для вас.
Конечно, меню любого приложения легко освоить интуитивно. Тем не менее лучше разобраться сразу, какое именно для чего предназначено.
Скрытые настройки opera:flags
Весьма увесистый список параметров располагается на служебной странице opera:flags. Попасть туда достаточно просто: скопируйте этот адрес в адресную строку и нажмите Enter. Подобная страница, куда собираются практически все скрытые настройки, какие только возможно, есть сегодня практически у всех веб-обозревателей.
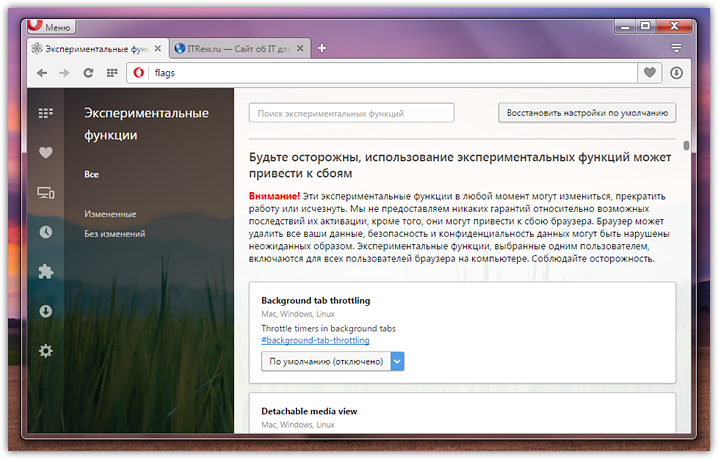
В opera:flags можно наблюдать смесь настроек самой Opera с дополнительными настройками Chromium, на базе которого она создаётся. Собственные скрытые настройки Opera находятся вверху и середине списка. Настройки Chromium начинаются ближе к концу. Обе группы опций содержат в себе немало пунктов, интересных лишь разработчикам сайтов, однако и для простого пользователя здесь будет кое-что интересное.
Впрочем, стоит учесть, что часть функций спрятана в этот «подвал» не просто так. Они могут быть банально не готовы к использованию. Так что все эксперименты здесь пользователь проводит на свой страх и риск. К слову, после включения/отключения любого из пунктов придётся перезапустить браузер.
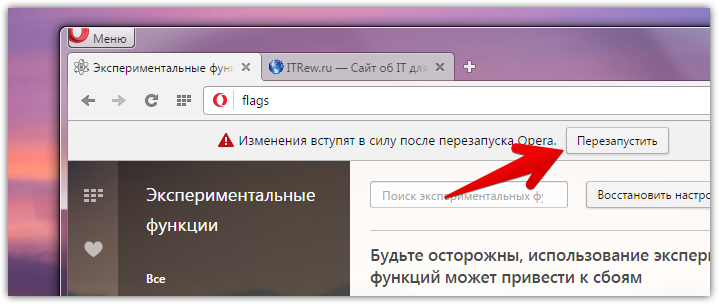
Итак, вот лишь некоторое из того, что там есть:
- Detachable media view – перевод этого параметра в состояние «отключено» позволяет убрать надоедливую кнопку вывода видео в отдельное окно, которая отображается в плеере на YouTube и других сайтах;
- Context menu button – перевод в «отключено» заменяет кнопки «…» в правом верхнем углу ячеек экспресс-панели на привычные крестики закрытия;
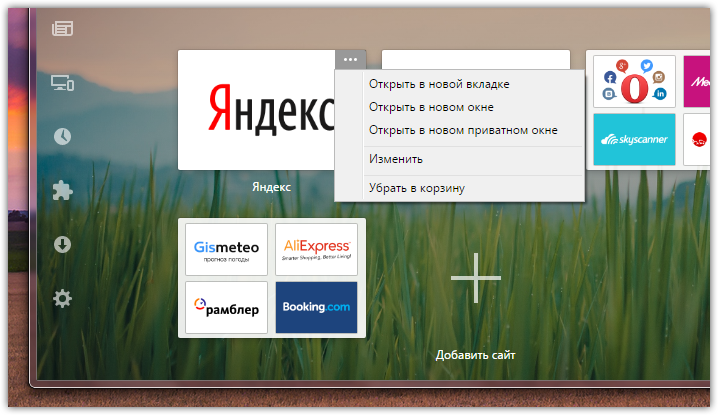
- Extended lazy session loading – в случае использования опции загрузки фоновых вкладок с задержкой, при включении меняет этот механизм таким образом, что вкладки начинают загружаться в фоне без предварительного клика по ним, но не разом, а постепенно, одна за другой;
- Hide sync login button – в зависимости от состояния скрывает или показывает кнопку синхронизации рядом с адресной строкой;
- Mute tabs – если отключить этот параметр, на вкладках больше не будут отображаться кликабельные кнопки отключения звука (хотя анимация, сообщающая о звуке, останется). Может пригодиться тем, кто часто закрепляет вкладки;
- Downloads in progress warning – отключает всплывающее окно, предупреждающее о незавершённых загрузках;
- Simplified OMenu – при деактивации в главном меню появляется пункт с выпадающим списком закладок;
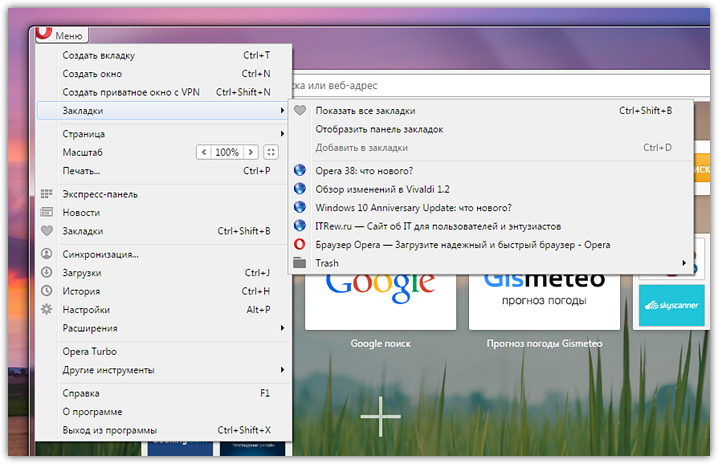
- Turbo mode for news on start page – при включении автоматически включает сжатие трафика Turbo для новостной ленты стартовой страницы. Разумно использовать при малой скорости соединения с сетью (см. подробнее о самой функции ускорения загрузки страниц Turbo и о том, где её икать в новых версиях Opera);
- Overlay scrollbars – заменяет обычные полосы прокрутки на тонкие и компактные;
- Save Page as MHTML – позволяет включить сохранение веб-страниц в Opera одним файлом;

Save passwords automatically – автоматически сохранение паролей.
Заметим, что обозначенный выше список скрытых настроек Opera может как дополняться, так и, наоборот, что-то терять по мере выхода новых версий браузера.
См. также: Рейтинг браузеровСм. также: Как легко изменить поиск Яндекс на Google в Opera
Ещё один вариант возврата VPN в Opera
Этот вариант не так удобен, т.к. придётся к нему прибегать всякий раз, когда необходимо включить VPN в Опера.
- Необходимо зайти на страницу расширения Opera VPN.
- И там воспользоваться кнопкой Включить в Opera. В самом интерфейсе браузера ничего не будет говорить о том, что VPN задействован, однако это будет так. Но, как уже говорилось выше, если вы проживаете на территории Российской Федерации, то с очень высокой степенью вероятности штатный VPN хоть и будет задействован, но при этом фактически не будет работать.
- Отключить можно аналогичным образом. А после закрытия браузера опция VPN отключается, так что описанные действия придётся повторять всякий раз, когда будет необходим VPN.
Необходимо отметить, что для пользователей браузера Opera для смартфона, решением проблемы может служить опция, что расположена в настройках браузера. Речь идёт о опции под названием «Экономия трафика».
Задействовав её, попробуйте вновь открыть желаемые сайты, доступ к которым по тем или иным причинам ограничен.
Я повторюсь, приведённые способы возврата штатного VPN Opera будут работать только лишь в том случае, если вы проживаете за пределами Российской Федерации. Для проживающих в России VPN функционал перестал работать из-за блокировки доступа к серверам с подачи Роскомнадзора. И в этой ситуации помогут лишь другие решения, реализующие аналогичный функционал. Ссылка на них приведена в начале данного материала.
Кстати, отдельно стоит сказать о мобильном браузере под названием Opera Mini – его функционал вообще никак не пострадал, все сайты открываются без каких-либо ограничений.
Стоит ли ожидать того, что в будущем функционал VPN вернётся в браузер? Пока ответа на этот вопрос нет, однако ранее освещалось в новостях, что Роскомнадзор связывался с разработчиками браузера в попытках найти какое-либо решение. Но, как мы видим, разработчики не пошли на уступки и в итоге Роскомнадзором было принято решение о блокировке адресов серверов VPN, через которые и работал данный функционал браузера Опера.
Где находятся настройки в браузере Опера
Первым делом, прежде чем настраивать браузер, необходимо найти, где находятся настройки в Опере.
Открыть страницу с настроек Оперы можно несколькими способами:
- Горячие клавиши. Самый простой способ открыть панель настроек Оперы – воспользоваться сочетанием клавиш Alt+P на клавиатуре. Этот способ мгновенно позволит зайти в настройки, но его минус в том, что необходимо запомнить комбинацию.
- Через адресную строку. Можно вбить в адресную строку браузера следующий адрес: opera://settings.
-
Через меню. Тоже простой способ – войти в настройки через меню. Для этого следует нажать на значок «О» в верхней левой части экрана браузера. И в открывшемся меню выбрать пункт «Настройка», как это показано на скриншоте ниже.
Настройки браузера Опера
Как включить
По умолчанию в браузере включена функция определения геолокации, но иногда пользователь отключает её, и, чтобы все исправить мы подготовили небольшую инструкцию.
- В меню браузера кликнуть в левом верхнем углу по иконку Опера.
- Найти раздел «Настройки» в появившемся списке.
- В окне выбираем вкладку «Дополнительно» – «Безопасность».
- Открыть «Настройки контента» и выбрать «Местоположение».
- Выбрать нужную функцию включения.
Одновременное нажатие Alt + P позволяет зайти в конфигурации без прохождения первых двух пунктов.
После выполнения действий, Опера сможет передавать ваше местонахождение. Включить данную функцию можно также, если браузер сам предлагает сделать это. Тогда в верху страницы появится вкладка, в которой необходимо будет кликнуть «Разрешить».
Настройка стартовой страницы браузера Опера
Домашней страницей в браузере Опера называют специальную панель, которая открывается при открытии приложения. На ней отображаются иконки с часто используемыми сайтами, что облегчает доступ к ним и экономит много времени. Однако, экспресс-панель в первоначальном виде не всегда устраивает пользователей, а происходит это по следующим причинам:
- владелец Опера может нуждаться в работе только с одним конкретным ресурсом, а панель заставляет совершать его дополнительные манипуляции. Это раздражает, когда в распоряжении мало времени, а проверить данные требуется быстро и без проволочек;
- существуют другие специализированные программы, при помощи которых у пользователя появляется больший простор для экспериментов;
Выходом из такой ситуации становится изменение базовых настроек экспресс-панели или ее удаление.
Полное руководство по экспресс панели яндекс в браузере Опера: установка, настройка, удаление
Наличие экспресс-панели является довольно большим отличием браузера Opera от других браузеров, ведь подобного встроенного функционала у его аналогов не встретишь. Кроме окошек для быстрого доступа с размещенными в них сайтах, она содержит массу дополнительной информации, например, это актуальные новости, а так же подборки статей и материалов на самые разные тематики. Чтобы настроить Экспресс-панель, следуйте инструкциям.
Включение экспресс-панели Яндекс
Обычно экспресс-панель в Опере включена по-умолчанию, однако если она отсутствует, выполните следующие действия:
Шаг 1. Перейдите в меню Оперы, для этого нажмите на иконку в самом верхнем углу окна (она выполнена в виде логотипа браузера Opera), также там может быть надпись «Меню».
Переходим в меню Оперы
Шаг 2. В открывшемся списке выберите графу «Настройка».
Выбираем графу «Настройка»
Шаг 3
Теперь обратите внимание на пункты слева. Разверните пункт с названием «Дополнительно», и после этого кликните по нижнему подпункту «Браузер». Нажимаем на строчку «Браузер»
Нажимаем на строчку «Браузер»
Шаг 4. В разделе с заголовком «Начальная страница» отключите «Скрыть Экспресс-панель».
В разделе с заголовком «Начальная страница» отключаем «Скрыть Экспресс-панель»
Шаг 5. Теперь нужно выбрать Яндекс в качестве поисковой системы на Экспресс панели. Для этого новой вкладкой откройте «Экспресс панель», затем нажмите на эмблему той поисковой системы, которая находится напротив строки поиска, и выберите Яндекс. К примеру, на скриншоте выбрана иная поисковая система, и для того чтобы это изменить, нужно просто кликнуть по её названию и выбрать Яндекс.
Выбираем Яндекс в качестве поисковой системы на Экспресс панели
Настройка экспресс панели в Опере
В Экспресс-панели Оперы для пользователей также существует возможность персонализации под себя, пусть и не сильно обширной и подробной. Открыть её можно так: с помощью новой вкладки открывайте экспресс панель, и рядом с правым краем окна, ближе к верху, есть небольшая круглая кнопка, на которой изображены три ползунка, а при наведении на неё высвечивается текст «Простая настройка». Она на и нужна, кликните по ней.
Нажимаем на «Простая настройка»
Теперь остановимся подробнее на том, что возможно настроить.
- Доступен выбор темы, светлой или темной. Пусть это и не относится к экспресс-панели, однако это напрямую влияет на визуальное восприятие браузера. Выбирайте ту, при которой вам более комфортно.
Выбираем темы, светлую или темную
- Ниже расположен пункт, позволяющий выбрать фоновый рисунок Экспресс-панели. Здесь предлагается довольно широкий выбор предустановленных фонов. Также фоном можно выбрать ту же картинку, которая и находится на вашем рабочем столе Виндовс.
Выбираем фоновый рисунок
- Ещё один раздел с параметрами, влияющие на визуальную составляющую интерфейса как Экспресс-панели, так и браузера, это «Оформление». Здесь можно отключить, или наоборот, включить такие элементы, как отображение панели закладок, расположенной под адресной строкой, показ подсказок на экспресс-панели (на основе частоты посещения, Опера сама предлагает вам посещение некоторых интернет-страниц. Ещё здесь есть возможность отключить показ новостей внизу экспресс-панели, а также отключить закрепление боковой панели браузера.
Раздел «Оформление» с параметрами, влияющими на визуальную составляющую интерфейса как Экспресс-панели, так и браузера
Удаление экспресс-панели
Хоть и функция полного удаления экспресс-панели Opera отсутствует, большую часть ёё элементов интерфейса можно убрать. Для этого сделайте следующее:
Шаг 1. Перейдите в меню с помощью верней угловой иконки в виде лого браузера Опера. Если у вас не закреплена боковая панель, рядом с иконкой вы так же увидите надпись «Меню».
Переходим в меню Оперы
Шаг 2. Найдите и откройте раздел «Настройки».
Выбираем графу «Настройка»
Шаг 3. В левой части страницы нажмите на «Дополнительно», а затем откройте пункт с названием «Браузер».
Нажимаем на строчку «Браузер»
Шаг 4. Выберите «Скрыть экспресс-панель». Теперь вы не увидите сайтов, ранее размещенных в окнах быстрого доступа.
Активируем «Скрыть Экспресс-панель», чтобы она исчезла с главного меню на экране в браузере
Также здесь можно отключить некоторые другие параметры: поле поиска, рекламные Экспресс-панели и подсказки, основанные на вашей истории посещений сайтов. В итоге начальная страница будет выглядеть так:
Очищенная начальная страница браузера Опера
Где находятся настройки в браузере Опера
Первым делом, прежде чем настраивать браузер, необходимо найти, где находятся настройки в Опере.
Открыть страницу с настроек Оперы можно несколькими способами:
- Горячие клавиши. Самый простой способ открыть панель настроек Оперы – воспользоваться сочетанием клавиш Alt+P на клавиатуре. Этот способ мгновенно позволит зайти в настройки, но его минус в том, что необходимо запомнить комбинацию.
- Через адресную строку. Можно вбить в адресную строку браузера следующий адрес: opera://settings.
-
Через меню. Тоже простой способ – войти в настройки через меню. Для этого следует нажать на значок «О» в верхней левой части экрана браузера. И в открывшемся меню выбрать пункт «Настройка», как это показано на скриншоте ниже.
Настройки браузера Опера
Секретный код и скрытые настройки
Чтобы их найти вам необходимо открыть настройки Opera, сделать окно активным и одну за другой, в строгом порядке нажать клавиши: два раза стрелку вверх, два раза стрелку вниз, два раза влево–вправо, B, A
Обратите внимание, что B и A – не русские, а во время нажатия стрелок страница может двигаться (это нормально)
Есть и более простой способ включить отображение этой группы параметров: скопируйте в адресную строку opera://settings/powerSettingsOverlay и нажмите Enter. Далее возникнет предостережение:
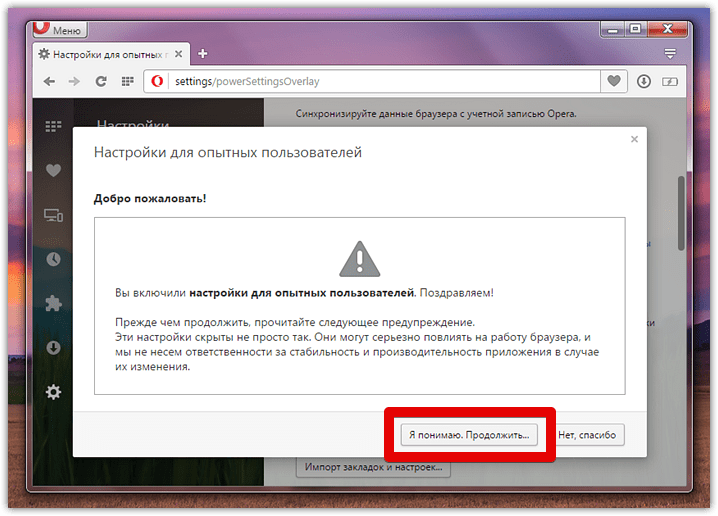
И если вы согласитесь, то в настройках появится ещё чуть-чуть новых опций.
Во-первых, сходу разумно активировать настройку, позволяющую больше не вводить код и всегда отображать так называемые настройки для опытных пользователей по умолчанию.
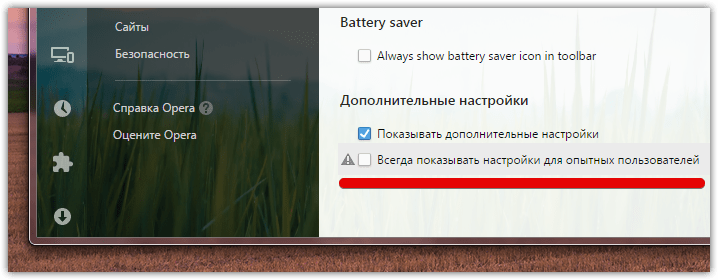
Во-вторых, можно убрать поле для поиска с экспресс-панели. Эта опция дублирует аналогичный параметр, упомянутый в разделе выше, однако здесь она появилась задолго до того, как у экспресс-панели вообще стала доступна боковая панель настроек.
Наконец, третий знак восклицания стоит напротив опции, позволяющий регулировать задержку появления предпросмотра табов:
Оно актуально только в том случае, если у вас чуть выше активирована опция «показывать миниатюры вкладок при наведении».
Блоки настроек
Пройдемся по блокам в меню Основные.
- Блокировка рекламы. Данная возможность активируется с помощью галочки напротив соответствующего пункта.
- При запуске. В этом блоке выбирается один из методов запуска: открытие Экспресс-панели, продолжить работу с разъединения, открытие необходимых страниц. Второй вариант наиболее удобен, так как позволяет остаться при повторном запуске на тех же сайтах.
- Загрузки. Указание пути загрузки файлов из сторонних ресурсов. Здесь же используется возможность запроса директории при каждой загрузки.
- Показывать панель закладок. Включение закладок на панели инструментов в Опера. Функция позволяет быстро переходить к необходимым страницам и сайтам.
- Темы оформления. Предлагается выбрать дизайн браузера. Возможно создать собственную тему, скачать с официального сайта дополнений и выбрать из широкого ассортимента готовых тем.
- Экономия заряда батареи. Актуально для пользователей ноутбуков, чтобы экономить потребление энергии, а также следить за ее уровнем.
- Файлы cookie. Включается или выключается сохранение файлов данных. Параметры индивидуально настраиваются.
Как убрать стартовую страницу?
Если предлагаемый Opera функционал не подходит для конкретных задач, и вы не желаете пользоваться стандартной экспресс-панелью, уберите ее при помощи следующей последовательности действий:
- открываем меню;
- переходим во вкладку настройки;
- выбираем «Продолжить с того же места»;
- при запуске Opera будет отображаться последний сайт, просматриваемый вами в течении прошлой рабочей сессии;
Как видите, Opera предлагает набор всевозможных опций, settings, среди которых каждый найдет что-то подходящее для себя. Сами настройки производятся при помощи пары щелчков мыши и справиться с этим сможет даже новичок в этом деле. Имейте в виду, что последовательность действий может слегка отличаться в зависимости от текущей версии вашего программного продукта. Если ваш устарел и требует замены – скачайте новую версию Оперы на нашем портале
Где находятся настройки в браузере Опера
Первым делом, прежде чем настраивать браузер, необходимо найти, где находятся настройки в Опере.
Открыть страницу с настроек Оперы можно несколькими способами:
- Горячие клавиши. Самый простой способ открыть панель настроек Оперы – воспользоваться сочетанием клавиш Alt+P на клавиатуре. Этот способ мгновенно позволит зайти в настройки, но его минус в том, что необходимо запомнить комбинацию.
- Через адресную строку. Можно вбить в адресную строку браузера следующий адрес: opera://settings.
-
Через меню. Тоже простой способ – войти в настройки через меню. Для этого следует нажать на значок «О» в верхней левой части экрана браузера. И в открывшемся меню выбрать пункт «Настройка», как это показано на скриншоте ниже.
Настройки браузера Опера
Дополнительные настройки экспресс-панели
Обратите внимание: когда вы активируйте обозначенный выше пункт «показывать дополнительные настройки», новые опции начинают отображаться не только в основном интерфейсе конфигурации браузера, но и ещё как минимум в боковой панели, где содержатся настройки экспресс-панели Opera. Так эта панель выглядит по умолчанию:
Так эта панель выглядит по умолчанию:

А так после активации дополнительных настроек:

Как видите, здесь теперь можно найти ещё несколько пунктов. Благодаря им вы сможете скрыть с экспресс-панели свои сайты, что может пригодиться с целью временно убрать их от любопытных глаз.
Кроме того, можно скрыть прозрачную кнопку «добавить сайт», если всё что нужно вы уже давно добавили. Наконец, можно убрать из экспресс-панели поле для поиска, высвободив больше места для ячеек сайтов.
