Андроид скрытые файлы
Содержание:
- Как создать скрытую папку на Андроид
- Как скрыть фото на телефоне
- Как скрыть содержимое папки для галереи
- Создание файла .nomedia
- Выбор файлов для скрытия
- Инструкция скрыть файлы и папки в файловом менеджере Android и Windows
- Vault
- Повсеместный алгоритм действий по возвращению файлов
- Инструкция скрыть файлы и папкив файловом менеджере Android и Windows
- Скрытые функции Андроид: топ 8
- Как скрыть фото стандартными средствами
- Когда это нужно?
- Как скрыть фото в галерее Андроид
- Причины скрытия информации
- Как спрятать приложение из истории?
Как создать скрытую папку на Андроид
Сначала создадим новую папку в ES Проводник. Для этого, необходимо включить отображение скрытых файлов при помощи программы.
Выполните следующие действия:
- Откройте файловый менеджер.
- Войдите в «Настройки» (в левом верхнем меню), а затем перейдите в опцию «Настройка отображения».
- Поставьте флажок в пункте «Показывать скрытые файлы» (Показывать файлы, начинающиеся с точки).
Создаем новую скрытую папку:
- В главном окне файлового менеджера выберите внутреннюю или внешнюю память (SD-карту, если система позволяет запись на внешний носитель без рут прав), где должна находиться скрытая папка.
- Нажмите на правое выпадающее меню, в открывшемся окне «Создать» выберите «Папка».
- Создайте папку, дайте ей имя, перед именем папки поставьте точку, например, «.Папка» или что-то в подобном роде, как вам больше нравится. Я советую написать имя папки латинскими буквами, в этом случае, название папки не будет бросаться в глаза.

- Нажмите на кнопку «ОК».
- Переместите в эту папку нужные файлы со своего девайса (смартфона или планшета).
- Войдите в настройки файлового менеджера, уберите галку напротив пункта настроек, показывающего системные каталоги.
После этого, скрытая папка не будет отображаться среди других папок на мобильном устройстве.
Как скрыть фото на телефоне
Многие хранят на телефоне фотографии, не предназначенные для посторонних глаз. В таком случае необходимо их защитить, ведь смартфон может попасть в руки к постороннему человеку, или вы сами дадите посмотреть его, что приведет к «утечке» конфиденциальной информации. Во избежание последствий необходимо знать, как спрятать фотографии в телефоне Хонор. Здесь можно использовать два пути — воспользоваться стандартным способом, встроенным в мобильный телефон, или установить какую-то стороннюю программу с Play Market. Рассмотрим каждый из методов подробнее.

Как скрыть фото в Галерее
Для начала разберемся, как спрятать фото в телефоне Хонор с помощью стандартных путей. Отметим, что опция работает только по отношению к альбомам, а не отдельным изображениям. Соответственно, алгоритм действий немного меняется:
- Войдите в раздел «Галерея».
- Перейдите в раздел «Альбомы».
- Жмите на кнопку «Добавить …».

Дайте имя, к примеру, «Важное»
- Выберите и добавьте изображение из предложенных папок. Для этого поставьте отметки в нужных картинках и жмите «галочку» сверху.
- Укажите действие «Копировать» или «Переместить». Если вы хотите скрыть фото на Хонор 20 или другой модели, лучше выбирать второй вариант. В таком случае изображение удаляется со старого места и оказывается в вашем альбоме. При выборе копирования контент останется в старом месте и переместится в новую папку. Следовательно, оно будет доступно для просмотра.
- Как только все нужные изображения перенесены, жмите на три точки справа вверху.
- Кликните на кнопку «Скрыть альбомы».
Найдите вновь созданный и переместите тумблер в правую сторону, чтобы скрыть фото на Хонор 8х и других телефонах бренда.
После этого изображения будут недоступны для просмотра. Таким способом можно спрятать необходимые фото на Хоноре 10, 20 и остальных моделей без ограничений по количеству.
Как скрыть через приложения
Второй способ — воспользоваться специальными приложениями из Плей Маркет. Все они имеют простой интерфейс, поэтому приведем список лучших программ, а разобраться с ними не составит труда. Чтобы скрыть фото на телефоне Хонор, используйте следующие варианты:
Photo Vault PRIVARY — надежное хранилище для фото, аудио, видео и других файлов. После их перемещения в специальную папку можно защититься от просмотра чужими людьми. Доступны варианты с установкой пароля, ПИН-кода, скрытием и т. д.

Скрыть фотографии / видео от Colifer Lab. С помощью софта легко разобраться, как скрыть фото в галерее Хонор на Андроид. Можно настроить видимые папки, поделиться информацией, сделать резервное копирование, поставить защиту по отпечатку пальцев и т. д.

Скрыть фото и видео от Smsrobot LTD. С помощью приложения можно скрыть фото на телефоне Хонор, хранить контент в личной галерее, надежно защититься от попыток взлома и т. д.

Можно воспользоваться и другими программами, доступными в Play Market. Перед установкой почитайте отзывы и убедитесь в эффективности приложения.
Как скрыть содержимое папки для галереи
Рассмотрим другой способ, который скрывает содержимое существующей папки для галереи. При этом способе сама папка не скрывается, но содержимое папки не отображается в галерее.
Сейчас я покажу, как скрыть папку на Андроиде в галерее, где отображаются мультимедиа файлы: фотографии, видео и т. п.
- В файловом менеджере войдите в папку, содержимое которой нужно скрыть в галерее.
- В меню файлового менеджера выберите «Создать», а затем «Файл».
- Присвойте файлу имя «.nomedia», с точкой в начале имени файла, нажмите «ОК».
- Перезагрузите устройство.
После запуска смартфона, содержимое папки не будет отображаться в галерее телефона. В файловом менеджере папка и ее содержимое будут видны.
Создание файла .nomedia
Этот тоже достаточно легкий способ не позволит скрыть файлы и папки на Андроиде. Вместо этого ваши несложные действия приведут к тому, что в галерее перестанут показываться обложки альбомов и некоторые другие ненужные вам медиафайлы. При этом сами они останутся на устройстве — в медиапроигрывателе во время воспроизведения соответствующей песни обложка продолжит отображаться.
Суть этого метода заключается в создании файла с расширением «.nomedia». Он говорит остальным приложениям, что находящиеся в одной с данным файлом папке картинки отображать не нужно. Опять же, создать такой файл вы можете прямо на смартфоне, используя файловый менеджер. Либо, как в нашем случае, задействуйте компьютер.
Шаг 1. Подключите устройство к ПК при помощи USB-кабеля.
Шаг 2. Зайдите в меню «Пуск» и щелкните левой кнопкой мыши по пункту «Компьютер». То есть, таким образом вы зайдёте в стандартный «Проводник».

Шаг 3. Перейдите в библиотеку «Документы» или любой другой раздел файловой системы вашего компьютера.

Шаг 4. Здесь щелкните правой кнопкой мыши и наведите курсор на пункт «Создать». Затем нажмите на «Текстовый документ».

Шаг 5. Щелкните по созданному файлу единожды левой кнопкой мыши. Переименуйте его в «.nomedia», стерев, само собой, расширение «.txt».
Обратите внимание: «Проводник» не всегда позволяет изменять расширение, поэтому может потребоваться более мощный файловый менеджер — например, всем известный Total Commander. Шаг 6
Теперь щелкните по файлу правой кнопкой мыши и нажмите на пункт «Вырезать»
Шаг 6. Теперь щелкните по файлу правой кнопкой мыши и нажмите на пункт «Вырезать».

Шаг 7. Всё в том же «Проводнике» перейдите в память подключенного устройства. Попадите в ту папку, картинки из которой не следует отображать. Здесь щелкните правой кнопкой мыши и выберите в контекстном меню пункт «Вставить». Либо нажмите вместо этого комбинацию клавиш Ctrl+V.

Вот и всё. Размещенный здесь файл «.nomedia» не даст обложкам альбомов появляться в «Галерее». Само собой, на вложенные папки это правило не распространяется — туда надо вновь копировать данный файл.
Выбор файлов для скрытия
Предположим, что Вы хотите скрыть некоторые фото из галереи. Для этого войдите в галерею, нажмите кнопку «Меню», после чего следует выбрать те самые фотографии, которые Вы хотите скрыть от лишних глаз. После чего снова нажмите кнопку «Меню» и выберите пункт «переместить в частный».
Вы заметите, что в галерее появилась новая папка. Она ничем не отличается от прочих, кроме того момента, что на ней нарисован замок. Это значит, что для входа в данную папку нужно использовать пароль.
Если Вы по ошибке перенесли в «личное» фото, то его можно вернуть в общий альбом обратным методом, используя кнопку «Меню».
Следует знать, что после включения режима «приватный» никто и даже Вы сами не будете видеть скрытые папки. Те самые с замочком на иконке. Потому, чтобы снова увидеть скрытые папки и файлы, Вам необходимо отключить «приватный» режим.
Узнайте, если ваш смартфон Samsung Galaxy S5, которым пользуетесь оригинальный. В случае, утери или кражи сообщите об этом в
В жизни часто возникают ситуации, когда ваш Android смартфон или планшет берут знакомые или друзья и вам бы не хотелось чтобы они увидели конфедициальную информацию. Как скрыть файлы из галереи или медиа-проигрывателя, а также файлового менеждера в Android читайте в этой статье!
Есть фото или видео которые стыдно показать или есть «секретная информация»? Если вам нужно скрыть эти файлы, то вам необходимо сделать вот что:
Инструкция скрыть файлы и папки в файловом менеджере Android и Windows
Android построен на базе ядра Linux и соответственно имеет общие черты с аналогичными операционными системами на этом ядре. К сожалению Windows ни как не относится к Linux и для того чтобы тщательно запрятать файл или папку, нужно немного постараться.
Прячем папку или файл на Android
Для того чтобы скрыть из файлового менеджера (проводника) файл или папку необходимо переименовать требуемый файл или папку дописав перед названием точку. То есть чтобы скрыть файл xxxx.jpg необходимо переименовать файл в . xxxx.jpg . Для того чтобы скрыть папку AlenaNu необходимо перед названием добавить точку.AlenaNu
файл видно ———————> xxxx.jpg файл не видно ———————>. xxxx.jpg
папку видно ———————> AlenaNu папку не видно ———————>.AlenaNu
Вот так вот можно скрыть фото на андроид и не только — папку и другие файлы!
После такой вот несложной процедуры, вы скроете необходимое в Android, но есть одна проблема, при подключение к компьютеру вы увидите, что все что вы скрывали в Windows прекрасно видно! По этому нужно «доработать» невидимость.
Прячем папку или файл на компьютере с ОС Windows
Ниже представлен скриншот на котором представлены в начале папки которые уже не видны в Android, но видны в Windows:

Чтобы скрыть папки или файл вам необходимо выделить все или выбрать по одиночке -> нажать правую кнопку мыши -> выбрать свойства — поменять в атрибутах файла или папки на Скрытый.

Вот и все! Оставайтесь вместе с сайтом Android +1, дальше будет еще интересней! Больше статей и инструкций читайте в разделе Статьи и Хаки Android.
Если на вашем Андроид смартфоне или планшете хранятся данные, которые не желательно видеть всем, кто берет ваше устройство в руки, то вы обратились по адресу. Пожалуй, лучшим решением данного вопроса является скрытие файлов из галереи, файлового менеджера и медиа-проигрывателя.
Данный способ очень простой и его можно сделать на любом устройстве. не требуются.
Как скрыть файлы из галереи либо медиа-проигрывателя
2. Создайте пустой текстовый файл с названием.nomedia внутри папки, файлы которой вы хотите скрыть.
3. Перезагрузите ваше устройство.
4. Зайдите в галерею или проигрыватель и убедитесь, что изменения вступили в силу.
Vault
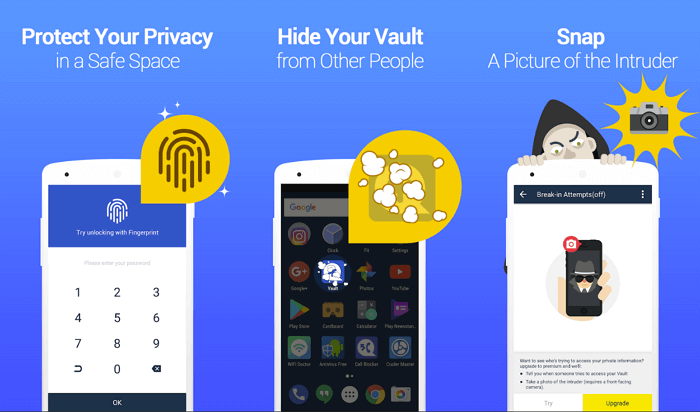
Vault — это «виртуальный сейф», который может защитить ваши фотографии, видео и даже приложения. А также можно защитить SMS, журнал вызовов и список контактов, благодаря специальной функции «Личный контакт», которая скрывает ваши важные файлы. Самое главное, функция защиты паролем гарантирует, что все фотографии будут скрыты. Вы сможете открыть их только после ввода пароля.
В премиум-версии есть отличная функция: приложение использует фронтальную камеру вашего устройства, чтобы сделать снимки злоумышленника, пытающегося открыть скрытые фотографии. В премиум-версии есть еще много возможностей, включая создание фальшивого хранилища, облачный сервис и специальный режим, в котором вы можете скрыть значок хранилища на главном экране.
Но я рекомендую использовать бесплатную версию, если ваша основная цель — скрыть только фото и видео. Ее будет достаточно. Помимо защиты мультимедиа, есть бонусные функции, такие как защита SMS, журналов вызовов и сообщений Facebook при помощи пароля.
Повсеместный алгоритм действий по возвращению файлов
С целью восстановления, как фотографий, так и иных пользовательских данных через приложения понадобиться:
- Подсоединить телефон к ПК посредством переходника;
- Включить программу, которая должна отобразить все подключённые накопители, к которым также относится смартфон. Однако при отсутствии видимости хранилища необходимо перевести устройство в соответствующий режим «отладки по USB». Для этого следует в настройках телефона найти отдельную функцию, в случае отсутствия которой нужно воспользоваться разделом «для разработчиков». Активация последнего происходит через пункт «Об устройстве», где нужно отыскать номер сборки. Кликнув несколько раз по последнему варианту можно получить доступ в необходимое меню. Как правило, нужно совершить семь нажатий, однако система самостоятельно будет вести обратный отсчёт до запуска отдельного режима «разработчика»;
- Выберите нужный накопитель и формат файлов, которые необходимо отыскать;
- Приступите к поиску;
- По итогу из представленных изображений нужно отметить те варианты, которые требуется переместить на ПК, после чего от компьютера транспортировать снимки на мобильное устройство.
Инструкция скрыть файлы и папкив файловом менеджере Android и Windows
Android построен на базе ядра Linux и соответственно имеет общие черты с аналогичными операционными системами на этом ядре. К сожалению Windows ни как не относится к Linux и для того чтобы тщательно запрятать файл или папку, нужно немного постараться.
Прячем папку или файл на Android
Для того чтобы скрыть из файлового менеджера (проводника) файл или папку необходимо переименовать требуемый файл или папку дописав перед названием точку. То есть чтобы скрыть файл xxxx.jpgнеобходимо переименовать файл в .xxxx.jpg. Для того чтобы скрыть папку AlenaNu необходимо перед названием добавить точку.AlenaNu
файл видно ———————> xxxx.jpgфайл не видно ———————>.xxxx.jpg
папку видно ———————> AlenaNuпапку не видно ———————>.AlenaNu
Вот так вот можно скрыть фото на андроид и не только — папку и другие файлы!
После такой вот несложной процедуры, вы скроете необходимое в Android, но есть одна проблема, при подключение к компьютеру вы увидите, что все что вы скрывали в Windows прекрасно видно! По этому нужно «доработать» невидимость.
Прячем папку или файл на компьютере с ОС Windows
Ниже представлен скриншот на котором представлены в начале папки которые уже не видны в Android, но видны в Windows:

Чтобы скрыть папки или файл вам необходимо выделить все или выбрать по одиночке -> нажать правую кнопку мыши -> выбрать свойства — поменять в атрибутах файла или папки на Скрытый.

Вот и все! Оставайтесь вместе с сайтом Android +1, дальше будет еще интересней! Больше статей и инструкций читайте в разделе Статьи и Хаки Android.
В этой статье мы разберемся с тем, как скрыть папку на Андроиде, как скрыть файлы на Андроиде, чтобы их не было видно на мобильном устройстве. Скрытые файлы и папки Андроид устройства позволят защитить от посторонних приватную информацию, не предназначенную для других пользователей, которые могут получить доступ к смартфону или планшету, например, члены семьи.
В современном мобильном устройстве, работающем на операционной системе Android, обычно, хранится большое количество различной информации: видео, фотографии, документы и т. п. Среди этих данных может оказаться информация личного характера, которую следует скрыть от чужих глаз. Из-за халатного отношения к данным, хранящимся на телефоне, могут возникнуть проблемы, в том числе, в личной жизни.
Для защиты конфиденциальных данных необходимо скрыть файлы и папки на Андроид. Скрытая папка на Андроиде поможет защитить личную приватную информацию, посторонний не увидит на смартфоне, если он попадет в его руки, ничего из того, что было скрыто пользователем мобильного устройства.
Для большей надежности все приватные данные можно собрать в одну папку, а затем скрыть ее от посторонних глаз. Можно вообще не скрывать отдельные папки, а скрыть только некоторые файлы, расположенные в разных папках.
В статье вы найдете инструкции о том, создать невидимую папку или скрыть файл на мобильном девайсе, под управлением операционной системы Android. Мы создадим новую скрытую папку, скроем уже существующую папку, скроем файл, посмотрим скрытую папку или файл, уберем скрытую папку или файл: сделаем их снова видимыми.
Для создания скрытой папки или скрытого файла нам понадобится файловый менеджер (Проводник). Если на вашем устройстве предустановлен менеджер файлов, используйте данное приложение. Если Проводника на смартфоне или планшете нет, или вас не устраивают его возможности, ознакомьтесь со статьей про , для выбора подходящего приложения для своего устройства.
Метод создания скрытой папки подразумевает маскировку папки или файла, в качестве системного каталога или приложения. В операционной системе Android системные каталоги не отображаются по умолчанию.
На примере в статье я буду показывать работу в мощном файловом менеджере ES Проводник (ES File Manager), из-за того, что это самая популярная программа данного типа. В других приложениях могут отличаться по названиям пункты меню программ, но все выполняемые действия будут идентичными.
Скрытые функции Андроид: топ 8
Помимо файлов, в операционной системе от Google есть некоторые возможности, о которых большинство пользователей не знает. Ниже перечислены 8 самых интересных из них.
Мини-игра

На любом Андроиде, вне зависимости от его версии и начинки, есть спрятанная небольшая игра. Но в отличие от обычных игр, она не отображается в виде ярлыка на рабочем столе или в меню приложений.
Как найти и запустить игру:
- Открыть Настройки мобильного устройства.
- Проскроллить вниз и тапнуть на пункт “О системе” (“О телефоне”).
- Найти пункт “Версия Android” и нажать на него несколько раз (причем быстро) до тех пор, пока не запустится мини-игра.
Это простая и красочная мини-игра, где графические элементы выполнены в стиле операционной системы.
Меню для разработчиков

В каждом гаджете есть раздел “Для разработчиков”, который содержит множество новых функций. Самая известная и полезная из них по моему мнению — отладка по USB.
Благодаря отладке в девайсе можно изменять и просматривать файлы, подключая аппарат к компьютеру посредством ЮСБ-соединения.
Активировать режим:
- Открыть Настройки.
- Перейти в раздел “О системе” (“О телефоне”).
- Быстро несколько раз тапнуть по пункту “Серийный номер” (“Версия сборки”) до тех пор, пока не отобразится надпись об успешной активации режима.
Чтобы перейти в меню для разработчиков, нужно нажать на пункт “Для разработчиков” в меню Андроид.
Экранная лупа

Лупа позволяет значительно увеличивать выделенные участки дисплея. Она особенно полезна для людей с нарушениями зрения.
Инструкция по активации экранной лупы:
- Открыть пункт “Специальные возможности” в настройках аппарата.
- Перейти в подпункт “Жесты для увеличения”.
- Здесь отобразятся действия для включения экранной лупы. Следовать им и пользоваться фичей.
Скриншот экрана

Некоторые пользователи мобильных устройств под управлением операционной системы Android не знают о том, что можно сделать скриншот происходящего на дисплее.
Делать это можно разными способами, но самый встречающийся из них — одновременное нажатие и удерживание кнопки блокировки экрана и уменьшения громкости.
По своему опыту скажу, что это не всегда удобно. Наверняка в вашем гаджете есть более простые способы создания скрина. Например, можно делать скриншот при перемещении трех пальцев по дисплею сверху вниз.
Системные USSD-команды

Эта фича пригодится для разнообразных системных настроек и их просмотра. USSD-команд немало, вот 3 из них:
- *#*#0*#*#* — для калибровки экрана;
- *#06# — для просмотра IMEI-номера;
- *#*#4636#*#* — подробная информация о системе.
Ограничение интернет-трафика

Даже в устаревших версиях ОС есть возможность ограничения сетевого трафика. Она полезна при ограниченном тарифе интернета.
Как включить ограничение:
- Открыть пункт “Передача данных” в настройках.
- Ввести максимальное количество израсходованного трафика.
- Подтвердить действие.
Безопасный режим

Безопасный режим запускает гаджет с ограниченным набором функций (только заводских).
Инструкция по его активации:
- Удерживать кнопку выключения.
- На дисплее отобразится кнопка отключения, которую нужно удерживать.
- Появится возможность выбрать безопасный режим.
Удаленное управление в случае кражи
Можно заранее позаботиться о сохранности своего девайса, включив удаленное управление.
Как включить удаленное управление:
- Открыть раздел “Безопасность” в настройках.
- Нажать на “Администраторы устройства”.
- Активировать пункт “Удаленный поиск и блокировка”.
Теперь в случае кражи можно будет управлять аппаратом через аккаунт Гугл.
Как скрыть фото стандартными средствами

Для того чтобы спрятать снимки штатными методами, без использования дополнительных утилит, проделайте следующие шаги:
- соедините телефон с ПК, активировав режим передачи данных;
- зайдите в перечень файлов, поставляемых программой Whatsapp;
- по аналогии с ранее рассмотренными способами сделайте новый текстовый документ, присвоив имя «.nomedia»;
- сформируйте такой самый файл в папке обложек альбомов, скачанных на смартфон;
- удостоверьтесь в правильном группировании контента посредством открытия галереи и VLC.
Метод подойдёт для тех, кто инсталлировал музыкальную программу и получил кроме песен множество графических изображений, посвящённых альбомам.
На Android
Как скрыть папку на Андроиде? Здесь всё просто и знакомо – укажите точку перед названием. Отредактировав файл, его можно найти в системе путём активации режима отображения невидимого содержимого.
Галереи показывают спрятанные снимки вне зависимости от происхождения. Т.е. хранилища файлов могут быть и штатными, и принадлежащими установленным приложениям.
На Samsung
Производитель из Южной Кореи заложил в собственных девайсах опцию сокрытия фотографий. Для реализации задуманного совершите следующие шаги:
- зайдите в конфигурацию смартфона;
- выберите пункт «Биометрия и безопасность»;
- нажмите на кнопку «Защищённая папка»;
- подтвердите аккаунт Самсунга;
- установите вид блокирования;
- зажмите палец на названии интересующего файла, вызвав контекстное меню, и дайте команду на перемещение в закрытую директорию.
На Xiaomi
Китайский бренд позволяет также оперативно убрать с глаз долой лишнюю информацию. 2-3 тапа – и дело готово. Итак, перед тем, как скрыть папку на Андроиде в устройстве Ксиоми:
- запустите стандартное хранилище фоток;
- выделите кандидата на сокрытие;
- в нижнем меню нажимаете на словосочетание «В альбом»;
- в открывшемся фрейме кликаете по надписи «Скрытый альбом».
Для разблокировки достаточно зайти в раздел «Альбомы» штатной галереи, нажать на троеточие и включить «Невидимые альбомы».
На Oppo
Другой производитель из Китая Oppo не предусмотрел обеспечения конфиденциальности в классическом виде. Вместо этого доступно сокрытие материалов, относящихся к различным форматам, в рамках единой папки.
- открываем раздел «Files»;
- кликаем по последней кнопке;
- придумываем пароль для галереи;
- нажимаем на «Добавить файл»;
- выбираем фотографию.
На Meizu
В Мейзу механизм защиты повторяет Oppo:
- зайдите в программу «Проводник»;
- откройте раздел «Все»;
- тапните по слову «Хранилище»;
- наберите ключ для того чтобы попасть в директорию;
- зажмите палец на имени файла и выберите в выпадающем меню команду «Отправить в хранилище».
На Huawei
Представляем простую инструкцию того, как скрыть папку на Андроиде для гаджетов марки Huawei:
- в хранилище выберите директории, подлежащие сокрытию;
- тапните по троеточию для появления меню;
- отметьте строчку «Hide albums».
При желании восстановить видимость также обратитесь к контекстному меню папок.
Когда это нужно?
Чаще всего сделать скрытую папку на Андроид хочется в том случае, если доступ к вашему устройству имеют другие люди. В такой папке могут содержаться интимные фотографии, копии каких-то важных документов или что-то ещё, о существовании чего другой человек подозревать не должен.
Другая причины скрытия файлов — это удобство использования «Галереи». Дело в том, что по умолчанию в ней отображаются абсолютно все медиафайлы, хранящиеся на смартфоне. И если показ видеозаписей чаще всего можно отключить, то с обложками альбомов такой фокус не пройдет. Такие графические файлы придется скрывать вручную.
Третья причина заключается в отправке девайса в сервисный центр для ремонта. В подобных заведениях порой работают люди, которые любят просматривать чужие фотографии. Обычно они делают это от скуки, когда гаджет уже отремонтирован и заняться совершенно нечем. Либо это происходит во время тестирования устройства на предмет его работоспособности. Словом, достаточно создать скрытые папки, чтобы работник сервисного центра ничего не увидел.
Следует заметить, что опытный специалист всё же сможет найти скрытые файлы, если он того захочет. Но для этого придется повозиться. Те же работники сервисных центров точно таким заниматься не станут, не желая тратить столь длительное время. Так что можно сказать, что функция создания скрытых файлов и папок сделана скорее ради удобства пользователя, чем для обеспечения полной конфиденциальности.
Как скрыть фото в галерее Андроид
Алгоритм аналогичен со всеми предыдущими. Стоит отметить, что если человек хочет сделать файл скрытым, то ему просто нужно изменить его название и поставить перед ним точку. С фотографиями алгоритм такой же.
- Переходим в свой файловый менеджер и создаем объект с любым названием, переходим в неё и создаем такую же, только со скрытным характером, то есть ставим точку перед её названием. Называть её можно по-разному, начиная с «Фото», заканчивая «Собака». Называются файлы латинскими буквами.
- После переходим в настройки и активируем ползунок напротив «Показ скрытых файлов». Папка автоматически станет видимой.
- Далее переходим на те фото, которые хотелось бы спрятать. Зажимаем их и кликаем на кнопку «Вырезать». После этого переходим в ту нашу папку и вставляем те фотографии в неё.
- Переходим на тот же ползунок, который был описан ранее, и переводим его в неактивное состояние. Теперь пользователю следует перезагрузить устройство.
Вячеслав
Несколько лет работал в салонах сотовой связи двух крупных операторов. Хорошо разбираюсь в тарифах и вижу все подводные камни. Люблю гаджеты, особенно на Android.
Задать вопрос
Вопрос эксперту
Существуют ли специальные программы, кроме файлового менеджера?
Да. В официальных источниках можно скачать определенные приложения, которые направлена как раз на эту функцию. Они удобны тем, что позволяют пользователю без труда воспользоваться всеми возможностями своего телефона. Подробный обзор на одну из таких программ – Hexlock App Lock- можно посмотреть в видео ниже.
Существуют ли другие способы кроме системных?
Да. Пользователь может также спрятать или наоборот открыть папку или файл при помощи приложений, а также с помощью компьютера. Этот процесс требует подключение специального кабеля, который идет в комплекте с устройством. Этот метод подойдет для тех, кто не может разобраться с системными и ладит с компьютерами.
Скрытые папки никто не увидит?
Да. Увидеть объект могут только те люди, которые заранее знали о существовании такой. Как правило, мало кто знает о наличие такой функции. Узнать о ней пользователь может только в том случае, если он активирует пункт «Показ скрытых файлов».
Какой метод лучше?
Все зависит от подготовки человека. Если тот вовсе не разбирается в компьютере, то он может воспользоваться системными методами. Если же даже те для него оказались слишком сложными, то самый легкий — установка специальных программ, о которых говорилось ранее.
Причины скрытия информации
Как восстановить информацию
Приложение Yodot Android Data Recovery используется для поиска скрытых данных на телефоне. Это программное обеспечение тщательно сканирует как внутреннее, так и внешнее хранилище информации, сохраняя восстановленные данные на ПК.
Скрываем файлы на телефоне
С помощью стороннего софта
В стандартной галерее на смартфоне отображены все папки, содержащие фотографии или видео. Это и папка со снимками с камеры, скриншоты, загрузки, фото с Viber и т.д.:

Возможности же изменить в стандартных настройках отображаемые папки попросту не существует. Но ситуация радикально меняется, если установить на смартфон специальную утилиту – альтернативную галерею, например, Quick Pic:

Мощное и в то же время компактное приложение с современным дизайном и эффектами многослойности для управления фотоснимками.
Quick Pic обеспечивает возможность быстрого запуска и просмотра тысяч фотографий. В распоряжении пользователя приятный интерфейс с оптимизацией под большие экраны и поддержкой мульти-тач жестов.
Безусловным плюсом программы можно отметить отсутствие как дополнительных разрешений, так и надоедливой рекламы.
С помощью пароля можно легко скрыть фото и фидеофайлы, исключив их из всех приложений стандартной галереи.
Осталось добавить, что распространяется приложение бесплатно, и, кроме основных функций, поможет в сортировке, переименовании, создании новых папок, пр. А наличие встроенного графического редактора позволит редактировать и устанавливать обои с наилучшим качеством.
С помощью компьютера
В этом случае, на ПК, используя проводник Windows активируем атрибут «Скрытый».
Что нужно для этого сделать: подсоединяем телефон или планшет через USB-кабель к компьютеру (не забываем включить отладку по USB). В накопителе, открываем папку с фото, кликаем правой кнопкой мышки по нужному файлу, выбираем «Свойства», ставим галочку напротив пункта «Скрытый»:

После этой несложной манипуляции, то, что мы скрыли, на компьютере не будет отображаться. А для просмотра этого контента, в свойствах проводника нужно будет выбрать возможность смотреть скрытые файлы. Но вот в галерее Андроида эти файлы по-прежнему будут отображаться.
С помощью файлового менеджера
На мой взгляд, это самый оптимальный способ скрыть на мобильном устройстве информацию, не предназначенную для стороннего просмотра.
Нам понадобится хороший файловый менеджер, к примеру, ES Проводник. По сочетанию качества и предоставляемых им возможностей, это самый оптимальный вариант, но если вы привыкли пользоваться другим, то можете использовать тот, который для вас удобнее.
Данным способом мы сможем скрыть и отдельные фотоснимки, и даже целую папку. Что нужно сделать:
Запускаем ES Проводник, отыскиваем на SD-карте нужную папку или файл, затем нажимаем на название до появления окошка с меню, в котором указаны дополнительные функции. Выбираем пункт «Переименовать», ставим впереди имеющегося названия точку. К примеру, папка галереи находится в DCIM/Camera. Чтобы на Андроиде нам скрыть в галерее альбом, переименовываем её, добавив точку, в «.Camera»:

После этой процедуры, нам нужно снова открыть галерею и убедиться, что нужная папка не видна.
Да, скажете вы, отлично, а как теперь увидеть скрытое расположение? Для этого выполняем следующие манипуляции:
Входим в Проводник снова, затем, свайпом с левого края дисплея открываем «Отображать скрытые файлы», находим свою папку (файл) с точкой, перед названием (она будет слегка затемнённая). Теперь просто снова убираем точку, и то, что было скрыто, снова отобразится в галерее.
С помощью специального приложения
На самом деле приложений, предлагающих функцию скрытия приватной информации довольно много. Работают они по одному принципу, поэтому мы, в нашем обзоре, остановимся на «Скрыть фото — сейф KeepSafe».

Утилита надёжно скроет ваши фото и видео в галерее устройства паролем, который нужно будет придумать самостоятельно, после чего весь контент будет перемещён в специальное хранилище. А для просмотра нужно будет всего лишь ввести пароль.
Мы постарались наиболее полно осветить тему «как скрыть фото на Андроиде и другие файлы», но, если вопросы всё-таки остались – мы всегда на связи. Удачи!
Как спрятать приложение из истории?
Apple запоминает все то, что было скачано вами из магазина приложений. И даже после удаления программы с устройства упоминание об этом приложении останется в истории загрузок. Так что любой, получивший доступ к вашему устройству, может узнать, какие приложения вы скачивали и устанавливали ранее. Но удалить эту информацию очень просто.
Откройте приложение App Store, нажмите на иконку своего профиля в правом верхнем углу и перейдите в «Покупки».
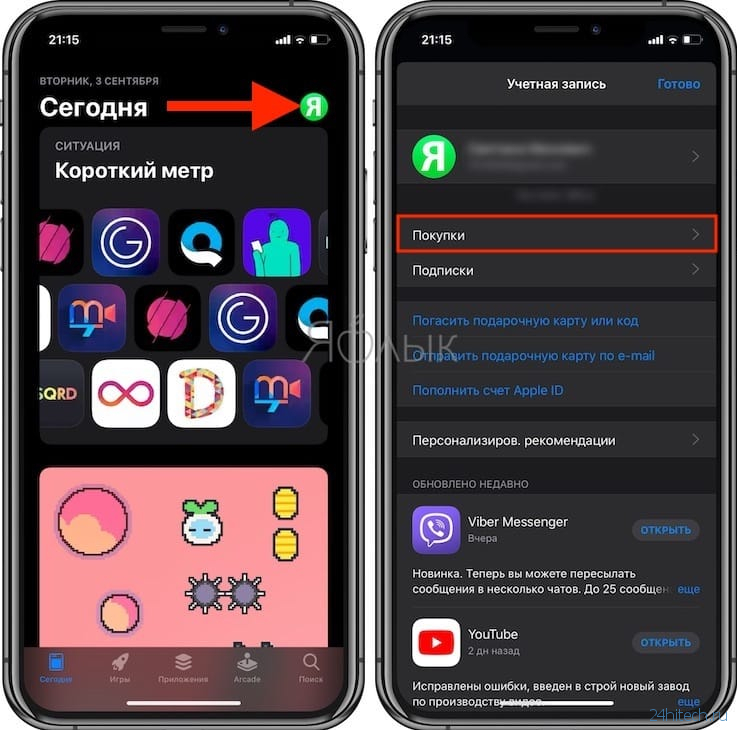
Записи, которые требуется удалить, надо просто смахнуть влево и подтвердить действие нажатием клавиши «Скрыть» (подробно).

Большая часть пользователей смартфонов на Андроид задаются вопросом, как на Android скрыть иконку приложения. Прятать установленные на Android с основного меню нельзя, так как система Android не имеет стандартных функций, которые могут предоставить эту возможность. Поэтому вам придется применять специальные лончеры, которые меняют стандартное меню смартфона на свое.
Хорошим решением для скрытие иконок из меню станет приложение Launcher Apex , оно обладает красивым оформлением и имеет хорошую функциональность.
Для отключения отображения приложения зайдите в опции Launcher Apex и откройте там пункт «Опции меню приложений», затем откройте «Скрытые приложения». В списке, который перед вами появится, обозначьте приложения, которые вы желаете спрятать и они не будут больше отображаться в меню.
А в статье как скрыть приложение на Андроид мы рассказывали как скрыть иконки приложения, само приложение и файлы с помощью программы Hide It Pro для Android .
