Открываем файлы docx онлайн
Содержание:
- Интерфейс облачного хранилища
- Microsoft Word
- Краткая история формата DOC
- Способ 3: OpenOffice
- Как открыть xml-файл онлайн
- Какой из них следует использовать
- Открытие файлов Word в Zoho Office Suite
- Работа с DOC-файлами на смартфоне
- Работа с DOC-файлами на смартфоне
- Значок Word не отображается в файлах документов .doc и .docx
- Как конвертировать (сохранить) файл .doc/.docx в формат .odt
- Способ 2: LibreOffice
- Как на телефоне открыть файлы DOCX и DOC – лучшие программы
- Работа с DOC-файлами на смартфоне
- Как посмотреть DOCX (DOC) онлайн на сервисе 4html.net
- А как же «старички»?
- LibreOffice Writer
- Способ 1: Word
- Облачные технологии
- Резюме файла DOC
- OpenOffice Writer
Интерфейс облачного хранилища
Пробежимся по основным разделам, кнопкам и настройкам Google Диска.
Через кнопку «Создать» в левом верхнем углу вы можете загружать на свой диск файлы и папки с компьютера. А также создавать папки и документы непосредственно в облаке. Создавать можно текстовые документы, таблицы, презентации со слайдами, Гугл Формы (для опросов, анкет, записи на скайп-консультации), рисунки, карты и сайты.
Под этой кнопкой располагается панель с основными разделами Диска.
В разделе «Мой диск» находятся все загруженные в облако файлы и папки, а также документы и папки, которые вы создали в облаке.
Выделяя тот или иной файл/папку мышкой, вы можете производить над ними различные действия, об этом расскажу далее. Чтобы выделить сразу несколько файлов, удерживайте клавишу Ctrl на клавиатуре и кликайте по нужным файлам.
Отображение файлов на Диске можно отсортировать по названию, по дате изменений, по дате просмотра.
В разделе «Недавние» – отображаются файлы, с которыми вы недавно работали (открывали, загружали, редактировали и т.д.).
Раздел «Google Фoто» – здесь появляются изображения, которые вы загрузили в приложение Google Фoто. Также сюда автоматически сохраняются картинки, загруженные к постам в Гугл плюс. Попасть в само приложение можно кликнув по иконке приложений Гугла из диска, почты, стартовой страницы браузера Гугл Хром.
В настройках приложения можно поставить полезную галочку, чтобы фото и видео не занимали лишнее место в хранилище.
Для этого зайдите в Гугл Фото, нажмите по трем вертикальным полосам вверху слева, перейдите в настройки.
И отметьте соответствующий пункт:
Раздел «Помеченные» – сюда попадают файлы и папки, которые вы отметите, как важные для себя. Отметить очень просто – выделяете файл, жмете правой кнопкой мыши, в открывшемся списке выбираете «Добавить пометку». Чтобы убрать файл из «Помеченных» – опять нажимаете правой кнопкой и выбираете «Снять пометку».
Корзина – в нее попадают файлы, которые вы удаляете со своего Гугл Диска. Корзину можно очистить, тогда файлы удаляются окончательно. Вы также можете восстановить любой файл из корзины, выделив его мышкой и нажав «Восстановить из корзины».
В правом верхнем углу Google Диска есть еще несколько полезных иконок.
Вы можете настроить отображение файлов в облаке в виде списка или сетки. Нажав на букву «i» в кружке, можно просмотреть историю своих действий на диске, а также свойства любого файла, выделив его мышкой. Клик по шестеренке откроет дополнительный список вкладок.
Во вкладке «Настройки»:
• Можно поменять язык интерфейса. • Включить офлайн-доступ (сохранение Гугл-документов на компьютер, чтобы работать с ними без подключения к интернету). По этому вопросу вы можете ознакомиться с отдельной инструкцией. • Отключить автоматическую загрузку фотографий из Гугл Фото в папку на диске. • Выбрать вариант интерфейса – просторный, обычный или компактный.
Есть также настройки оповещений.
И возможность подключать разные приложения Google к своему диску.
Нажав на вкладку «Установить диск на компьютер», вы сможете скачать приложение для ПК, а также для смартфонов на Android или Iphone. Тут учитывайте, что приложение для ПК синхронизируется с облаком онлайн и все файлы оказываются у вас на компьютере, занимая место. Поскольку мне это не подходит, я предпочитаю пользоваться только веб-интерефейсом. Плюс от синхронизации разве что в возможности быстро отправить файл большого размера в облако или разом сохранить все файлы из облака на компьютер, после чего синхронизацию отключить.
Microsoft Word
Формат «.docx» разработан корпорацией Microsoft – ею же и разработан текстовый редактор Microsoft Word. Поэтому логично, что компания, создавшая определённый формат файла, создаст и редактор, который его поддерживает. Поэтому «.docx» откроет любая версия Word, начиная с 2007. С более ранними версиями сделать этого не получится. Чтобы открыть файл, проделайте следующее:
- Для начала запустите текстовый редактор Word (обязательно версии 2007 или позже) и откройте вкладку «Файл», находящуюся в левой верхней части документа.
Открываем вкладку «Файл»
- Кликните по пункту меню «Открыть». Чтобы сразу перейти к открытию файла, вы можете также воспользоваться комбинацией клавиш «Ctrl+O».
Кликаем по пункту меню «Открыть»
- Откроется проводник. Перейдите в папку, в которой хранится нужный файл, затем выделите его левым кликом и нажмите «Открыть».
Переходим в папку, в которой хранится нужный файл, затем выделяем его левым кликом и нажимаем «Открыть»
- После этого файл «.docx»-формата откроется в Ворде, и вы сможете не только просматривать его, но и редактировать.
Файл «.docx»-формата в Ворде не только можно открыть, но и редактировать
Краткая история формата DOC
Microsoft Word начал использовать формат DOC и соответствующее расширение файла более 30 лет назад в самом первом выпуске Word для MS-DOS. Word исполнял роль проприетарного процессора документов, формат также был проприетарным: Word был единственной программой, официально поддерживающей файлы DOC, до тех пор, пока Microsoft не откроет спецификацию в 2006 году, после чего она была перепроектирована.

В 90-х и начале 2000-х годов различные конкурирующие продукты могли работать с файлами DOC, хотя некоторые из более экзотических форматов и опций Word не поддерживались в других текстовых процессорах. Поскольку Office и Word были де-факто стандартами для офисных наборов, соответственно, закрытый характер формата файла, несомненно, помог Microsoft сохранить свое господство над такими продуктами, как Corel WordPerfect.
С 2008 года Microsoft несколько раз выпускала и обновляла спецификацию формата DOC для использования в других программах, хотя не все расширенные функции Word поддерживаются открытой документацией.
После 2008 года формат DOC был интегрирован в платные и бесплатные программы обработки текстов многих поставщиков. Это значительно упростило работу с более старыми форматами текстовых процессоров, и многие пользователи по-прежнему предпочитают сохранять документы в старом стандарте DOC.
Способ 3: OpenOffice
Конкурентом LibreOffice считается OpenOffice. В нем также имеется собственный текстовый процессор, который тоже называется Writer. Только в отличие от двух ранее описанных вариантов, с его помощью можно просматривать и изменять содержимое DOCX, но сохранение придется выполнять в другом формате.
- Запустите стартовую оболочку пакета. Щелкните по наименованию «Открыть…», располагающемуся в центральной области.
Можете проделать процедуру открытия и через верхнее меню. Для этого щелкните в нем по наименованию «Файл». Далее перейдите по «Открыть…».
Можно для запуска инструмента открытия объекта воспользоваться привычной комбинацией Ctrl+O.
- Какое бы действие из вышеописанных вы не избрали, оно приведет к активации инструмента запуска объекта. Переместитесь в этом окне в ту директорию, где помещен DOCX. Обозначьте объект и щелкайте «Открыть».
Документ будет отображен в ОупенОфис Writer.
Как и при использовании предыдущего приложения, вы можете перетянуть в стартовую оболочку OpenOffice нужный объект из Проводника.
Запуск объекта, имеющего расширение DOCX, также можно произвести вслед за запуском Writer.
- Для активации окна запуска объекта щелкните по значку «Открыть». Он имеет форму папки и расположен на панели с инструментами.
Для указанной цели можно воспользоваться и меню. Сделайте щелчок по «Файл», а затем перейдите по «Открыть…».
Как вариант используйте сочетание Ctrl+O.
- Любое из трех указанных действий инициирует активацию инструмента запуска объекта. Операции в нем нужно выполнять по тому же алгоритму, который был описан для способа с запуском документа через стартовую оболочку.
В целом нужно отметить, что из всех изученных тут текстовых процессоров, OpenOffice Writer менее всего подходит для работы с DOCX, так как не умеет создавать документы с таким расширением.
Как открыть xml-файл онлайн
Вам важно узнать содержимое файла XML, который вы нашли, но не хотите загружать программное обеспечение? Нет проблем, это не обязательно. Чтобы открыть файлы с расширением .XML, вы можете использовать один из нескольких инструментов онлайн-просмотра
Вот некоторые интернет-сайты, которые предлагают просмотр файлов XML: это простые в использовании и по-настоящему доступные инструменты
Вот некоторые интернет-сайты, которые предлагают просмотр файлов XML: это простые в использовании и по-настоящему доступные инструменты.
Codebeautify
Первый веб-сайт, который выполняет задачу программы для просмотра XML-файлов – XML Viewer codebeautify.org. Для того, чтобы использовать этот инструмент, перейдите по адресу codebeautify.org.
Интерфейс XML Viewer невероятно прост и функционален: следуя указаниям, которые вы найдете в следующих строках, вам не составит труда использовать его для просмотра файлов XML.
Сначала нажмите кнопку Browse, чтобы найти файл на вашем ПК или Mac. После выбора нажмите кнопку Открыть в диалоговом окне, чтобы завершить процесс импорта.
На экране XML Input слева вы увидите текст файла, который вы открыли, а на правом экране вы можете увидеть его в соответствии с другими структурами: нажав кнопку просмотра дерева, вы увидите структуру различных тегов и зависимостей; нажав на кнопку Beautify / Format, вы можете просмотреть хорошо отформатированный исходный код, а с помощью кнопки Minify вы можете удалить весь ненужный код.
Кроме того, вы можете экспортировать XML в другие форматы, такие как CSV (Export to CSV) или в JSON (XML to JSON). Если вы хотите внести изменения, вы можете сохранить их, нажав кнопку Download, которая позволяет сохранить новый файл на ПК, всегда в формате XML.
XMLGrid
Если вы просто хотите открыть указанный вами XML-файл и не хотите читать содержимое в разных форматах или структурах, я рекомендую веб-сайт XML Grid.net, позволяющий открывать XML-файл в несколько кликов из браузера.
Как его использовать? Очень просто: сначала зайдите на главную страницу веб-сайта и, как только отобразится соответствующая веб-страница, нажмите Open File и Выберите файл. Очевидно, теперь вам нужно найти XML-файл на вашем компьютере, щелкнуть по нему, а затем по кнопке Открыть в диалоговом окне Windows или macOS, чтобы открыть его. После загрузки нажмите кнопку Submit.
Если всё прошло правильно, файл покажет Well-Formed XML. Затем файл отобразится в нижней панели, и вы можете нажать кнопку TextView, чтобы просмотреть его в полностью текстовом формате.
Среди дополнительных функций этого веб-сайта есть возможность использования таких инструментов, как онлайновые учебники по XML , чтобы узнать, как писать на XML, и онлайн-валидатор XML, чтобы проверить правильность написания.
XMLViewer
Среди многочисленных интернет-сайтов, выполняющих задачу открытия и просмотра файлов XML, один из тех, что выделяется своим увлекательным графическим интерфейсом, – это xmlviewer.org.
Как вы можете догадаться по доменному имени, основная функция заключается в том, чтобы позволить вам просмотреть содержимое файла XML. Сайт делает это очень хорошо и, кроме того, имеет пользовательский интерфейс, который действительно радует глаз.
Чтобы использовать его, перейдите на главную страницу веб-сайта, загрузите файл с помощью кнопки Browse и нажмите кнопку Format.
При желании вы можете отформатировать текст в формат Json, удалить лишний код (кнопка Minify) и активировать древовидное представление (кнопка Tree View).
Какой из них следует использовать
DOCX – лучший выбор для любой ситуации. Формат создает меньшие, более легкие файлы, которые легче читать и передавать. Открытый характер стандарта Office Open XML означает, что его можно прочитать практически любым полнофункциональным текстовым редактором, включая онлайн-инструменты, такие как Google Docs.
Единственной причиной использования старого формата DOC может быть восстановление некоторых файлов старше десяти лет или работа с очень устаревшим текстовым процессором.
В любом случае, лучше сохранить файл в DOCX или какой-либо другой современный стандарт, например ODF, для простого преобразования.
Открытие файлов Word в Zoho Office Suite
Zoho Office Suite — офисный пакет онлайн приложений, среди которых есть приложение Writer, поддерживающее формат Word. На Zoho базовый уровень использования функций веб-сервиса предоставляется бесплатно.
Вам также может быть интересно:
- Как открыть DOCX (DOC) на компьютере — 10 программ
- Лучшие онлайн инструменты и сайты для проверки плагиата
На странице сервиса Zoho.com нужно выполнить следующие действия:
- На странице Writer нажмите на кнопку «Передать», в контекстном меню выберите «Загрузить документ».
- В окне «Загрузить документ» выберите вариант: «С локального компьютера». Поддерживаются файлы Word с расширениями «.docx» и «.doc», размером не более 10 МБ.
- Нажмите на кнопку «Открыть…».
- Нажмите слева на кнопку с тремя полосками, чтобы открыть панель инструментов, предназначенную для редактирования документа.
Готовый документ можно сохранить в разных текстовых форматах, в том числе в формате DOCX.
Конвертируем DOCX в DOC — 7 способов
Работа с DOC-файлами на смартфоне
Для просмотра DOC-файлов подойдет почти любое приложение-читалка, представленное в Google Play (смартфоны на OS Android) или App Store (гаджеты под управлением iOS). Внимательно прочтите описание на странице приложения и подберите то, которое поддерживает все нужные Вам форматы, например, DOC, DOCX, RTF, TXT, PDF, FB2, EPUB. Хорошим выбором будет кроссплатформенный eBoox, скачать который можно здесь https://trashbox.ru/link/eboox-android. Вот скриншот его интерфейса:

Интерфейс «Приложения-читалки»
Возможность создания новых DOC-файлов и редактирования существующих хорошо реализована только в официальных и, к счастью, бесплатных приложениях от Microsoft и Apple. Для смартфонов и планшетов на Android версии 4.1 и старше подойдет мобильная версия программы Word.

Мобильная версия программы Word
Владельцам iPhone и iPad следует обратить внимание на приложение Pages. Единственной достойной альтернативой официальному ПО, правда, со слегка урезанным функционалом, будет программа WPS Office

Программа WPS Office имеет урезанный функционал
Для планшетов и нетбуков под управлением ОС Windows подойдут те же программы, что и для настольных ПК.
Работа с DOC-файлами на смартфоне
Для просмотра DOC-файлов подойдет почти любое приложение-читалка, представленное в Google Play (смартфоны на OS Android) или App Store (гаджеты под управлением iOS). Внимательно прочтите описание на странице приложения и подберите то, которое поддерживает все нужные Вам форматы, например, DOC, DOCX, RTF, TXT, PDF, FB2, EPUB. Хорошим выбором будет кроссплатформенный eBoox, скачать который можно здесь https://trashbox.ru/link/eboox-android. Вот скриншот его интерфейса:
Интерфейс «Приложения-читалки»
Возможность создания новых DOC-файлов и редактирования существующих хорошо реализована только в официальных и, к счастью, бесплатных приложениях от Microsoft и Apple. Для смартфонов и планшетов на Android версии 4.1 и старше подойдет мобильная версия программы Word.
Мобильная версия программы Word
Владельцам iPhone и iPad следует обратить внимание на приложение Pages. Единственной достойной альтернативой официальному ПО, правда, со слегка урезанным функционалом, будет программа WPS Office
Программа WPS Office имеет урезанный функционал
Для планшетов и нетбуков под управлением ОС Windows подойдут те же программы, что и для настольных ПК.
Значок Word не отображается в файлах документов .doc и .docx
Было замечено, что конфликты с настройками программы по умолчанию в Windows могут приводить к отображению простых белых значков в ваших файлах strong .docx .. Таким образом, вы можете не видеть значок Microsoft Word . Если значок Microsoft Word пустой или отсутствует и не отображается правильно или правильно в файлах документов .doc и .docx Office в Windows 10, то вы можете попробовать решения, описанные ниже в сообщении.

Значок Word не отображается в файлах документов
В большинстве случаев простая перезагрузка компьютера или обновление папки могут решить проблему. Если это не поможет, тогда читайте дальше.
1] Настройте файлы .docx для открытия с помощью «winword.exe»

Щелкните правой кнопкой мыши файл DOCX и выберите параметр Открыть с помощью… .
Затем, когда появится сообщение «Как вы хотите открыть этот файл», выберите « Дополнительные приложения ».
Теперь прокрутите вниз и установите флажок « Всегда использовать это приложение, чтобы открывать файлы .docx ».
Нажмите ссылку Найти другое приложение на этом ПК и выберите приложение WINWORD.exe по одному из следующих путей в соответствии с установленной версией Office и нажмите Открыть:
- Word 2016 (64-разрядная версия):C: \ Program Files \ Microsoft Office \ root \ Office16
- Word 2016 (32-разрядная версия):C: \ Program Files (x86) \ Microsoft Office \ root \ Office16
3] Изменить значок Word по умолчанию в реестре
Прежде чем начать, сначала создайте точку восстановления системы.
Теперь введите «regedit» в поле поиска и нажмите Enter, чтобы открыть редактор реестра.
Перейдите по следующему пути на левой панели:
Дважды щелкните значение «Значение по умолчанию» на правой панели и в соответствии с версией и архитектурой Word (32- или 64-разрядной) скопируйте и вставьте соответствующее значение в поле данных значения:
- Для Word 2016 (64-разрядная версия) сохраните его как C: \ Program Files \ Microsoft Office \ root \ Office16 \ wordicon.exe, 13
- Для Word 2016 (32-разрядная версия) Сохраните его как C: \ Program Files (x86) \ Microsoft Office \ root \ Office16 \ wordicon.exe, 13

Когда закончите, нажмите клавишу Enter. После этого закройте редактор реестра и перезагрузите компьютер.
Проблема должна быть решена.
3] Перестройте кэш иконок
Перестройте кэш иконок и посмотрите, поможет ли это. Вы можете использовать наш Thumbnail and Icon Cache Rebuilder, чтобы сделать это одним щелчком мыши.
4] Исправление приложений Office
Если после установки Office из Магазина Microsoft значки Office пустые, откройте «Настройки»> «Приложения». Найдите Microsoft Office Desktop Apps в списке приложений, выберите его и нажмите «Дополнительные параметры». Нажмите Исправить. Затем дождитесь окончания процесса и перезагрузите компьютер. Если проблема сохраняется, повторите эти шаги, но нажмите «Сброс» вместо «Исправить».
5] Ремонт офисной установки
В качестве последнего варианта, если ничего не помогает, вы можете рассмотреть возможность восстановления установки Office.
Как конвертировать (сохранить) файл .doc/.docx в формат .odt
Microsoft Office Word 2000/XP/2003:
- выберите меню Файл -> Сохранить как…;
- в окне Сохранение документа выберите место хранения файла;
- в выпадающем списке Имя файла задайте интуитивно понятное имя файла;
- в выпадающем списке Тип файла выберите ODF TextDocument (*.odt) -> Сохранить;
- появится окно Microsoft Office Word с сообщением«*.doc может содержать форматирование, которое будет потеряно при преобразовании формат ODF Text Document.
Сохранить документ в этом формате?», нажмите Да; - файл .doc будет конвертирован и сохранен в формате .odt.
Microsoft Office Word 2007:
- нажмите кнопку Office -> Сохранить как;
- в окне Сохранение документа в выпадающем списке Имя файла задайте интуитивно понятное имя файла;
- в выпадающем списке Тип файла выберите ODF Text Document (*.odt; *.ott) -> Сохранить;
- появится окно Microsoft Office Word с сообщением«Некоторые свойства документа *.docx будут потеряны при преобразовании в формат ODF Text Document.
Сохранить документ в этом формате?», нажмите Да; - файл .docx будет конвертирован и сохранен в формате .odt.
Чтобы при открытии и сохранении файлов в Microsoft Office Word
не появлялись сообщения, типа«This file needs to be opened by the text converter,
which may pose a security risk if the file you are opening is a malicious file.
Choose Yes to open this file only if you are sure it is from a trusted source»
или«This file needs to be saved using the text converter.
If you are not the author of this file or if the file is not from a trusted
source, using this converter may pose a security risk. Click Yes to save this
file only if you are sure it is from a trusted source»:
нажмите Пуск -> Выполнить…;
в окне Запуск программы в текстовое поле Открыть введите regedit -> OK;
откроется окно Редактора реестра;
Microsoft Office Word 2002:
- откройте раздел ;
- создайте (меню Правка -> Создать -> Параметр DWORD)
REG_DWORD-параметр DoNotConfirmConverterSecurity со значением 1;
Microsoft Office Word 2003:
- откройте раздел ;
- создайте (меню Правка -> Создать -> Параметр DWORD)
REG_DWORD-параметр DoNotConfirmConverterSecurity со значением 1;
Microsoft Office Word 2007:
- откройте раздел ;
- создайте (меню Правка -> Создать -> Параметр DWORD)
REG_DWORD-параметр DoNotConfirmConverterSecurity со значением 1; - закройте Редактор реестра.
Примечания
Файлы в формате .odt меньше, чем в формате .doc (например, размер файла в формате .odt — 47,8КБ, а в формате .doc — 70,5КБ).
На основании личного опыта, рекомендую использовать Sun ODF Plugin for Microsoft Office только для открытия файлов .odt
При конвертировании файлов .doc/.docx в формат .odt иногда бывают сбои (например, файлы .odt не открываются после конвертирования).
Внимание! При работе с Редактором реестра Windows следует соблюдать осторожность, а то можно такого наредактировать, что придется переустанавливать операционную систему!..
21 мая 2008 г. Microsoft объявила о будущей поддержке ODF в Microsoft Office 2007, начиная с Service Pack 2.
Способ 2: LibreOffice
В офисном продукте LibreOffice также есть приложение, умеющее работать с изучаемым форматом. Имя ему — Writer.
- Перейдя в стартовую оболочку пакета, сделайте щелчок по «Открыть файл». Эта надпись расположена в боковом меню.
Если вы привыкли пользоваться горизонтальным меню, то последовательно щелкните по наименованиям «Файл» и «Открыть…».
Для любителей использовать горячие клавиши тоже имеется свой вариант: наберите Ctrl+O.
- Все три названных действия приведут к открытию инструмента запуска документа. В окне произведите перемещение в ту область винчестера, в которой помещен искомый файл. Обозначьте этот объект и сделайте щелчок по «Открыть».
Содержимое документа предстанет перед пользователем через оболочку Writer.
Запустить файловый элемент с изучаемым расширением можно, перетянув объект из Проводника в стартовую оболочку LibreOffice. Данную манипуляцию следует производить с зажатой левой кнопкой мыши.
В случае, если вы уже запустили Writer, то можно выполнить процесс открытия и через внутреннюю оболочку данной программы.
- Сделайте щелчок по пиктограмме «Открыть», которая имеет форму папки и размещена на панели с инструментами.
Если вы привыкли выполнять операции через горизонтальное меню, то вам подойдет последовательное нажатие пунктов «Файл» и «Открыть».
Можно применить также Ctrl+O.
- Данные манипуляции приведут к открытию инструмента запуска объекта, дальнейшие операции в котором были уже описаны ранее при рассмотрении вариантов запуска через стартовую оболочку ЛибреОфис.
Как на телефоне открыть файлы DOCX и DOC – лучшие программы
Файлы в формате DOCX и DOC чаще создают на компьютерах, ноутбуках, используя привычный всем Microsoft Office. Но иногда доступа к компьютеру нет, а файл открыть нужно.
Что делать? Воспользоваться смартфоном! Не все знают как открыть документ на своем Android устройстве, но сделать это можно, и достаточно просто. Все программы, открывающие и поддерживающие файлы формата docx, точно так же открывают и doc.
Рассмотрим основные приложения, которые помогут работать с документами на смартфоне. Ниже список самых популярных и бесплатных программ.
Майкрософт предлагает стандартный набор “Офис” для смартфонов. Office Suite для просмотра и редактирования документов и PDF фалов. А третья программка – Офисный пакет Doc Reader, это читалка без возможности редактирования, только для просмотра.
Microsoft Word
Форматы документов, о которых идет речь, в первую очередь рассчитаны для официального программного обеспечения Microsoft Word. Программа удобна для ПК, ноутбуков, планшетов. Но и на смартфоне есть ее удобная версия, которая пользуется популярностью.
Скачать официальное приложение Microsoft Word на свой смартфон можно из магазина Play Market или AppStore(ссылки кликабельны)
- После установки, нужно открыть приложение и войти в свой аккаунт. Это не обязательно, но проигнорировав вход, некоторые функции будут недоступны.
- Теперь на главной странице нужно найти кнопку «Открыть», далее «Это устройство».
Выбираем Открыть, это устройство
- Откроется файловый менеджер, где сам пользователь уже должен найти необходимый файл и нажать на него.
Выбираем папку и документ DOCX или DOC.
- Чтобы открыть нужный документ, не обязательно даже в первую очередь заходить в программу. Можно найти текстовый файл в проводнике, нажать на него и удерживать. В появившемся небольшом меню нажать «Открыть как», затем выбрать программу Microsoft Word.
Выбираем открыть как WORD что бы файлы автоматически запускались в офисе
Теперь на экране своего смартфона вы сможете просматривать и редактировать документы формата docx и doc.
Среди пользователей данное приложение – самое лучшее. При желании, можно купить лицензионную версию на официальном сайте Microsoft, но для обычных, повседневных задач, функционала бесплатной версии точно хватит.
Office Suite – прекрасная альтернатива Word. Здесь присутствует большое количество функций, приятный интерфейс. Приложение работает оперативно. Поддерживает многие форматы документов, включая doc и docx.
- Справа в нижнем углу нужно нажать на значок с изображением папки, далее «Выбор файла».
Выбираем файл документа DOCX или DOC
- Осталось найти на просторах файлового менеджера нужный документ и нажать на него.
Открываем в программе для чтения или редактирования
Как и в случае с первым рассматриваемым приложением – Microsoft Word, документы для просмотра в Office Suite, можно так же открывать прямо из файлового менеджера. По стандарту документ откроется в режиме чтения, но нажав на иконку в углу, можно начать редактирование.
Достоинство этого приложения в том, что оно бесплатное, а также в нем нет рекламы. Так же версия Office Suite + PDF Editor будет полезна людям, которые работают или редактируют PDF файлы.
Doc Reader
Легкая и простая программа для телефона. Office Suite и Microsoft Word считаются требовательным ПО. Если самая главная задача – просмотреть файл, то Doc Reader(Android) вам поможет.
Открывать документы, используя данное приложение, можно только из файлового менеджера. Интерфейс программы приятный. В ней нет ничего лишнего.
Вот так выглядит просмотр документа и работа программы на экране.
Пример просмотра документа в Doc Reader
Для пользователей Айфонов есть прекрасная альтернатива: Power Reader – Document Book Reader.
Заключение
Мы рассмотрели самые популярные и простые способы, как открыть файлы форматов docx и doc. На самом деле, необязательно устанавливать приложения, чтобы открыть документы. Можно воспользоваться браузером или специальными сервисами онлайн.
Но приложения все-таки удобнее: для просмотра и редактирования документов docx и doc советуем установить Microsoft Word. Если читаете или редактируете файлы ПДФ формата – загружайте OfficeSuite + PDF Editor. Все ссылки на загрузку вы можете найти в разделе с программой.
Если редактирование не требуется, а вы хотите просто просмотреть файл – установите легкую программку для чтения Doc Reader.
Работа с DOC-файлами на смартфоне
Для просмотра DOC-файлов подойдет почти любое приложение-читалка, представленное в Google Play (смартфоны на OS Android) или App Store (гаджеты под управлением iOS). Внимательно прочтите описание на странице приложения и подберите то, которое поддерживает все нужные Вам форматы, например, DOC, DOCX, RTF, TXT, PDF, FB2, EPUB. Хорошим выбором будет кроссплатформенный eBoox, скачать который можно здесь https://trashbox.ru/link/eboox-android. Вот скриншот его интерфейса:

Возможность создания новых DOC-файлов и редактирования существующих хорошо реализована только в официальных и, к счастью, бесплатных приложениях от Microsoft и Apple. Для смартфонов и планшетов на Android версии 4.1 и старше подойдет мобильная версия программы Word.
Мобильная версия программы Word
Владельцам iPhone и iPad следует обратить внимание на приложение Pages. Единственной достойной альтернативой официальному ПО, правда, со слегка урезанным функционалом, будет программа WPS Office
Программа WPS Office имеет урезанный функционал
Для планшетов и нетбуков под управлением ОС Windows подойдут те же программы, что и для настольных ПК.
Как посмотреть DOCX (DOC) онлайн на сервисе 4html.net
В некоторых случаях, нужно просто посмотреть файл DOCX (DOC) онлайн без возможности редактирования содержимого документа. Пользователь может воспользоваться одним из сервисов, предназначенных для просмотра содержимого файлов Word в интернете.
На сайте 4html.net имеется просмотрщик «MS Office Documents viewer», открывающий файлы офисного формата Майкрософт.
На странице сервиса 4html.net необходимо пройти два шага:
- Нажмите на кнопку «Обзор…» для выбора файла Word с компьютера.
- Нажмите на кнопку «View!».
- В новой вкладке браузера откроется страница с содержимым документа Word.
В интернете имеются и другие подобные сервисы, работающие аналогичным образом.
А как же «старички»?
Что ж, давайте посмотрим, что можно сделать в сложившейся ситуации. Перекачивать новую версию «Офиса», да и покупать ее не стоит. Если у вас стоит «старенький», но зато более привычный вариант, вы можете успешно пользоваться только им. Но как открыть docx в Word, например, 2000 или 2003 года? Можно ли это вообще сделать?
Конечно, раз уж не нужно покупать новых версий «Офиса», то это значит, что существуют легальные способы открыть необходимый вам новый формат. Для этого не потребуется ничего особенного, только Интернет и некоторые знания. Дело в том, что для запуска docx вам потребуется специальное дополнение. Где его взять? На официальном сайте «Майкрософт».
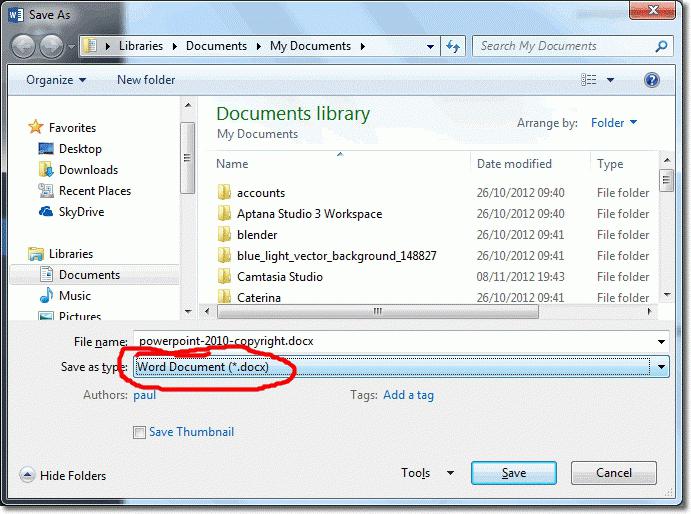
Так что, если вы задумали открывать docx в, скажем, 2003-м «Ворде», то можете спокойно установить специальный пакет под названием «Microsoft Office Compatibility Pack» и открывать все новые расширения. Если вы пользуетесь нелицензионной версией «Офиса», то, скорее всего, с установщиком у вас он уже был встроен. Таким образом, никаких проблем не возникнет. Но что делать, если «Офиса» у вас вообще нет? Тогда возникает вновь вопрос: «Docx — чем открыть?»
LibreOffice Writer
LibreOffice – это мультиплатформенный офисный пакет для работы с текстом, таблицами, презентациями и т.д., первая версия которого была разработана в 2010 году. Так как дата выпуска данного пакета состоялась позже, чем создание формата «.docx», то и поддержка данного формата также была включена в программы данного пакета. В частности программа LibreOffice Writer. Чтобы открыть файл данной программой, следуйте дальнейшей инструкции:
-
Перейдите в стартовое меню пакета LibreOffice, затем нажмите на «Открыть файл».
-
После этого запустится проводник. Как и в предыдущем случае, выберите нужный файл и нажмите «Открыть».
-
Теперь вы можете ознакомиться с содержимым файла, а также отредактировать его и проделать все те многочисленные операции, которые позволяет осуществить интерфейс программы LibreOffice Writer.
Перетаскиваем файл в программу LibreOffice, кликнув по нему левой клавишей мышки, и перетащив в окно программы
Способ 1: Word
Учитывая, что DOCX – это разработка компании Microsoft, которая является базовым форматом для приложения Word, начиная с версии 2007 года, начнем наш обзор именно с этой программы. Названное приложение поддерживает абсолютно все стандарты указанного формата, умеет просматривать документы DOCX, создавать их, редактировать и сохранять.
- Запустите Word. Переместитесь в раздел «Файл».

В боковом меню сделайте щелчок по «Открыть».
Вместо двух вышеуказанных шагов можно оперировать сочетанием Ctrl+O.
Вслед за запуском инструмента открытия выполните передвижение в тот каталог винчестера, где локализован искомый текстовый элемент. Обозначьте его и кликните «Открыть».

Содержимое показано через графическую оболочку Ворд.

Существует и более легкий вариант открытия DOCX в Word. Если на ПК инсталлирован Microsoft Office, то данное расширение автоматически будет ассоциироваться с программой Ворд, если, конечно, вы вручную не зададите иные настройки. Поэтому достаточно перейти к объекту указанного формата в Проводнике Windows и произвести по нему клик мышью, сделав это дважды левой кнопкой.

Данные рекомендации подойдут только в том случае, если у вас установлена версия Word 2007 или более новая. А вот ранние версии по умолчанию открывать DOCX не умеют, так как были созданы раньше, чем появился данный формат. Но все-таки существует возможность сделать так, чтобы и приложения старых версий могли запускать файлы с указанным расширением. Для этого просто нужно установить специальный патч в виде пакета совместимости.
Подробнее: Как открыть DOCX в MS Word 2003
Облачные технологии
Многие облачные хранилища данных позволяют редактировать файлы онлайн.
-
На ПК удобнее всего работать с DOC-файлами на сервисе Google Документы.
-
После входа на сайт Вам предложат создать новый файл (пустой или содержащий форматирование выбранного шаблона), а также отобразят последние сохраненные файлы.
-
Кроме того, любой нужный документ можно загрузить с компьютера. Окно редактирования выглядит следующим образом.
На мобильных устройствах удобнее работать с облаком OneDrive от Microsoft. Установите соответствующее приложение, и сможете загружать файлы из мобильной сборки Word. После установки расширения на компьютер или ноутбук Ваше облачное хранилище отобразится в окне «Мой компьютер» рядом с иконками жестких дисков.
Надеемся, Вы получили исчерпывающий ответ на все интересующие Вас вопросы. Желаем удачной и продуктивной работы с DOC-файлами!
Резюме файла DOC
Расширение файла DOC имеет два тип (-ов) файла (-ов) и связано с двадцать семь различными программными обеспечениями, но главным образом с Apache OpenOffice, разработанным Apache Software Foundation. Часто они представлены в формате Microsoft Word Document (before The 2007 Version).
Большинство файлов DOC относится к Text Files.
Расширение файла DOC можно просмотреть в Windows, Mac и Android. Они поддерживаются в основном настольными компьютерами и некоторыми мобильными платформами.
Рейтинг популярности данных файлов составляет «Низкий», что означает, что они не очень распространены.
OpenOffice Writer
Пакет OpenOffice – это главный конкурент LibreOffice, поэтому в плане функционала он от него не отстаёт. С помощью приложения, предоставляемого данным пакетом, также можно просматривать и редактировать файлы с расширением «.docx». Название этого приложения аналогично предыдущему – «Writer». Для открытия файла с его помощью сделайте следующее:
- Запустите OpenOffice, нажмите на «Файл», затем выберите «Открыть». Можете проделать аналогичную операцию нажатием на сочетание клавиш «Ctrl+O».
Нажимаем на «Файл», затем выбираем «Открыть»
- Проделайте аналогичные двум предыдущим способам операции – выберите файл из директории и нажмите «Открыть».
Выбираем файл из директории и нажимаем «Открыть»
- После этого «.docx»-документ будет открыть в программе OpenOffice Writer.
«.docx»-документ открыт в программе OpenOffice Writer
 Перемещение файла формата «.docx» OpenOffice, путем перетаскивания его с помощью мышки в окно программы
Перемещение файла формата «.docx» OpenOffice, путем перетаскивания его с помощью мышки в окно программы
