Открываем документы формата docx
Содержание:
- Основные различия между двумя типами файлов
- WordPad
- Способ 2: OpenOffice
- Открытие файла docx, если не установлен MS 2007/2010/2013
- Практика
- Способ 5: Calibre
- Как открыть документ DOCX (DOC) онлайн в веб-версии Яндекс Диск
- Способ 8: ICE Book Reader
- Другие программы
- Kingsoft free Office
- Как открыть текст онлайн?
- Облачные технологии
- Структура docx
- Просмотр файлов docx в Word 2003
- А как же «старички»?
- Выводы статьи
Основные различия между двумя типами файлов
В первую очередь разница файлов с этими форматами проявляется в возможности их использования в различных версиях пакетов от Microsoft. Программные продукты, выпущенные ранее 2003 года (в том числе и продукт указанного года) не смогут открыть и позволить работать с форматом docx. Использование файлов с таким разрешением возможно только в версиях офиса с 2007 года. При этом распознавать файлы с расширением doc может пакет любого года выпуска.
Но стоит помнить, что начиная с Microsoft Word 2007, появляется намного больше возможностей при создании текстовых документов. Поэтому при открытии старого формата .doc в более современном редакторе появится надпись «Режим ограниченной функциональности», который не позволит использовать все возможности редактора, ведь все равно сохранить их в doc не получится. Для того, чтобы с документом работать полноценно, следует сохранить его в усовершенствованном формате docx.
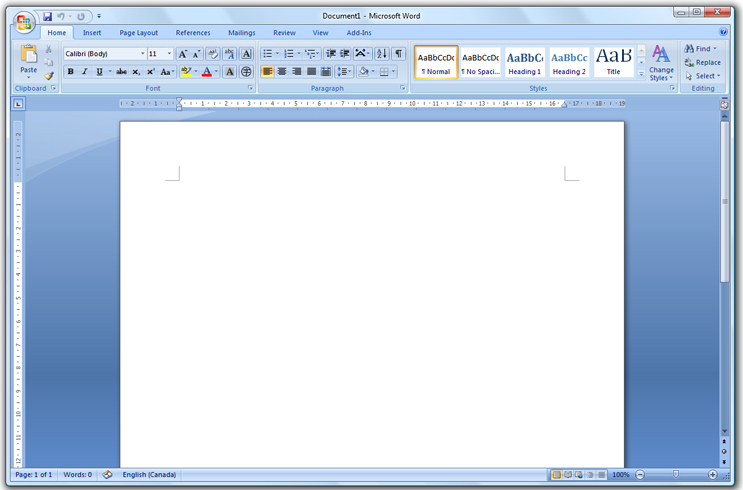
Для решения вопроса с открытием файла docx создан специальный конвертор, при использовании которого происходит распаковка требуемого файла с дальнейшей возможностью корректировки при необходимости. Ведь, по сути, файлы docx – ‘это специальные zip-архивы, в которых располагаются непосредственный документ в форме XML, а также все графики, рисунки, таблицы и схемы. Здесь же находятся файлы, которые определяют структуру и параметры содержания документа. Версия 2003 года и более ранние не могут справиться с самим процессом распаковки.
Именно такое сжатие и считается одним из главных различий между двумя типами офисных документов. Правда, благодаря ему размер файла становится значительно меньше. Особенно заметна разница в файлах, которые содержат большое число картинок или графиков. Для хранения docx намного удобнее, ведь занимает мало места на жестком диске.
Также стоит уделить внимание совместимости файлов с другими текстовыми процессорами. Формат docx в них поддерживается частично, а вот doc открывается совсем плохо
Существует один программный продукт – OpenOffice, который способен с легкостью открыть файл с расширением docx.
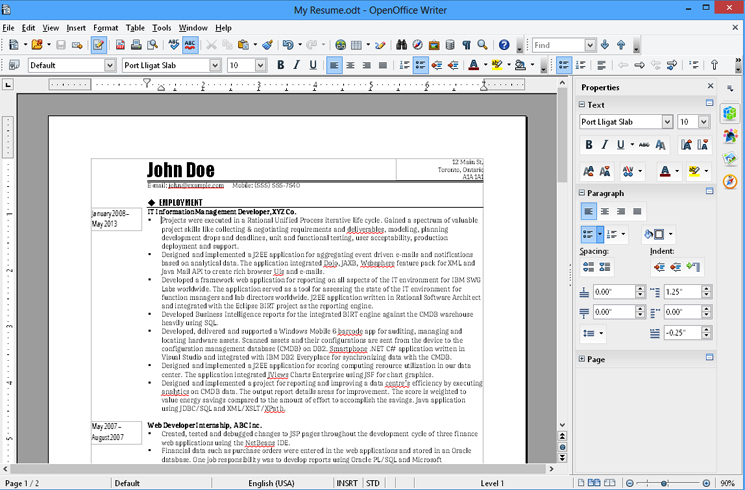
Также формат docx не получится использовать со шрифтами, начертание которых проводится справа налево
И этот тип Файлов поддерживает только собственные форматы Microsoft, не обращая внимание на установленные стандарты
WordPad
WordPad – это встроенный в операционную систему Windows текстовый редактор. Его часто называют неким промежуточным звеном между Блокнотом и Вордом, так как у него больше возможностей, чем у первого редактора, но меньше, чем у второго. Но с форматом «.docx» он работать умеет, и если вы хотите открыть с его помощью файл, то делайте всё как в инструкции:
- Так как WordPad включен в перечень стандартных программ Windows, его можно открыть через меню «Пуск». Сначала откройте это меню, затем выберите «Все программы».
Открываем меню «Пуск», выбираем «Все программы»
- Откройте папку «Стандартные», затем кликните мышкой по программе WordPad.
Открываем папку «Стандартные», затем кликаем мышкой по программе WordPad
- Когда программа запустится, кликните по специальной иконке, расположенной слева от вкладки «Главная», чтобы открыть контекстное меню взаимодействия с файлами.
Кликаем по специальной иконке, расположенной слева от вкладки «Главная»
- Выберите пункт «Открыть».
Выбираем пункт «Открыть»
- Откроется привычное меню-проводник. Делайте всё так, как было описано прежде.
Открываем папку с файлом, выделяем файл, нажимаем «Открыть»
- После этого файл будет открыт в среде WordPad.
Файл «.docx» открыт в WordPad с ограниченными функциями
Способ 2: OpenOffice
Одним из главных конкурентов LibreOffice, а одновременно с этим альтернативой Word, выступает программный продукт под названием OpenOffice. В нем есть текстовый редактор и набор инструментов, что в совокупности называется точно так же – Writer. Но в отличие от того же OpenOffice сохранить отредактированный текст нужно будет в другом формате. Преимущество OpenOffice в том, что это бесплатная программа. Необходимо скачать и установить на компьютер полную версию утилиты. После установки офисного пакета в главном меню «Пуск» отобразятся значки установленных инструментов.

Нужно найти и запустить Open Office Writer. Видим стандартное главное меню, в котором есть все необходимое.

Находим, дважды кликаем по наименованию документа.

В этой программе тоже работает комбинация клавиш Ctrl+O, после нажатия которой на экране отобразится такое же окно, как на изображении выше. Также работает принцип перемещения из проводника в окно программы. Просто привычным способом перетаскиваете документ, путем нажатия и удерживания ЛКМ, в рабочую область Open Office Writer.
На панели инструментов есть такой значок, открывающий форму поиска и выбора текстовых данных в расширении docx.

Можно пользоваться любым способом – все на усмотрение пользователя. Опытные юзеры, как правило, используют комбинации клавиш – быстро, удобно. Новички используют разделы меню или же панель инструментов. Вы сразу можете применять Ctrl+O, ничего сложного в этом нет.
Открытие файла docx, если не установлен MS 2007/2010/2013

Всем известно, что при работе с текстовыми документами в Мicrosoft Office Word 2003, файлы сохраняются с расширением doc. Но времена меняются, создаются новые программы с дополнительным функционалом и Microsoft не исключение. Были созданы новые версии программ Microsoft Office 2007/2010/2013, которые сохраняют с новым расширением docx. Поэтому офисные работники и простые пользователи интересуются, чем открыть docx.
Каждый человек не любит перемен, так как в новой программе, например, может поменяться интерфейс, а зачем менять то, что уже давно стало привычным. Но как быть, если у вас на компьютере установлен MS Word 2003, а ваш коллега или друг, дал вам файл с расширением docx, но открыть его не представляется возможным, так как версия MS Word 2003 не может открывать формат, созданный в версии Microsoft Office 2007/2010/2013. Поэтому у этих пользователей не открывается docx файлы.
Кстати, если вам не знакомо понятие расширение имени файла, то можете подробнее узнать об этом: «Что такое расширение файла».
Я предложу вам, 3 способа решения этой проблемы. Какой для вас будет ближе, тот и выбирайте.
Попросить пользователя пересохранить документ
В новый версиях MS Word можно сохранять файлы с расширением *.doc, для этого нужно не просто нажимать на кнопку сохранить, как обычно мы это делаем, а указать с каким расширением вы желаете сохранить файл.
Для этого нажимаем «Файл» — «Сохранить как».
Теперь выберете тип файла: «Документ Word 97-2003 *.doc» и потом уже нажмите кнопку «Сохранить».
Этот способ подойдет для тех пользователей, которые могут попросить другого пользователя о данном действии. После того как он сохранит в нужном типе файла, может смело отправлять вам этот документ, потому что в этот раз вы успешно сможете его открыть и вносить в него изменения.
Дополнительный пакет для Microsoft Office
Как открыть файл docx, если вы не можете попросить товарища переслать файл? Этот вариант уже действительно решает проблему. Вам не надо никого просить! Установив этот программный продукт на компьютер, вы будете делать все самостоятельно.
Проблему, которую сейчас мы с вами разбираем, она не только у вас и поэтому Microsoft специально для таких пользователей создал программное обеспечение совместимости, с помощью которого вы сможете без каких либо проблем открывать файлы, созданные в MS Word 2007/2010/2013. После установки этого пакета, вы сможете сохранять файлы в Microsoft Office 2003 и после чего работать с этим документом.
Пакет совместимости можно скачать здесь. Внизу поставьте галочку и нажмите «Продолжить».
Пробуем открыть файлы, которые до недавнего времени не открывались.
Бесплатный on – line сервис
Выше мы разобрались, чем открыть docx. Но также не стоит забывать о сервисах, которые могут пригодиться, когда нет времени для скачивания и установки программ.
Последний из способов, о котором я хотел рассказать — онлайн конвертер. Есть такой замечательный сайт http://doc.investintech.com/, с помощью которого можно бесплатно сделать конвертацию docx файл в doc.
Итак, для начала нам надо указать, какой docx файл надо конвертировать. Для этого нажмите на кнопку «Browse…», появится окно, где указываем путь к файлу *.docx и нажимаем кнопку «Открыть».
Если файл небольшого размера, то конвертация пройдет быстро. А при большом файле, процесс может затянуться, так что имейте это ввиду. После закачивания вашего файла в сервис ждем пару секунд, когда появится надпись «File converted !», значит файл обработан.
Чтобы скачать файл, нажимаем на кнопку «Download», которая находится чуть ниже.
В выше перечисленных способах я рассказал, как открыть docx в word 2003. Но если есть другие программы, которые возможно установлены на вашем компьютере, то вы можете также использовать их для своих целей. Если у вас установлен бесплатный текстовый редактор OpenOffice, , то вы сможете с помощью него открыть/сохранить файлы doc и docx. Программа OpenOffice распространяется бесплатно, имеет дружелюбный интерфейс и может работать с этим форматом.
Вот и подошел к концу небольшой обзор, как открыть файл docx. Как и говорил выше, выбор способа, как отрыть файл остается за вами.
Практика
Найдя интересующее нас изменение, логично перейти к следующему этапу, это может быть что-либо из:
- Создания docx
- Парсинг docx
- Преобразования docx
Тут нам потребуются знания XSLT и XPath.
Давайте напишем достаточно простое преобразование — замену или добавление нижнего колонтитула в существующий документ. Писать я буду на языке Caché ObjectScript, но даже если вы его не знаете — не беда. В основном будем вызовать XSLT и архиватор. Ничего более. Итак, приступим.
Алгоритм
Алгоритм выглядит следующим образом:
- Распаковываем документ.
- Добавляем наш нижний колонтитул.
- Прописываем ссылку на него в и .
- В в тег добавляем тег или заменяем в нём ссылку на наш нижний колонтитул.
- Запаковываем документ.
Приступим.
Распаковка
В Caché ObjectScript есть возможность выполнять команды ОС с помощью функции $zf(-1, oscommand). Вызовем unzip для распаковки документа с помощью :
Создаём файл нижнего колонтитула
На вход поступает текст нижнего колонтитула, запишем его в файл in.xml:
В XSLT (файл — footer.xsl) будем создавать нижний колонтитул с текстом из тега xml (часть пространств имён опущена, вот ):
Теперь вызовем :
В результате получится файл нижнего колонтитула :
Добавляем ссылку на колонтитул в список связей основного документа
Сссылки с идентификатором как правило не существует. Впрочем можно использовать XPath для получения идентификатора которого точно не существует.
Добавляем ссылку на c идентификатором rId0 в :
Прописываем ссылки в документе
Далее надо в каждый тег добавить тег или заменить в нём ссылку на наш нижний колонтитул. Оказалось, что у каждого тега может быть 3 тега — для первой страницы, четных страниц и всего остального:
В результате
Весь код опубликован. Работает он так:
Где:
- — исходный документ
- — выходящий документ
- — текст, который добавляется в нижний колонтитул
Способ 5: Calibre
Calibre – читалка, находящаяся в свободном доступе. Предназначена для открытия, чтения, создания и хранения электронных книг в разных форматах. Особенность Calibre заключается в способности работать и с расширением docx
Не будем заострять внимание на процессе скачивания, установки и запуска утилиты – здесь должно быть все предельно просто и понятно. Как только процесс инициализации завершен, запускаем программу
Ищите и скачивайте русскоязычную версию – она есть в открытом доступе. Но если была скачана англоязычная версия утилиты, ничего страшного, владея базовым английским языком, не составит труда разобраться в основах Calibre. Запускаем утилиту, видим рабочее пространство и панель инструментов в верхней части.

Интересна в первую очередь кнопка в виде зеленой книги. Она подписана как «Add books» или «Добавить книги». После нажатия запустится новое окно выбора объектов запуска. На жестком диске находим текстовое содержимое, выделяем его и дальше нажимаем «Открыть».

В этой области будут отображаться все добавленные книги и объекты. Для отображения жмем левой кнопкой мыши по файлу, в верхней панели инструментов нажимаем кнопку «View» или «Просмотр».

Дальше содержимое документа появится в программе Word, поскольку читалка рассчитана в основном на pdf docx. Это может быть другое приложение, установленное на компьютере, и в настройках которого по умолчанию установлена функция открытия объектов с расширением docx. Запустится объект не в оригинальном виде, а его импортированная версия с измененным названием (допускается название только на латинском). Эту читалку сложно назвать инструментом для редактирования и сохранения файлов в рассматриваемом формате. Она больше подходит для каталогизации объектов.
Как открыть документ DOCX (DOC) онлайн в веб-версии Яндекс Диск
Компания Яндекс интегрировала сервис Word онлайн со своим облачным хранилищем Яндекс Диск. Пользователи могут воспользоваться услугами офисных приложений непосредственно из браузера, после входа на Диск.
Пройдите шаги:
- С главной страницы поисковой системы Яндекс войдите в электронную почту, чтобы затем перейти в Яндекс.Диск, или нажмите на пункт «Диск», расположенный в форме входа в почту.
- Нажмите на кнопку «Загрузить» для добавления файла DOCX или DOC на Яндекс Диск.
- Кликните по документу Word.
- В новой вкладке откроется окно сервиса Word онлайн с открытым документом.

Содержимое документа Word можно отредактировать, а затем скачать копию файла на ПК.
Способ 8: ICE Book Reader
Еще одна «читалка», называемая ICE Book Reader. На фоне предыдущего средства для ознакомления с документами отличается более сложным процессом запуска. Связано это с тем, что пользователю нужно будет в первую очередь добавить объект в библиотеку программы, и только после этого появится возможность его просмотреть.
Рабочее пространство ICE Book Reader предельно простое. Меню состоит всего из нескольких кнопок. Находим пиктограмму папки (находится слева), жмем и дожидаемся открытия библиотеки. Она должно произойти сразу же после запуска ICE Book Reader, но если этого не произошло, решаем задачу ручным методом.

В библиотеки будет крупная иконка в виде знака плюс. Именно на нее и нужно нажать.

Появится окно импорта, это же делается другим вариантом – «Файл»> «Импортировать текст из файла». На этом этапе появится новое окно, в котором пользователю останется привычным методом отыскать исходный файл docx, выделить его и нажать «Открыть». Окно импорта закроется, в строке адреса появится путь к текстовому документу. Дальше просто обозначаем наш объект и нажимаем Enter.

Это же можно сделать, если обозначить объект, перейти в «Файл» и выбрать «Читать книгу». Но зачем усложнять задачу? Все делается гораздо проще. Как результат – видим открывшееся текстовое содержимое.

Отредактировать содержимое не удастся, его можно только просмотреть.
Другие программы
Так как формат «.docx» довольно популярен, его поддерживают многие программы, а в статье упомянуты только самые популярные. С этим расширением могут работать такие программы как:
- Calibre;
- Universal Viewer;
- OxygenOffice;
- TextMaker;
- Ability Write и многие другие.
После прочтения статьи вы вряд ли испытаете трудности с открытием «.docx»-файла, так как теперь вы знаете массу программ для работы с ним. Подбирать нужную программу необходимо в соответствии с тем, что вы хотите сделать с документом. Если просто прочесть, то лучше выбрать «читалку», вроде AlReader, а для редактирования подойдут Word, Writer и прочие.
Kingsoft free Office
Kingsoft free Office — чуть ли не единственное приложение для Android, способное достойно носить звание мобильного офиса. Несмотря на бесплатность, приложение действительно сделано продуманно и качественно. Есть поддержка документов DOC, DOCX , PPT, XLS,TXT – для редактирования и PDF – только просмотр.
В меню первым делом идут кнопки открытия документа, а не создание нового документа — для мобильных устройств это логично. Документ можно открыть локально либо с облачного хранилища. Есть поддержка Google Drive, Dropbox, BOX.NET, а также подключение через WebDAV/FTP.
Специально для теста, я выбрал документ с большим кол-вом дополнительных элементов, и редактор с этим справился на отлично! Загрузка произошла довольно быстро, правда после нее прокрутка слегка притормаживала, но это только первые 2-3 страницы.
К сожалению, в меню я не нашел режима для чтения, страницы отображается как есть без изменения размера шрифта. На маленьких экранах чтение, возможно, будет некомфортным. Но выход есть: в меню найдите Zoom > Fit Content, таким образом, будет убрано пустое пространство по краям и текст немного приблизится + раскройте документ на весь экран (выполняется соседней кнопкой «Full Screen»).
Так же есть примитивные инструменты для редактирования текста — размер шрифта, выравнивание, добавление таблиц и картинок. Создание таблиц проходит очень просто, но, как и весь процесс редактирования, сопровождается тормозами — это довольно неожиданно для несамого слабого мобильного процессора (2 ядра по 1Ггц). Не смотря на это, если не нервничать, владельцы планшетов смогут вполне комфортно поработать и напечатать что-то интересное =)
Про нумерацию страниц разработчики так же не забыли, в том же пункте можно вставить текущую дату — очень удобно.
В платной версии приложения разработчики добавили поддержку русского языка интерфейса и многих других.
Как открыть файлы Word, Excel, PDF, Rar на андроиде? Все знают, что это за форматы. Они часто встречаются на компьютере, особенно Word. Но иногда возникает необходимость открывать подобные документы на андроиде. В этой статье вы и узнаете, какими программами можно открывать все эти форматы.
Ну пойдём по порядку и начнём с Word и Excel. Эти программы относятся к одному пакету программ, который называется Microsoft Office. Для андроида есть множество программ, которые открывают эти форматы. Просто если вбить в поиске play market’а слово «офис», вы увидите множество этих программ.
Они все рабочие, и они действительно открывают эти форматы. Какая программа лучшая – сказать сложно. Каждый пользователь ищет программу для себя, и неизвестно, с какой программой ему будет комфортнее работать.
Но! Компания Microsoft выпустила приложения на андроид, которые будут открывать эти форматы. Для каждого документа есть своё приложение. Они занимают довольно-таки немало места на телефоне, но их функционал такой же, как и на компьютере, поэтому работать в них одно удовольствие.
Для формата PDF существует очень классная программа – Adobe Reader. Это программа на компьютер. Для андроида есть точно такая программа, но с немного другим названием – Adobe Acrobat Reader. Полностью аналогичная компьютерной версии, с таким же функционалом. Места занимает немного, работает даже на слабых устройствах.
Для электронных книг существует ещё одна программа – FBReader. Поддерживает форматы fb2, rtf, html. Также для этой программы существует плагин, который открывает документы в формате DjVU. Вбейте в плей маркете “djvu plugin” и скачайте его. Больше от вас ничего не требуется.
Последним форматом на сегодня будет RAR. Это архивы. На компьютер существует множество архиваторов, которые открывают эти архивы, но и на андроид их тоже не мало.
Но всех переплюнул WinRAR. Аналог программы для компьютера, только эта для телефона. Очень простой и понятный интерфейс, не занимает много места. Программа работает даже на слабых устройствах.
Вы можете посмотреть так же записи
Как выбрать бесперебойник для компьютера
Основы работы в Adobe Photoshop
Прошивка планшета Nomi A07000
Ускорение мобильного устройства на ОС Android
Как удалить Internet Explorer из Windows 7
Как отключить гибернацию в Windows 7
Что делать при невозможности создать Windows 10 Recovery Drive
Разработчики постоянно стараются усовершенствовать свой продукт, предоставить пользователям больше функций, возможностей. Проблема в том, что старые версии приложений перестают поддерживаться. Это же случилось с программой Exel, которая в новых версиях получила другой формат сохранения таблиц. Это стало неприятностью для пользователей.
Как открыть текст онлайн?
Есть ли решение, позволяющее открыть online docx? Сегодня известны такие методы. Потребность в работе с текстом онлайн обычно возникает из-за срочности, но необходимой утилиты на компьютере не оказывается. Есть несколько сервисов, позволяющих просматривать текст без необходимости установки ПО. Но полноценных инструментов очень мало, есть множество подобий, но их функционал ограничен.
Существует браузерный аналог Microsoft Word, известный как Google Документы. Если и говорить о недостатках, то нужно отметить, что доступ к браузерному редактору имеют только авторизированные пользователи. Без наличия аккаунта в системе Google воспользоваться предоставленным инструментом не удастся.
Если аккаунта нет, нужно будет пройти простую процедуру регистрации. Дальше заходим на сайт сервиса, открываем редактор, появится такая область.
Выбираем раздел меню «Файл» и дальше «Открыть». Но уже здесь мы видим нестандартное окно, как это было практически во все рассмотренных выше утилитах, а совсем другую форму поиска.
Первыми отображаются документы, загруженные и хранящиеся в облаке. Каждому зарегистрированному в систему пользователю предоставляется бесплатно свободное место в облачном хранилище. Чтобы загрузить текстовое содержимое, которого нет в облаке, но оно хранится на жестком диске компьютера, переходим в раздел «Загрузка» и нажимаем кнопку выбора.
Теперь видим узнаваемое окно.
Дальнейший порядок действий должен быть предельно понятен. Открыв, видим содержимое. Его можно редактировать, сохранять и производить с ним прочие манипуляции.
Чтобы сохранить отредактированный вариант на жесткий диск компьютера, переходим в меню и выбираем опцию «Скачать». Видим несколько предложенных вариантов расширения.
В нашем случае это – Microsoft Word (DOCX).
Известно разнообразие способов просмотра, редактирования docx, с которым раньше работал разве что Microsoft Word. Сегодня видим уже и онлайн-сервисы, освобождающие от такой задачи, как покупка и установка лицензированного программного обеспечения. Можно использовать бесплатные аналоги текстового редактора из пакета офисных программ, например, LibreOffice Writer или OpenOffice Writer. Причем первый вариант предпочтительней, ведь он позволит сохранить отредактированный текст в нужном формате. А вот OpenOffice Writer позволяет просматривать и вносить изменения.
Бывает так, что docx представлен в виде электронной книги. В таком случае пользователи пользуются читалками. Это специальные программы, при помощи которых комфортно просматривать текстовое содержимое. С ними несколько сложней работать, ведь пользователю нужно будет сначала добавлять в библиотеку, и уже с нее открывать файлы для ознакомления. Но достаточно один раз с ними поработать, чтобы понять суть и принцип.
Облачные технологии
Многие облачные хранилища данных позволяют редактировать файлы онлайн.
-
На ПК удобнее всего работать с DOC-файлами на сервисе Google Документы.
-
После входа на сайт Вам предложат создать новый файл (пустой или содержащий форматирование выбранного шаблона), а также отобразят последние сохраненные файлы.
-
Кроме того, любой нужный документ можно загрузить с компьютера. Окно редактирования выглядит следующим образом.
На мобильных устройствах удобнее работать с облаком OneDrive от Microsoft. Установите соответствующее приложение, и сможете загружать файлы из мобильной сборки Word. После установки расширения на компьютер или ноутбук Ваше облачное хранилище отобразится в окне «Мой компьютер» рядом с иконками жестких дисков.
Надеемся, Вы получили исчерпывающий ответ на все интересующие Вас вопросы. Желаем удачной и продуктивной работы с DOC-файлами!
Структура docx
Для начала разоберёмся с тем, что собой представляет docx документ. docx это zip архив который физически содержит 2 типа файлов:
- xml файлы с расширениями и
- медиа файлы (изображения и т.п.)
А логически — 3 вида элементов:
- Типы (Content Types) — список типов медиа файлов (например png) встречающихся в документе и типов частей документов (например документ, верхний колонтитул).
- Части (Parts) — отдельные части документа, для нашего документа это document.xml, сюда входят как xml документы так и медиа файлы.
- Связи (Relationships) идентифицируют части документа для ссылок (например связь между разделом документа и колонтитулом), а также тут определены внешние части (например гиперссылки).
Они подробно описаны в стандарте ECMA-376: Office Open XML File Formats, основная часть которого — PDF документ на 5000 страниц, и ещё 2000 страниц бонусного контента.
Просмотр файлов docx в Word 2003
Для начала несколько слов о документе с расширением docx. Файлы этого формата создает программа Microsoft Word 2007 (а также 2010 года выпуска, 2013 и т.д.). То есть, это обычный текстовый документ, созданный новой версией Ворда. Проблема здесь заключается в том, что в Word 2003 открыть docx не получится. Но это легко исправить.
Поэтому, если Вы полюбили Word 2003, привыкли к нему, и ни в какую не хотите устанавливать новые версии, нужно лишь установить специальный пакет совместимости на официальном сайте Microsoft (он занимает всего 37,2 Мб).
Для этого выполняете следующее:
- Переходите на сайт Microsoft.
- Выбираете русский язык и нажимаете на кнопку «Скачать».
- Нажимаете «Отказаться и продолжить».
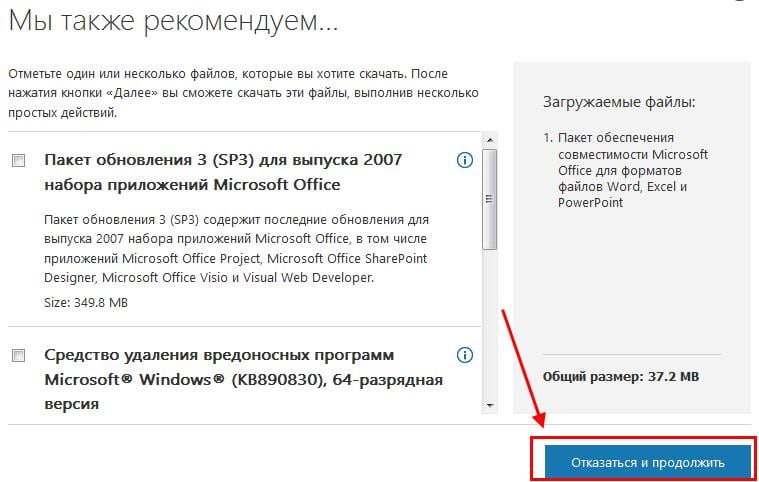
Нажмите на «Отказаться и продолжить»
После этого появится небольшое окошко для загрузки файла FileFormatConverters.exe. Сохраняете его на свой компьютер или ноутбук, а затем устанавливаете.

Кстати, данный пакет совместимости также позволяет открывать документы Excel 2007 и PowerPoint 2007 в Microsoft Office 2003 года выпуска.
Этот способ является наиболее простым и удобным. К тому же он самый «правильный». Ведь пакет совместимости разработан лично компанией Microsoft для поддержки старых версий MS Office.
А как же «старички»?
Что ж, давайте посмотрим, что можно сделать в сложившейся ситуации. Перекачивать новую версию «Офиса», да и покупать ее не стоит. Если у вас стоит «старенький», но зато более привычный вариант, вы можете успешно пользоваться только им. Но как открыть docx в Word, например, 2000 или 2003 года? Можно ли это вообще сделать?
Конечно, раз уж не нужно покупать новых версий «Офиса», то это значит, что существуют легальные способы открыть необходимый вам новый формат. Для этого не потребуется ничего особенного, только Интернет и некоторые знания. Дело в том, что для запуска docx вам потребуется специальное дополнение. Где его взять? На официальном сайте «Майкрософт».
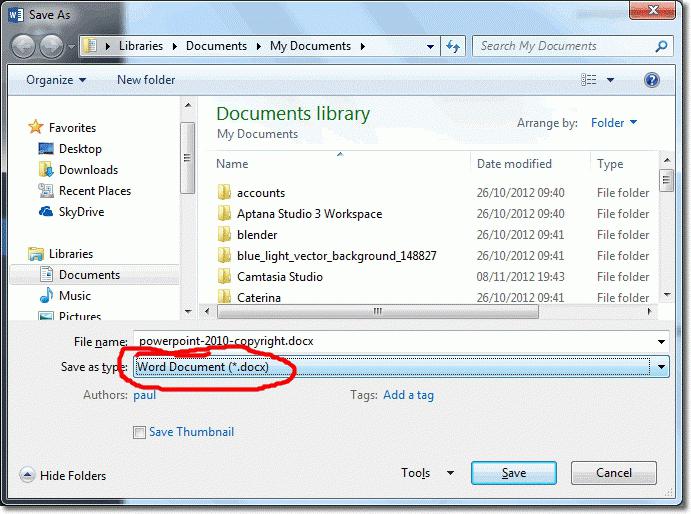
Так что, если вы задумали открывать docx в, скажем, 2003-м «Ворде», то можете спокойно установить специальный пакет под названием «Microsoft Office Compatibility Pack» и открывать все новые расширения. Если вы пользуетесь нелицензионной версией «Офиса», то, скорее всего, с установщиком у вас он уже был встроен. Таким образом, никаких проблем не возникнет. Но что делать, если «Офиса» у вас вообще нет? Тогда возникает вновь вопрос: «Docx — чем открыть?»
Выводы статьи
На компьютерах многих пользователей отсутствуют программы для просмотра и редактирования документов Word. Если нужно открыть файл Word в форматах DOCX или DOC для просмотра содержимого или редактирования, пользователь может воспользоваться услугами онлайн сервисов в интернете. В этом случае, пользователю не понадобиться устанавливать на свой компьютер программное обеспечение, предназначенное для работы с файлами Microsoft Office.
Как открыть файл DOCX или DOC онлайн (видео)
Похожие публикации:
- Как сделать подпись в Word — 3 способа
- Как открыть EPUB на компьютере или онлайн — 10 способов
- Как перевернуть страницу в Ворде
- Конвертирование Word в FB2 — 5 способов
- Как перенести Excel в Word — 5 способов






