Как создать виртуальную машину из vmdk в vmware
Содержание:
- KVM
- Общие папки VMware.
- Лицензирование и регистрация
- 4. Установка Windows
- Полный обзор: VMware Workstation 16 Pro
- Включите сервер VMware Workstation.
- Создание новой виртуальной машины
- Создание виртуальной машины для гостевой операционной системы windows 8
- VMware ESXi
- Настройка Mikrotik CHR
- Как создать виртуальную машину Windows 10
- Memory
- Storage
- Виртуальная коммутация
- VMware настройка сети
- VMware Workstation
- Что мы будем делать
- Частые проблемы и их решение
- Клоны виртуальных машин из снапшотов
KVM
KVM — простой в использовании, легкий, нетребовательный к ресурсам и довольно функциональный гипервизор. Он позволяет за минимальные сроки развернуть площадку виртуализации и организовать виртуализацию под управлением операционной системы Linux. В процессе работы KMV осуществляет доступ к ядру операционной системы через специальный модуль (KVM-Intel или KVM-AMD). Изначально KVM поддерживал только процессоры x86, но современные версии KVM поддерживают самые разные процессоры и гостевые операционные системы, в том числе Linux, BSD, Solaris, Windows и др. Кстати, все Wiki-ресурсы (MediaWiki, Wikimedia Foundation, Wikipedia, Wikivoyage, Wikidata, Wikiversity) используют именно этот гипервизор.
Поскольку гостевые операционные системы взаимодействуют с гипервизором, который интегрирован в ядро Linux, у гостевых операционных систем есть возможность обращаться напрямую к оборудованию без нужды изменения гостевой операционной системы. За счет этого замедления работы гостевой операционной системы почти не происходит.

KVM позволяет виртуальным машинам использовать немодифицированные образы дисков QEMU, VMware и другие образы, содержащие операционные системы. Каждая виртуальная машина имеет своё собственное виртуальное аппаратное обеспечение: сетевые карты, диск, видеокарту и другое железо.
Благодаря поддержке немодифицированных образов VMware, физический сервер можно легко виртуализовать при помощи все той же утилиты VMware vServer Converter, а затем перенести полученный файл в гипервизор.
Установка KVM в операционной системе Linux заключается в инсталляции пакета KVM и библиотеки виртуализации Libvirt, а также в тщательной настройке среды виртуализации. В зависимости от используемой на хосте операционной системы необходимо настроить мост или подключение к VNC-консоли, с помощью которой виртуальные машины будут взаимодействовать с хостом.
Администрировать KVM сложнее, так как прозрачный доступ к файлам, процессам, консолям и сетевым интерфейсам отсутствует, это приходится настраивать самостоятельно. Перестройка параметров VM в KVM (CPU, RAM, HDD) не очень удобна и требует дополнительных действий, включающих перезагрузку ОС.
Сам проект не предлагает удобных графических инструментов для управления виртуальными машинами, только утилиту Virsh, реализующую все необходимые функции. Для удобного управления виртуальными машинами можно дополнительно установить пакет Virt-Manager.

У KVM нет встроенных инструментов, подобных Fault Tolerate для VMware, поэтому единственный способ создать кластер высокой доступности — использовать сетевую репликацию при помощи DRDB. Кластер DRBD поддерживает только два узла, а узлы синхронизируются без шифрования. То есть для более безопасной связи необходимо использовать VPN-соединение.
Кроме того, для построения кластера высокой доступности понадобится программа Heartbeat, которая позволяет обмениваться служебными сообщениями о своем состоянии узлам в кластере, и Pacemaker — менеджер ресурсов кластера.
Гипервизор KVM распространяется как продукт с открытым исходным кодом, а для корпоративных пользователей существует коммерческое решение Red Hat Virtualization (RHEL), основанное на KVM и платформе управления виртуальной инфраструктурой oVirt.
Несомненным преимуществом этого гипервизора является то, что он способен работать на любом сервере. Гипервизор довольно неприхотлив к ресурсам, что позволяет с легкостью использовать его для задач тестирования.
Следует учесть, что у KVM нет службы поддержки. Если что-то не получится, можно рассчитывать на форумы и помощь сообщества. Или перейти на RHEL.
Общие папки VMware.
Как я уже говорил выше, что бы иметь возможность обмениваться фалами между «хост» и «гостевой» системой, нужно настроить общую папку, через которую и будут передаваться файлы между системами.
Первым делом создайте папку в основной системе, я её создал в диске «D:» и дал ей имя, что первое в голову пришло, просто «VM» Теперь вернёмся в виртуальную машину и сделаем следующие действия.
В меню выберете: «Виртуальная машина» далее «Параметры»
Откроется окно, в котором сделайте следующие действия.
1 – Перейдите на вкладку «Параметры» 2 – С левой части выберете пункт «Общие папки» 3 – Поставьте отметку «Всегда включено» 4 – Нажмите кнопку «добавить»

Откроется мастер добавление общих папок. В нём нажмите кнопку «Далее». Теперь нужно добавить ранее созданную папку, нажмите кнопку «Обзор»

И выберете папку.

Нажмите кнопку «ok» а затем кнопку «Далее» и в этом окне оставьте все как есть.

Теперь осталось нажать кнопочку «Готова» и закройте «Параметры виртуальной машине» кнопкой «OK».
Общая папка уже создана, и ей можно пользоваться. Что бы её найти, откройте обычный проводник, и выберете путь, как показано на скриншоте ниже.
Путь к общей папке следующий (\vmware-hostShared FoldersVM) я обычно создаю ярлык общей папке на рабочем столе, что бы было удобно! Теперь можно закидывать в папку «VM» нужные Вам файлы и забирать их на гостевой системе.
Лицензирование и регистрация
VMware Workstation можно использовать бесплатно?
Для VMware Workstation существует несколько вариантов лицензирования в зависимости от сценария использования.
Workstation Player доступен бесплатно для личного некоммерческого использования, но для коммерческого использования требуется лицензия. При установке действующей коммерческой лицензии будет удален баннер «Только для некоммерческого использования», размещенный в интерфейсе продукта.
VMware Workstation Pro требует платной лицензии для личного и коммерческого использования с разными условиями, которые определены в Руководстве по продукту VMware.
Что нужно сделать для регистрации копии VMware Workstation Pro в VMware?
Если продукт был приобретен в VMware Online Store, регистрация лицензионного ключа происходит автоматически. Если продукт был приобретен у торгового посредника, необходимо вручную зарегистрировать лицензионный ключ на портале My VMware. Сведения о регистрации лицензионных ключей см. в этой статье базы знаний.
Возможно ли переключение между версиями для Windows и Linux?
Да. Можно переключаться между версиями VMware Workstation Pro для Windows и Linux, используя один лицензионный ключ. Если пользователь решит сменить операционную систему узла, он должен будет удалить версию Workstation Pro из ОС узла, которая больше не будет использоваться. Для одновременного запуска VMware Workstation Pro на узлах Linux и Windows необходимо приобрести две лицензии.
Можно ли использовать Workstation в операционных системах Mac?
Хотя Workstation Pro и Player не работают в macOS, лицензии совместимы с VMware Fusion Pro и Fusion Player для Mac соответственно. VMware позволяет использовать личную лицензию Workstation Pro или Player для работы с виртуальными машинами, контейнерами и кластерами Kubernetes максимум на 3 устройствах, которыми вы лично владеете, включая устройства Apple.
Для этого лицензию Workstation 16 Pro можно использовать для лицензирования VMware Fusion 12 Pro, а лицензию Workstation 16 Player — для VMware Fusion 12 Player на одном из трех разрешенных устройств.Корпоративным пользователям необходимо приобрести по одной коммерческой лицензии на каждое устройство.
Могут ли студенты и преподаватели получить специальную цену для учебных заведений на полную лицензию VMware Workstation?
Да. Студенты и преподаватели могут приобретать продукты VMware Workstation по стандартной цене для учебных заведений, сделав заказ непосредственно в VMware Academic Store .
4. Установка Windows
Даже если используется функция быстрой установки Windows, всё равно необходимо отслеживать этот процесс. Не все его этапы могут быть автоматизированы, возможно, где-то потребуется наш, пользовательский выбор. Это зависит от дистрибутива ОС. Если функция быстрой установки недоступна, нам просто необходимо в окне VMware Workstation пройти обычный процесс установки Windows, как мы это делаем на физическом компьютере. Но с той лишь разницей, что местом установки ОС нужно указать незанятое пространство на диске – т.е. всё место на новом виртуальном диске ВМ. Загрузочный и системный разделы будут созданы автоматически в процессе установки Windows.

Полный обзор: VMware Workstation 16 Pro
VMware уже давно заинтересован в создании широкого спектра программного обеспечения для виртуализации, которое может помочь людям, работающим на различных платформах, преобразовать свой рабочий стол в дюжину или более виртуальных машин (ВМ), каждая с другой операционной системой или конфигурацией оборудования.
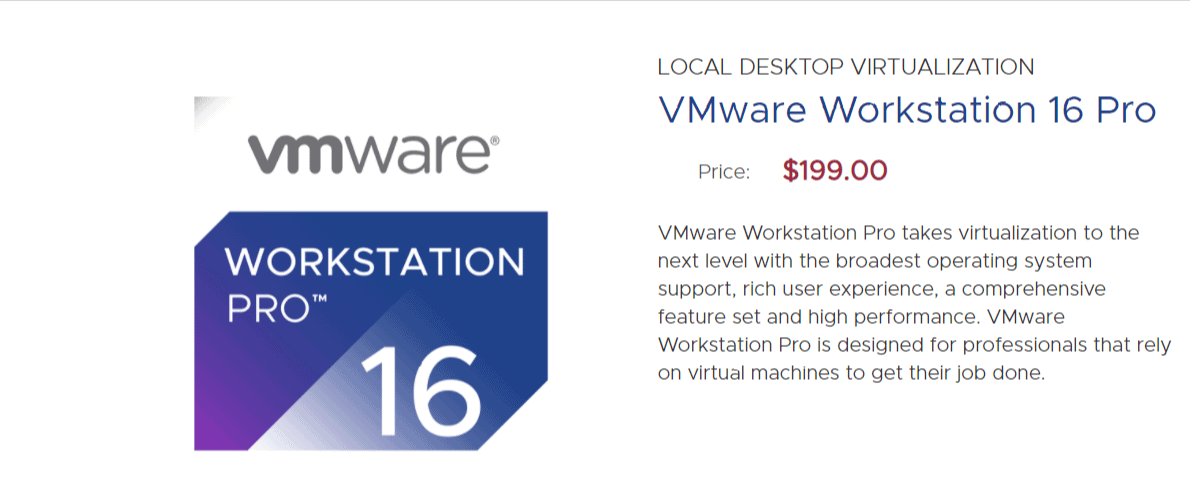
VMware Workstation 16 — последнее дополнение к их элегантной серии рабочих станций. VMware использует передовые технологии для создания передовых функций, которые могут помочь профессионалам повысить свою производительность, а также сэкономить время.
VMware Workstation 16 Pro — это отраслевой стандарт для запуска нескольких операционных систем на одном ПК с Linux или Windows в качестве виртуальных машин (ВМ).
Workstation Pro используется ИТ-специалистами, разработчиками и предприятиями, которые создают тестовые или демонстрационные приложения для любой системы, платформы или облака.VMware Workstation 16 Pro позволяет одновременно запускать несколько операционных систем на одном ПК с Windows или Linux.
Создавайте настоящие виртуальные машины Linux и Windows, а также другие среды настольных компьютеров, серверов и планшетов, в комплекте с настраиваемыми виртуальными сетями и моделированиями состояния сети, для использования, среди прочего, в создании кода, архитектуре решения, тестировании приложений и демонстрациях продуктов.
VMware Workstation 16 Pro работает путем инкапсуляции операционной системы, а ее программное обеспечение представляет собой полностью изолированные стабильные виртуальные машины.
Каждая виртуальная машина имеет собственный ЦП, память, диски и устройства ввода-вывода и является полным эквивалентом стандартной машины x86 благодаря уровню виртуализации VMware, который сопоставляет ресурсы физического оборудования с ресурсами виртуальной машины.
VMware Workstation Pro устанавливается в операционной системе хоста и наследует поддержку устройства хоста, чтобы обеспечить широкую поддержку оборудования. Виртуальные машины на VMware Workstation 16 Pro будут запускать любую программу, которая может работать на обычном ПК.
Каждая виртуальная машина имеет собственный ЦП, память, диски, устройства ввода-вывода и т. Д. VMware Workstation Pro — это эквивалент полноценного ПК с полной сетью и устройствами.
Это позволяет запускать любое приложение, работающее в поддерживаемых гостевых операционных системах, включая Microsoft Office, Adobe Photoshop, веб-сервер Apache, Microsoft Visual Studio, отладчики ядра, брандмауэры, программное обеспечение VPN и многое другое.
Вы изучаете информатику и хотите приобрести новый ноутбук? Вот статья, охватывающая список лучший ноутбук для информатики что вы должны проверить.
Включите сервер VMware Workstation.
Где бы у вас ни была рабочая станция VMware в Windows, Linux или macOS, мы должны включить функцию сервера. Имеет несколько начальных конфигураций.
1) Запустите программу рабочей станции VMWare.
2) Нажмите «Редактировать» и «Настройки» в меню.
3) В поле «Общие виртуальные машины» в основном вы увидите экран ниже. Это указывает на то, что функция сервера (общего доступа к виртуальной машине) еще не включена. 
4) Чтобы продолжить, у вас должны быть права администратора на компьютере с Windows 10. Нажмите «Изменить настройки» и «Разрешить общий доступ», как показано ниже. 
К сожалению, я получил ошибку ниже. Вы можете не получать эту ошибку в большинстве случаев.
Ошибка: не удалось настроить сервер рабочей станции.
При включении функции общего доступа к рабочей станции VMware я получил следующую ошибку.

По сути, существует служба Windows под названием «Сервер VMware Workstation». Он должен быть запущен, чтобы эта установка работала. Несмотря на то, что он был настроен как «Автоматический» для запуска службы, но в моем случае он не работал.
Если он не запущен, мы можем запустить службу вручную. Но если вы получите указанное выше сообщение об ошибке «Не удалось настроить сервер рабочей станции», я уверен, что даже конкретная служба Windows не может быть запущена нормально. Как видите, когда я попытался запустить службу, я получил сообщение об ошибке ниже.

После нескольких попыток я обнаружил, что антивирус компьютера вызывает проблему с запуском этой службы. Вот шаги, которые вы можете выполнить шаг за шагом.
- Измените порт HTTPS на другой случайный номер порта.
- Обновите рабочую станцию VMware до последней версии.
- Если у вас уже установлена последняя версия, исправьте установку с панели управления. Вам необходимо перезагрузить компьютер, чтобы изменения вступили в силу.
- Если описанные выше действия не помогли, отключите антивирус на вашем компьютере с Windows 10. Мне пришлось отключить защиту BitDefender, чтобы она заработала. После отключения AV нам нужно снова восстановить / переустановить рабочую станцию VMware.
После успешного запуска и включения службы VMware Workstation Server мы можем перейти к следующему шагу по совместному использованию виртуальных машин.
Что нужно знать
- Конкретная виртуальная машина должна быть выключена во время совместного использования.
- На главном компьютере есть «Расположение общих виртуальных машин», в котором будут храниться все файлы и папки общих виртуальных машин.
Убедитесь, что в указанном выше месте достаточно места на диске. Потому что, когда мы делимся виртуальной машиной, все ее файлы будут перемещены в это место.
Мы можем поделиться виртуальными машинами двумя способами.
a)Переместите исходную виртуальную машину(совместное использование исходной виртуальной машины ). В этом случае конкретная машина будет перемещена в расположение общих виртуальных машин. У вас не будет базовой / оригинальной копии ВМ.
б) Сделайте полный клон ВМ и поделитесь им. В этом случае система создаст полный клон, переместит клонированную виртуальную машину в общую папку и поделится ею с другими. Это может быть самым безопасным способом, если вам нужно сохранить копию исходной виртуальной машины. Как вы знаете, после того, как к нему предоставят общий доступ и другие начнут получать доступ по сети, многое изменится внутри гостевой ОС. 
Если у виртуальной машины есть связанные клоны, мы не можем переместить виртуальную машину и поделиться ею напрямую. Мы можем поделиться, только создав полный клон.
Создание новой виртуальной машины
Для создания виртуальной машины (ВМ) нажмите на кнопку «Создать новую виртуальную машину», или войдите в меню «Файл», выберите «Новая виртуальная машина…».
Откроется Мастер создания новой виртуальной машины. В первом окне выберите тип конфигурации «Обычный (рекомендуется), а затем нажмите на кнопку «Далее».
В следующем окне предлагается выбор типа установки гостевой ОС, доступны три варианта:
- установка с установочного DVD диска, вставленного в дисковод компьютера;
- использование для установки файла образа системы в формате ISO с компьютера;
- установка операционной системы позже.
В случае выбора первых двух вариантов, после выбора настроек, начнется установка операционной системы на виртуальную машину. В третьем случае, установку гостевой ОС можно запустить в любое другое удобное время, после завершения настройки виртуальной машины.
В случае установки позже, выберите гостевую операционную систему. Если ее нет в списке, выберите пункт «Другая». Затем выберите версию ОС. Предлагается большой выбор версий для каждой системы (всего поддерживается более 200 ОС), здесь также есть вариант Other различной разрядности (34-bit и 64-bit).
Если вы устанавливаете гостевую систему в процессе создания виртуальной машины, то тогда откроется окно с информацией о быстрой установке. Ключ продукта Windows и пароль вводить необязательно, следует выбрать только версию Windows.
Далее потребуется выбрать имя виртуальной машины и расположение виртуальной машины. Дайте понятное имя виртуальной машине и выберите путь для ее расположения.
Если на вашем компьютере более одного логического диска, то я рекомендую поменять расположение места хранения файлов виртуальной машины в профиле пользователя (настройка по умолчанию), на другой диск вашего компьютера.
Для чего это нужно? В случае сбоя Windows, установленной на компьютере, потребуется переустановка системы. После переустановки операционной системы, файл виртуальной машины VMware, сохраненный в профиле пользователя на системном диске, будет потерян. Если виртуальная машина расположена не на системном диске, то переустановка Windows ее не затронет.
Для повторного использования, нужно будет установить программу VMware Workstation, а затем подключить виртуальную машину. Не придется все заново устанавливать и настраивать.
Поэтому на диске «E» (в вашем случае, скорее всего, будет диск «D») своего компьютера я создал папку «Virtual Machines», в которой сохраняются папки c файлами виртуальных машин, установленных на моем компьютере.
Для новой виртуальной машины создайте папку с именем этой ВМ для того, чтобы отделить ее файлы от других ВМ.
Далее необходимо выбрать максимальный размер диска, занимаемого виртуальной машиной (по умолчанию — 60 ГБ, размер можно изменить), тип сохранения виртуального диска: в одном файле, или в нескольких файлах. Этот размер будет взят с жесткого диска вашего компьютера для нужд виртуальной машины.
Как включить виртуализацию на ПК в ОС Windows
При сохранении виртуального диска в одном файле, ВМ работает более производительнее, чем при разделении на несколько файлов.
Согласитесь с рекомендуемыми настройками, или выберите более приемлемый вариант для своего компьютера.
В завершающем окне, нажмите на кнопку «Готово». После этого начнется установка гостевой операционной системы.
Подробнее о процессе установки Windows читайте в статьях на моем сайте.
Вам также может быть интересно:
- Установка Windows 10
- Установка Windows 8.1
- Установка Windows 7
Если была выбрана настройка для установки операционной системы позже, то в этом окне не будет пункта «Включить эту виртуальную машину после ее создания», соответственно не начнется установка гостевой системы.
Создание виртуальной машины для гостевой операционной системы windows 8
В менюFile – New – Virtual Machine необходимо создать новую виртуальную машину (рис. 15, 16, 17, 18,19, 20, 21, 22) и установить на ней операционную систему Windows 8.
Рис. 23, 24 – установка на виртуальную машину операционной системы Windows 8.
Установка приложений (рис. 25).
Подготовка приложений (рис. 26).
Установка личных параметров (рис. 27).
На рис. 28 представлена установленная операционная система.
После установки операционной системы Windows 8, нужно установить инструменты VMWare в менюVM – Install VMWare Tools (рис. 29).
Перезагрузка ОС, окно приветствия ОС, запуск ОС (30, 31, 32).
VMware ESXi

VMware vSphere Hypervisor ESXi
VMware ESXi ― это аппаратный гипервизор, который устанавливается на физический сервер и позволяет запускать несколько операционных систем на одном компьютере. Раньше он назывался VMware ESX.
Так как ESXi ― это вид аппаратного гипервизора, он устанавливается на голое оборудование. Работает на собственном проприетарном ядре VMkernel.
Есть платная и бесплатная версии ESXi. Функционал бесплатной версии ограничен. Она позволяет создавать на одном компьютере ограниченное количество ОС. Также ей нельзя управлять через сервис управления vCenter, о котором мы расскажем позже.
Платный ESXi является частью VMware vSphere. Лицензия покупается на каждый процессор на физическом сервере.
Настройка Mikrotik CHR
Для всех созданных интерфейсов на маршрутизаторе добавим комментарий и определим наименование.
Теперь для каждого интерфейса можем определить собственное адресное пространство, в каждом адресном пространстве DNS сервером будет являться виртуальная машина с Windows Server и AD. Тем самым каждое устройство сможет быть добавлено в созданную AD. Внутри AD дополнительно укажем DNS сервера организации.
Для обеспечения изолированности каждой подсети друг от друга создадим соответствующее правило, но при этом обеспечим доступ к сети где располагаются Windows Server с AD (цепочка forward). Также запретим ICMP пакеты между сетями (цепочка input).
Для упрощения работы помещаем нужные интерфейсы в один список, тем самым обеспечиваем удобства в настройке firewall.
После всех настроек получаем следующую ситуация из DHCP сервера:

Как видим машины занимают адреса из определенных сетей.
Как создать виртуальную машину Windows 10
-
1.
Запустите Workstation Player и нажмите Create a New Virtual Machine:
-
2.
Нажмите Browse и в локальной папке компьютера выберите ISO-образ Windows 10. После этого кликните Next.
-
3.
Кликните на строку Version of Windows to install. В выпадающем списке выберите Windows 10 Pro for Workstation и нажмите Next:
-
4.
Во всплывающем окне нажмите Yes:
-
5.
Затем кликните Next:
-
6.
Выберите максимальное количество дисковой памяти, которое сможет использовать BM, и нажмите Next:
-
7.
Чтобы завершить настройку, нажмите Finish. Создание машины займёт 5-10 минут.
Готово, установка завершена.
Часто пакет Тулс устанавливается автоматически при создании VM. Чтобы проверить, активирован ли Тулс, в панели управления ВМ нажмите Player:
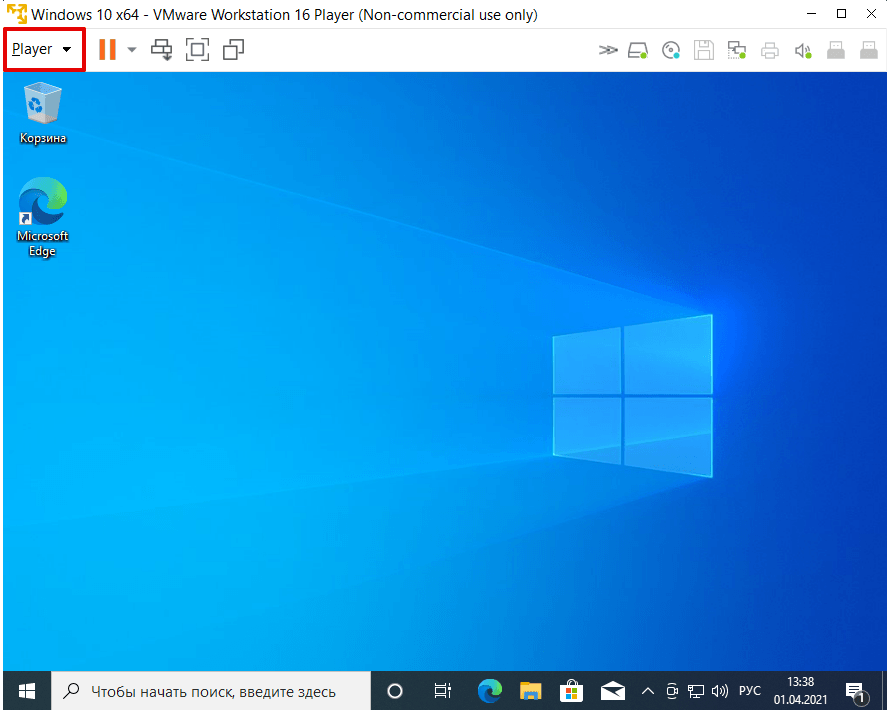
В списке наведите курсор на раздел Manage. Если в первом пункте выпадающего списка вы увидите «Reinstall», значит пакет тулс уже установлен. Если в пункте будет указано «Installation», значит пакет нужно установить вручную .
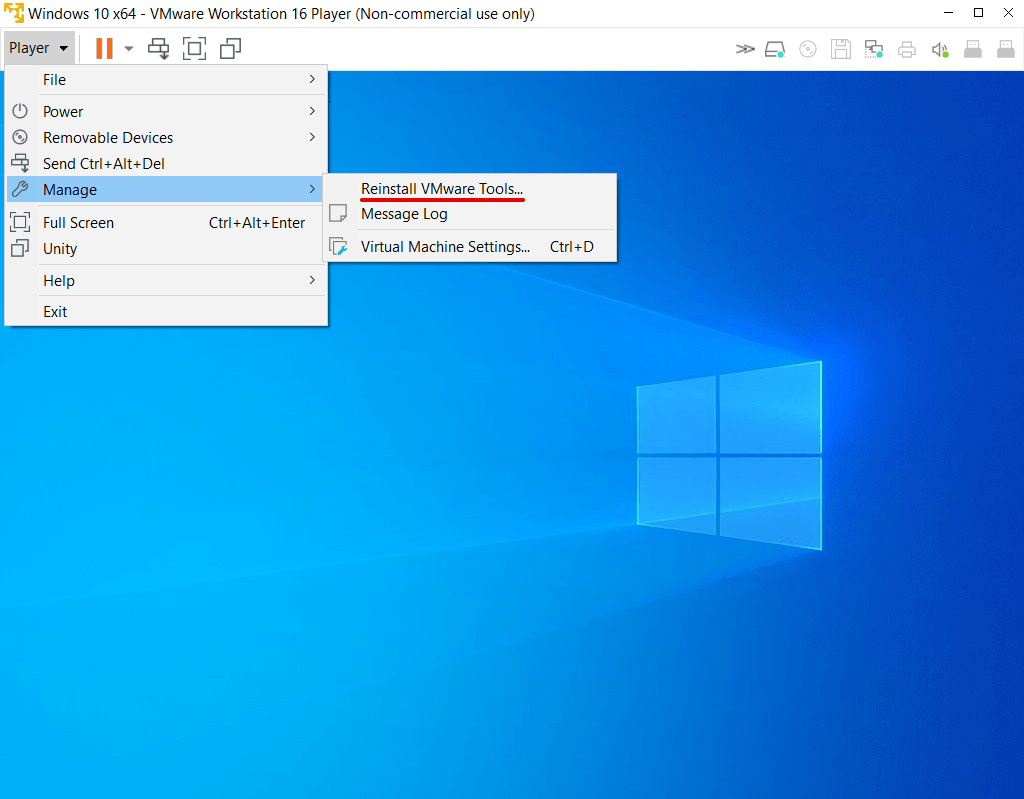
Если кнопка Tools в настройках неактивна
-
1.
В панели управления нажмите Player и наведите курсор на раздел Removable Devices:
-
2.
Наведите курсор на пункт Floppy и кликните Settings..:
-
3.
Кликните по строке Floppy и нажмите Remove:
-
4.
Подтвердите удаление. Для этого кликните Ок во всплывающем окне, а затем Ок внизу страницы:
Готово, вы активировали кнопку.
Memory
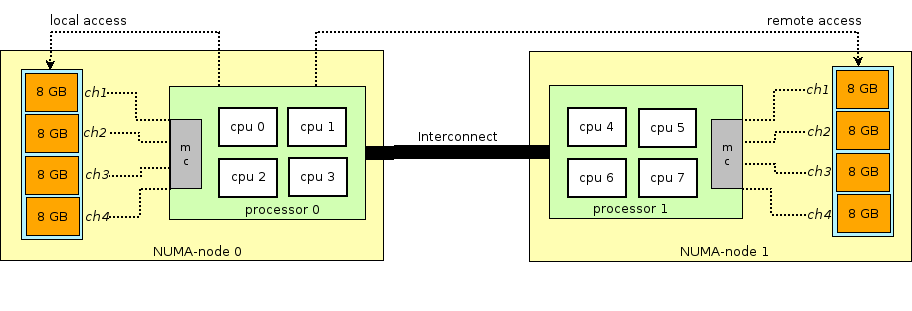 pageHugePagesTranslation Lookaside BufferTLBTLB missQPI
pageHugePagesTranslation Lookaside BufferTLBTLB missQPI
Storage
persistent storage
- Block storage (блоковое хранилище) — блок дискового пространства, который может быть использован для установки файловой системы и создания партиций. Если грубо, то можно воспринимать это как обычный диск.
- Object storage (объектное хранилище) — информация может быть сохранена только в виде объекта (файла), доступного по HTTP/HTTPS. Типичными примерами объектного хранилища являются AWS S3 или Dropbox.
persistent storageздесьqcow2/dev/vda/dev/vdXblock storage
Виртуальная коммутация
Open vSwitch
- Передача сетевого состояния — при миграции VM между гипервизорами возникает задача передачи ACL, QoSs, L2/L3 forwarding-таблиц и прочего. И OVS умеет это.
- Реализация механизма передачи пакетов (datapath) как в kernel, так и в user-space
- CUPS (Control/User-plane separation) архитектура — позволяет перенести функциональность обработки пакетов на специализированный chipset (Broadcom и Marvell chipset, например, могут такое), управляя им через control-plane OVS.
- Поддержка методов удаленного управления трафиком — протокол OpenFlow (привет, SDN).
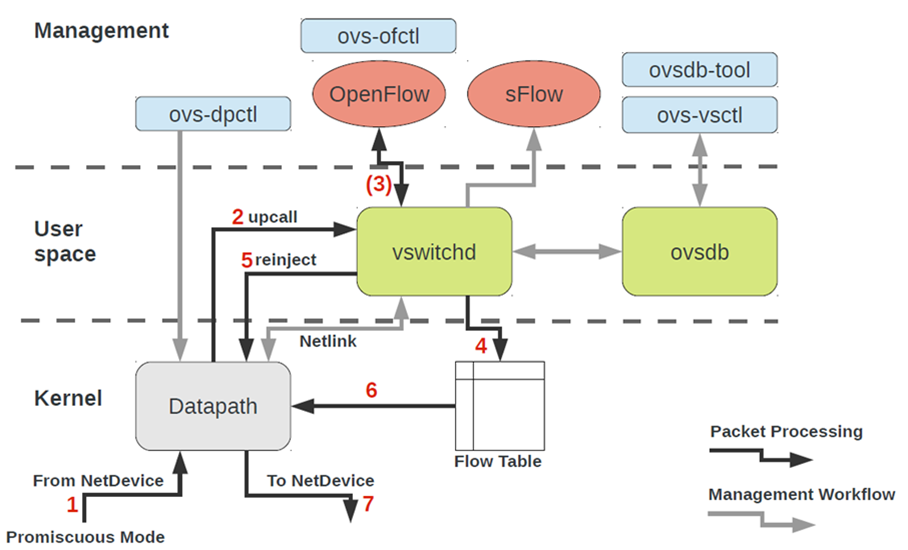
- Datapath — тут обрабатываются пакеты. Аналогия — switch-fabric железного коммутатора. Datapath включает в себя приём пакетов, обработку заголовков, поиск соответствий по таблице flow, который в Datapath уже запрограммирован. Если OVS работает в kernel, то выполнен в виде модуля ядра. Если OVS работает в user-space, то это процесс в user-space Linux.
- vswitchd и ovsdb — демоны в user-space, то что реализует непосредственно сам функциональность коммутатора, хранит конфигурацию, устанавливает flow в datapath и программирует его.
- Набор инструментов для настройки и траблшутинга OVS — ovs-vsctl, ovs-dpctl, ovs-ofctl, ovs-appctl. Все то, что нужно, чтобы прописать в ovsdb конфигурацию портов, прописать какой flow куда должен коммутироваться, собрать статистику и прочее. Добрые люди написали статью по этому поводу.
Каким же образом сетевое устройство виртуальной машины оказывается в OVS?
- TUN (tunnel) — устройство, работающее в L3 режиме и позволяющее записывать/считывать только IP пакеты в/из FD.
- TAP (network tap) — то же самое, что и tun интерфейс + умеет производить операции с Ethernet-фреймами, т.е. работать в режиме L2.
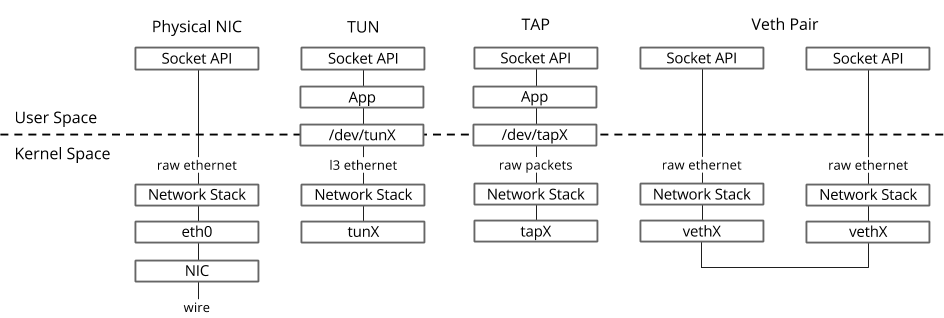 ip linkifconfigovs-vsctlА если виртуальные машины находятся в разных OVS bridges?veth pair
ip linkifconfigovs-vsctlА если виртуальные машины находятся в разных OVS bridges?veth pair
VMware настройка сети
Выбираем наш единственный виртуальный коммутатор и нажимаем на значок сетевой карты
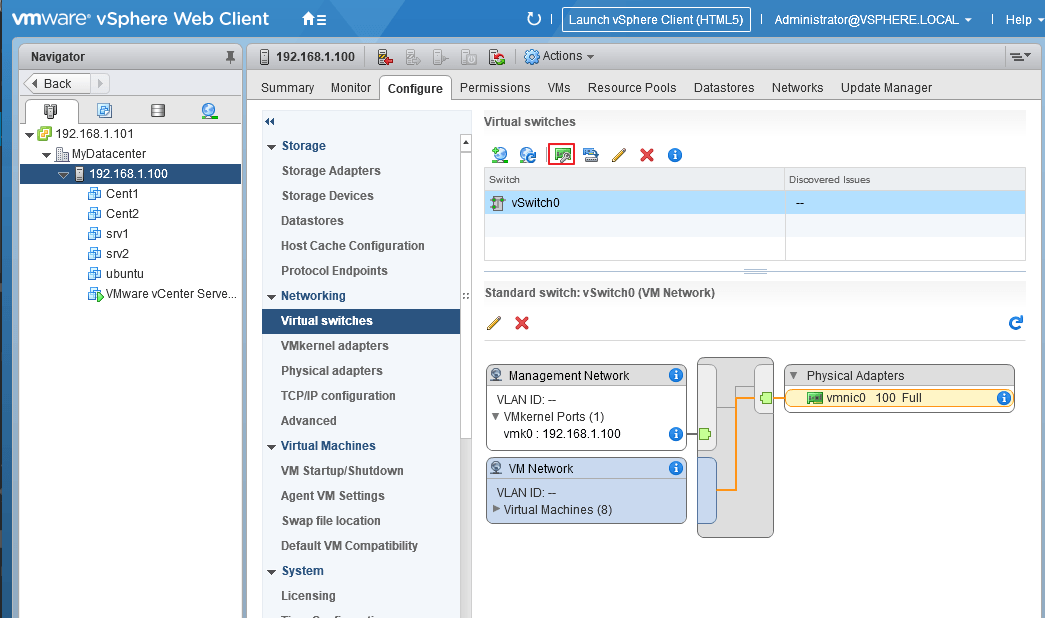
В открывшемся окне видим, что у нас сейчас активен один сетевой адаптер vmnic0. Жмем на зеленый плюс, чтобы добавить второй
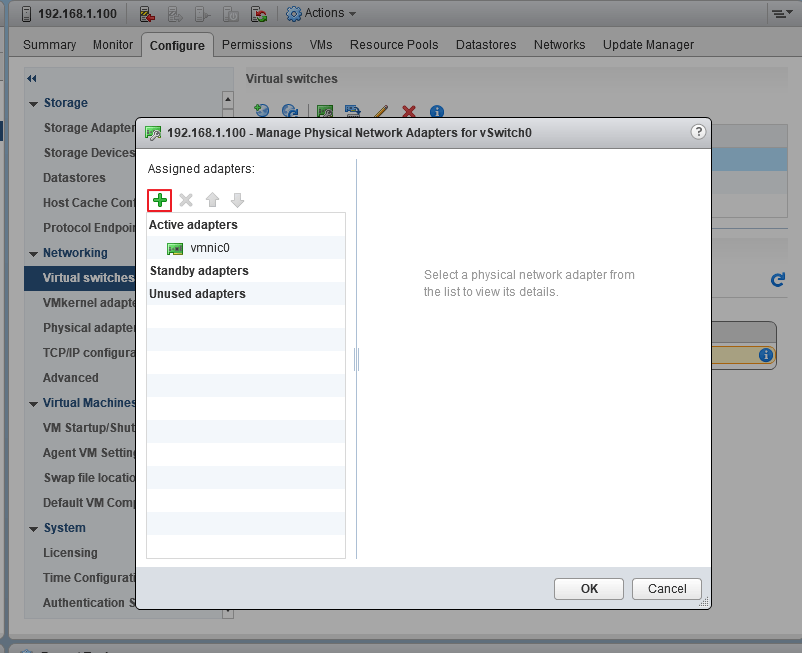
Видим нашу вторую сетевуху, выбираем ее и группу адаптеров, в которую нужно ее добавить(в нашем случае Active adapters).
Active adapters — сетевая карта будет использоваться
Standby adapters — сетевая карта будет задействована в случае выхода из строя основной
Unused adapters — сетевая карта не будет использоваться.
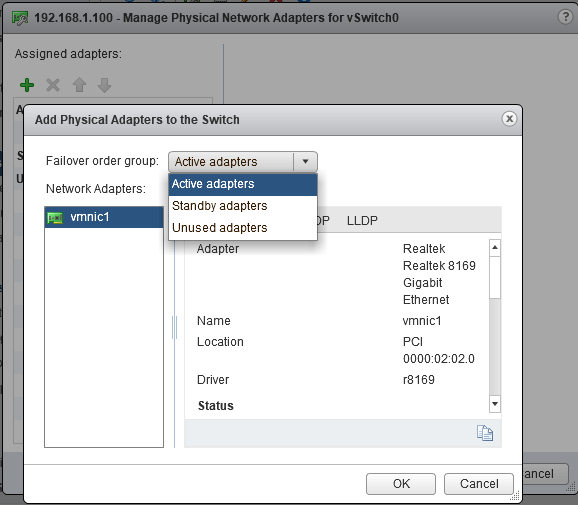
На следующем экране видим, что наши адаптеры находятся в группе активных(можно поменять группу адаптера с помощью синих стрелок, а также удалить адаптер или добавить еще).
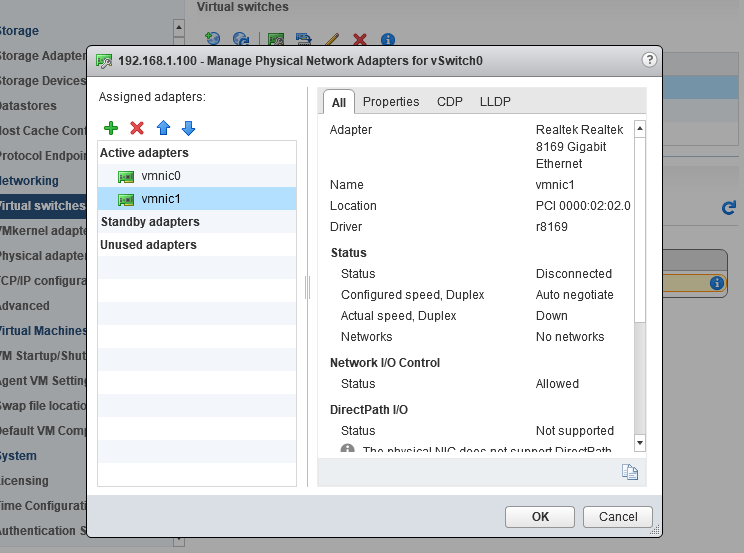
Жмем ОК и видим, что теперь в нашем свиче два сетевых адаптера(у меня подключен только один, поэтому VMware «сигналит», что отказоустойчивость потеряна.
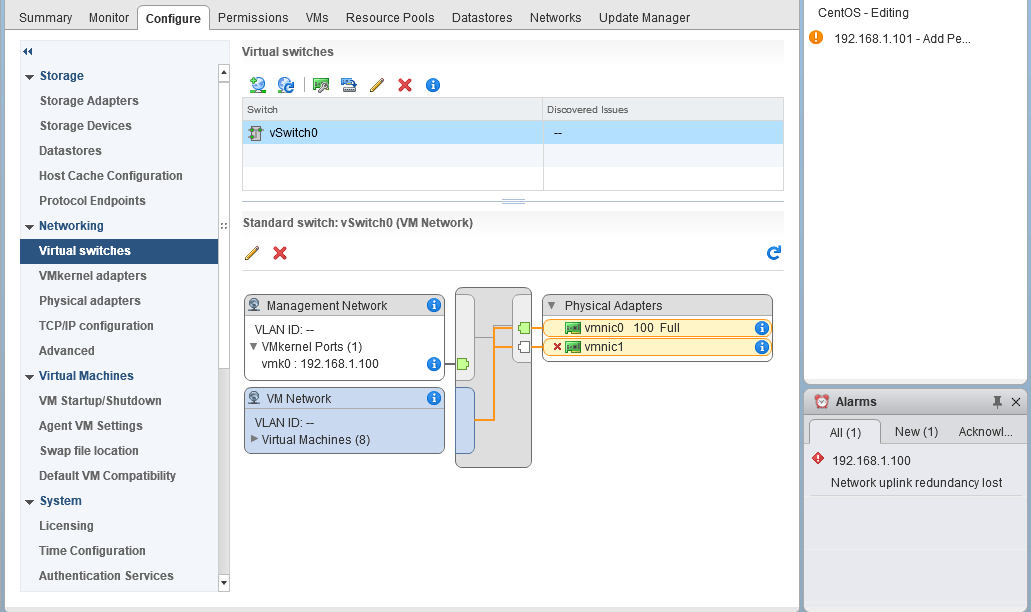
В виртуальных свичах VMware есть сеть для виртуальных машин VM Network(сюда подключаются виртуальные машины) и VMkernel, предназначенный для служебного трафика(Management, VMotion, iscsi и т.п.).
Давайте настроим наш управляющий интерфейс, который используется для управления хостом.
Выделяем окно с заголовком Management Network и нажимаем на карандаш для редактирования.
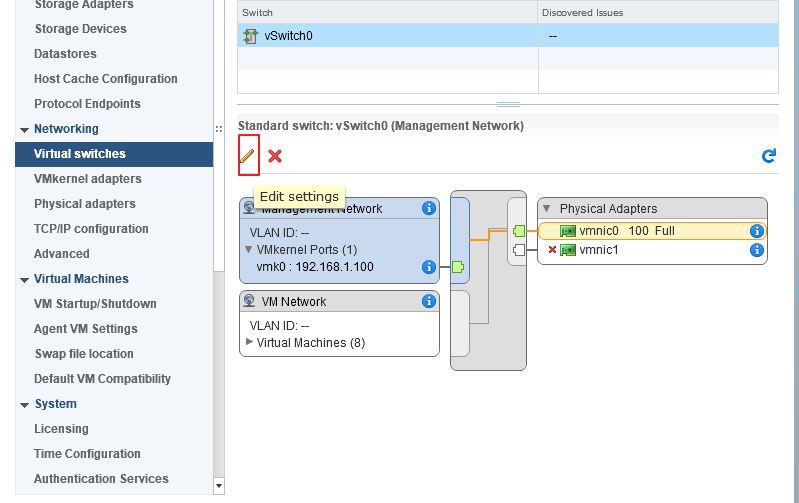
В настройках Management Network вы можете изменить название сети, VLAN(если используется), настройки безопасности, traffic shaping(в стандартном свиче ограничивается только исходящий трафик) и режим файловера и балансировки нагрузки.
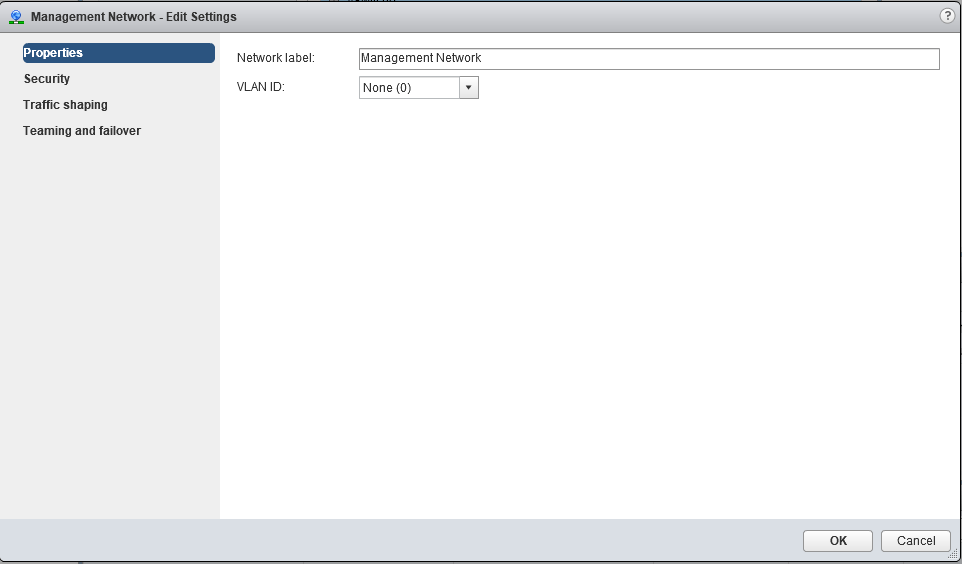
Настройки по умолчанию вполне себе работают, поэтому оставим их без изменения. Если вас они не устраивают, можете выставить желаемые настройки(информацию по best practices можно поискать на сайте https://www.vmware.com).
Думаю, нужно еще рассмотреть настройки интерфейса VMkernel, используемого для служебных нужд.
Интерфейсов VMkernel может(и должно) быть несколько, чтобы разделить трафик управления от, например, трафика iscsi. Желательно, чтобы это были физически разделенные сети, ну или, хотя бы, на уровне VLANs.
Давайте настроим несколько таких интерфейсов.
Выбираем в секции Networking вкладку VMkernel adapters, выделяем пока единственный vmk0 и жмем карандаш для редактирования
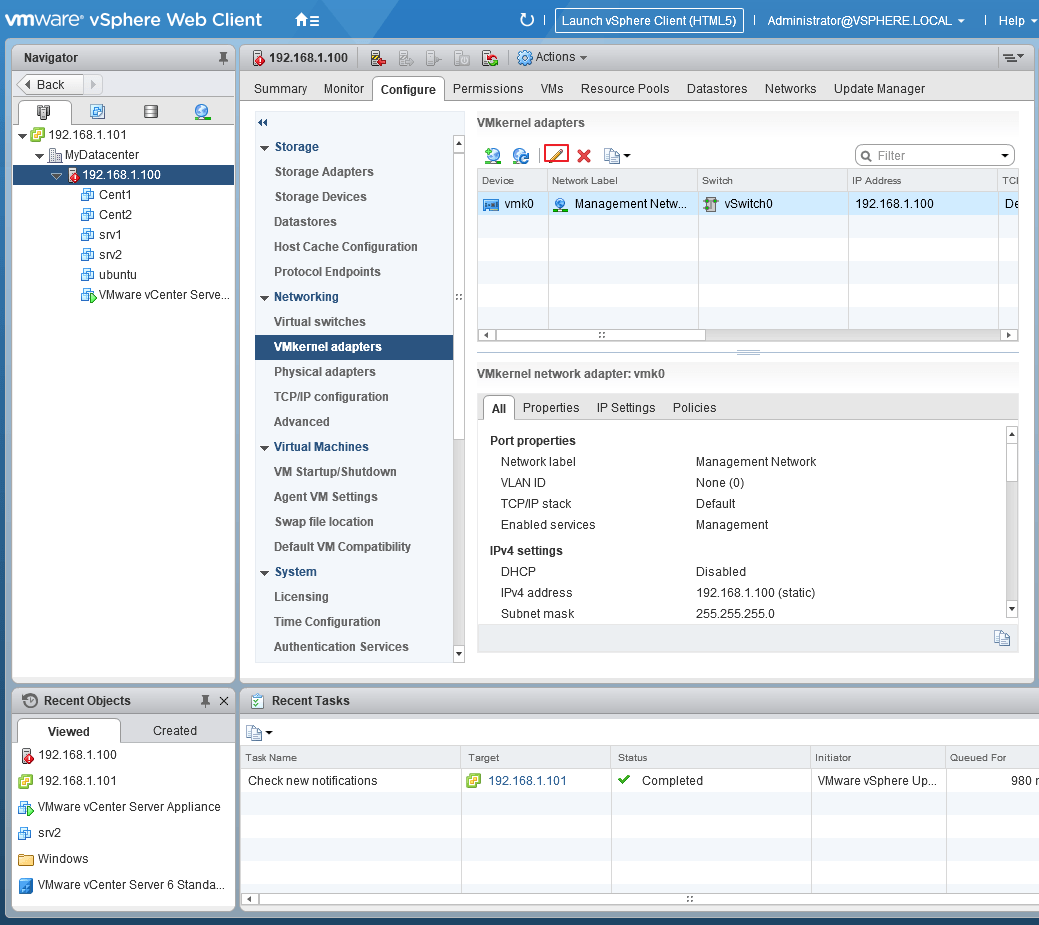
В открывшемся окне на первой вкладке выбираем тип трафика, который разрешен на этом интерфейсе(давайте разрешим здесь еще VMotion — трафик миграции ВМ).
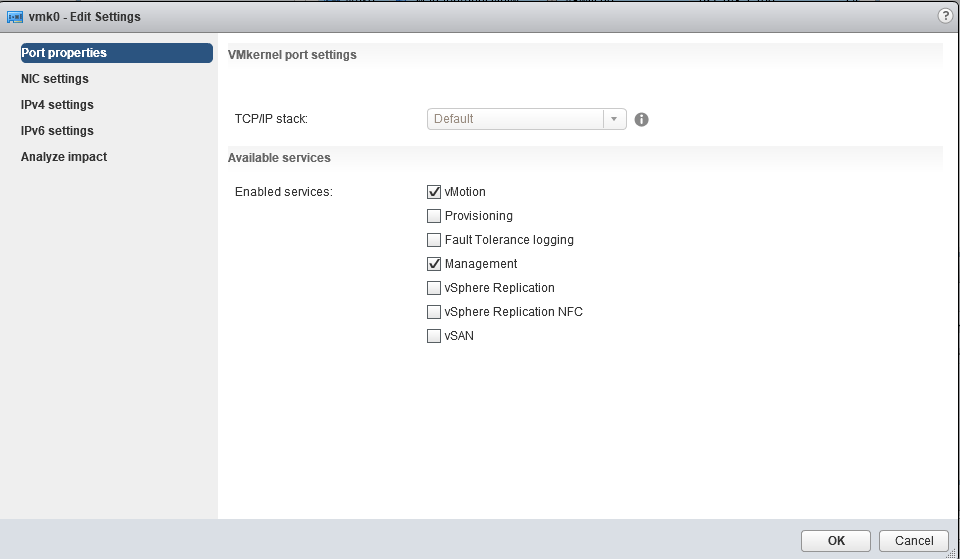
На других вкладках этого мастера можно изменить такие настройки как MTU, настройки IPv4 и IPv6.
Как выгрузить список виртуальных машин VMware.
После нажатия ОК настройки будут сохранены.
Теперь давайте создадим еще один VMkernel для трафика, например Fault Tolerance. Настройка сети для трафика хранилищ iscsi описана в статье Как подключить iscsi-lun к хосту esxi.
Итак, жмем на глобус с плюсом, чтобы добавить новый адаптер VMkernel
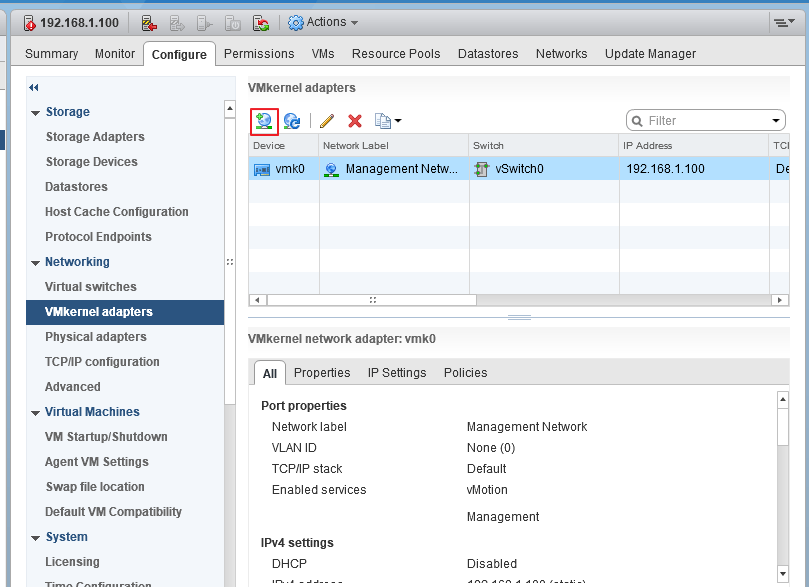
Выбираем тип VMkernel Network Adapter
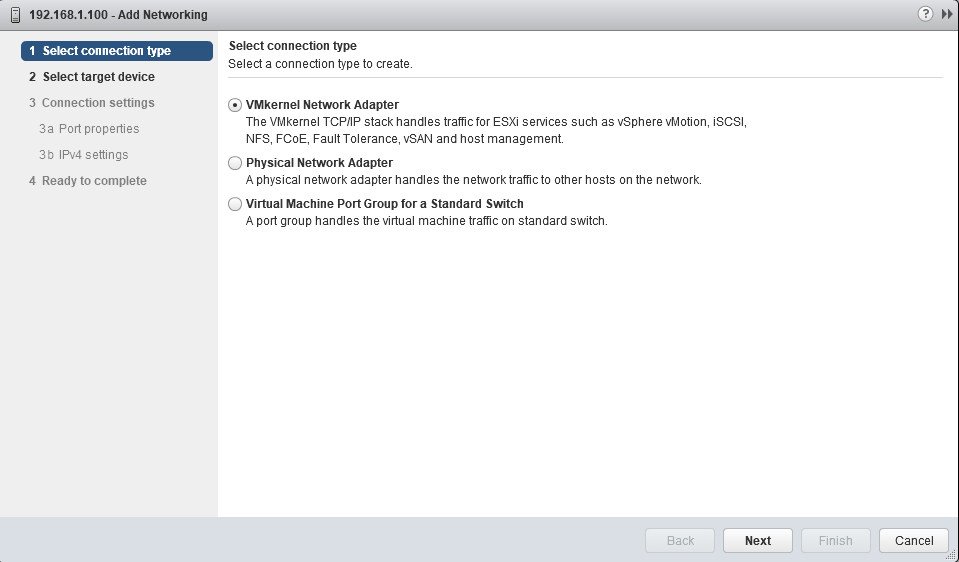
Выбираем, использовать имеющийся или создать новый виртуальный коммутатор(мы выберем наш единственный). Жмем Next.
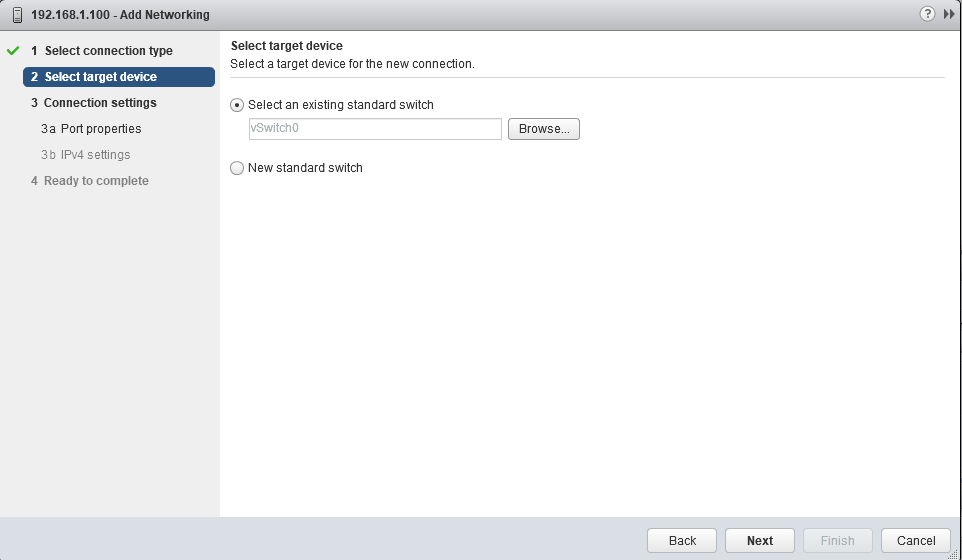
На следующем экране задаем имя нашего адаптера, выбираем какой версии протокол IP будет использоваться и какой трафик
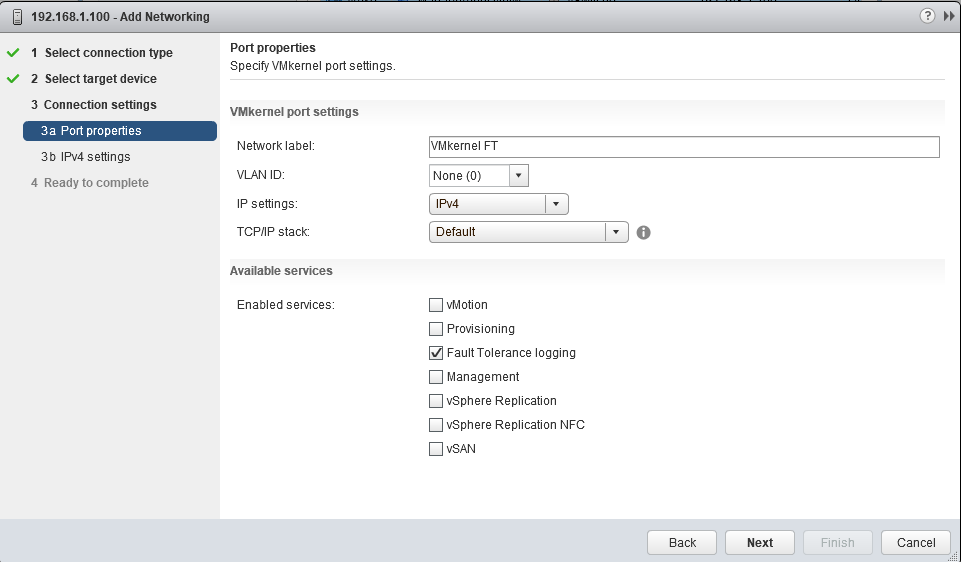
Указываем сетевые настройки(статика или DHCP)
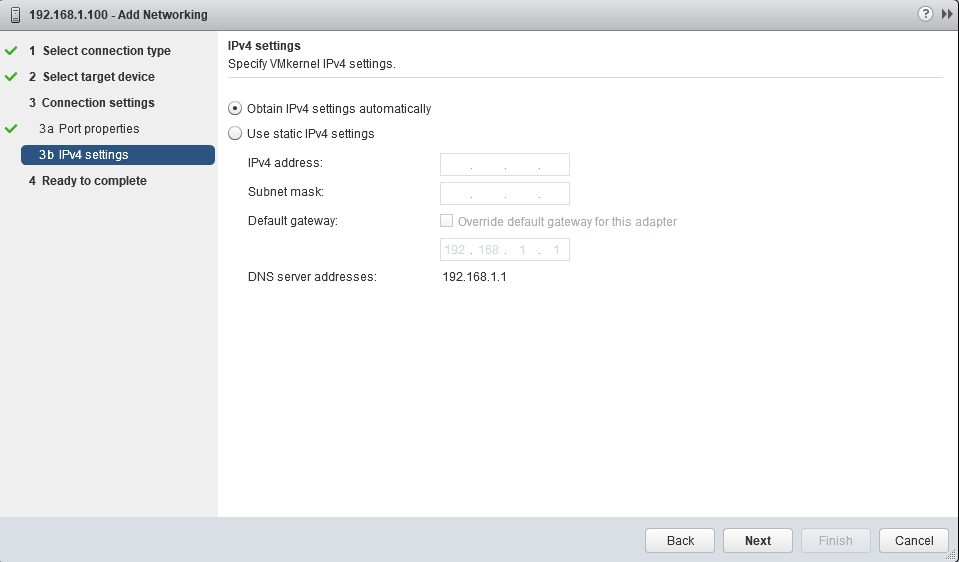
На завершающем экране мастера проверяем настройки и жмем Finish.
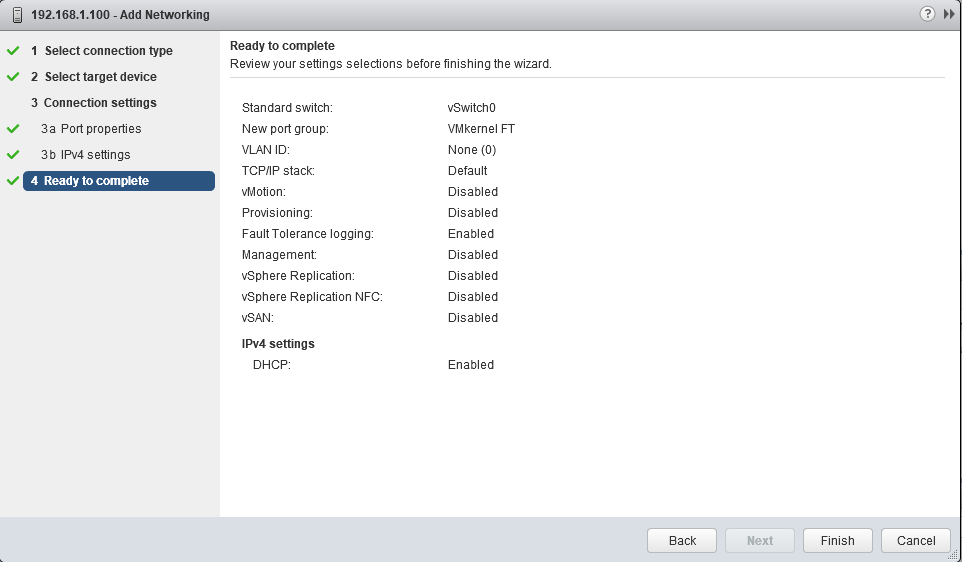
Видим, что теперь у нас появился второй VMkernel адаптер, который будет использован для передачи трафика Fault Tolerance logging.
Сеть виртуальных машин создается аналогично, только в мастере нужно выбрать Virtual Machine Port Groupe
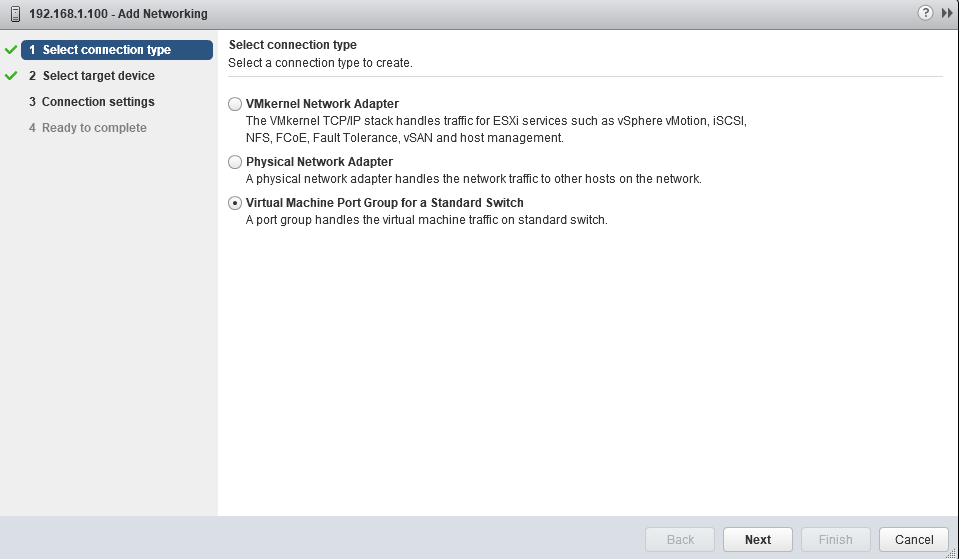
Выбрать или создать VSwitch
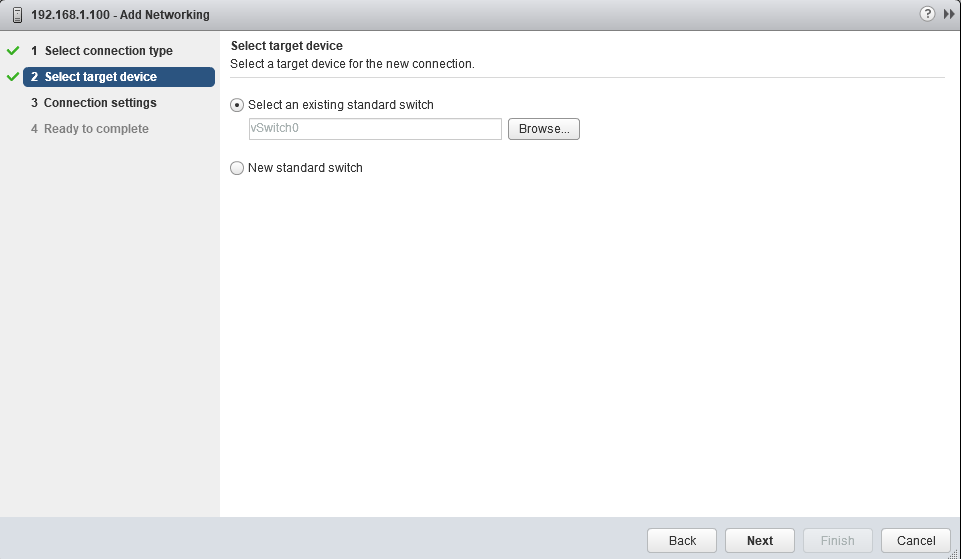
указать название сети и VLAN
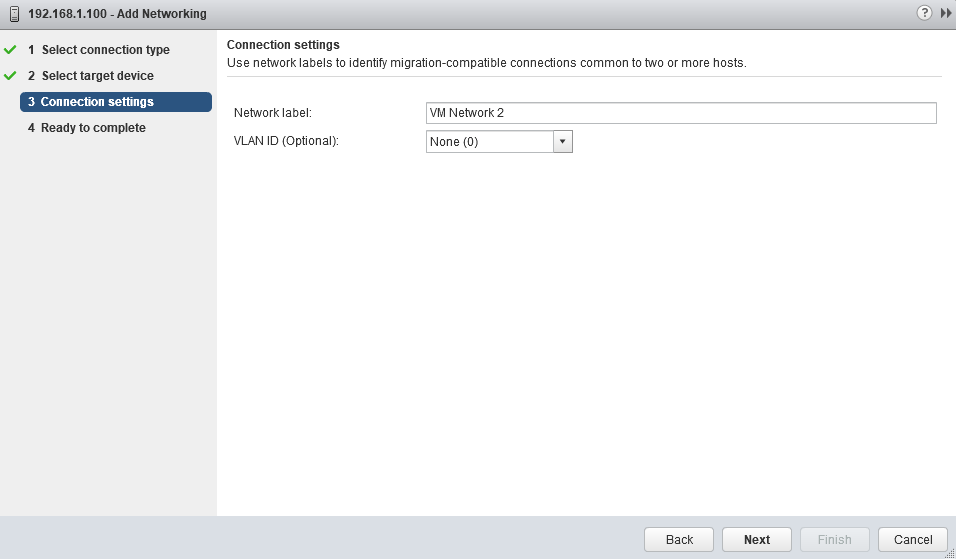
и завершить создание
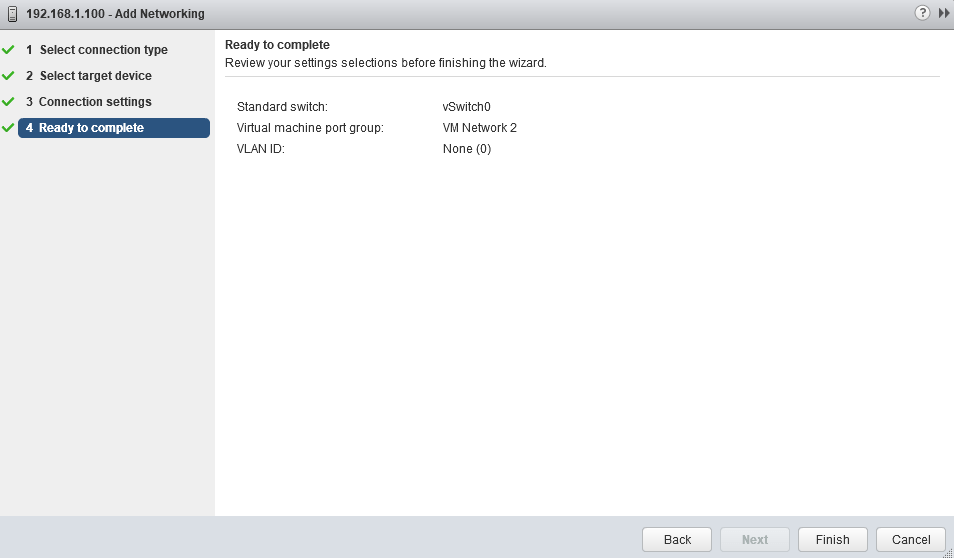
После этого в нашем виртуальном коммутаторе появится еще одна сеть виртуальных машин и в настройках виртуальных машин станет доступно подключение к этой сети.
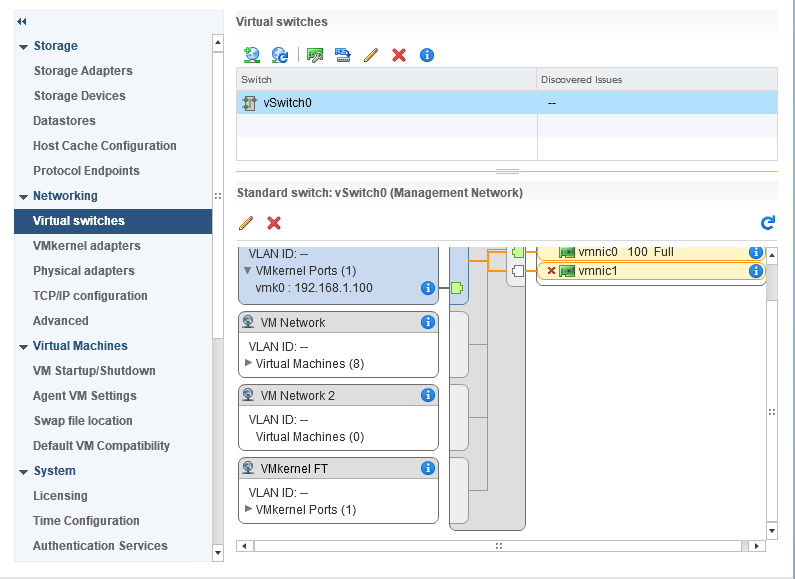
Дополнительный виртуальный коммутатор можно создать при создании VMkernel или VM Network. Как я уже говорил, наличие физического сетевого адаптера требуется только, если ВМ должны иметь доступ к внешним ресурсам.
Поделиться ссылкой:
- https://web-profi.by/nastrojka-seti-vmware-workstation/
- https://interface31.ru/tech_it/2014/03/vmware-workstation-shirokie-vozmozhnosti-nastolnoy-virtualizacii.html
- https://fun-admin.ru/virtualizaciya/vmware/vmware-nastrojka-seti/
VMware Workstation
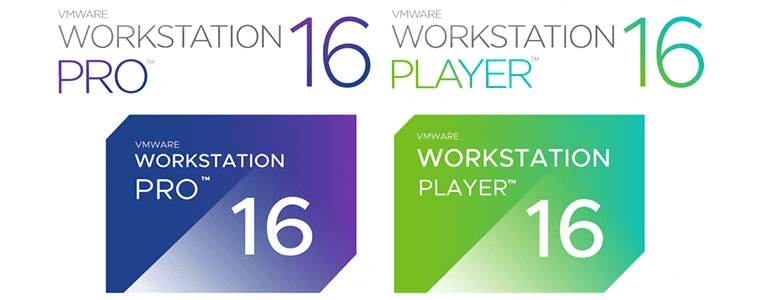
VMware Workstation ― это программное обеспечение для виртуализации, которое предназначено для операционных систем Windows и Linux. Этот гипервизор относится к хостовому виду, поэтому он устанавливается как приложение на устройство с уже настроенной ОС.
Если у вас macOS, для него создана специальная программа VMware Fusion.
Линейка VMware Workstation состоит из двух продуктов:
Workstation Player подходит образовательным учреждениям для изучения информационных технологий и компьютерных систем.
Workstation Pro предназначен для IT-специалистов и разработчиков. Он предоставляет полнофункциональный интерфейс с возможностью одновременной работы нескольких виртуальных машин. С помощью Workstation Pro можно подключать и настраивать виртуальные сети, создавать клоны, подключаться к vSphere, отображать несколько виртуальных машин одновременно в пользовательском интерфейсе с вкладками.
Возможность Workstation Pro, которых нет в Workstation Player:
Если вас заинтересовал этот продукт и вы хотите попробовать его, используйте инструкцию Как установить VMware Workstation Player на Linux.
Что мы будем делать
Мы подготовим максимально гибкий шаблон без привязки к адресу подсети, доменному имени, количеству выделяемых ресурсов и т.п. Будем делать так, чтобы при развертывании шаблона администратор мог произвести тонкую настройку. Подготовка шаблона выполняется в сети 10.0.0.0/24, а за стандартные значения при развертывании готового шаблона примем домен Domain.local и сеть 192.168.2.0/24.
Имя домена domain.local и сеть 192.168.2.0/24 выберем как значения по умолчанию, которые можно изменять в процессе развёртывания шаблона.
Мы подготовим шаблон, включающий в себя 6 виртуальных машин.
1.1. Список VM в шаблоне
-
VMware ESXi – 1 Гипервизор;
-
VMware ESXi – 2 Гипервизор;
-
VMware ESXi – 3 Гипервизор;
-
VMware vCenter Server Appliance with Embedded Platform Services Controller в конфигурации Tiny;
-
Ubuntu 18.04 LTS в качестве общего NFS хранилища;
-
Windows Server 2019 в качестве DNS сервера и Management machine. В последствии, с нее будет производится управления vCenter.
1.2. Требования
-
VDC в VMware Cloud Director:
a. 28 vCPU;
b. 50GB RAM;
c. 2TB Storage.
-
Дистрибутивы ПО:
a. ISO с дистрибутивом VMware ESXi 6.7U3b;
b. ISO (или OVA) с дистрибутивом VMware vCenter Server Appliance 6.7U3b;
c. ISO (или OVA) с Windows Server 2019;
d. ISO (или OVA) с Ubuntu1804.
-
Дополнительное ПО (опционально):
a. Браузер Google Chrome;
b. Текстовый редактор Notepad++;
c. SFTP клиент WinSCP.
d. 7-Zip
-
Убедитесь, что в нашей локальной сети на уровне vCenter облачного провайдера переключены в состоянии Accept политики Promiscuous mode и Forged transmits. Иначе не будет связи между сетью виртуального дата-центра и сетью внутри подготавливаемого шаблона. .
Дистрибутивы продуктов VMware можно скачать с официального сайта, зарегистрировавшись в программе обучения и получив VMware Evaluation License на 60 дней.
Возможностей VMware Cloud Director для подготовки данного шаблона будет недостаточно, поэтому сначала развернём нашу рабочую среду «Working Environment» в виртуальном дата-центре VMware Cloud Director.
В рабочую среду мы установим ESXi гипервизор, vCenter Server Appliance и Windows Server 2019 в качестве ManagementVM. Подготовку шаблона будем выполнять, используя интерфейс vSphere Client в рабочей среде.
Частые проблемы и их решение
Большая часть проблем, как правило, возникает из-за отсутствия необходимых для корректной работы компьютерного железа (процессора, видеокарты, аудиокарты и т.д.) компонентов. Не забывайте, что второстепенная ОС, аналогично главной, нуждается в самых необходимых программах, обеспечивающих стабильную работу видеоадаптера, аудиокарты и т.д.
Чтобы избежать лишних проблем с их поиском и инсталляцией, сразу же после загрузки на виртуальную машину ОС VMware предложит установить дополнительный компонент — VMware Tools, сделанный для того, чтобы упростить работу не только с ВМ, но и со внешними устройствами, например, принтерами, факсами, USB-носителями.

Если по каким-то причинам этого не происходит, то начать загрузку инструмента можно самостоятельно. Для этого перейдите в пункт меню «Виртуальная машина» и в выпадающем списке найдите предложение для загрузки данного пакета. По его завершению вам будет предложено перезагрузить гостевую ОС. Установленный инструмент начнет работу автоматически, и никаких дополнительных операций по его запуску производить не нужно.
Одна из самых распространенных проблем — появление ошибки вида: The VMware Authorization Service is not running. Чтобы ее решить, достаточно перейти в меню «Службы» на главной ОС, сделать это можно через Панель управление — Администрирование. Затем, в списке служб найдите необходимую и запустите ее. При необходимости пропишите название вручную. Если отображается, что данная служба уже работает, то выключите и вновь включите ее.
Во избежание большей части проблем, настоятельно рекомендуется устанавливать только официальные или проверенные сборки программы.
Клоны виртуальных машин из снапшотов
Помимо возможности создания веток снапшотов с различными состояниями виртуальных машин, VMware Workstation позволяет на базе снимков создавать клоны машин. Но только на базе снапшотов, созданных при выключенном состоянии машины. Такие клоны могут быть полными, т.е. полностью самостоятельными машинами, со своими файлами конфигурации и виртуальным жёстким диском. А могут быть связанными клонами, т.е. несамостоятельными, зависимыми от оригинальной машины в части основы – виртуального диска с данными. Связанные клоны будут базироваться на виртуальном диске оригинальной машины, лишнее место им потребуется только для хранения файлов конфигурации и данных, отличных от базового виртуального диска. Связанный клон можно настраивать как отдельную машину, проводить эксперименты с гостевой ОС, но такой клон, соответственно, не будет работоспособен при удалении оригинальной машины.
Для создания клона машины из снапшота в диспетчере жмём «Клонировать».

Запускаем мастер клонирования виртуальной машины.

Выбираем снимок для клона.

Выбираем тип клонирования – полный или связанный. В нашем случае выбран последний.

Можем сменить имя машины и путь её хранения на диске компьютера.

И всё: связанный клон создаётся за считанные секунды.

Весит такой клон немногим больше 20 Мб.

Удаляется связанный клон так, как и обычная машина.
Полное удаление машин, которое включает удаление их файлов на диске, предусмотрено в меню программы.







