Включение виртуализации для работы ldplayer
Содержание:
- Включаем виртуализацию в операционной системе Windows 10
- Самый простой способ включить виртуализацию в БИОСе
- Как понять, поддерживает ли процессор рассматриваемую технологию
- Проблемы при включении виртуализации
- Каковы торговые марки Intel и AMD в области виртуализации?
- Как включить виртуализацию
- Полезная информация об отключении технологии виртуализации
- Видео
- Вопрос 5. Как включить виртуализацию в операционной системе Windows 7?
- Установка
- Что такое виртуализация и ее предназначение
- Видео
- Требования к системе
- Как проверить, включена ли виртуализация
- Вопрос 4. Как включить виртуализацию в операционной системе Windows 10?
- Поддержка технологии
- Самый простой способ включить виртуализацию в БИОСе
- Virtualization Technology
- Что такое виртуализация?
- Вопрос 1. Поддерживает ли мой компьютер виртуализацию?
- Видео
- Включение виртуализации в БИОС на процессоре Intel
- Системные требования Hyper-V
- Заключение
Включаем виртуализацию в операционной системе Windows 10
В десятой версии самой популярной операционной системы есть опция, позволяющая включать виртуализацию и без долгих манипуляций с настройками BIOS.
Шаг 1
Вызываем командную строку одновременным нажатием клавиш WIN и R. В появившемся окне пишем слово control и нажимаем Enter.
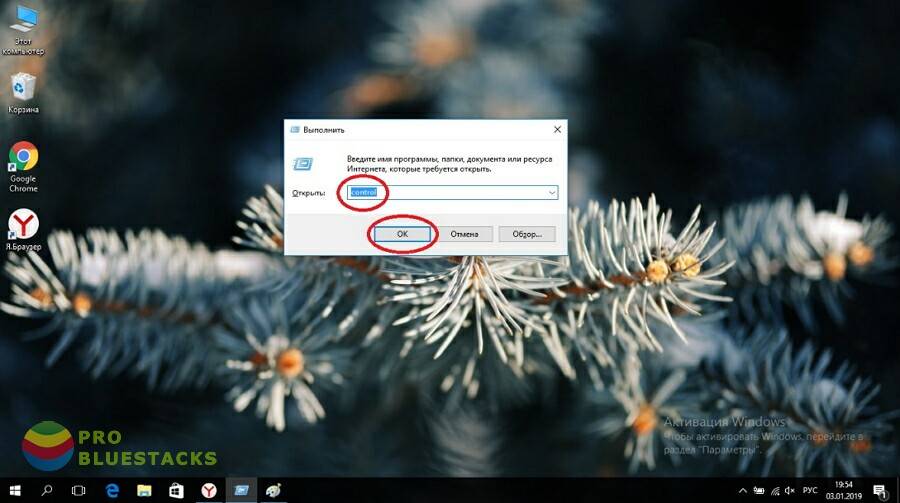
Шаг 2
Если все было сделано правильно, сразу после нажатия вводной клавиши перед нами откроется панель управления ОС. В ней нужно последовательно отыскать пункты «Программы и компоненты» и «Включение и отключение компонентов Windows».
В первых же строчках появившегося списка вы увидите пункт Hyper-V – это и есть необходимая нам утилита. «Раскройте» ее, нажав на значок в виде плюса, и проставьте галочки во всех свободных окошках.
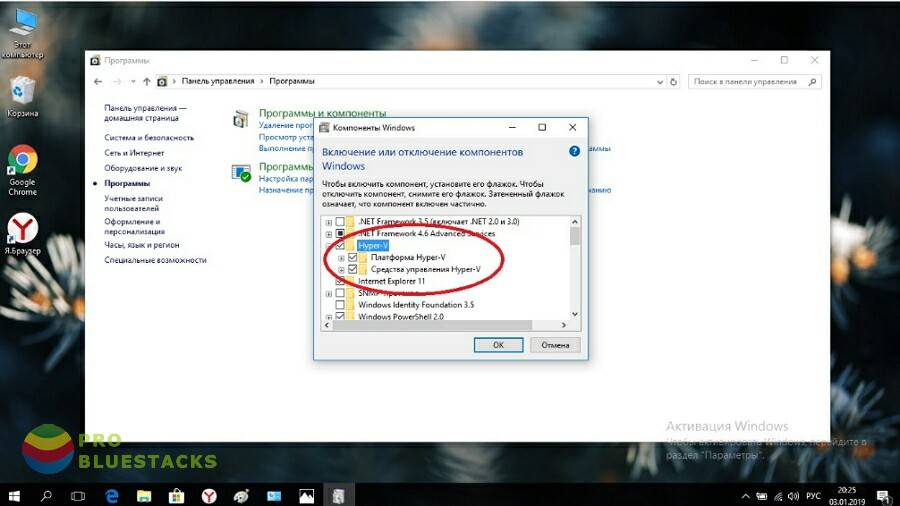
После этого сохраните сделанные изменения и выйдите из панели управления.
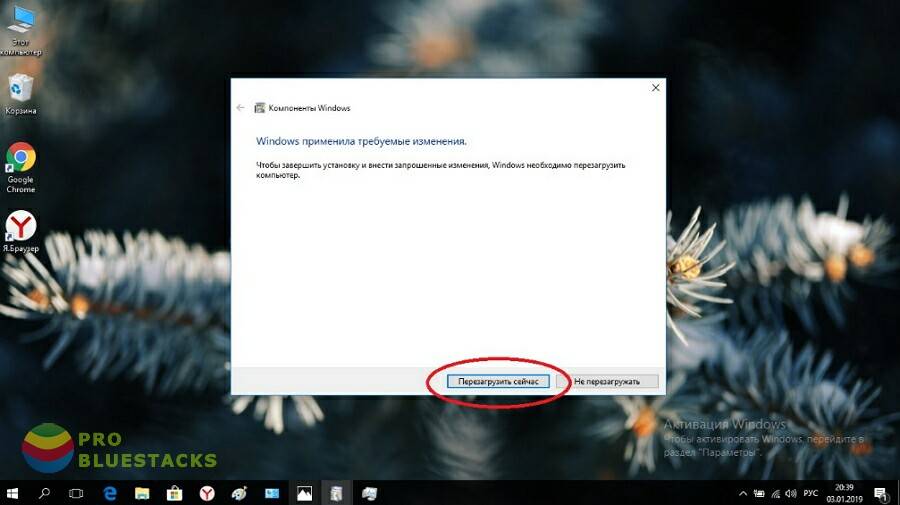
Если все было сделано правильно, Hyper-V сразу же по окончании манипуляций будет доступна в меню программ.
Самый простой способ включить виртуализацию в БИОСе
После того, как выполнен вход в БИОС, пользователь попадает в меню с множеством разделов. Чтобы решить нужную задачу, необходимо отыскать те из них, которые имеют непосредственное отношению к центральному процессору. Это может быть раздел Advanced, в котором находятся расширенные настройки или вкладка Securty, где доступны параметры безопасности. Необходимые опции могут носить различные имена, обычно это Processor либо BIOS Chipset, но названия могут быть и совершенно другими.
Чтобы активировать функцию виртуализации в БИОСе, нужно найти в разделах, перечисленных выше, строчку Virtualization Technology. На устройствах компании Intel перед этим названием будет указано имя корпорации. Кликнув по ней, пользователь увидит всего две команды — Enabled и Disabled. Первый используется для запуска режима виртуализации, а второй предназначен, чтобы отключить технологию, если в ней нет необходимости.
В системе UEFI технология виртуализации активируется абсолютно таким же способом. После того, как функция включается в БИОС, необходимо сохранить внесенные изменения нажатием клавиши F10 или исполнением команды Save&Exit Setup. Система предложит подтвердить действия, нажав на клавишу Y. Компьютер отключится и автоматически перезапустится, но уже с новыми изменениями.
Как понять, поддерживает ли процессор рассматриваемую технологию
Для этого не нужно обладать какими-то серьёзными знаниями в области IT-технологий. Здесь всё просто и банально. Чтобы получить подобные сведения, рекомендуется следовать инструкции:
- Открыть приложение «Мой компьютер». Системное ПО обычно находится на рабочем столе.
- Войти в свойства стандартного средства ОС, чтобы узнать информацию о его технических характеристиках. Здесь можно узнавать сведения о ЦП, количестве ОЗУ и версии операционки.
- Переписать или запомнить точное название процессора, установленного в компьютере, вплоть до цифр.
- Посмотреть сведения о своём «камне» в интернете. В сети можно найти подробную информацию о технических характеристиках устройства, в том числе и о поддержке виртуализации.
Вот так просто можно получить интересующие пользователя данные. Если с компьютера нельзя выйти в глобальную сеть, то можно воспользоваться обычным смартфоном.
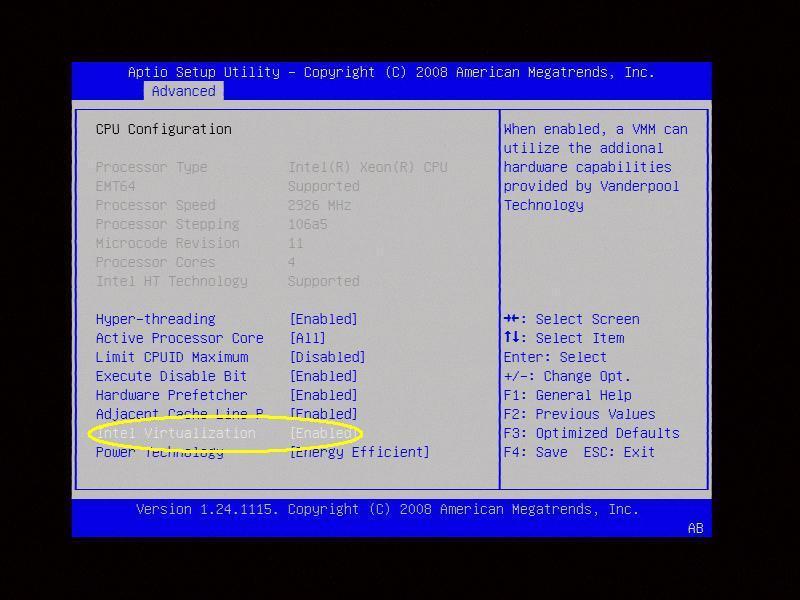
Включение виртуализации через BIOS материнской платы
Проблемы при включении виртуализации
К основным проблемам при включении опции относятся:
- пункт включения не активен в BIOS;
- в ОС отсутствует пункт включения режима;
- функция включена, но система и эмулятор отвечают, что отключена.

В первых двух случаях проблема, скорей всего, кроется в том, что во встроенном ПО отключена поддержка. Спецификации процессора можно найти в интернете, где обычно имеется информация о поддержке виртуализации. На некоторых моделях ПК процессор может поддерживать технологию, но она не включается, так как в BIOS не предусмотрена кнопка ее включения. Возможно, здесь поможет обновление системы.

На первый взгляд может показаться, что включить виртуализацию сложно. Но, воспользовавшись выше описанной инструкцией, с процессом справится даже новичок. Перед включением пользователь должен убедиться, что ПК соответствует системным требованиям. Технология виртуализации позволяет решать множество задач, поэтому ею непременно нужно овладеть любому владельцу гаджета.
Каковы торговые марки Intel и AMD в области виртуализации?
Двумя основными брендами процессоров для ПК являются Intel и AMD. В вашем компьютере почти наверняка есть процессор одной из этих двух марок. Обе компании строят свои процессоры на основе так называемого набора инструкций x86. Другими словами, они могут выполнять и понимать один и тот же код.

Однако Intel и AMD также имеют свои собственные функции ЦП, которые должны явно поддерживаться программным обеспечением. В случае аппаратной виртуализации технология Intel известна как Intel VT или VT-x. AMD же просто называет свою версию AMD-V. Итак, это те термины, которые вам следует искать, когда вы хотите включить виртуализацию на своем компьютере.
Как включить виртуализацию
Активировать эту опцию можно в БИОСе (при условии, что она не включена изначально). Как включить: при перезагрузке компьютера нажать кнопку Del или F2 (чаще всего, на некоторых материнских платах кнопка может быть другой) и найти в меню пункт Virtualization Technology.Где именно искать – зависит от модели и версии BIOS. Следует выбрать опцию Enabled и, сохранив изменения, перезагрузить компьютер.
Разницу можно почувствовать только при запуске гостевой ОС в привычной вам среде. Работать она будет шустро, именно благодаря прямому доступу виртуальной ОС к ресурсам процессора, что и должна обеспечить виртуализация.
Я уже упоминал в этой статье эмуляторы Android. Да, это виртуальные устройства с поддержкой виртуальной же ОС, поэтому для нормальной их работы, поддержка виртуализации таки необходима. В противном случае даже простенькие приложения будут дико тормозить – впрочем, как и сам Андроид, запущенный в среде Виндовс.
Отдельного упоминания эмуляторы заслуживают потому, что в последнее время они стали очень популярны. Несмотря на то, что почти в каждой семье уже есть планшет и несколько смартфонов, в некоторые игры удобнее играть с помощью клавиатуры и мышки – например, в PUBG Mobile.
Впрочем, это касается исключительно олдскульных геймеров. Поколению, выросшему на играх для сенсорных устройств, рубиться в шутеры, таки удобнее на планшетах и смартфонах.
Включение виртуализации на процессоре Intel
Воспользовавшись этой пошаговой инструкцией, вы сможете активировать виртуализацию (актуальна только для компьютеров, работающих на процессоре Intel):
- Перезагрузите компьютер и войдите в BIOS. Используйте клавиши от F2 до F12 или Delete (точная клавиша зависит от версии).
- Теперь вам нужно перейти в пункт «Advanced». Также он может называться «Integrated Peripherals».
- В нём нужно перейти в «CPU Configuration».
- Там необходимо найти пункт «Intel Virtualization Technology». Если данного пункта нет, то это значит, что ваш компьютер не поддерживает виртуализацию.
Если он есть, то обратите внимание на значение, которое стоит напротив него. Должно быть «Enable». Если там другое значение, то выберите данный пункт при помощи клавиш со стрелочками и нажмите Enter. Появится меню, где нужно выбрать корректное значение.
Теперь можно сохранить изменения и выйти из BIOS с помощью пункта «Save & Exit» или клавиши F10.
Включение виртуализации на процессоре AMD
Пошаговая инструкция выглядит в этом случае похожим образом:
Войдите в BIOS.
Перейдите в «Advanced», а оттуда в «CPU Configuration».
Там обратите внимание на пункт «SVM Mode». Если напротив него стоит «Disabled», то вам нужно поставить «Enable» или «Auto»
Значение меняется по аналогии с предыдущей инструкцией.
Сохраните изменения и выйдите из BIOS.
Включить виртуализацию на компьютере несложно, для этого нужно лишь следовать пошаговой инструкции. Однако если в BIOS нет возможности включить эту функцию, то не стоит пытаться это сделать при помощи сторонних программ, так как это не даст никакого результата, но при этом может ухудшить работу компьютера.
Полезная информация об отключении технологии виртуализации
Таким образом, включение виртуализации через БИОС выполнить очень просто. Если же пользователю потребуется отключить эту функцию, ему нужно учитывать несколько важных нюансов.
Если пользователь задействует виртуальные машины типа Virtual PC, VirtualBox, WMware Virtual Machine, а также оригинальную программу Microsoft, называющуюся Hyper-V, функция виртуализации должна быть в обязательном порядке активирована, даже если в параметрах системы задействована поддержка компонентов Windows. Такое правило актуально для ОС Windows в новейших версиях, начиная от Windows 7 и заканчивая «десяткой».
Для ОС Windows XP или Vista это правило не является важным условием, которого необходимо придерживаться. При этом нужно учитывать, что если устаревшие версии операционной системы устанавливаются на новейших компьютерах с современными комплектующими, включение виртуализации тоже может понадобиться.
Это происходит очень редко, потому что установка устаревшей операционной системы на современное «железо» не позволит раскрыть максимальные возможности устройства. Именно поэтому рекомендуется использовать современные компьютерные комплектующие только вместе с актуальными версиями операционных систем, а также в сочетании с системами диагностики и управления UEFI, заменившими известный и использовавшийся в течение продолжительного срока BIOS.
Видео
В помощь пользователям, которые хотят лучше разобраться в настройках виртуализации Windows 10, ниже приведены ссылки на видео.
Включаем аппаратную виртуализацию центральных процессоров, технологии AMD — AMD-V и Intel — VT-X. Подробно о том, как проверить поддерживается ли виртуализация процессором и как включить виртуализацию в BIOS. Проверяется и включается технология просто….
Виртуализация это — под виртуализацией подразумевают процессорную архитектуру с возможностью моделирования аппаратного обеспечения (виртуальных гостевых систем) программными методами. Технология виртуализации делает возможным запуск нескольких операционных систем (виртуальных ОС) на одном реальном физическом компьютере, с изолированными разделёнными вычислительными процессами, с выделенными логическими ресурсами, часть — процессорных мощностей, объёма оперативной памяти, файловой подсистемы от общего пула.
Простыми словами, виртуализация даёт возможность пользователю, запустить на одном физическом персональном компьютере разноплановые виртуальные машины с разными видами операционных систем (Windows, Android, Linux, MacOS X) или одинаковые, с любым набором программ. Наиболее востребована на данный момент у игроманов, позволяет запустить и ускорить .
Как проверить — поддерживается и включена ли виртуализация.
Параметры SecurAble: 1. Значение параметра Maximum Bit Length указывает на максимально доступную разрядность системы 32-bit или 64-bit.
2. Значения Hardware D.E.P — технология отвечающая за безопасность, внедрена для противодействия запуску вредоносного кода.
3. Опция Hardware Virtualization — параметр может выдать четыре значения:Yes — технология виртуализации поддерживается процессором — включена;No — виртуализация не поддерживается процессором;Locked On — включена и поддерживается, но не может быть в BIOS выключена;Locked Off — поддержка технологии есть, но отключена и в BIOS включить нельзя.
Надпись Locked Off не всегда является приговором — перепрошивка BIOS может исправить ситуацию.
Как включить виртуализацию в BIOS.
За включение аппаратной виртуализации в БИОСе отвечает Virtualization Technology. Для отключения опции или включения виртуализации в BIOS, отправляем ПК на перезагрузку. При проявлении первых признаков загрузки, клацаем по клавише клавиатуры «F2» или «Delete» (разные версии БИОС), ищите подсказку внизу экрана на старте.
Заходим в раздел «Advanced BIOS — Features», находим опцию «Virtualization» или «Advanced» → «CPU Configuration», опция «Intel Virtualization Technology».
Передвигаемся при помощи стрелок клавиатуры (в БИОС UEFI мышкой), нажимаем «Enter», меняем параметр у «Virtualization» с «Disabled» (отключено) на «Enabled» (включено). Виртуализацию включили в BIOS, осталось не упустить один важный клик — не забываем нажать на кнопку «F10», что соответствует значению — сохранить настройки (Save).
Вопрос 5. Как включить виртуализацию в операционной системе Windows 7?
В случае с не менее популярной «семеркой» дела обстоят немногим сложнее. Собственных средств виртуализации в этой ОС нет, поэтому для того, чтобы в полной мере воспользоваться всеми преимуществами этой технологии, вам придется скачать дополнительный софт с официального сайта компании Microsoft. Впрочем, сделать это намного проще, чем может показаться — необходимая утилита весит всего несколько
десятков мегабайт и устанавливается несколькими щелчками мыши. Для тех же, кто не хочет загружать себя лишней работой, существует альтернативный вариант — просто обновите систему до версии 10 и выполните инструкции из предыдущего раздела.
Установка
Hyper-V является компонентом операционной системы. Его нельзя скачать и поставить отдельно. Можно только включить использование в среде Windows. Рассмотрим несколько вариантов подключения Microsoft Virtual Machine.
Графический режим
Начнем с использования графического режима, как наиболее привычного пользователям.
- Сочетанием клавиш Win+ R вызываем диалоговое окно «Выполнить» и вводим в текстовое поле команду «control» как показано на скриншоте.
- Результатом наших действий станет появление классической панели управления Windows. Ищем указанный пункт и открываем его.
- В этом окне воспользуемся навигационным меню, отвечающим за работу с компонентами операционной системы.
- Включаем Hyper-V. Разворачиваем ветку «Гипер» и убеждаемся, что галочки установлены напротив всех ее компонентов. Завершаем работу в этом разделе нажатием кнопки «ОК».
- Windows выполняет внутренний поиск и установку заказанных компонентов.
- Завершив внесение изменений в программную конфигурацию, система предложит выполнить перезагрузку.
На этом установка заканчивается и ПК готов к использованию встроенных средств виртуализации.
Командная строка
Установку компонентов гипервизора также можно выполнить, используя возможности командной строки.
- Открываем меню Power User и запускаем PowerShell или оболочку CMD от имени администратора.
- Вводим в открывшемся окне следующую строку:
Enable-WindowsOptionalFeature -Online -FeatureName:Microsoft-Hyper-V –All
- Windows обрабатывает полученную команду на установку дополнительных компонентов.
- В завершение нам будет предложено подтвердить внесенные изменения и выполнить перезагрузку. Вводим английскую букву «Y» в любом регистре.
Компьютер немедленно выйдет из графического режима и отобразит стандартное окно работы с обновлениями. Запустится система с включенным Hyper-V.
Использование DISM
Последний способ подразумевает использование средства развертывания и управления образами Windows.
- Запускаем командную строку с административными правами. Вводим следующую строку:
DISM /Online /Enable-Feature /All /FeatureName:Microsoft-Hyper-V
- Система обрабатывает полученную команду.
- Выполнив установку компонентов, DISM запрашивает подтверждение.
Ввод буквы «Y» приводит к немедленной перезагрузке PC, в ходе которой выполняется начальная настройка Hyper-V.
Что такое виртуализация и ее предназначение
В обзоре:
Перед тем, как приступить к включению виртуализации через BIOS, необходимо понять, для чего предназначена эта функция и что она из себя представляет.
Виртуализация необходима для запуска и использования в операционных системах виртуальных машин. Они предназначены для эмуляции внутри компьютера другого устройства со всеми возможными комплектующими и программным обеспечением. Другими словами, в установленной на ПК операционной системе можно запустить виртуальный компьютер, выбрать для него центральный процессор, назначить ОЗУ, подобрать аудиокарту и графический адаптер, сетевую плату, винчестер, дисковод и т.д. На эмулируемое устройство можно установить дополнительную операционную систему, в результате виртуальное устройство будет абсолютно такое же, как и настоящий компьютер.
Видео
В помощь пользователям, которые хотят лучше разобраться в настройках виртуализации Windows 10, ниже приведены ссылки на видео.
Виртуализация нужна для создания на одном физическом компьютере несколько операционных систем (виртуальных пространств). При этом гостевые ОС будут существовать автономно, не задевая личных данных материнской системы. Виртуализация уже встроена и называется HyperV. Служит элементом системы, который нельзя скачать или установить. Присутствует на системах Windows Pro и Windows 10 Enterprice. Включается двумя способами.
Реклама Закрыть
Способ 1. Вручную.
- Открываем Панель управления любым удобным способом;
- Выбираем плитку Программы и компоненты;
- В меню слева выбираем Включение или отключение компонентов Windows;
- В открывшемся окне найдите Hyper—V и включите, поставив везде галочки;
- Сохраните нажав ОК и перезагрузите компьютер.
Способ 2. Через командную строку.
- Вызовите аналог командной строки PowerShell. Вы можете это сделать, нажав Win+X;
- Выберите WindowsPowerShell (администратор);
- В открывшемся окне наберите команду: Enable-WindowsOptionalFeature -Online -FeatureName:Microsoft-Hyper-V –All;
- Нажмите Enter;
- Дождитесь выполнения команды и уведомления. Нажмите Y в любом регистре;
- Перезагрузите компьютер.
- https://probluestacks.ru/nastraivaem-virtualizaciyu-na-pk/
- https://os-helper.ru/windows-10/kak-vklyuchit-virtualizaciyu-na-pk.html
- https://bcb.su/kak-vklyuchit-virtualizatsiyu-v-windows-10.htm
Требования к системе
Разработанный Microsoft гипервизор под названием Hyper-V входит в состав системы как дополнительный компонент. Использовать его можно только в x64 bit OS Windows 10 Enterprise или Pro. В корпоративной среде Microsoft рекомендует даже конкретные ноутбуки HP и Lenovo. Пользователям редакции «Домашняя» и всех x32 bit систем такая возможность недоступна.
- Быстро узнать параметры установленной Windows можно воспользовавшись клавиатурным сочетанием Win+ X. В развернувшемся меню выбираем отмеченный рамкой пункт.
Открывшееся окно содержит два блока сведений. В первом смотрим объем установленной памяти и разрядность. Hyper V требует наличия не менее 4 Gb RAM
Во втором блоке обращаем внимание на выпуск ОС.
- По системным параметрам компьютер подходит для установки и запуска ВМ Майкрософт. Дополнительно для Hyper-V требуется, чтобы процессор поддерживал вложенный пейджинг по технологии SLAT. Intel реализовал ее в линейке Core i3/5/7, а AMD начиная с первых 64-битных Opteron. В характеристиках устройства модель процессора указана, поэтому необходимости проверять ее в БИОС или UEFI нет. Убедиться в поддержке технологий «Хайпер» мы сможем с помощью командной строки. Вводим команду «systeminfo» и ищем обозначенный на скриншоте блок данных.
Как поменять разрешение экрана в Windows 10
Как видим, все необходимые требования выполнены и проверку мы произвели без выхода в БИОС. Убедившись, что аппаратная конфигурация подходит для использования виртуалки, можем переходить к установке.
Как проверить, включена ли виртуализация
Прежде чем мы перейдем к тому, как включить или выключить виртуализацию, стоит узнать, как проверить, активна ли эта функция в данный момент или поддерживает ли ее ваш ЦП.
В Windows выполните следующие действия, чтобы проверить, включена ли виртуализация:
- Нажмите Ctrl + Shift + Esc, чтобы открыть диспетчер задач.

- Перейдите на вкладку «Производительность», если она еще не была выбрана.
- Выберите CPU на левой панели.

- Найдите запись «Виртуализация» на правой панели под графиком производительности ЦП.

Если в записи написано «Включено», вам больше ничего делать не нужно. Ваш компьютер поддерживает виртуализацию, и она уже включена. Однако, если это не означает, что он включен, нам нужно проверить, действительно ли ваш процессор оснащен аппаратной виртуализацией.
Самый простой способ сделать это — использовать приложение CPU-Z. Это приложение, которое компьютерные фанаты использовали в течение многих лет для быстрого и точного получения информации о процессоре компьютера.
- Загрузить и установить CPU-Z.
- Запустите CPU-Z
- На вкладке ЦП проверьте раздел Инструкции для VT-X или AMD-V.

Если инструкции виртуализации перечислены в CPU-Z, значит, у вашего процессора есть такая функция. Это означает, что вам необходимо активировать его в меню BIOS или UEFI.
Вопрос 4. Как включить виртуализацию в операционной системе Windows 10?
В отличие от «младших» систем актуальная на данный момент «десятка» имеет встроенные средства виртуализации, которые можно запустить прямо из основной рабочей среды через всем привычный и понятный графический интерфейс. Чтобы это сделать, вызовите командную строку одновременным нажатием двух клавиш — WIN+R. В окне, которое после этого появится на экране, введите системную команду control и нажмите клавишу Enter.

После этого перед вами на мониторе компьютера откроется панель управления всеми компонентами и вспомогательными службами операционной системы. Найдите в ней пункт «Программы и компоненты».

Из него перейдите на вкладку «Включение и выключение компонентов Windows».

Если ваш процессор поддерживает технологию виртуализации (о том, как это выяснить, мы подробно писали в одном из предыдущих пунктов), среди прочих устройств вы найдете утилиту под названием Hyper-V. Откройте связанное с ней контекстное меню (просто щелкните правой клавишей мыши по названию) и проставьте галочки напротив всех пунктов.

После этого система сама выполнит поиск и установку всех необходимых компонентов. Если все было сделано верно, после перезагрузки программа Hyper-V появится среди прочих установленных на компьютере программ в меню «Пуск».

Поддержка технологии
Так как аппаратная виртуализация интегрирована в центральный процессор, то для того, чтобы пользователю можно было максимально использовать ее преимущества, необходимо, чтобы и его компьютер поддерживал данную технологию на процессорном уровне. Помимо этого, также необходимо, чтобы технология была реализуема со стороны операционной системы и БИОСа. Если последняя поддерживает аппаратную виртуализацию, пользователь получает возможность задействовать или же отключить ее в настройках. Необходимо учесть, что бывают чипсеты для материнских плат, которые базируются на процессорах AMD, и в которых нет возможности выключить поддержку этой технологии.
Самый простой способ включить виртуализацию в БИОСе
После того, как выполнен вход в БИОС, пользователь попадает в меню с множеством разделов. Чтобы решить нужную задачу, необходимо отыскать те из них, которые имеют непосредственное отношению к центральному процессору. Это может быть раздел Advanced, в котором находятся расширенные настройки или вкладка Securty, где доступны параметры безопасности. Необходимые опции могут носить различные имена, обычно это Processor либо BIOS Chipset, но названия могут быть и совершенно другими.
Чтобы активировать функцию виртуализации в БИОСе, нужно найти в разделах, перечисленных выше, строчку Virtualization Technology. На устройствах компании Intel перед этим названием будет указано имя корпорации. Кликнув по ней, пользователь увидит всего две команды — Enabled и Disabled. Первый используется для запуска режима виртуализации, а второй предназначен, чтобы отключить технологию, если в ней нет необходимости.
В системе UEFI технология виртуализации активируется абсолютно таким же способом. После того, как функция включается в БИОС, необходимо сохранить внесенные изменения нажатием клавиши F10 или исполнением команды Save&Exit Setup. Система предложит подтвердить действия, нажав на клавишу Y. Компьютер отключится и автоматически перезапустится, но уже с новыми изменениями.
Virtualization Technology
Термин звучит, как название какой-нибудь секретной лаборатории, изобретающей адские машины для порабощения человечества, для дальнейшей интеграции его в Матрицу. В случае с процессором, это гораздо скучнее – всего лишь предоставление части вычислительной мощности, под конкретную задачу или несколько сразу.
Из этой статьи вы узнаете:
- Virtualization Technology
- Виртуализация представлений
- Виртуализация устройств
- Виртуализация приложений
- Надо ли вам это
- Как включить виртуализацию
Особенность в том, что под них создается специальная среда – своего рода «песочница», процессы в которой никак не могут повлиять на систему в целом, но могут обращаться к процессору напрямую, минуя посредников в виде основной ОС и все сопутствующие службы.
Виртуализация представлений
Терминальный сервер предоставляет свои мощности пользователю, и он же выполняет клиентское приложение, а на устройстве юзера отображаются только результаты расчетов. Это удобно тем, что существенно снижаются требования к программно-аппаратному обеспечению клиента и повышается безопасность.
В качестве терминального оборудования, можно использовать даже бюджетный смартфон. Недостаток в том, что существенно возрастают аппаратные требования к серверам, так как им приходится вести больше вычислений. Самый известный пример такого способа использования этой технологии – браузерные многопользовательские игры.
Виртуализация устройств
Так называется имитация аппаратной части компьютера, со строго заданными параметрами. На такой виртуальный компьютер можно установить собственную ОС и запускать с ее помощью приложения.
Технология широко используется для тестовых целей: перед релизом, программу всегда проверяют на разных устройствах, при необходимости оптимизируя и фикся баги. Пример использования – эмулятор Андроида: создается отдельное виртуальное устройство с собственной ОС, которое может быть использовано как для развлечений, так и проверки работоспособности приложений.
Пример использования – эмулятор Андроида: создается отдельное виртуальное устройство с собственной ОС, которое может быть использовано как для развлечений, так и проверки работоспособности приложений.
Виртуализация приложений
Программа запускается в изолированной среде и никак не контактирует с «внешним миром», поэтому не конфликтует и не наносит вреда другим приложениям. Таким же способом можно запустить разные версии одной и той же программы.
Пример использования технологии – безопасные браузеры, которые часто идут в программном пакете как дополнения к многим антивирусам. Даже при посещении вредоносных сайтов, расплодившаяся там зараза не может попасть в операционную систему.
Что такое виртуализация?
Термин «виртуализация» сегодня определенно в моде — его постоянно употребляют люди, хоть немного знакомые с компьютерной средой. Но далеко не всем известно его значение, и далеко не все представляют себе истинный потенциал этой продвинутой технологии.
Виртуализация, выражаясь самым простым языком, это компьютер в компьютере. Ее использование позволяет вам создавать виртуальную рабочую среду — своего рода изолированную «песочницу», процессы в которой никак не будут затрагивать ресурсы вашей собственной рабочей машины. При помощи виртуализации можно, к примеру, запускать сразу несколько версий одной операционной системы — удобно для тех, кто ценит ретро-игры или часто пользуется устаревшими, но полезными и функциональными приложениями, несовместимыми и актуальной версией Windows.
Дополнительный плюс — процессы, как мы уже отмечали чуть ранее, в этой «песочнице» протекают обособленно, а значит, вероятность занести на компьютер вирус или другое вредоносное ПО стремится к нулю.
Стоит, впрочем, отметить, что практически у любой современной технологии есть свои нюансы и «подводные камни». В нашем случае к ним можно отнести возможности процессоров — далеко не все из них способны работать с виртуализацией.

Вопрос 1. Поддерживает ли мой компьютер виртуализацию?
Для того, чтобы узнать ответ на этот вопрос, необходимо выяснить, что вообще за процессор ваш компьютер «несет на борту». Сделать это можно двумя способами: через диспетчера задач или через панель управления. По степени прилагаемых усилий друг от друга они практически не отличаются — просто в первом случае вам нужно нажать всем известное сочетание клавиш Ctrl+Alt+Delete, а во втором — открыть панель управления через виртуальную кнопку «Пуск». В диспетчере модель процессора можно посмотреть, последовательно открыв вкладки «Производительность» — «ЦП (центральный процессор). В панели управления нужно перейти в раздел «Система и безопасность» – «Система».

После всех этих действий скачайте программу для определения возможностей процессора. Для процессоров Intel это Intel Processor Identification Utility, для AMD — AMD-V. Запустите утилиту, найдите модель вашего процессора и посмотрите, входит ли виртуализация в число поддерживаемых технологий.
Видео
В помощь пользователям, которые хотят лучше разобраться в настройках виртуализации Windows 10, ниже приведены ссылки на видео.
Знакомясь с материалами на сайтах и форумах, посвященных компьютерной тематике, вам наверняка не раз приходилось сталкиваться с понятием виртуализации. Возможно, многие из наших читателей уже давно пользуются этой замечательной технологией. Тем же, кто еще не знает, что это такое, будет весьма полезно ознакомиться с данной статьей.
Говорить мы будем о Hyper-V – хоть и не особо популярном, но очень полезном компоненте операционной системы Виндовс, предназначенном для создания виртуальных машин. Ниже подробно разберем, как включить аппаратную виртуализацию в Windows 10 и как использовать ее функционал. Однако сначала скажем пару слов о том, что же, собственно, представляет собой виртуализация.
Включение виртуализации в БИОС на процессоре Intel
Для пользователей процессоров Intel будет актуальна следующая инструкция ⇒
- Выполните перезагрузку и воспользуйтесь клавишей F2 (до F12) или Del. Конкретную клавишу определяет версия. При верном нажатии вы перейдете в БИОС.
- Найдите графу Advanced (может иметь название Integrated Peripherals).
- Теперь нужно найти Intel Virtualization Technology (обычно находится внизу). Если пункта нет, то, увы, ПК не поддерживает виртуализацию.
- Теперь переходим к графе справа от Intel Virtualization Technology. В этом столбце должно быть указано значение Enable. При другом значении (обычно указано Disabled) вам потребуется активировать нужное.
- Выйдете из БИОС, воспользовавшись Save & Exit или F10.
Системные требования Hyper-V
Итак если говорить о системных требованиях к операционной системе, на которой будет разворачиваться гипервизор под названием Hyper-V, то подойдут редакции Windows 10 Enterprise, Professional и Education. Обязательно должна быть 64 — битная версия операционной системы Windows 10, поскольку 32 — версии не имеют возможности использовать Hyper-V.
Помимо этого Вам потребуется 64 — битный процессор, который поддерживает технологии виртуализации, такие, как VM Monitor Mode Extension и поддержка Second Level Address Translation. Рекомендуется использовать минимум 4 ГБ оперативной памяти, если же запускать на меньшем объеме, тогда виртуальной машине ничего не достанется.
А также необходимо будет включить эти самые технологии виртуализации, а также включить Hardware Enforced Data Execution Prevention (DEP). Без этой технологии у Вас не будут запускаться виртуальные машины. Есть ряд особенностей связанных с конкретной моделью BIOS или UEFI. Некоторые технологии могут конкурировать с виртуализацией и соответственно не позволять запускать виртуальные машины.
Операционная система Windows 10 имеет инструмент проверки совместимости оборудования с установкой Hyper-V, который пригодиться новичкам. С помощью утилиты systeminfo.exe мы увидим параметры по требованиях к Hyper-V.
- Открываем поиск нажав Win+Q и в поисковой строке вводим Windows PowerShell.
- Дальше выбираем классическое приложение Windows PowerShell — Запуск от имени администратора.
- В открывшемся окне вводим и выполняем команду systeminfo.
Внизу окна находим пункт требований Hyper-V и проверяем поддерживается ли установка виртуальной машины на Вашем компьютере. Если же Вы найдете следующие параметры значений, тогда проблем с установкой Hyper-V на эту машину у Вас не возникнет:
- Расширения режима мониторинга виртуальной машины: Да
- Виртуализация включена во встроенном ПО: Да
- Преобразование адресов второго уровня: Да
- Доступно предотвращение выполнения данных: Да
Заключение
Мы выяснили, как в БИОСе включить виртуализацию. Данная технология является очень мощным средством, которое позволяет расширить возможности компьютеров и намного эффективнее использовать имеющееся в распоряжении аппаратное обеспечение. Большая часть современных персональных компьютеров обладает процессорами, в которые встроено данное решение. Это позволяет повысить их производительность, если используются виртуальные машины. Кроме этого, в большинстве ПК существует возможность настраивать поддержку аппаратной виртуализации.
Некоторые пользователи интересуется тем, как включить виртуализацию без БИОСа. Это сделать невозможно, так как производители аппаратного обеспечения внедряют технологию именно в железо. А прямой доступ к нему имеет только БИОС.






