Как включить виртуализацию hyper-v windows 10
Содержание:
- Опция BIOS Virtualization — как включить виртуализацию в BIOS
- Как включить виртуализацию
- Опрос
- Использование
- Настройка и установка другой ОС на Hyper-V
- Что такое виртуализация и какие требования к ПК предъявляет
- Разберемся: как установить Windows 10 на VirtualBox
- Как проверить возможна ли виртуализация на вашем ПК?
- Основные функции виртуальной машины
- Как отключить компонент Hyper-V — 4 способ
- Как войти в BIOS на ПК?
- Необходимые приготовления перед запуском VirtualBox
- Как проверить возможна ли виртуализация на вашем ПК?
- Как включить виртуализацию в Windows
- Как узнать, поддерживает ли процессор виртуализацию
- Видео
- Установка
Опция BIOS Virtualization — как включить виртуализацию в BIOS
Опция Virtualization Technology. Включение данной опции включает технологию аппаратной виртуализации, основанной на специальной процессорной архитектуре. В отличие от программной виртуализации, с помощью данной техники возможно использование изолированных гостевых систем (виртуальных машинах — VMware, Virtual PC и тд.), управляемых гипервизором напрямую. Гостевая система не зависит от архитектуры хостовой платформы и реализации платформы виртуализации.
На работу программ пользователя в стандартной операционной системе данная опция практически не влияет.
Значения опции:
- Enabled,
- Disabled
Опция также может иметь другие названия:
- Virtualization Technology
- Vanderpool Technology
- VT Technology
- Virtualization
Примечание 1.Аппаратная виртуализация виртуализация с поддержкой специальной процессорной архитектуры. Аппаратная виртуализация обеспечивает производительность, сравнимую с производительностью невиртуализованной машины, что дает виртуализации возможность практического использования и влечет её широкое распространение. Наиболее распространены технологии виртуализации Intel-VT и AMD-V.
- В Intel VT (Intel Virtualization Technology) реализована виртуализация режима реальной адресации (режим совместимости с 8086). Соответствующая аппаратная виртуализация ввода-вывода — VT-d. Часто обозначается аббревиатурой VMX (Virtual Machine eXtension). Кодовое название — Vanderpool.
- AMD-V часто обозначается аббревиатурой SVM (Secure Virtual Machines). Кодовое название — Pacifica. Соответствующая технология виртуализации ввода-вывода — IOMMU. AMD-V проще и эффективнее, чем Intel VT. Поддержка AMD-V появилась в Xen 3.3.
Intel VT (Intel Virtualization Technology) — intel virtualization technology что это?
VT-x 13 ноября 2005 года Intel выпустила две модели Pentium 4 (модели 662 и 672), которые стали первыми процессорами, поддерживающими VT-x («Vanderpool»). VT-x представляет собой технологию виртуализации Intel режима реальной адресации на платформе x86 — VMX (Virtual Machine eXtension).
Реализована виртуализация режима реальной адресации (режим совместимости с 8086).
VT-d (Virtualization technology for directed I/O) — технология аппаратной виртуализации ввода-вывода , созданная корпорацией Intel в дополнение к её технологии виртуализации вычислений VT-x. Виртуализация ввода-вывода позволяет пробрасывать (pass-through) устройства на шине PCI (и более современных подобных шинах) в гостевую ОС, таким образом, что она может работать с ним с помощью своих штатных средств. Чтобы такое было возможно, в логических схемах системной платы используется специальное устройство управления памятью ввода-вывода (IOMMU), работающее аналогично MMU центрального процессора, используя таблицы страниц и специальную таблицу отображения DMA (DMA remapping table — DMAR), которую гипервизор получает от BIOS через ACPI. Отображение DMA необходимо, поскольку гипервизор ничего не знает о специфике работы устройства с памятью по физическим адресам, которые известны лишь драйверу. С помощью DMAR он создает таблицы отображения таким образом, что драйвер гостевой ОС видит виртуальные адреса IOMMU аналогично тому, как бы он видел физические без него и гипервизора.
Intel Virtualization Technology for Directed I/O (VT-d) — это следующий важный шаг на пути к всеобъемлющей аппаратной поддержке виртуализации платформ на базе Intel. VT-d расширяет возможности технологии Virtualization Technology (VT), существующей в IA-32 (VT-x) и Itanium (VT-i), и добавляет поддержку виртуализации новых устройств ввода-вывода. Ознакомиться подробнее с технической стороной вопроса можно здесь https://ru.wikipedia.org/wiki/
Как включить виртуализацию
Действия по включению виртуализации в Windows 10 во многом аналогичны включению режима песочницы. Вам нужно поставить галочку в правом поле, и все готово.
Шаг 1: Откройте Панель управления из меню Пуск.
Шаг 2: Найдите и откройте Включение или отключение компонентов Windows.
Шаг 3: Во всплывающем окне выберите Hyper-V. В нем должно быть две подпапки, как вы могли заметить на скриншоте ниже.
Сохраните все. В том же меню вы найдете опцию Windows Sandbox. Вы можете включить и это одновременно. Это не функция «или / или».
Вы также можете включить Hyper-V с помощью командной строки или PowerShell.
Опрос
Я познакомился с виртуальными машинами в 2004 году, когда начал заниматься автоустановкой Windows. С тех пор они стали неотъемлемой частью моей повседневной работы, включая тестирование системных настроек, программ и т.п.
Я хочу поблагодарить Дениса Дягилева за помощь в подготовке этого материала. Одним из преимуществ программы MVP является знакомство с лучшими специалистами по технологиям Microsoft. Это означает, что в частном порядке можно получить грамотную консультацию по любому вопросу 😉
Денис также любезно предложил свою помощь в проведении дискуссии. Поэтому если у вас возникнут технические вопросы по этой статье, вы можете рассчитывать на квалифицированные ответы.
Результаты голосования утеряны в связи с прекращением работы веб-сервиса опросов.
Использование
Завершив установку, можно начинать создание новой виртуальной машины.
- Новый компонент размещается в разделе «Средства администрирования» меню «Пуск».
- Диспетчер Hyper-V представляет собой стандартную консоль управления Windows. Включение и настройка операций выполняются в области «Действие». Выбираем отмеченный пункт чтобы запустить мастер.
- Развернется меню выбора из трех пунктов. Выбираем обозначенный рамкой.
- Первое окно информационное. Поставив галочку в указанном месте, вы при последующих запусках его больше не увидите. Чтобы создать машину с собственной конфигурацией, выбираем отмеченную рамкой кнопку.
- Здесь мы задаем имя создаваемой машине и можем изменить место хранения ее файлов.
- Поколение следует выбирать исходя из разрядности предполагаемой к установке ОС. Для 32-битных версий оставляем первое, современные же дистрибутивы относятся ко второму.
- Размер выделяемой памяти зависит от физических возможностей ПК. Самым простым решением будет выделение 2 Гб (2048 МБ). Это минимальный объем, нужный для работы 64-битной Windows. Хватит его и для установки любой версии Linux.
- В настройках сети откроем выпадающее меню и выберем указанный параметр. VM Manager автоматически настроит для виртуальной машины соединение, используя текущее интернет-подключение.
- Размер диска, который будет использован для установки, можно ограничить 32 Гб. Этого хватит для запуска гостевой ОС с набором программ.
- Согласимся с предложением установить гостевую систему позднее. Сделать это можно, используя носитель на DVD или ISO-образ.
Виртуальная машина готова. Чтобы отключить Hyper-V и удалить гостевые системы необходимо отменить использование этого компонента Windows в панели управления.
Настройка и установка другой ОС на Hyper-V
Шаг 1. Как только мы включили Hyper-V он появится в вашей системе. Чтобы открыть виртуальную машину, просто наберите в поиске «hyper-v» и запустите.
Шаг 2. Чтобы установить другую ОС, нажмите правой кнопкой мыши на своем имени устройства и «Создать» > «Виртуальная машина».
Шаг 3. Появится мастер первоначальных настроек «приступая к работе». Нажимаем «Далее».
Шаг 4. Задайте имя виртуальной машине и укажите путь, если вам нужно сохранить виртуальную машину на другом локальном диске. Если вы не укажите другой путь, то виртуальная машина сохранится на диске «C» по умолчанию.
Шаг 5. Выберите поколение виртуальной машины. Если вы уверены, что устанавливаете 64-bit версию, то выбирайте 2 поколение. Первое поколение подойдет для запуска старых 32-bit ОС и программ. Если вы сомневаетесь, то выбирайте первое поколение.
Шаг 6. Укажите объем выделенной памяти для виртуальной машины. Если вы устанавливаете ОС, то рекомендую 2048 МБ.
Шаг 7. Выберите свой сетевой адаптер из списка. Если у вас, как и у меня на картинке, то выбираем «Default Switch».
Шаг 8. Тут все просто. Если мы создаем новую установку ОС, то выбираем «Создать виртуальный жесткий диск». Путь будет указан, который мы указали выше в шаге 4. Единственное, что нужно изменить это размер. Я указал 30 Гб, так как ставлю Linux и мне много не нужно. Если у вас уже была ранее создана виртуальная машина, то выберите «Использовать имеющийся виртуальный жесткий диск» и укажите к нему путь.
Шаг 9. Выберите «Установить ОС с загрузочного компакт диска», установите «файл образ ISO» и укажите путь к вашей системе которую хотите установить на виртуальную машину Hyper-V.
Шаг 10. Завершение мастера настроек покажет вам все выбранные параметры. Убедитесь еще раз и нажмите «Готово» для установки.
Шаг 11. Все готово. Еще пару штрихов перед установкой. Откройте диспетчер Hyper-V, описано в шаге 1, и вы увидите справа список вашей созданной виртуальной машины. Нажмите по ней правой кнопкой мыши и выберите «Параметры».
Шаг 12. Здесь вы можете изменить параметры. К примеру, изменить сетевой адаптер, добавить оперативной памяти. Рекомендую первым делом добавить 2 виртуальных ядра, так как в мастере настроек этой опции не было.
Шаг 13. Возвращаемся обратно в диспетчер Hyper-v, нажимаем по созданной машине правой кнопкой мыши и выбираем «Подключить».
Шаг 14. Появится темное окно и нажимаем «пуск» для установки ОС на Hyper-v.
Шаг 15. Далее просто следуйте инструкциям на экране. Думаю дальше вы разберетесь, как установить ту или иную ОС, если вам понадобился Hyper-V. Если после установки ОС на виртуальную машину Hyper-V у вас нет сети, то смотрите ниже.
Горький опыт, который поможет вам
1 момент. Когда я писал эту инструкцию, я не дождался установки Linux Zorin и попытался выключать. Установка не выключалась, а на экране появились ошибки связанные с кривым дистрибутивом. После перезагрузил ПК локальный диск на котором были созданные виртуальные машины не открывался и просил отформатировать его. Я понимал, что на диске была вся моя работа и она просто исчезнет.
Совет: Если после сбоя диск не открывается и просит отформатировать его, то запустите командную строку от имени администратора и введите команду:
chkdsk F: /f — где F имя локального диска, который не открывается и просит отформатировать.
2 момент. Если после установки ОС на виртуальную машину Hyper-V у вас нет интернета и сети, то откройте «сетевые адаптеры», нажмите правой кнопкой мыши на заданном нами адаптере «Default Switch» и выберите «Свойства». Далее выделите графу «IP версии 4 (TCP/IPv4)» и нажмите ниже на кнопку «Свойства». В новом окне установите получать автоматически IP и DNS адреса.
Смотрите еще:
- Создать портативную систему Windows на USB-диск с Windows To Go
- Как сбросить настройки сети
- Не удается подключиться к WiFi или Локальной сети в Windows 10
- Узнать, какие приложения используют GPU в Windows 10
- Выбрать другой GPU для разных приложений в Windows 10
Загрузка комментариев
Что такое виртуализация и какие требования к ПК предъявляет
Виртуализация – это технология предоставления вычислительных мощностей с целью их объединения в логическую структуру, которая имитирует работу аппаратных компонентов и обеспечивает разделение процессов, протекающих в хостовом и виртуальном пространствах. Наиболее часто виртуализация применяется для создания так называемых виртуальных машин – программных и/или аппаратных систем, эмулирующих работу компьютера или другого устройства с установленной на нём операционной системой. Существует несколько типов виртуализации, а именно:
- Виртуализация памяти;
- Программная виртуализация;
- Аппаратная виртуализация;
- Виртуализация хранения данных;
- Виртуализация сети и так далее.
Различные инструменты могут использовать разные виды виртуализации, например, гипервизор Hyper-V, которому посвящен этот материал, нуждается в аппаратной виртуализации. Чтобы иметь возможность создавать и запускать виртуальные машины на Hyper-V, компьютер и операционная система должны отвечать следующим требованиям:
- Поддержка ЦП технологии виртуализации Intel VT-x или AMD-V;
- Поддержка ЦП функции преобразования адресов второго уровня (SLAT);
- Операционная система обязательно должна быть 64-разрядный и не ниже редакции Pro;
- На борту должно быть как минимум 4 Гб ОЗУ.
Проверить, поддерживает ли Ваш компьютер виртуализацию Hyper-V, совсем не сложно
Откройте от имени администратора консоль PowerShell или командную строку, выполните в ней команду systeminfo и обратите внимание на пункт «Требования Hyper-V». Если все четыре требования имеют значение «да», можете смело включать гипервизор и создавать виртуальные машины
Если один из этих пунктов имеет значение «нет», необходимо уточнить поддержку виртуализации в прилагаемой к компьютеру спецификации.
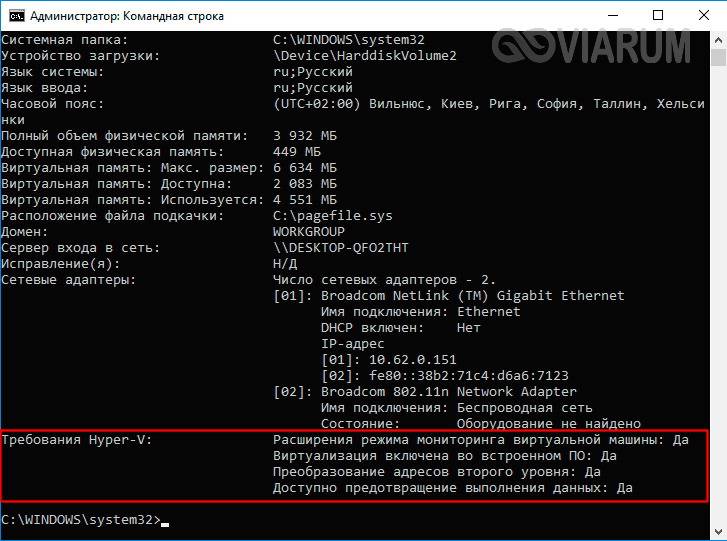
Бывает и такое, что опция отключена в BIOS. Чтобы включить виртуализацию в БИОСе, вам нужно зайти в его меню и проследовать по цепочке Advanced – CPU Configuration, найти опцию «Intel Virtualization Technology» и установить для нее значение «Enabled». В разных версиях BIOS наименование раздела и самой опции может отличаться, например, иногда нужный параметр называется Vanderpool Technology, VT Technology, Virtualization и т.п.
Разберемся: как установить Windows 10 на VirtualBox
Установка Windows 10 на VirtualBox не сказывается на работе основной ОС, системы восстановления и программ. Следует сказать, что имеются недостатки: сложно использовать все возможности аппаратного обеспечения и сравнительно низкая производительность. Установка Windows 10 на виртуальную машину для ознакомления не требует больших ресурсов и, потому эти недостатки вовсе не критичны.
Несколько фирм выпускают ПО для виртуализации. Наши потребности полностью удовлетворяет бесплатная программа от известной организации Oracle — VirtualBox. Необходимо закачать и установить новую версию продукта. И потребуются образы Windows 10.
Установка утилиты VirtualBox
Для того, чтобы установить VirtualBox, рассмотрим последовательность действий:
- Запускаем утилиту, появится окно приветствия. В главном меню выбираем значок «Создать».
- Указываем имя и тип ОС. Для установки 64-битной ОС следует выбрать из списка Windows 8.1 64-bit. Если ставите 32-битную Windows 10, следует выбрать Windows 8.1 32-bit. Можно машине дать любое имя. Тип выбираем Microsoft Windows. Жмем .
- Выделяем объём оперативки. Давать мало оперативной памяти ВМ нежелательно, много необязательно, достаточно 2 гигабайта.
- Создаём виртуальный жёсткий диск. Жмем на соответствующую строку и кнопку .
- Тип файла указываем VDI, далее нажимаем .
- Выбираем удобный формат хранения.
- Далее даем название и размер файла. Достаточно и пятидесяти гигабайт для инсталляции Windows 10, а для беспроблемной работы требуется объем порядка 120 гигабайт.
- Теперь укажите, желательно, обычный раздел HDD для месторасположения виртуального диска, в данном случае диск D.
Итак, мы успешно установили виртуальную машину на Windows 10, теперь остается только ее настроить.
Настройка виртуальной машины
Рассмотрим процедуру настройки:
- Выбираем в списке ВМ и кликаем в меню «Настроить».
- В разделе «Система» выбираем порядок загрузки. Убираем галочку с дискеты, а первым на очереди вариантом загрузки ставим «CD/DVD», диск ставим вторым. В дополнительных возможностях ставим галочки напротив «Включить I/O APIC».
- Переходим сразу к вкладке «Ускорение», минуя вкладку «Процессор». Аппаратную виртуализацию необходимо включить, отмечаем оба пункта.
- Переходим к разделу «Дисплей» и вкладке «Видео». Включаем оба пункта из дополнительных возможностей. Здесь больше ничего менять не нужно.
- Перейдем к следующему разделу «Носители». Ваш дисковод будет доступен в ВМ и также можно установить систему Виндоус с диска. В атрибутах выберите «Живой CD/DVD». В строке «Привод» кликаете «Выбрать образ оптического диска».В открывшемся окне проводника найдите и выберите скачанный образ с Windows 10. Скачать его можно на сайте Microsoft либо на других сайтах.
- Далее переходим к разделу «Сеть». Ставим галочу «Включить сетевой адаптер». В типе подключения выбираем «Виртуальный адаптер хоста».
Процесс настроек ВМ завершен, запускаем.
Дальше будет простая пошаговая установка Windows 10. Все происходит аналогично инсталляция ОС на «реальный» ПК.
Как проверить возможна ли виртуализация на вашем ПК?
По умолчанию в операционные системы не включают в себя программы, позволяющие оценить возможность виртуализации. По этой причине пользователю необходимо предпринять пару действий:
- В десятой версии операционной системы для того, чтобы уточнить модель процессора, откройте «Диспетчер задач» при помощи сочетания клавиш Ctrl+Alt+Del. Этот способ вызова этого системного компонента работает во всех версиях операционной системы. Затем перейдите во вкладку «Производительность», над верхним графиком вы увидите полную модель процессора. Есть еще один способ уточнения модели, работающий с операционными системами более старых версий. Найдите на рабочем столе иконку «Компьютер», щелкните по ней правой кнопкой мыши, а затем выберите пункт «Свойства» из списка. Перед вами появятся параметры компьютера, в том числе и наименование процессора, который в нем стоит.
- Теперь вам нужно зайти на сайт производителя вашего процессора и скачать с него утилиту, которая предназначена для идентификации ЦП (Intel Processor Identification Utility, AMD-V или другую). Вам необходимо найти вкладку или сноску CPU Technologies или похожую на нее. В ней нужно найти строку, связанную с виртуализацией и посмотреть статус.
В качестве альтернативного способа проверки возможностей процессора стоит использовать поиск в Интернете. Забейте модель своего процессора и задайте системе вопрос, поддерживает ли он виртуализацию.
Как войти в BIOS для включения виртуализации?
Если вы проверили процессор и узнали, что на нем возможно применение виртуализации, то перед вами встает следующий вопрос – как в биосе включить виртуализацию. Windows 10 по умолчанию требует использования этого сервиса, но иногда настройки приходится вводить вручную.
Для начала вам потребуется перейти в BIOS. Для его запуска необходимо читать информацию на стартовой заставке при запуске компьютера. На ней обычно указывается, какой клавишей в диапазоне от F1 – F12, производится установка. Ориентируйтесь на слово Setup.
Есть альтернативный способ запуска Bios прямо из Windows:
- откройте раздел параметров компьютера;
- зайдите в настройки, отвечающие за его обновление и безопасность;
- выберите вкладку «Восстановление»;
- остановитесь на пункте с особыми вариантами загрузки;
- откройте пункт диагностика;
- в параметрах найдите вариант встроенное ПО.
После выбора этого пункта, компьютер перезагрузится, автоматически запустив BIOS. Первый вариант запуска проще. Если вы часто общаетесь с системными настройками, то проблем с переходом к ним не возникнет.
Основные функции виртуальной машины
Hyper-V Windows 10 имеет много функций, некоторые из них знакомы только специалистам. Основные функции:
- тестирование программ;
- создание демонстрационной среды;
- работа с альтернативными операционными системами.
Для выполнения всех указанных выше манипуляций достаточно всего лишь активировать на персональном компьютере виртуальную машину Hyper-V, совместимую с операционной системой Windows 10. Для реализации основных функций гипервизора пользователь или администратор сети может пользоваться такими хорошо известными встроенными инструментами, как Hyper-V Manager и Virtual Machine Connection.
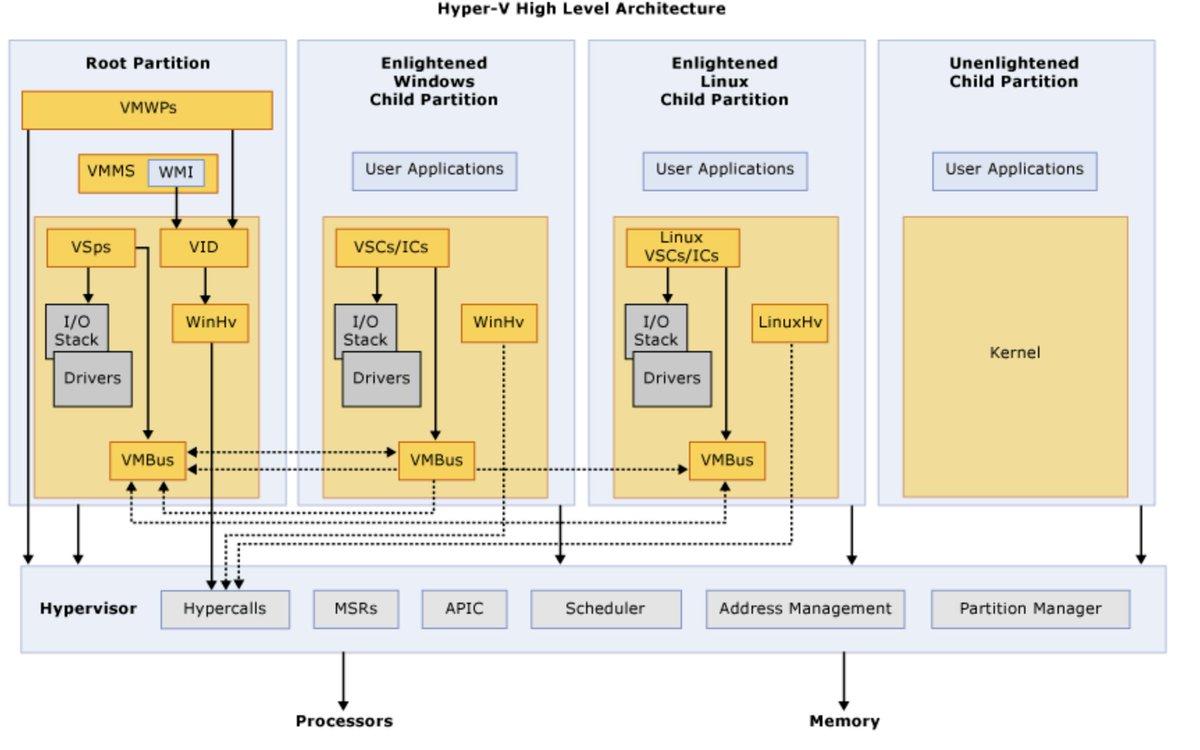
Гипервизор играет важную роль в работе операционной системы
Важно! Чтобы гипервизор достиг максимальной производительности, при его активации необходимо выключить основные функции гостевой операционной системы. Если необходимо наладить сообщение с физическим компьютером, сеанс подключения должен быть расширенным
Как отключить компонент Hyper-V — 4 способ
Данный вариант предполагает использование следующего метода: отключение запуска гипервизора на компьютере, без удаления из системы всей платформы Hyper-V. После применения данного способа, гипервизор будет выключен и не будет влиять на запуск других виртуальных машин.
Пройдите шаги:
- На своем ПК запустите командную строку от имени администратора.
- Введите в окно консоли команду, а после этого нажмите на «Enter».
bcdedit /set hypervisorlaunchtype off
- Выполните перезагрузку компьютера.
В некоторых случаях может потребоваться отключение аппаратной виртуализации в UEFI или BIOS. Для этого необходимо войти в БИОС, а затем отключить виртуализацию оборудования Intel VT-x или AMD-V.
Как войти в BIOS на ПК?
Чтобы настроить виртуализацию, необходимо войти в раздел системных настроек — BIOS. Сделать это можно как при помощи специальных «горячих клавиш», так и непосредственно из рабочей среды компьютера.
В первом случае перезапустите устройство и в момент, когда на экране появится логотип компании-производителя, нажмите нужную клавишу
Обратите внимание: у разных моделей горячие клавиши тоже разные, ими могут быть F8, F12, F2, Delete и так далее. Подробный список горячих клавиш для каждой модели можно без труда отыскать в интернете
Во втором случае откройте панель управления, найдите вкладку «Обновление и безопасность», а затем «Восстановление». Выберите пункт «Особые варианты загрузки», дождитесь, пока компьютер выполнит перезагрузку и в появившемся окне щелкните по строке «Диагностика» — «Дополнительные параметры» — «Параметры встроенного ПО UEFI». Компьютер снова перезапустится, после чего перед вами откроется окно с необходимыми настройками.
Необходимые приготовления перед запуском VirtualBox
Для запуска виртуальной машины VirtualBox требуется 64-разрядная система, поддержка аппаратной виртуализации и необходима активация технологии «Intel Virtualization Technology» или «AMD Virtualization Technology» в БИОСЕ материнской платы.

Как установить VirtualBox
Запустите исполняемый файл VirtualBox-. -Win.exe и нажмите кнопку «Next«.

На следующих этапах просто продолжайте без внесения изменений как показано на скриншотах ниже.



Нажмите кнопку «Install«.

Установите контроллер «USB«.


Начальная настройка VirtualBox
Раскройте верхнее меню под названием «Файл» и зайдите в «Настройки«.

Если необходимо изменить расположение виртуальных машин от стандартного, например если недостаточно места на диске «С«, можно задать другой путь.
Для этого, в общем меню напротив «Папка для виртуальных машин» задайте расположение, развернув выпадающее меню и выбрав «Другой. «


Теперь скачайте » VirtualBox Extension Pack » добавляющий поддержку устройств USB 2.0 и USB 3.0, VirtualBox RDP, шифрование диска, загрузку NVMe и PXE для карт Intel.
 Oracle_VM_VirtualBox_Extension_Pack-. vbox-extpack
Oracle_VM_VirtualBox_Extension_Pack-. vbox-extpack

Как установить Windows 10 на VirtualBox
Первое что нужно сделать, это «Скачать Windows 10» на компьютер. Поле чего, открыть программу и нажать кнопку «Создать«.

В появившимся окне укажите имя, папку виртуальной машины, тип и версию и нажмите «Далее«.

Задайте объём оперативной памяти (рекомендуем выбрать 4 гигабайта, это оптимальный вариант) или установите больше, все зависит от вашей конфигурации компьютера.

На следующем этапе оставьте все как есть «Создать новый виртуальный жесткий диск» и нажмите «Создать«.

Выберите VDI (VirtualBox Disk Image) и продолжайте дальше.

Сделайте выбор формата хранения «Динамический виртуальный жесткий диск» (Будет занимать необходимое место на диске лишь по мере заполнения, но не сможет уменьшаться в размере) либо «Фиксированный виртуальный жесткий диск«.

Размера 50 гигабайт будет достаточно, но можно увеличить или уменьшить его, например для Windows 10 версии 1903 необходимо минимум 32 ГБ свободного места. Определитесь и создайте диск.

Теперь нажмите кнопку «Настроить«.

Зайдите в меню «Система» и на вкладке «Процессор» поставьте количество ядер процессора и включите «PAE/NX«.

Проверьте на вкладке «Ускорение» что включены все функции аппаратной виртуализации.

Зайдите в настройки дисплея, задайте максимальный объём видеопамяти, установите галочки на 2-D и 3-D ускорении.

Если виртуальная машина располагается на SSD, пройдите в «Носители«, выберите созданный диск и отметьте «Твердотельный накопитель«.

Нажмите на оптический привод (Пусто), раскройте выпадающее меню через значок компакт-диска и выберите образ диска Windows 10.

Задайте в категорию «Общие папки» и укажите место обмена файлами с виртуальной машиной. Нажав на иконку «Папки со знаком плюс» в правом углу. Отметьте авто подключение и нажмите «OK«.

Подтвердите изменения в настройках.

Нажмите кнопку «Запустить«.


После установки Windows 10 извлеките образ диска через настройки VirtualBox.

Нажмите верхнее меню «Устройства» и «Подключите образ диска Дополнительной гостевой ОС«.

Зайдите в Проводник > Этот компьютер и установите «VirtualBox Guest Additions«.

По окончании нажмите «Finish» и дождитесь перезагрузки виртуальной машины.

Как открыть общую папку в VirtualBox
Для обмена файлами с виртуальной машиной необходимо открыть общую папку, для этого запустите окно команды «Выполнить» сочетанием клавиш Windows + R, введите \vboxsvrDownload где «Download» впишите имя вашей общей папки указанной в настройках, нажмите «Enter» или кнопку «OK«.

Создание снимка состояния системы в VirtualBox
Перед тем как сделать снимок, задайте необходимое разрешение и «Настройте Windows 10».
Раскройте верхнее меню «Машина» и нажмите «Сделать снимок состояния«

Задайте имя снимка и нажмите «OK«.

Закройте VirtualBox, отметьте «Выключить машину«, установите галочку «Восстановить текущий снимок«.

Включайте VirtualBox, делайте необходимое, а после перезапуска используйте снова сохраненный снимок операционной системы Windows 10.

Как проверить возможна ли виртуализация на вашем ПК?
По умолчанию в операционные системы не включают в себя программы, позволяющие оценить возможность виртуализации. По этой причине пользователю необходимо предпринять пару действий:
1) Скачайте эту программу и запускайте. ⇒ Нажмите, чтобы скачать.
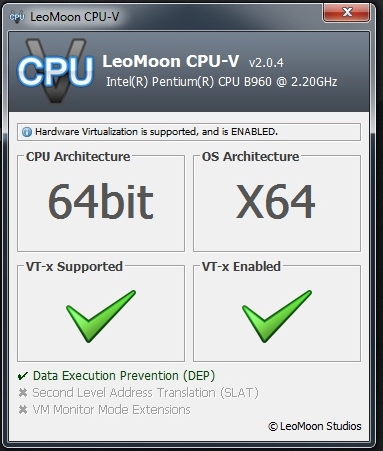
Результаты программы
Появятся два зеленых «√», вы успешно включили VT, тогда не нужно смотреть дальше.
Появятся два красных «X», это означает, что ваш компьютер не поддерживает VT;
Появлятся зеленая «√» и красная «Х», как в следующее фото, т.е. ваш компьютер поддерживает VT, но вы не включили, смотрите дальше;
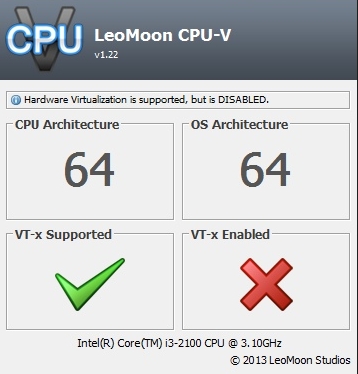
2) Теперь вам нужно зайти на сайт производителя вашего процессора и скачать с него утилиту, которая предназначена для идентификации ЦП (Intel Processor Identification Utility, AMD-V или другую). Вам необходимо найти вкладку или сноску CPU Technologies или похожую на нее. В ней нужно найти строку, связанную с виртуализацией и посмотреть статус.
В качестве альтернативного способа проверки возможностей процессора стоит использовать поиск в Интернете. Забейте модель своего процессора и задайте системе вопрос, поддерживает ли он виртуализацию.
Как включить виртуализацию в Windows
В состав операционных систем Windows 10, Windows 8.1, Windows 8 входит компонент виртуализации Hyper-V, который нужно установить на компьютер. Включение гипервизора также требуется для использования другой изолированной среды — Песочницы в Windows 10.
Подробнее: Песочница Windows 10 (Windows Sandbox): безопасная изолированная среда
Сейчас мы рассмотрим, как включить виртуализацию на Виндовс 10, чтобы использовать на компьютере гипервизор Microsoft.
Пройдите последовательные шаги:
- Нажмите на клавиши клавиатуры «Win» + «R».
- В окне диалогового окна «Выполнить» введите команду «optionalfeatures».
- Нажмите на кнопку «ОК».
- В окне «Включение или отключение компонентов Windows» найдите компонент «Hyper-V».
- Установите флажок напротив этого пункта, а затем нажмите на кнопку «ОК».

- Происходит процесс поиска и установки в систему необходимых компонентов.
- В завершение вам потребуется выполнить перезагрузку ПК.
Как узнать, поддерживает ли процессор виртуализацию
Не имеет значения, какую аппаратную виртуализацию поддерживает ваш компьютер, если хотите узнать о её поддержке. Есть несколько способов для этого.
Для начала стоит выяснить, ваш процессор произведён Intel или AMD. Используйте сочетание клавиш Win+X и затем выберите «Система». Откроется раздел «О системе», в котором указан тип процессора. Теперь углубимся в поиски поддержки виртуализации.
1. Диспетчер задач
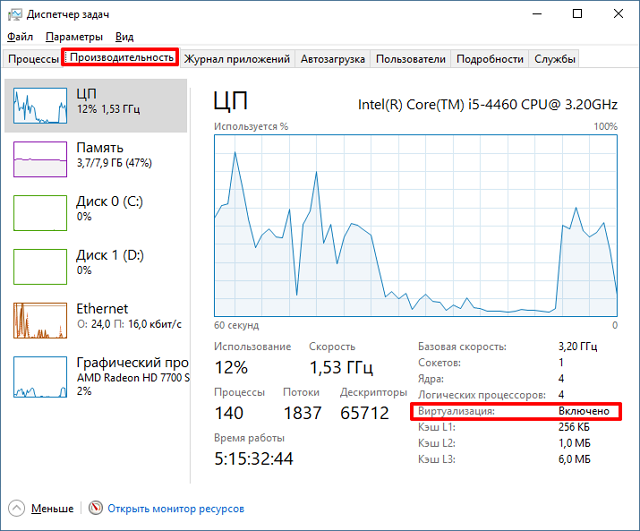
Нажмите Ctrl + Shift + Esc, чтобы запустить диспетчер задач. Перейдите на вкладку «Производительность» и выберите ЦП (он выбирается по умолчанию). В правом нижнем углу раздела проверьте, включена ли «Виртуализация».
2. Используйте утилиту SecurAble
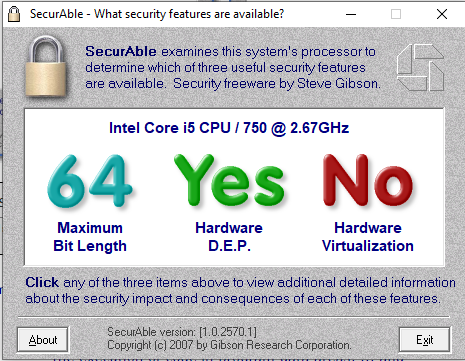
Это бесплатный инструмент, который запрашивает информацию у процессора и помогает выяснить три момента. поддержку битности, поддержку оборудования для предотвращения вредоносного кода и поддержку виртуализации. Это автономный файл. Нужно лишь загрузить и запустить его.
3. Проверьте поддержку Intel VT-X
A] Используйте модель процессора
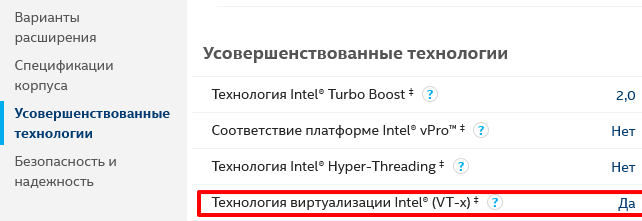
Нажмите Win + S для запуска поиска в меню «Пуск», и введите «Сведения о системе». В «Сведениях о системе» можно сразу отыскать строку «Процессор», запишите имя процессора. Откройте сайт спецификаций продуктов Intel. Введите модель процессора в поле поиска справа (например, i5-4460). На странице продукта в разделе «Усовершенствованные технологии» проверьте, поддерживает ли процессор технологию Intel Virtualization (VT-x).
Б] Запустите утилиту идентификации процессоров Intel
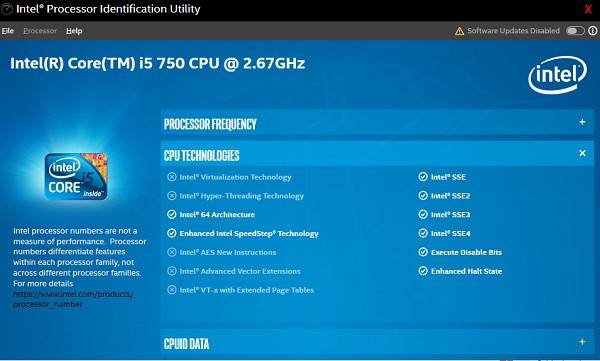
Загрузите, установите и запустите утилиту Intel. Дважды щелкните по ярлыку для запуска утилиты. Выберите вкладку CPU Technologies. Проверьте, установлен ли флажок у «Intel Virtualization Technology». Если флажок есть, технология виртуализации включена, и если установлен Intel VT-x с расширенными таблицами.
3. Проверьте поддержку AMD-V
Сложно понять, как проверить работу AMD-V, на сайте AMD нет четкого раздела об этом. Единственная доступная утилита может проверить Hyper V. Загрузите и запустите AMD-V с утилитой совместимости RVI Hyper V для проверки.
- https://probluestacks.ru/nastraivaem-virtualizaciyu-na-pk/
- https://te4h.ru/kak-vklyuchit-virtualizatsiyu-amd-ryzen
- http://gadgetick.com/newsnew-4717.html
Видео
В помощь пользователям, которые хотят лучше разобраться в настройках виртуализации Windows 10, ниже приведены ссылки на видео.
Включаем аппаратную виртуализацию центральных процессоров, технологии AMD — AMD-V и Intel — VT-X. Подробно о том, как проверить поддерживается ли виртуализация процессором и как включить виртуализацию в BIOS. Проверяется и включается технология просто….
Виртуализация это — под виртуализацией подразумевают процессорную архитектуру с возможностью моделирования аппаратного обеспечения (виртуальных гостевых систем) программными методами. Технология виртуализации делает возможным запуск нескольких операционных систем (виртуальных ОС) на одном реальном физическом компьютере, с изолированными разделёнными вычислительными процессами, с выделенными логическими ресурсами, часть — процессорных мощностей, объёма оперативной памяти, файловой подсистемы от общего пула.
Простыми словами, виртуализация даёт возможность пользователю, запустить на одном физическом персональном компьютере разноплановые виртуальные машины с разными видами операционных систем (Windows, Android, Linux, MacOS X) или одинаковые, с любым набором программ. Наиболее востребована на данный момент у игроманов, позволяет запустить и ускорить .
Как проверить — поддерживается и включена ли виртуализация.
Параметры SecurAble: 1. Значение параметра Maximum Bit Length указывает на максимально доступную разрядность системы 32-bit или 64-bit.
2. Значения Hardware D.E.P — технология отвечающая за безопасность, внедрена для противодействия запуску вредоносного кода.
3. Опция Hardware Virtualization — параметр может выдать четыре значения:Yes — технология виртуализации поддерживается процессором — включена;No — виртуализация не поддерживается процессором;Locked On — включена и поддерживается, но не может быть в BIOS выключена;Locked Off — поддержка технологии есть, но отключена и в BIOS включить нельзя.
Надпись Locked Off не всегда является приговором — перепрошивка BIOS может исправить ситуацию.
Как включить виртуализацию в BIOS.
За включение аппаратной виртуализации в БИОСе отвечает Virtualization Technology. Для отключения опции или включения виртуализации в BIOS, отправляем ПК на перезагрузку. При проявлении первых признаков загрузки, клацаем по клавише клавиатуры «F2» или «Delete» (разные версии БИОС), ищите подсказку внизу экрана на старте.
Заходим в раздел «Advanced BIOS — Features», находим опцию «Virtualization» или «Advanced» → «CPU Configuration», опция «Intel Virtualization Technology».
Передвигаемся при помощи стрелок клавиатуры (в БИОС UEFI мышкой), нажимаем «Enter», меняем параметр у «Virtualization» с «Disabled» (отключено) на «Enabled» (включено). Виртуализацию включили в BIOS, осталось не упустить один важный клик — не забываем нажать на кнопку «F10», что соответствует значению — сохранить настройки (Save).
Установка
Hyper-V является компонентом операционной системы. Его нельзя скачать и поставить отдельно. Можно только включить использование в среде Windows. Рассмотрим несколько вариантов подключения Microsoft Virtual Machine.
Графический режим
Начнем с использования графического режима, как наиболее привычного пользователям.
- Сочетанием клавиш Win+ R вызываем диалоговое окно «Выполнить» и вводим в текстовое поле команду «control» как показано на скриншоте.
- Результатом наших действий станет появление классической панели управления Windows. Ищем указанный пункт и открываем его.
- В этом окне воспользуемся навигационным меню, отвечающим за работу с компонентами операционной системы.
- Включаем Hyper-V. Разворачиваем ветку «Гипер» и убеждаемся, что галочки установлены напротив всех ее компонентов. Завершаем работу в этом разделе нажатием кнопки «ОК».
- Windows выполняет внутренний поиск и установку заказанных компонентов.
- Завершив внесение изменений в программную конфигурацию, система предложит выполнить перезагрузку.
На этом установка заканчивается и ПК готов к использованию встроенных средств виртуализации.
Командная строка
Установку компонентов гипервизора также можно выполнить, используя возможности командной строки.
- Открываем меню Power User и запускаем PowerShell или оболочку CMD от имени администратора.
- Вводим в открывшемся окне следующую строку:
Enable-WindowsOptionalFeature -Online -FeatureName:Microsoft-Hyper-V –All
- Windows обрабатывает полученную команду на установку дополнительных компонентов.
- В завершение нам будет предложено подтвердить внесенные изменения и выполнить перезагрузку. Вводим английскую букву «Y» в любом регистре.
Компьютер немедленно выйдет из графического режима и отобразит стандартное окно работы с обновлениями. Запустится система с включенным Hyper-V.
Использование DISM
Последний способ подразумевает использование средства развертывания и управления образами Windows.
- Запускаем командную строку с административными правами. Вводим следующую строку:
DISM /Online /Enable-Feature /All /FeatureName:Microsoft-Hyper-V
- Система обрабатывает полученную команду.
- Выполнив установку компонентов, DISM запрашивает подтверждение.
Ввод буквы «Y» приводит к немедленной перезагрузке PC, в ходе которой выполняется начальная настройка Hyper-V.





