Vmware против hyper-v
Содержание:
- Создание виртуальной машины Hyper-V пошагово
- XenServer
- Поддерживает ли ваша система виртуализацию?
- Видео
- Как корпорация Майкрософт обеспечивает поддержку гостевых операционных систем
- Как воспользоваться встроенной виртуальной машиной на Windows 10
- Как сделать виртуальную машину на Windows 10 при помощи VirtualBox
- Обмен файлами в Hyper-V
- Запуск и настройка
- Бэкап виртуальных машин Hyper-V
- Ускорение с помощью HAXM
- Hyper-V Switch: быстрое включение и выключение гипервизора
- Основные сведения о виртуализации процессоров Hyper-V
- Disable Hyper-V from Windows 10 Home
- Установка диспетчера Hyper-V
- Что такое виртуализация и какие требования к ПК предъявляет
- Заключение
- Выводы статьи
Создание виртуальной машины Hyper-V пошагово
Процедура создания виртуальной машины Hyper-V не отличается особой сложностью, но всё же здесь не все столь прозрачно и ясно как, скажем, в том же популярном стороннем гипервизоре VirtualBox. Разберем алгоритм буквально по шагам. Итак, начнем.
- Откройте меню Пуск и запустите приложение «Диспетчер Hyper-V».
- В меню выберите опцию Действие – Создать – Виртуальная машина.
- В открывшемся окне мастера нажмите «Далее».
- В поле «Имя» введите желаемое название BM (виртуальной машины) и измените месторасположение контейнера. По умолчанию он размещается на системном томе, но чтобы его не перегружать, рекомендуем сохранять контейнеры BM на диске D.
- На следующем этапе вам нужно указать поколение BM. Если вы собираетесь устанавливать 32-битные системы, сгодится и первое поколение, а вот для установки 64-битных систем на виртуальный диск GPT следует отдать предпочтение второму поколению.
- Выделите BM необходимый объем оперативной памяти. Для 32-битных систем советуем выделять не менее 1 Гб ОЗУ, для 64-битных – не менее 2 Гб ОЗУ.
- Следующий этап – настройка сети. Если собираетесь пользоваться на ВМ интернетом, выберите в списке «Коммутатор по умолчанию» или свой собственный, если создали его ранее.
- Далее нужно создать виртуальный жесткий диск. Выделять под него следует не менее 25-30 Гб. Имя диска (VHDX-файла) будет соответствовать названию ВМ, а путь – расположению, указанному в четвертом пункте.
- Параметры установки. Включите радиокнопку «Установить операционную систему с загрузочного компакт-диска» и укажите путь к ISO-образу с дистрибутивом.
- Сохраните настройки, нажав «Далее» и «Готово».
На этом процедура создания виртуального компьютера завершается. Теперь в главном окне гипервизора вы можете кликнуть по его названию ПКМ и запустить, выбрав соответствующий пункт. В результате откроется стандартное окно мастера-установщика той операционной системы, которую вы собирались инсталлировать.
XenServer
Основанный на Xen Project Hypervisor, XenServer является платформой виртуализации серверов с открытым исходным кодом для платформ без операционной системы. Он состоит из функций корпоративного уровня, которые помогают предприятиям легко справляться с рабочими нагрузками, комбинированными ОС и сетевыми конфигурациями.
XenServer обеспечивает улучшенную виртуализированную графику с NIVIDA и Intel и позволяет запускать несколько компьютерных операционных систем на одном оборудовании.
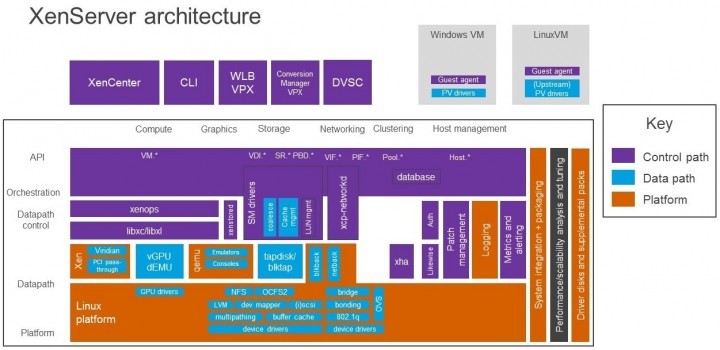
Функционал Citrix XenServer:
- Восстановление узла
- Защита хоста от сбоев
- Мультисерверное управление
- Управление динамической памятью
- Интеграция Active Directory
- Администрирование и контроль на основе ролей (RBAC)
- Пулы смешанных ресурсов с маскированием ЦП
- Контроллер распределенного виртуального коммутатора
- Встроенное в память кэширование операций чтения
- Живая миграция виртуальных машин и хранилище XenMotion
- Если вас интересуют подробности, вы можете прочитать этот PDF.
Поддерживает ли ваша система виртуализацию?
Прежде чем двигаться вперед, нам нужно проверить, поддерживает ли наша система виртуализацию. Аппаратная виртуализация требуется для правильной работы Hyper-V. В противном случае вы можете использовать другие платформы виртуализации, такие как Virtualbox и VMWare.
Для установки Hyper-V на компьютер с Windows 10 существует четыре основных требования:
- Расширения режима VM Monitor.
- Виртуализация включена в прошивке.
- Трансляция адресов второго уровня.
- Предотвращение выполнения данных.
Вы можете проверить все эти требования, открыв командную строку (Выполнить -> cmd) и запустив команду systeminfo. Вы можете проверить раздел требований Hyper-V.

Большинство современных компьютеров поддерживают все требования Hyper-V. Но в некоторых системах виртуализация отключена в BIOS. Вы можете перейти к компьютеру с настройкой BIOS при запуске и включить виртуализацию.

Видео
В помощь пользователям, которые хотят лучше разобраться в настройках виртуализации Windows 10, ниже приведены ссылки на видео.
Знакомясь с материалами на сайтах и форумах, посвященных компьютерной тематике, вам наверняка не раз приходилось сталкиваться с понятием виртуализации. Возможно, многие из наших читателей уже давно пользуются этой замечательной технологией. Тем же, кто еще не знает, что это такое, будет весьма полезно ознакомиться с данной статьей.
Говорить мы будем о Hyper-V – хоть и не особо популярном, но очень полезном компоненте операционной системы Виндовс, предназначенном для создания виртуальных машин. Ниже подробно разберем, как включить аппаратную виртуализацию в Windows 10 и как использовать ее функционал. Однако сначала скажем пару слов о том, что же, собственно, представляет собой виртуализация.
Как корпорация Майкрософт обеспечивает поддержку гостевых операционных систем
Корпорация Майкрософт обеспечивает поддержку гостевых операционных систем следующим образом:
-
Устранение проблем, обнаруженных в операционных системах Майкрософт и в службах интеграции, поддерживается службой технической поддержки Майкрософт.
-
Поддержка по проблемам в других операционных системах, сертифицированных поставщиком операционной системы для выполнения в Hyper-V, обеспечивается поставщиком.
-
Если обнаруживаются проблемы в других операционных системах, корпорация Майкрософт отправляет описание проблемы в сообщество поддержки разных поставщиков TSANet.
Как воспользоваться встроенной виртуальной машиной на Windows 10
Чтобы встроенным средством можно было пользоваться, его нужно включить. Это делается достаточно просто, к тому же скачивать какие-либо программы для активации не надо. В общем виде алгоритм включения Hyper-V на OC Windows 10 можно представить следующим образом:
- Войти в «Панель управления» операционной системы, прописав название классического приложения в поисковой строке «Пуска».
- Зайти в главное меню «Панели управления», которое представляет собой набор параметров и вкладок. Здесь пользователю необходимо отыскать раздел «Программы и компоненты» и кликнуть по нему ЛКМ.
- Откроется список установленного на компьютере софта. Но этот список не должен интересовать пользователя. Ему надо нажать по строке «Включение и отключение компонентов Windows» в графе параметров слева окошка.
- Найти пункт «Hyper-V» и поставить галочку рядом с ним. При этом активными также станут и все подпапки.
- Нажать на ОК и перезагрузить ПК для применения внесённых изменений.
- После перезапуска найти компонент «Диспетчер Hyper-V», воспользовавшись поиском «Пуска».
- Запустить среду виртуализации от имени администратора.
Перед использованием софтв понадобится его настроить. Об этом будет подробно рассказано в следующих разделах статьи.
Важно! Пере тем как настраивать виртуальную машину, её нужно будет создать. Для этого и предназначена встроенная оснастка Hyper-V
Как сделать виртуальную машину на Windows 10 при помощи VirtualBox
Virtual Бокс–это одна из самых распространённых виртуальных машин для создания дополнительных операционных систем. Эту программу можно скачать из интернета. Она есть в открытом доступе. Далее будет представлен процесс создания и настройки ВМ на основе VirtualBox VirtualBox Windows 10 64 bit.
Интерфейс программы VirtualBox
Как создать и настроить виртуальную машину
В первую очередь, необходимо определиться с выбором программного обеспечения для реализации поставленной цели. Можно воспользоваться встроенным средством Hyper-V. Но лучше пойти по другому пути и использовать VirtualBox. Алгоритм следующий:
- Скачать и установить ПО на свой компьютер, следуя всем рекомендациям установщика. Программа полностью на русском языке. Кстати, для Windows 10 VirtualBox 32 bit можно скачать с официального сайта разработчиков.
- Навести курсор мыши на вкладку «Машина» в верхней графе параметров главного меню софта и в окне контекстного типа нажать на «Виртуальную машину».
- В следующем окошке надо выбрать имя и тип операционной системы, создание которой пользователь хочет реализовать. К примеру в строке «Тип» можно выбрать «Microsoft Windows», а в поле «Вид» написать «Windows 7 (64-bit)». Указать можно любую версию операционки, которая существует на данный момент.
- Нажать на кнопку «Next» и прописать объём ОЗУ для виртуальной системы, который будет выделен из размера установленной в компьютере оперативной памяти.
- Перейти к созданию нового жёсткого диска для виртуальной операционки, поставив тумблер в соответствующую строку в следующем окошке.
- В разделе «Формат хранения» указать вариант «Фиксированный жёсткий диск». Также нужно выделить объём для виртуального HDD, при это м данный размер должен составлять не менее 25 ГБ.
- После нажатия на кнопку «Создать» начнётся процесс создания виртуального ЖД, который занимает несколько минут.
Теперь виртуальная машина, т. е. выбранная операционка будет создана и по умолчанию выключена.
Процесс создания жёсткого диска виртуальной машины в приложении VirtualBox на Windows 10
Дополнительная информация! Чтобы включить созданную операционку и пользоваться ею, придётся каждый раз переходить в программу VirtualBox.
Теперь после открытия VirtualBox в главном меню будут показаны все созданные ОС, а также прописаны их характеристики, т.е. размер оперативной памяти, объём накопителя, тип, версия, разрядность. Сведения о центральном процессоре будут такие же как на основной системе.
Как установить операционную систему на виртуальную машину
После создания виртуальной машины в программном обеспечении VirtualBox нужно переходить к самой установке операционной системы на ВМ. При выполнении поставленной задачи удобнее пользоваться следующей инструкцией:
- Открыть VirtualBox, кликнув по значку приложения на рабочем столе основной операционки.
- Выделить созданную ранее ВМ операционной системы и нажать на кнопку «Запустить» в графе значений сверху окна.
- Откроется окно, в котором пользователю сразу же будет предложено выбрать загрузочный диск с образом ОС, указав путь к нему. Поэтому сначала необходимо создать либо загрузочную флешку с ISO-образом операционки, либо компакт-диск. В рамках этой статьи описывать данную процедуру нецелесообразно, т.к. она не имеет отношения к рассматриваемой теме.
- Выбрать образ на компьютере и нажать на кнопку «Продолжить».
- Далее появится точно такой же установщик как и в БИОС только в программе VirtualBox. Устанавливать ОС на виртуальную машину надо также как и через БИОС. Единственное отличие заключается в том, что этап разбиения системного диска на разделы пропускается. Диск под эту операционку уже автоматически был создан в разделе создания и настройки виртуальной машины.
После инсталляции ПК перезагрузится и появится рабочий стол ОС в окне виртуальной машины. Теперь можно приступать к настройке индивидуальных параметров на усмотрение пользователя. Например, выставить системное время, сделать свою учётную запись, установить пароль на операционную систему, скачать необходимый софт и т. д.
Установка операционки Windows 7 на виртуальную машину VirtualBox в ОС Linux
Обратите внимание! В общем это будет точно такая же система, только виртуальная, используемая как обычное программное обеспечение на основной операционки. При желании её можно будет свернуть или выключив, закрыв приложение VirtualBox
Обмен файлами в Hyper-V
В виртуальной машине Hyper-V не работает перетаскивание и копирование файлов между физической и виртуальной операционными системами так, как это реализовано в VMware Workstation или в VirtualBox. Обмен данными между гостевой и установленной на ПК системами, можно реализовать с помощью общих сетевых папок.
Настройка общего доступа к папке по сети в Windows
После завершения настроек вы можете обмениваться данными по сети, передавая файлы с компьютера в общую папку на виртуальной машине, или в обратном порядке, с виртуальной машины в общую папку, расположенную в операционной системе на компьютере.
Запуск и настройка
После того, как компонент установлен, можно приступить к созданию виртуальной машины. Есть 2 способа – быстрый и расширенный, расскажем о каждом подробнее.
Быстрое создание VM
В версии Creators Update Windows 10 в Hyper-V можно быстро создать виртуальную машину. В версии Fall Creators Update функционал был доработан и появилась возможность создания виртуальных машин, отдельно от диспетчера.
В поиске по системе введите запрос «Hyper-V» и выберите приложение «Быстрое создание».

По умолчанию, вам будет доступно 3 вида виртуальных машин:
- Windows 10 (версия Корпоративная)
- Ubuntu 18.04 LTS
- Среда MSIX (Корпоративная версия)
Выбрав нужную ОС, нажмите «Создать виртуальную машину» и автоматически начнётся загрузка образа для установки.
Также, для быстрой установки вы можете указать ISO-образ системы или файл виртуального жесткого диска VHD (VHDX).

Создание виртуальной машины, в выходом новых обновлений системы, становится всё легче. Вам не потребуется отдельно загружать и настраивать виртуальную машину, перед её созданием, система позаботится обо всём сама. Но если вы хотите настроить всё самостоятельно, используйте следующий вариант.
Диспетчер
Используя диспетчер (он же Hyper-V manager Windows 10), вы сможете гибко настроить «для себя» виртуальные машины и управлять ими.
Самый простой способ, как запустить менеджер Hyper-V в Windows 10 – ввести команду virtmgmt.msc в окне «Выполнить» (Win+R).

После чего, выберите пункт «Подключиться к серверу», выберите какое устройство будет выбрано – этот (локальный) или другой компьютер.

После подключения, вам будет доступен полный функционал диспетчера:
- Быстрое создание VM (как в прошлом варианте)
- Создание и администрирование виртуальных машин или дисков
- Настройка Hyper-V в Windows 10, а также настройка сети и коммутаторов VM
Бэкап виртуальных машин Hyper-V
Ранее я уже рассказывал про программу HVBackup для бэкапа виртуальных машин. Она замечательно работает с Windows Hyper-V Server 2019, приведенная статья полностью актуальна. Для работы программы необходимо установить на гипервизоре .Net Framework 3.5 с помощью команды powershell:
Install-WindowsFeature NET-Framework-Core
Программа, конечно, монструозная, весит много, ставится долго, но зато никаких заморочек. Все настраивается легко и понятно через интерфейс программы. Для установки требуется .Net Framework 4.6. Можете установить заранее сами, либо инсталлятор veeam сам предложит вам это сделать.
После установки запускаете программу. Добавляете новый сервер:
Указываете, что это Standalone Hyper-V server, добавляете учетные данные и дожидаетесь окончания установки необходимых компонентов на hyperv сервере. После этого можно создать резервную копию виртуальной машины. Для этого выбираете гипервизор, виртуальную машину и либо делаете сразу бэкап, либо создаете запланированное задание.
Дальше указываете различные параметры бэкапа, в том числе место, куда он будет сделан. Не буду останавливаться на этом подробно. У Veeam отличная документация и интуитивно понятный интерфейс. Пример хорошего продукта. За то, что он есть под Hyper-V, я и люблю последний. Очень не хватает аналога Veeam для KVM или Xen.
Ускорение с помощью HAXM
Если компьютер Mac не поддерживает платформу гипервизора (или ваша версия macOS ниже 10.10), используйте Intel Hardware Accelerated Execution Manager (HAXM) для ускорения эмулятора Android.
Прежде чем использовать эмулятор Android с HAXM в первый раз, рекомендуется проверить наличие установленного решения HAXM и его доступность для эмулятора Android.
Проверка поддержки HAXM
Проверьте, установлен ли HAXM:
-
Откройте терминал и введите следующую команду:
Эта команда предполагает, что пакет SDK для Android установлен в расположении по умолчанию ~/Library/Developer/Xamarin/android-sdk-macosx; в противном случае измените этот путь для расположения пакета SDK для Android на Mac.
-
Если решение HAXM установлено, приведенная выше команда вернет подобный результат:
Если решение HAXM не установлено, возвращается следующее сообщение:
Если решение HAXM не установлено, установите его, выполнив действия, приведенные в следующем разделе.
Установка HAXM
Пакеты установки HAXM для macOS можно найти на странице Intel Hardware Accelerated Execution Manager. Чтобы скачать и установить решение HAXM, выполните следующие действия:
-
Скачайте с веб-сайта Intel последнюю версию установщика подсистемы виртуализации HAXM для ОС macOS.
-
Запустите установщик HAXM. Примите значения по умолчанию, предлагаемые в диалоговых окнах установщика:
Hyper-V Switch: быстрое включение и выключение гипервизора
Если мы не хотим активировать и деактивировать эту функцию, выполняя команды снова и снова, есть простой инструмент, который позволит нам сделать это одним щелчком мыши: Коммутатор Hyper-V . Эта простая программа отвечает за анализ текущего состояния виртуализации Windows и, если она активирована, позволяет нам ее деактивировать, а если она деактивирована, позволяет нам ее активировать. Так просто, как, что.
Программа сообщит нам, активна ли служба, активна ли она, но не работает (например, при отсутствии перезапуска), если она отключена и отключена, но все еще работает (при отсутствии перезапуска). ). Он даже сообщит нам, не установлен ли Hyper-V в системе, но если это так, он не позволит нам установить его.
Эта программа полностью бесплатна и имеет открытый исходный код, и мы можем скачать ее с Следующая ссылка .
Основные сведения о виртуализации процессоров Hyper-V
Перед рассмотрением типов планировщиков гипервизора также полезно понимать архитектуру Hyper-V. Общую сводку можно найти в обзоре технологии Hyper-V. Ниже приведены важные понятия, связанные с этой статьей.
-
Hyper-V создает и управляет секциями виртуальных машин, в рамках которых ресурсы вычислений распределяются и совместно используются, под контролем гипервизора. Секции обеспечивают строгие границы изоляции между всеми гостевыми виртуальными машинами, а также между гостевыми и корневыми машинами.
-
Корневой раздел сам является разделом виртуальной машины, хотя у него есть уникальные свойства и более широкие привилегии, чем Гостевые виртуальные машины. Корневой раздел предоставляет службы управления, управляющие всеми гостевыми виртуальными машинами, обеспечивает поддержку виртуальных устройств для гостей и управляет всеми операциями ввода-вывода для гостевых виртуальных машин. Корпорация Майкрософт настоятельно рекомендует не выполнять никакие рабочие нагрузки приложений в корневом разделе.
-
Каждый виртуальный процессор (вице-президент) корневого раздела сопоставляется с 1:1 базовым логическим процессором (LP). Вице-президент узла всегда выполняется в одном базовом LP — миграция ВПС корневого раздела отсутствует.
-
По умолчанию LPs, на котором размещен ВПС, может также запускать гостевой ВПС.
-
Низкоуровневая виртуальная машина может быть запланирована для запуска на любом доступном логическом процессоре. В то время как планировщик низкоуровневой оболочки следит за локализацией временного кэша, топологией NUMA и многими другими факторами при планировании гостевого вице-президента, в конечном счете, его можно запланировать на любом сервере LP.
Disable Hyper-V from Windows 10 Home
If you don’t want this functionality in your computer, you can always disable it. There are two ways to disable:
- Go to Run –> optionalfeatures. This will open the Optional Features window.
- Uncheck Hyper-V and Hyper-V management tools.
- Restart the computer.
You can also do this using the command-line:
PowerShell
Command Prompt
Sometimes Hyper-V is very useful even for home users. It can be used to test and evaluate new software without hurting the host system. But there are times when enabling virtualization support or installing Hyper-V is not recommended.
Hyper-V requires some system resources to run its virtual machines. For example, if you have 4 GB RAM, you won’t be able to give any resources to the virtual machine. So it would not be wise to enable Hyper-V functionality.
For what purpose do you want to enable Hyper-V functionality on your Windows 10 Home computer? Please share your thoughts in the comments below.
Установка диспетчера Hyper-V
Чтобы использовать средство пользовательского интерфейса, выберите подходящее для операционной системы на компьютере, где будет запущен диспетчер Hyper-V:
на Windows сервере откройте диспетчер сервера > управление > добавлением ролей и компонентов. Перейдите на страницу компоненты и разверните узел средства удаленного администрирования сервера администрирование > ролей средства > управления Hyper-V.
на Windows диспетчер Hyper-v доступен в любой операционной системе Windows, включающей Hyper-V.
- на рабочем столе Windows нажмите кнопку «пуск» и начните вводить программы и компоненты.
- В результатах поиска щелкните программы и компоненты.
- в левой области щелкните включить или отключить компоненты Windows.
- Разверните папку Hyper-V и выберите пункт средства управления Hyper-v.
- Чтобы установить диспетчер Hyper-V, щелкните средства управления Hyper-v. Если вы хотите также установить модуль Hyper-V, щелкните этот параметр.
чтобы использовать Windows PowerShell, выполните следующую команду от имени администратора:
Что такое виртуализация и какие требования к ПК предъявляет
Виртуализация – это технология предоставления вычислительных мощностей с целью их объединения в логическую структуру, которая имитирует работу аппаратных компонентов и обеспечивает разделение процессов, протекающих в хостовом и виртуальном пространствах. Наиболее часто виртуализация применяется для создания так называемых виртуальных машин – программных и/или аппаратных систем, эмулирующих работу компьютера или другого устройства с установленной на нём операционной системой. Существует несколько типов виртуализации, а именно:
- Виртуализация памяти;
- Программная виртуализация;
- Аппаратная виртуализация;
- Виртуализация хранения данных;
- Виртуализация сети и так далее.
Различные инструменты могут использовать разные виды виртуализации, например, гипервизор Hyper-V, которому посвящен этот материал, нуждается в аппаратной виртуализации. Чтобы иметь возможность создавать и запускать виртуальные машины на Hyper-V, компьютер и операционная система должны отвечать следующим требованиям:
- Поддержка ЦП технологии виртуализации Intel VT-x или AMD-V;
- Поддержка ЦП функции преобразования адресов второго уровня (SLAT);
- Операционная система обязательно должна быть 64-разрядный и не ниже редакции Pro;
- На борту должно быть как минимум 4 Гб ОЗУ.
Проверить, поддерживает ли Ваш компьютер виртуализацию Hyper-V, совсем не сложно
Откройте от имени администратора консоль PowerShell или командную строку, выполните в ней команду systeminfo и обратите внимание на пункт «Требования Hyper-V». Если все четыре требования имеют значение «да», можете смело включать гипервизор и создавать виртуальные машины
Если один из этих пунктов имеет значение «нет», необходимо уточнить поддержку виртуализации в прилагаемой к компьютеру спецификации.
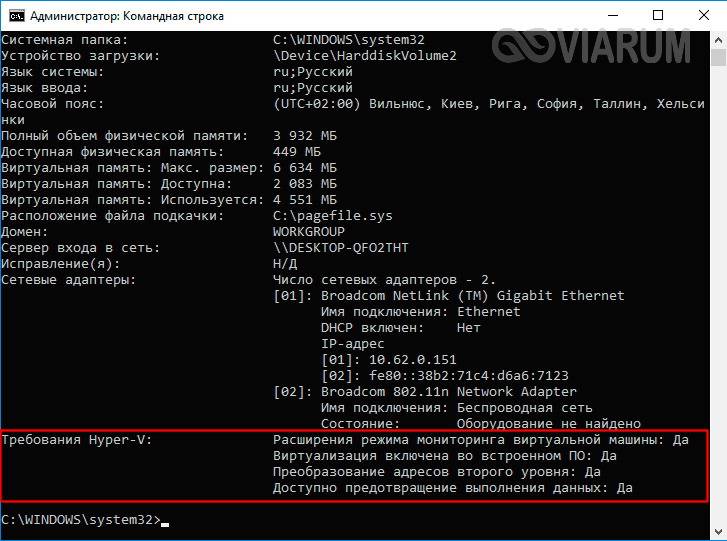
Бывает и такое, что опция отключена в BIOS. Чтобы включить виртуализацию в БИОСе, вам нужно зайти в его меню и проследовать по цепочке Advanced – CPU Configuration, найти опцию «Intel Virtualization Technology» и установить для нее значение «Enabled». В разных версиях BIOS наименование раздела и самой опции может отличаться, например, иногда нужный параметр называется Vanderpool Technology, VT Technology, Virtualization и т.п.
Заключение
Постарался рассмотреть все наиболее значимые аспекты в работе с бесплатным гипервизором от Microsoft. Можете сравнить его с бесплатным гипервизором на kvm — proxmox, который я рассматривал в своей статье установка и настройка proxmox. В proxmox мне нравится управление через web браузер. Не нужно ничего ставить на компьютер. После установки гипервизор сразу готов к работе.
В hyper-v удобно, что все системы его поддерживают без проблем. На kvm, к примеру, в proxmox, после установки windows систем в качестве гостевых машин, нужно будет устанавливать драйвера с отдельного диска, либо использовать готовые образы, где они будут уже интегрированы. Мелочь, но все равно не так удобно.
Буду рад любым замечаниям по статье, подсказкам или указаниям на ошибки. Так же было бы любопытно узнать, какой гипервизор вы предпочитаете использовать и по какой причине. Какие преимущества по сравнению с остальными гипервизорами вы видите в своем выборе.
Прошлые статьи по Hyper-V:
- Установка и настройка Windows Hyper-V Server 2012 R2
- Установка и настройка Windows Hyper-V Server 2016
- Добавить iSCSI диск на сервер Windows Hyper-v
- Установка и настройка apcupsd на Hyper-V Server
Выводы статьи
В некоторых ситуациях, пользователю может потребоваться отключить виртуальную платформу Hyper-V — гипервизор для запуска на компьютере виртуальных машин. Нередко бывает, что на одном ПК кроме системного средства установлены виртуальные машины сторонних разработчиков.
В подобных ситуациях, между системным инструментом и сторонним программным обеспечением могут возникать конфликты. Чтобы продолжить использовать сторонний софт для виртуализации, пользователю нужно отключить Hyper-V на своем компьютере.
Похожие публикации:
- Как очистить историю на компьютере в Windows
- Как поменять курсор мыши на Windows
- Как сделать скриншот на компьютере в Windows
- Установка редактора локальной групповой политики в Window 10 Home
- Что за файл Desktop.ini в Windows
