Установка и настройка windows hyper-v server 2019
Содержание:
- Введение
- Что делать, если Hyper-V не отключается
- Бэкап виртуальных машин Hyper-V
- Настройка ядра Windows Server Core и установка роли Hyper-V
- Активация в окне «Компоненты Windows»
- Установка Hyper-V Server 2016
- Использование
- Плюсы и минусы Hyper-V
- Проблемы при включении виртуализации
- Как: отключить Hyper-V в Windows 10
- Опрос
- Что такое Hyper-V в составе Windows 10
- Disable Hyper-V via Command Prompt and PowerShell environments
- Recover your lost files quickly
- Ядро Hyper-V Более Мощное, Чем Когда-Либо
- Optimize your system and make it work more efficiently
- Как отключить виртуализацию Hyper-V в Windows PowerShell — 2 способ
- Feature on Demand (FoD) – совместимость приложений
- Как включить(отключить) виртуализацию Hyper V в Windows.
- Заключение
- Заключение
Введение
Hyper-V – средство виртуализации на основе гипервизора. Если говорить простым языком – это средство позволяет создавать внутри системы виртуальную машину (Virtual Machine – VM) со своей операционной системой, отдельной от основной.
Изначально была доступна для систем семейства Server, но с выходом Windows 8 Pro, стала доступна и для клиентских версий.
Единственное ограничение, гипервизор недоступен для установки на Home и Single Language. Только Pro версии Windows имеют возможность установки этого компонента.
Системные требования:
- Процессор x64 разрядности, желательно с поддержкой многопоточности (например, HyperThreading)
- Процессор должен поддерживать виртуализацию. Иметь технологии, например как Intel VT или AMD-V
- Иметь достаточное оперативной памяти. Каждая виртуальная машина Hyper-V в Windows 10 требует свой объём памяти
- Свободное место на диске для установки VM
Перед использованием, следует удостовериться, что компонент включен или установлен. Далее мы расскажем, как установить Hyper-V на Windows 10 Pro.
Что делать, если Hyper-V не отключается
C такой проблемой пользователи сталкиваются довольно редко, однако не стоит исключать и этот вариант. Если опция не отключается после выполненных шагов, то система выдает уведомление, что не удалось отключить компоненты. Выключать их в этом случае придется иными способами.
Может случиться и так, что после перезапуска устройства необходимый компонент, оказывается, выключен, но через некоторое время опять становится активным. Это происходит из-за того, что некоторые системные файлы повреждены. Устранить эту проблему поможет введение в командную строку «SFC» либо «DISM».
Важно! Если проблемы находятся глубже в системе устройства, то поможет только переустановка операционки. Правда, такое случается очень редко
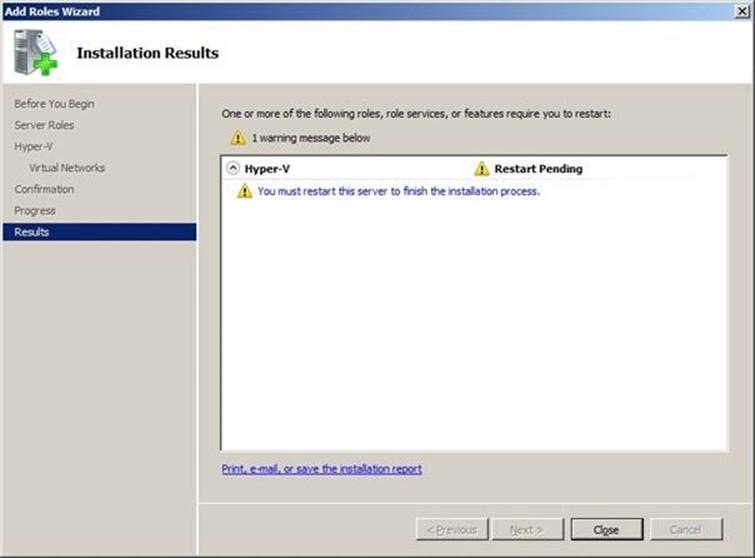
Как отключить гипертрейдинг Windows 10, если после его деактивации все равно выходит ошибка, что системе не удалось завершить компоненты? В этом случае необходимо активировать проверку самих файлов и их хранилища. Чтобы это сделать, нужно:
- Вызвать командную строку с правами админа, нажав одновременно на клавиши «Win + R».
- Ввести «sfc /scannow», после чего щелкнуть по кнопке «Enter».
- Ожидать окончания диагностики.
Если в результатах проверки не нашлась причина неполадки, то потребуется воспользоваться другой командой.
Для этого нужно:
- Запустить командную строку, войдя с правами админа.
- Пройти путь: DISM /Online /Cleanup-Image /RestoreHealth.
- Ожидать окончания проверки.
Выполняя данную команду, ОС обнаруживает и устраняет сбои не только в системных файлах, но и в хранилище. Если операционке не удается справиться с обнаруженными неполадками, то информация о них записывается в логи CBS.log. и dism.log. Их система создает самостоятельно. В них будет полностью описана проблема.
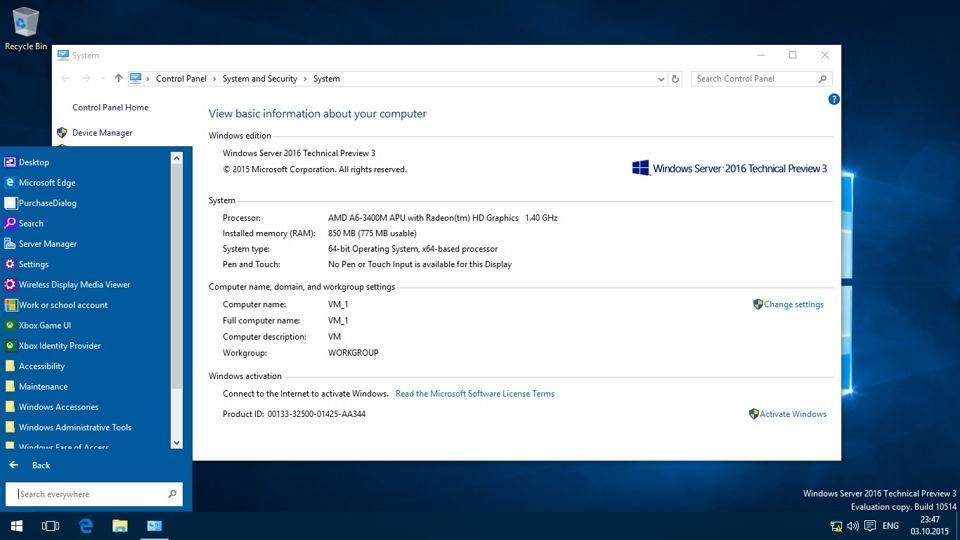
ОС Виндовс 10 самостоятельно устраняет проблемы
В данной статье был рассмотрен вопрос про Hyper-V Windows 10, отключить который легко и просто. Система виртуализации включена в набор системных компонентов виндовс 10. При необходимости данный компонент можно отключить любым из способов, описанных в статье. Специалисты считают, что самым эффективным будет отключать через командную строку.
Бэкап виртуальных машин Hyper-V
Ранее я уже рассказывал про программу HVBackup для бэкапа виртуальных машин. Она замечательно работает с Windows Hyper-V Server 2016, приведенная статья полностью актуальна. Для работы программы необходимо установить на гипервизоре .Net Framework 3.5 с помощью команды powershell:
Install-WindowsFeature NET-Framework-Core
Программа, конечно, монструозная, весит много, ставится долго, но зато никаких заморочек. Все настраивается легко и понятно через интерфейс программы. После установки запускаете программу. Добавляете новый сервер:
Указываете, что это Standalone Hyper-V server, добавляете учетные данные и дожидаетесь окончания установки необходимых компонентов на hyperv сервере. После этого можно создать резервную копию виртуальной машины. Для этого выберите гипервизор, виртуальную машину, которую хотите забэкапить и жмите правой кнопкой мыши по ней. Выбираете VeeamZIP:
Дальше указываете место, куда будет сохранен бэкап и все. Запускаете задание и ждете окончания процесса. Бэкапить можно в любое место, куда есть доступ с машины, на которую установлен сам veeam. Можете подключить сетевой диск и бэкапить в него.
Настройка ядра Windows Server Core и установка роли Hyper-V
Как и в случае любой новой установки Windows Server, существует множество различных базовых параметров конфигурации, которые необходимо настроить перед использованием сервера в production. Это включает в себя изменение имени сервера, присоединение к домену (если домен присутствует), настройку IP-адреса, удаленное управление, обновление Windows и многие другие задачи.
Как уже упоминалось выше, утилита sconfig уже давно является утилитой для настройки ядра Windows Server Core. Она имеет меню управления в основной версии операционной системы, которое помогает преодолеть разрыв между конфигурацией рабочего стола Windows и опытом только командной строки.
Заметное изменение заключается в том, что Microsoft удалила утилиту sconfig из автоматического запуска. Это изменение, несомненно, преднамеренно, поскольку Центр администрирования Windows является новым предпочтительным средством как для настройки, так и для управления ядром Windows Server Core.
Есть несколько вещей, которые я обычно люблю делать с помощью sconfig, чтобы быстро запустить сервер и получить возможность удаленно управлять им и устанавливать роли/функции. Это включает в себя:
- Изменение сетевых настроек (IP-адрес и т. д)
- Измените имя сервера
- Присоединяйтесь к домену
- Включить RDP
- Включить Удаленное Управление
Присоединившись к домену, включив RDP и включив удаленное управление, вы можете легко подключиться к серверу через Центр администрирования Windows, чтобы завершить настройку. Также возможно установить роль Hyper-V.
Существует несколько способов установки роли Hyper-V:
- использовать PowerShell
- Центр Администрирования Windows
Активация в окне «Компоненты Windows»
Чтобы включить компонент Hyper-V в окне «Компоненты Windows», нажмите сочетание клавиш
+ R и в открывшемся окне Выполнить введите (скопируйте и вставьте) OptionalFeatures и нажмите клавишуEnter ↵ .

В открывшемся окне «Компоненты Windows» выберите Hyper-V и нажмите кнопку OK.

После завершения установки вам будет предложено перезапустить компьютер.

Чтобы отключить компонент Hyper-V, окне «Компоненты Windows» отключите Hyper-V и нажмите кнопку OK.

После завершения установки вам будет предложено перезапустить компьютер.

Используя рассмотренные выше действия можно включить или отключить компонент Hyper-V.

Hyper-V — система виртуализации в Windows, идущая по умолчанию в наборе системных компонентов. Она присутствует во всех версиях десятки за исключением Home, а ее предназначение — работа с виртуальными машинами. Ввиду определенных конфликтов со сторонними механизмами виртуализации, Hyper-V может потребоваться отключить. Сделать это очень легко.
Установка Hyper-V Server 2016
Скачать бесплатный Hyper-V Server можно с сайта microsoft со специальной страницы с ознакомительными версиями, где в том числе обитают и бесплатные гипервизоры — https://www.microsoft.com/ru-ru/evalcenter/evaluate-windows-server-2016-essentials. К сожалению, требуется регистрация, но это стандартная практика. Если вам не хочется регистрироваться, можете скачать актуальную версию сервера на момент написания статьи с моего яндекс.диска — https://yadi.sk/d/VNA3phJQTD0g1A.
Дальше выполняете установку стандартным способом, как и любую другую систему. Загружаетесь с iso образа и следуете по шагам инсталлятора
Каких-то нюансов или проблем с тем, чтобы установить hyper-v server нет, так что я не буду заострять на этом внимание. Обращу внимание только на самый конец установки
У меня появилось вот такое окно:
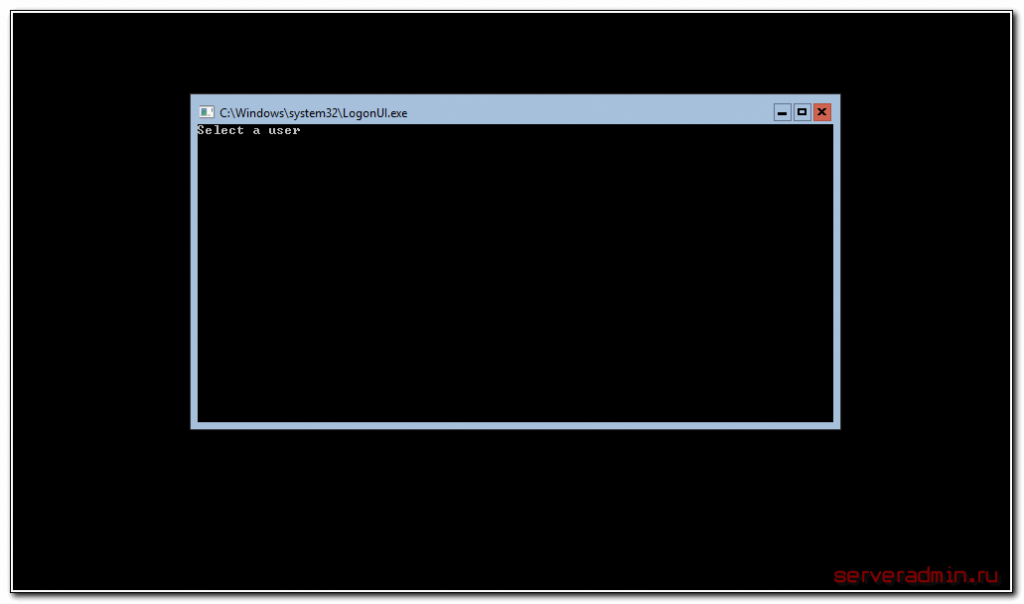
При этом я не мог ничего сделать или выбрать. Я нажал ctrl+alt+delete и появилось предложение задать пароль администратора. Я сделал это, установка завершилась, загрузилось окно со стандартным интерфейсом управления:
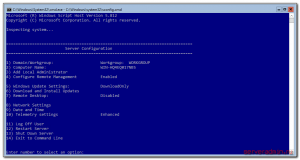
Если вы по какой-то причине закроете это окно, вызвать его снова можно в командной строке с помощью команды sconfig.
Использование
Для создания новой виртуальной машины потребуется запустить Hyper-V в операционной системе и следовать алгоритму:
Открыть гипервизор.

- Нажать ПКМ на имя ПК.
- Тапнуть по пункту «Создать», затем «Виртуальная машина».

Откроется Мастер настроек, нажать «Далее».

Задать имя, при необходимости указать путь.

Выбрать поколение.

Указать объем памяти.

Выбрать сетевой адаптер.

Выбрать «Создать виртуальный жесткий диск».
- Выбрать «Установить ОС с загрузочного компакт диска».
- Установить файл образа ISO, указать путь.

Нажать «Готово».
После установки открыть Hyper-V, в меню найти «Параметры». Здесь можно выполнить соответствующие настройки. Останется вернуться к диспетчеру. Нажать ПКМ по созданному объекту, нажать на «Подключить».

Включить соответствующую опцию в BIOS можно одной кнопкой Del или F2, F10. После входа найти, где включается режим виртуализации, сохранить настройки.
Плюсы и минусы Hyper-V
Расскажу немного, почему я постоянно пользуюсь hyper-v наравне с другими гипервизорами (в основном KVM). В общем и целом мне нравится этот гипервизор, поэтому я и решил внимательно проработать вопрос установки и первоначальной настройки для дальнейшего использования по мере необходимости. К плюсам hyper-v в целом и бесплатной версии в частности я отношу следующие моменты:
Поддержка всех популярных ОС. Нет никаких проблем с совместимостью, нет необходимости отдельно ставить какие-то драйвера или тулсы. Поддержка hyper-v присутствует во всех windows системах, в ядре линукс, не помню точно с какой версии, но все современные системы ее имеют, в ядре freebsd, начиная с 10-й версии. То есть вы просто берете установочный диск и ставите систему на hyper-v, больше от вас ничего не требуется.
Много различных способов бэкапа виртуальных машин. Это могут быть простые скрипты, бесплатные программы, либо полноценные платные версии крупных компаний, специализирующихся на программном обеспечении для бэкапа
Обращаю на это особое внимание. По мне так это самый существенный плюс Hyper-v.
Стандартная панель управления гипервизором, которую можно установить на компьютер под управлением windows
К ней прибавился web доступ через windows admin center. Расскажу об этом далее подробнее.
В основе Hyper-V Server популярная серверная система, с которой понятно и удобно работать. К примеру, чтобы загрузить или забрать файл с гипервизора, вам достаточно расшарить на нем папку стандартным образом, как вы это делаете в любой windows системе.
Hyper-V можно установить на псевдорейды, такие как встроенный рейд контроллер от intel, или собрать софтовый рейд средствами самой ОС Windows.
Полнофункциональная бесплатная версия, правда без удобных средств управления.
Удобная работа со снепшотами из коробки. Не надо думать над форматами файлов, как в KVM. В Hyper-V он один и отлично поддерживает снепшоты.
Это мое личное мнение, основанное на опыте работы с малыми и средними компаниями, где нет каких-то особенных требований к надежности и доступности сервисов. Где используются несколько серверов с виртуальными машинами, не всегда есть домен windows. Конечно, помимо плюсов, есть и минусы. Первый и главный для меня минус — первоначальная настройка. Нельзя просто взять, установить Hyper-V Server и начать им пользоваться. Необходимо производить какие-то непонятные и не очевидные действия на хосте и управляемой машине. Дальше вы поймете, что я имею ввиду. Но преодолев это препятствие, можно спокойно использовать виртуальную инфраструктуру, основанную на бесплатном гипервизоре от microsoft.
Второй минус — нет никакой возможности пробросить USB в виртуальную машину. Подчас это очень неудобно и вынуждает использовать что-то другое, вместо Hyper-V. Не понимаю, почему в Microsoft за столько лет не могут это исправить. Запрос очень актуальный и злободневный, особенно у нас, где повсеместно используется 1С с USB ключами.
Проблемы при включении виртуализации
К основным проблемам при включении опции относятся:
- пункт включения не активен в BIOS;
- в ОС отсутствует пункт включения режима;
- функция включена, но система и эмулятор отвечают, что отключена.

В первых двух случаях проблема, скорей всего, кроется в том, что во встроенном ПО отключена поддержка. Спецификации процессора можно найти в интернете, где обычно имеется информация о поддержке виртуализации. На некоторых моделях ПК процессор может поддерживать технологию, но она не включается, так как в BIOS не предусмотрена кнопка ее включения. Возможно, здесь поможет обновление системы.

На первый взгляд может показаться, что включить виртуализацию сложно. Но, воспользовавшись выше описанной инструкцией, с процессом справится даже новичок. Перед включением пользователь должен убедиться, что ПК соответствует системным требованиям. Технология виртуализации позволяет решать множество задач, поэтому ею непременно нужно овладеть любому владельцу гаджета.
Как: отключить Hyper-V в Windows 10
Hyper-V не является инструментом для неопытных пользователей ПК. Это утилита, которая заменяет Microsoft Virtual PC и позволяет запускать несколько операционных систем на одном устройстве. Hyper-V, облегчает жизнь разработчикам программного обеспечения, ИТ-специалистам или техническим специалистам, которые предпочитают работать или экспериментировать с несколькими операционными системами, включая разные версии Linux, FreeBSD и Windows. Использование инструмента не требует впрыска физического материала в машины. Hyper-V преобразует различные операционные системы в виртуальные машины («гости»), работающие параллельно на одном компьютере («хосты»).

Технология виртуализации позволяет нам запускать виртуальную машину в операционной системе вашей текущей машины. Прежде чем вы сможете использовать Hyper-V для создания виртуальной машины, вы должны включить Hyper-V. В этой статье показано, как включить или отключить Hyper-V в Windows 10.
Отключение Hyper-V в функциях Windows
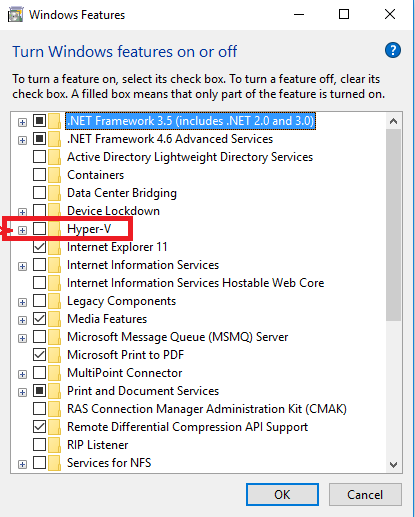
1. откройте функции Windows.
2. Разверните подраздел Hyper-V и выполните действия 3 или 4, чтобы узнать, что вы хотите сделать.
3. Для активации Hyper-V A) Убедитесь, что все опции Hyper-V включены, как описано выше, нажмите OK и перейдите к шагу 5.
Апрельское обновление 2020:
Теперь мы рекомендуем использовать этот инструмент для вашей ошибки. Кроме того, этот инструмент исправляет распространенные компьютерные ошибки, защищает вас от потери файлов, вредоносных программ, сбоев оборудования и оптимизирует ваш компьютер для максимальной производительности. Вы можете быстро исправить проблемы с вашим ПК и предотвратить появление других программ с этим программным обеспечением:
- Шаг 1: Скачать PC Repair & Optimizer Tool (Windows 10, 8, 7, XP, Vista — Microsoft Gold Certified).
- Шаг 2: Нажмите «Начать сканирование”, Чтобы найти проблемы реестра Windows, которые могут вызывать проблемы с ПК.
- Шаг 3: Нажмите «Починить все», Чтобы исправить все проблемы.

4. Чтобы отключить Hyper-V A) Отключите Hyper-V, нажмите OK и перейдите к шагу 5 ниже.
Перезагрузите компьютер при появлении соответствующего запроса.
Отключить Hyper-V через BIOS
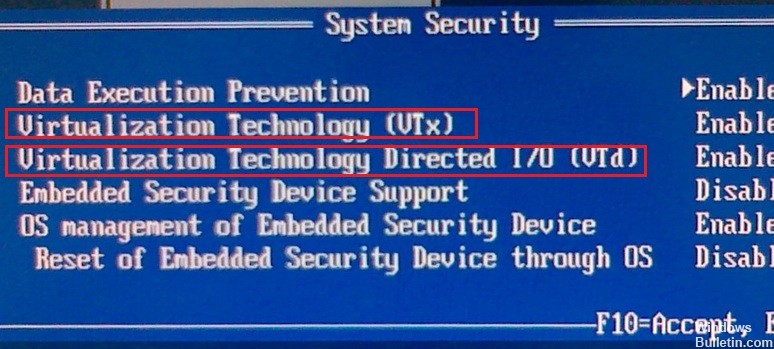
Другой совет заключается в том, что вы можете удерживать нажатой клавишу Shift при нажатии кнопки «Пуск» -> «Питание» -> «Перезагрузка», чтобы иметь возможность выбрать, хотите ли вы начать с / без Hyper-V до перезагрузки компьютера. Это особенно полезно, когда в BIOS включена форма «Fastboot», и практически невозможно нажать кнопку «Enter BIOS» до того, как загрузчик Windows получит контроль.
Отключить Hyper-V с помощью команды
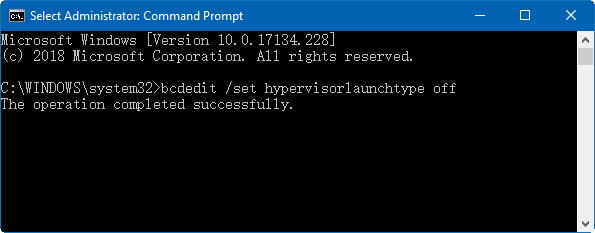
Для этого: нажмите Windows Logo + X, затем нажмите A, чтобы выполнить командную строку от имени администратора. В окне командной строки введите bcdedit / set hypervisorlaunchtype off и нажмите Enter, чтобы выполнить эту команду.
Отключите Hyper-V, остановив службу.
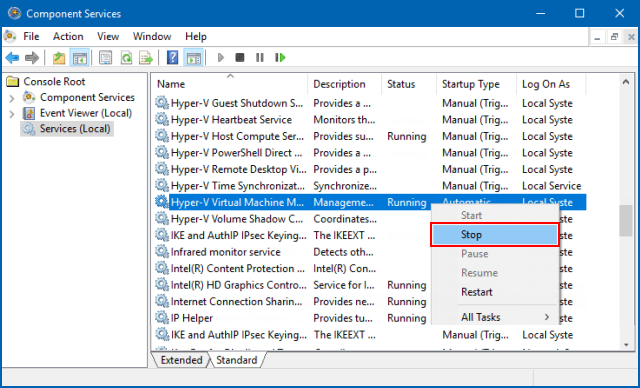
Найдите «Сервис» в меню «Пуск», нажмите Enter, чтобы открыть окно «Сервис компонентов». Затем нажмите «Сервис» на левой панели и нажмите клавишу «H» на клавиатуре. Это может помочь вам найти и быстро найти службу управления виртуальной машиной Hyper-V. Когда вы получите его, щелкните его правой кнопкой мыши и выберите Стоп.
Отключить Hyper-V Windows 10 PowerShell

Шаг 1: щелкните правой кнопкой мыши значок запуска и выберите Windows PowerShell (admin). Шаг 2: скопируйте и запустите командную строку ниже.
Отключить WindowsOptionnel -Интернет-функции -ФункциональностьNameMicrosoft-Hyper-V-All
отключить hyper-v powerhell
Шаг 3: перезапустите Windows 10, чтобы изменения вступили в силу.
Заключение
В некоторых случаях было обнаружено, что некоторые приложения требуют, чтобы Hyper-V был отключен для работы. В этой статье мы покажем вам самые простые способы отключения Hyper-V в Windows 10. Обязательно следуйте инструкциям, чтобы избежать дальнейших осложнений.

CCNA, веб-разработчик, ПК для устранения неполадок
Я компьютерный энтузиаст и практикующий ИТ-специалист. У меня за плечами многолетний опыт работы в области компьютерного программирования, устранения неисправностей и ремонта оборудования. Я специализируюсь на веб-разработке и дизайне баз данных. У меня также есть сертификат CCNA для проектирования сетей и устранения неполадок.
Опрос
Я познакомился с виртуальными машинами в 2004 году, когда начал заниматься автоустановкой Windows. С тех пор они стали неотъемлемой частью моей повседневной работы, включая тестирование системных настроек, программ и т.п.
Я хочу поблагодарить Дениса Дягилева за помощь в подготовке этого материала. Одним из преимуществ программы MVP является знакомство с лучшими специалистами по технологиям Microsoft. Это означает, что в частном порядке можно получить грамотную консультацию по любому вопросу 😉
Денис также любезно предложил свою помощь в проведении дискуссии. Поэтому если у вас возникнут технические вопросы по этой статье, вы можете рассчитывать на квалифицированные ответы.
Результаты голосования утеряны в связи с прекращением работы веб-сервиса опросов.
Что такое Hyper-V в составе Windows 10
Hyper-V входит в состав операционной системы Windows 10
Известно, что при желании каждый офис можно сделать значительно более организованным. Для этого понадобится только одно — виртуальная машина Hyper-V в Windows 10. Если раньше практически в каждом офисе стояло большое количество разнообразных компьютеров, которые непрерывно шумели, потребляли электрическую энергию и излучали тепло, то теперь вместо них можно использовать виртуальный персональный компьютер.
Hyper-V ценен тем, что позволяет виртуализировать настольные версии Windows 10 Pro и корпоративные издания. Что касается промышленного уровня, для выпусков Windows Server характерно использование гипервизора. В том случае, когда пользователю необходим компьютер, чтобы провести тестирование, имеется возможность выстроить его при помощи всего лишь нескольких кликов мышкой. Для тех, кто ранее никогда не сталкивался с виртуальной машиной Hyper-V, присутствие этого механизма в операционной системе Windows 10, несомненно, станет приятной неожиданностью.
Выделяют несколько преимуществ использования виртуальной машины. Основные из них следующие:
- имеется возможность осуществить оценку новой программы, при этом не рискуя нанести вред собственной рабочей системе;
- можно регулярно проводить обучение юзеров с периодической демонстрацией функционала или службы, создавая демонстрационную среду и потом сбрасывая ее до первоначальных настроек;
- пользователю предоставляется возможность корректно запускать программное обеспечение, которое изначально предназначено для более ранних версий Windows;
- можно смело проводить эксперименты с альтернативными ОС, например, установкой операционной системы Linux.
Также немаловажен тот факт, что виртуальная машина позволяет пользователю получить беспрепятственный доступ к собственной корпоративной сети. Для этого создается специальная среда, которая находится в полной изоляции от персональных файлов юзера, не имеющих отношения к работе.
Обратите внимание! Гипервизор позволяет получить беспрепятственный доступ к Windows серверу в любой момент, когда возникнет необходимость в этом. Лишь самые опытные и продвинутые пользователи знают, как запустить виртуальную машину на Windows 10, однако на самом деле это совсем несложно
Лишь самые опытные и продвинутые пользователи знают, как запустить виртуальную машину на Windows 10, однако на самом деле это совсем несложно.
Запуск виртуальной машины можно выполнить несколькими способами
Disable Hyper-V via Command Prompt and PowerShell environments
Optimize now!
Optimize now!
To restore your computer’s peak performance, you have to purchase licensed version of Reimage Reimage repair software.
- Right-click on Windows key and select Command Prompt (Admin).
- Copy and paste the Dism /Online /Cleanup-Image /RestoreHealth. Press Enter.
- Then run the Dism.exe /online /Cleanup-Image /StartComponentCleanup command and hit Enter.
- Now type the sfc /scannow and press Enter again.
- Close Command Prompt and open Windows PowerShell (with administrative privileges).
- Type PowerShell in Windows search, right-click it, and select Run as Administrator.
- Copy and paste the Disable-WindowsOptionalFeature -Online -FeatureName Microsoft-Hyper-V-All.
- Close PowerShell and reboot the PC.
Recover your lost files quickly
Unforeseen circumstances can happen at any time while using the computer: it can turn off due to a power cut, a Blue Screen of Death (BSoD) can occur, or random Windows updates can the machine when you went away for a few minutes. As a result, your schoolwork, important documents, and other data might be lost. To recover lost files, you can use Data Recovery Pro – it searches through copies of files that are still available on your hard drive and retrieves them quickly.
About the author
Ugnius Kiguolis
— The problem solver
Ugnius Kiguolis is the founder and editor-in-chief of UGetFix. He is a professional security specialist and malware analyst who has been working in IT industry for over 20 years.
Contact Ugnius Kiguolis
About the company Esolutions
References
- Introduction to Hyper-V on Windows 10. Microsoft. Documents.
- Convenient way to enable/disable Hyper-V in Windows 8. Superuser. Community.
- Potentially unwanted program. Wikipedia. The free encyclopedia.
Ядро Hyper-V Более Мощное, Чем Когда-Либо
Благодаря более мощным функциям и управлению, найденным в ядре Windows Server 2019, благодаря Центру администрирования Windows и другим новым функциям, таким как функция on Demand, наличие Hyper-V на этой платформе имеет больше смысла, чем когда-либо.
При запуске платформы гипервизора для критически важных для бизнеса рабочих нагрузок вам нужна наиболее эффективная, экономичная, оптимизированная платформа, которую вы можете запустить. Для Hyper-V это Windows Server Core. Windows Server Core предоставляет множество преимуществ по сравнению с Windows Server, установленным с включенным рабочим столом. К ним относятся следующие:
- Сокращенное обслуживание-поскольку ядро сервера устанавливается только с включенными необходимыми функциями, оно требует гораздо меньшего обслуживания, чем Windows Server, установленный с настольным интерфейсом
- Уменьшенное управление – меньшее количество установленных компонентов означает, что требуется уменьшенное управление
- Уменьшенная поверхность атаки-безопасность является огромной проблемой в большинстве современных сред. Поскольку установлено меньше компонентов, запущено меньше служб и включено меньше функций, ядро Windows Server Core имеет минимальную поверхность атаки по сравнению с Windows Server с установленными настольными функциями
- Меньше дискового пространства требуется – с Windows Server 2019 он требует примерно на 4 ГБ меньше дискового пространства, чем Windows Server 2019 с рабочим столом
Учитывая все вышесказанное, эти преимущества дают огромный стимул для использования Windows Server Core в качестве платформы для Hyper-V.
Optimize your system and make it work more efficiently
Optimize your system now! If you don’t want to inspect your computer manually and struggle with trying to find issues that are slowing it down, you can use optimization software listed below. All these solutions have been tested by ugetfix.com team to be sure that they help improve the system. To optimize your computer with only one click, select one of these tools:
Offer
Reimage — a patented specialized Windows repair program. It will diagnose your damaged PC. It will scan all System Files, DLLs and Registry Keys that have been damaged by security threats.Reimage — a patented specialized Mac OS X repair program. It will diagnose your damaged computer. It will scan all System Files and Registry Keys that have been damaged by security threats.This patented repair process uses a database of 25 million components that can replace any damaged or missing file on user’s computer.To repair damaged system, you have to purchase the licensed version of Reimage malware removal tool.
Как отключить виртуализацию Hyper-V в Windows PowerShell — 2 способ
При помощи системного инструмента Windows PowerShell мы можем полностью отключить компонент Hyper-V на компьютере.
Выполните следующие действия:
- Запустите Windows PowerShell от имени администратора.
- В окне оболочки введите команду, а затем нажмите на клавишу «Enter»:
Disable-WindowsOptionalFeature -Online —FeatureName Microsoft-Hyper-V-All
- После завершения процесса удаления нажмите на клавишу «Y», чтобы дать согласие на перезагрузку компьютера.
Чтобы отключить только Hypervisor (гипервизор), без отключения всей платформы, выполните команду:
Disable-WindowsOptionalFeature -Online -FeatureName Microsoft-Hyper-V-Hypervisor
Feature on Demand (FoD) – совместимость приложений
Еще одним уникальным новым набором возможностей, которые были добавлены в установку Windows Server Core, является набор функций совместимости приложений по требованию. Теперь, с Windows Server Core, вы можете добавить набор инструментов совместимости приложений Feature on Demand, который расширяет установку Windows Server Core, позволяя использовать многие знакомые консоли управления прямо из Server Core.
Начиная с Windows Server версии 1903, Microsoft добавила еще два инструмента в набор инструментов совместимости приложений:
- Планировщик задач (taskschd.msc)
- Менеджер Hyper-V (virtmgmt.msc)
С помощью набора инструментов совместимости приложений Feature on Demand и центра администрирования Windows вы можете значительно заполнить любые пробелы в управлении, которые могут отсутствовать при переходе с графической платформы Windows Server на Windows Server Core.
Как включить(отключить) виртуализацию Hyper V в Windows.
Давайте разберемся, как включить(отключить) виртуализацию Hyper V в Windows.
Если у вас возникла необходимость или просто интересно развернуть виртуальную машину на вашем ПК с Windows, то Microsoft предоставляет бесплатную возможность сделать это без установки стороннего софта, если Вы обладатель 64-битной Windows 8 или Windows 10 версии Корпоративная или Профессиональная.
Для этого нужно установить компонент(в серверных системах, роль) Hyper-V.
(Как правило, современные компьютеры этим требованиям удовлетворяют. Не забудьте проверить в БИОС, включена ли поддержка виртуализации.)
Давайте рассмотрим установку и отключение этого компонента на примере Windows 10.
Для того, чтобы включить Hyper-V, идем Панель управления->Программы и компоненты->Включение или отключение компонентов Windows.
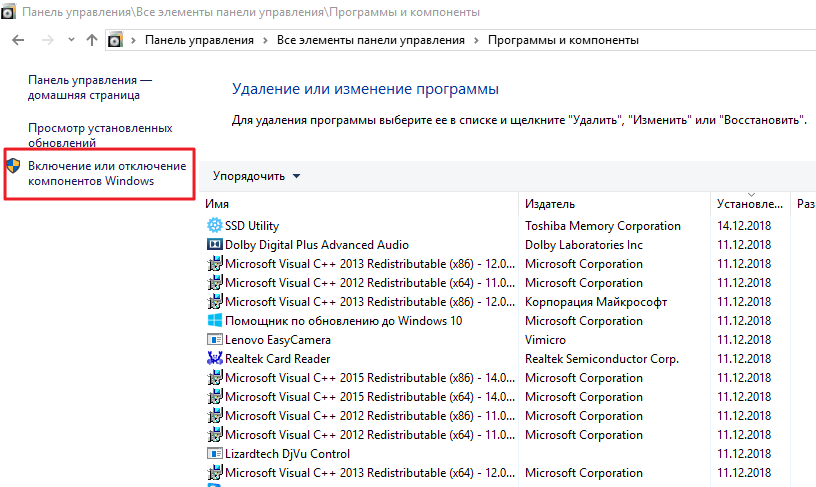
В открывшемся окне Компоненты Windows помечаем галками компоненты Hyper-V.
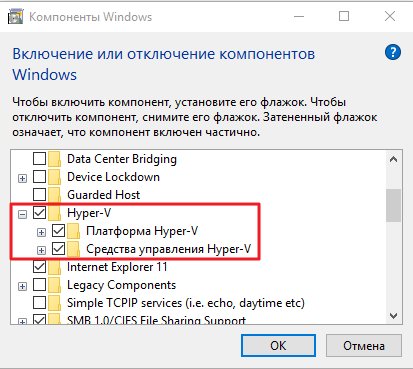
Жмем ОК.
После установки компонентов перезагрузите компьютер.
После того, как вы поставите роль Hyper-V, ваш компьютер станет практически виртуальной машиной, работающей поверх гипервизора, появится новый виртуальный сетевой адаптер(vEthernet), в котором теперь и нужно производить настройки(если это необходимо).
Также, установить компонент Hyper-V можно с помощью PowerShell, запущенного с правами Администратора, выполнив команду:
Для удаления компонента нужно снять галочки с Hyper-V, которые мы ставили при установке или выполнить команду:
Почитать о Hyper-V в Windows 10 можно на сайте Microsoft.
Возможно, вас заинтересуют еще статьи о виртуализации.
Заключение
Постарался рассмотреть все наиболее значимые аспекты в работе с бесплатным гипервизором от Microsoft. Можете сравнить его с бесплатным гипервизором на kvm — proxmox, который я рассматривал в своей статье установка и настройка proxmox. В proxmox мне нравится управление через web браузер. Не нужно ничего ставить на компьютер. После установки гипервизор сразу готов к работе.
В hyper-v удобно, что все системы его поддерживают без проблем. На kvm, к примеру, в proxmox, после установки windows систем в качестве гостевых машин, нужно будет устанавливать драйвера с отдельного диска, либо использовать готовые образы, где они будут уже интегрированы. Мелочь, но все равно не так удобно.
Буду рад любым замечаниям по статье, подсказкам или указаниям на ошибки. Так же было бы любопытно узнать, какой гипервизор вы предпочитаете использовать и по какой причине. Какие преимущества по сравнению с остальными гипервизорами вы видите в своем выборе.
Прошлые статьи по Hyper-V:
- Установка и настройка Windows Hyper-V Server 2012 R2
- Установка и настройка Windows Hyper-V Server 2016
- Добавить iSCSI диск на сервер Windows Hyper-v
- Установка и настройка apcupsd на Hyper-V Server
Заключение
Установки Windows Server Core с Windows Server 2019 являются самой мощной и полнофункциональной операционной системой Windows Server без графического интерфейса пользователя на сегодняшний день. Новые инструменты, которые были введены для расширения и помощи в управлении в выпусках Windows Server 2019 Core, значительно уменьшили сложность управления ядром Windows Server.
Новые инструменты включают Центр администрирования Windows и функцию по требованию (FoD), которые устраняют разрыв между Windows Server with Desktop Experience и версией ядра сервера. Это делает установку Windows Server Core практически равной управлению Windows Server с установленным рабочим столом Experience.
Ядро Hyper-V-это, пожалуй, лучшая платформа для запуска вашей производственной среды Hyper-V. Благодаря дополнительным преимуществам меньшего размера, меньшему количеству управляемых компонентов и гораздо большей безопасности по сравнению с версией Desktop Experience он предлагает платформу Hyper-V по выбору, когда речь заходит об эффективности и безопасности.






