Free download hyper-v server 2016 iso file for server virtualization
Содержание:
- Введение
- Настройка Hyper-V Server 2019
- Manage Hyper-V on a local computer
- Установка Hyper-V Server 2016
- Основные возможности
- Установка Windows Admin Center для управления Hyper-V 2019
- Создание новой виртуальной машины
- Мониторинг ресурсов и производительности узла Hyper-V
- Настройка сети.
- Установка Hyper-V Server 2019
- Обмен файлами в Hyper-V
- Обмен файлами в Hyper-V
- Manage Hyper-V hosts remotely
- Hyper-V and other virtualization products
Введение
История релиза Hyper-V Server 2019 получилась необычной и даже какой-то драматичной, как и все последние релизы от компании Microsoft. Поясню для тех, кто не в курсе. Сам 2019-й сервер зарелизился в октябре 2018 года с какими-то критичными багами. Подробности проблем не помню, но в итоге релиз отозвали. Через месяц зарелизили еще раз и вроде как успешно.
С сайта микрософт можно было скачать все версии 2019-го сервера, кроме бесплатной версии Hyper-V. Я следил за темой и все ждал, когда же появится iso образ с Hyper-V Server 2019, а его все не было и не было. Причем в Evaluation Center стояла пометка, что релиз пока откладывается, ждите, скоро все будет.
И вот дождались. 15-го июня я увидел новость о том, что Hyper-V Server 2019 доступен для загрузки в Evaluation Center. Зашел, проверил. В самом деле это так. Появился iso образ, который можно свободно загрузить, что я успешно сделал.
К слову, образ hyper-v 2019 гулял в сети, так как после первого релиза еще в октябре 2018, он был доступен и многие его скачали. Но там были какие-то баги. Из того, что я прочитал, люди указывали на то, что не работал rdp доступ к гипервизору. Не смог это проверить, так как у меня просто не проходила установка на сервер. Он то ли не устанавливался вовсе, выдавая ошибку в процессе установки, то ли потом в синий экран падал. Точно не помню. Я не стал разбираться, а поставил предыдущую версию. Как оказалось, не зря.
Настройка Hyper-V Server 2019
Сразу же выполняем первоначальную настройку Hyper-V Server 2019 через стандартную консоль управления:
- Указываете рабочую группу, если вас не устраивает стандартная.
- Меняем имя сервера на что-то более осмысленное и понятное.
- Добавьте еще одного администратора. Это нужно сделать, чтобы иметь еще одну админскую учетную запись, отличную от administrator. В дальнейшем рекомендую все настройки и подключения выполнять под этой учетной записью.
- Разрешаем удаленное управление, в том числе ping.
- Автоматическое обновление оставляю на ваше усмотрение. Я обычно отключаю и все делаю вручную.
- Рекомендую сразу проверить обновления и установить их.
- Включаем Remote Desktop со всеми версиями клиента.
- Указываем сетевые настройки. Стандартно стоит dhcp, рекомендую установить адрес статически.
- Настройте время, если по-умолчанию стоит не правильное.
- Настройки телеметрии полностью отключить нельзя. Такой вот микрософт. Не приходится удивляться, с учетом нововведений в последних версиях системы.
Быстренько пробежались по основным настройкам hyper-v server 2019. Теперь бы сразу начать установку виртуальных машин, но, к сожалению, пока это не получится сделать. Наверно можно как-то через консоль powershell, но это слишком муторно и сложно. Нам надо каким-то образом подключиться к серверу с помощью удобной панели управления. Пока нам доступен только rdp доступ, но этого не достаточно.
У нас есть несколько вариантов управления Hyper-V. Я сначала рассмотрю 2 наиболее удобных из них:
- Установка Windows Admin Center для управления сервером через браузер.
- Установка стандартных системных оснасток на компьютер под управлением Windows 10 для подключения к Hyper-V 2019.
А в самом конце покажу еще один. Начнем с установки Windows Admin Center.
Manage Hyper-V on a local computer
Hyper-V Manager doesn’t list any computers that host Hyper-V until you add the computer, including a local computer. To do this:
- In the left pane, right-click Hyper-V Manager.
- Click Connect to Server.
- From Select Computer, click Local computer and then click OK.
If you can’t connect:
- It’s possible that only the Hyper-V tools are installed. To check that Hyper-V platform is installed, look for the Virtual Machine Management service. /(Open the Services desktop app: click Start, click the Start Search box, type services.msc, and then press Enter. If the Virtual Machine Management service isn’t listed, install the Hyper-V platform by following the instructions in Install Hyper-V.
- Check that your hardware meets the requirements. See System requirements.
- Check that your user account belongs to the Administrators group or the Hyper-V Administrators group.
Установка Hyper-V Server 2016
Скачать бесплатный Hyper-V Server можно с сайта microsoft со специальной страницы с ознакомительными версиями, где в том числе обитают и бесплатные гипервизоры — https://www.microsoft.com/ru-ru/evalcenter/evaluate-windows-server-2016-essentials. К сожалению, требуется регистрация, но это стандартная практика. Если вам не хочется регистрироваться, можете скачать актуальную версию сервера на момент написания статьи с моего яндекс.диска — https://yadi.sk/d/VNA3phJQTD0g1A.
Дальше выполняете установку стандартным способом, как и любую другую систему. Загружаетесь с iso образа и следуете по шагам инсталлятора
Каких-то нюансов или проблем с тем, чтобы установить hyper-v server нет, так что я не буду заострять на этом внимание. Обращу внимание только на самый конец установки
У меня появилось вот такое окно:
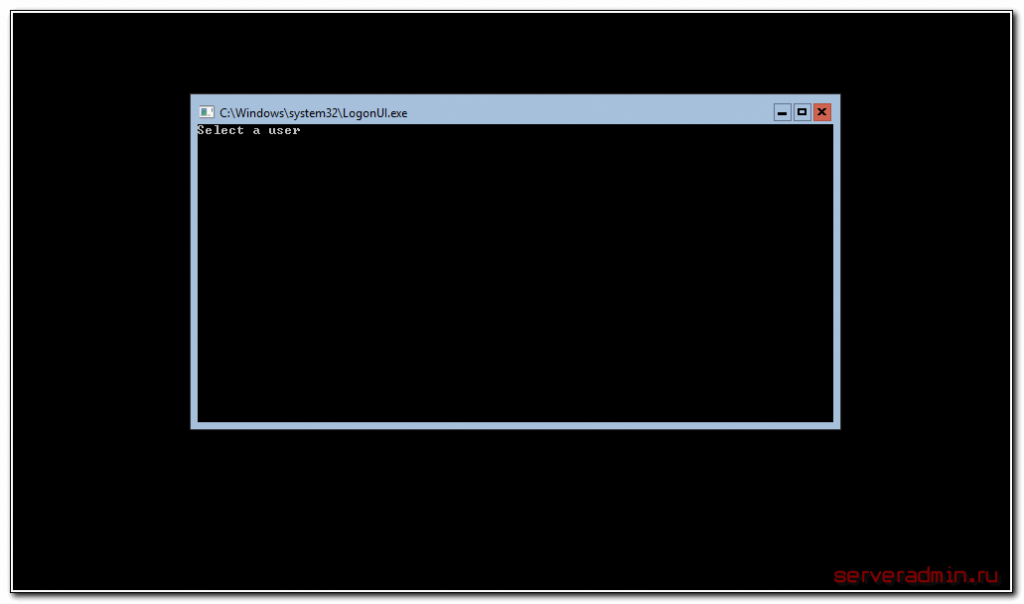
При этом я не мог ничего сделать или выбрать. Я нажал ctrl+alt+delete и появилось предложение задать пароль администратора. Я сделал это, установка завершилась, загрузилось окно со стандартным интерфейсом управления:
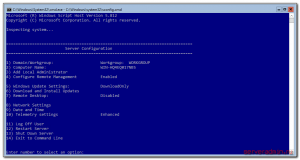
Если вы по какой-то причине закроете это окно, вызвать его снова можно в командной строке с помощью команды sconfig.
Основные возможности
в центре администрирования Windows есть основные особенности средства виртуальных машин:
- Высокоуровневое отслеживание ресурсов узла Hyper-V. Просмотр общего использования ЦП и памяти, метрики производительности операций ввода-вывода, оповещения о работоспособности виртуальной машины и события для сервера узла Hyper-V или всего кластера на одной панели мониторинга.
- Единый интерфейс, объединяющий диспетчер Hyper-V и диспетчер отказоустойчивости кластеров возможности. Просмотр всех виртуальных машин в кластере и подробное изучение одной виртуальной машины для расширенного управления и устранения неполадок.
- Упрощенные, но мощные рабочие процессы для управления виртуальными машинами. Новые возможности пользовательского интерфейса, предназначенные для сценариев администрирования ИТ для создания, управления и репликации виртуальных машин.
ниже приведены некоторые задачи Hyper-V, которые можно выполнить в центре администрирования Windows.
Установка Windows Admin Center для управления Hyper-V 2019
Теперь нам надо передать скачанный файл на гипервизор и установить панель управления. Ранее мы разрешили подключение к Windows Hyper-V Server 2019 по rdp. Подключимся к нему, чтобы было удобно выполнять команды на самом гипервизоре.
По-умолчанию, на гипервизоре включен firewall, который блокирует внешние подключения. Вы можете либо полностью его отключать и включать с помощью команд в консоли cmd:
netsh advfirewall set currentprofile state off netsh advfirewall set currentprofile state on
Либо разрешить некоторые команды удаленного управления, которые позволят в том числе передавать файлы на гипервзиор по smb. Следующие команды нужно вводить не в обычной консоли, а powershell. Для этого наберите команду powershell в стандартной консоли, которая загружается после подключения по rdp, а потом сами команды.
powershell Set-NetFirewallRule -DisplayGroup 'Windows Management Instrumentation (WMI)' -Enabled true -PassThru Set-NetFirewallRule -DisplayGroup 'Remote Event Log Management' -Enabled true -PassThru Set-NetFirewallRule -DisplayGroup 'Remote Volume Management' -Enabled true -PassThru
Эти разрешения нам понадобятся позже, когда мы будем подключаться стандартными системными останстками для управления Hyper-V Server 2019.
Заходим на любой диск гипервизора через обычный проводник windows и передаем туда скачанный инсталлятор WindowsAdminCenter1904.1.msi. В качестве авторизации используем учетную запись администратора.
Возвращаемся на гипервизор, идем в паеку C:/Soft и запускаем переданный файл.
Запускается инсталлятор Windows Admin Center. Там все просто, можно использовать дефолтные значения. Я лично ставлю галку Разрешить Windows Admin Center изменять параметры доверенных узлов для этого компьютера и Перенаправлять трафик с HTTP-порта 80 на HTTPS-порт. После установки можно в браузере переходить по адресу https://10.20.1.14.
Чтобы страница открылась, введите учетные данные администратора hyper-v сервера. Выбираем единственный сервер, вводим еще раз данные администратора и подключаемся к панели управления сервером. Дальше, думаю, уже сами разберетесь. Не буду подробно останавливаться на описании функционала Windows Admin Center.
В разделе Виртуальные машины, можно создать виртуалку и запустить ее. Единственное, не забудьте установочный iso образ загрузить на гипервизор. Можно в ту же папку, куда загружали установщик админ центра. Единственное, вот на чем остановлюсь. Давайте создадим виртуальный коммутатор, для того, чтобы виртуальная машина получила доступ к сети.
Для этого идем в раздел Виртуальные коммутаторы и жмем на кнопку Создать.
Указываете имя коммутатора и его тип. Из-за перевода Admin Center на русский язык, трудно уловить суть названий, поэтому лучше все же качать английскую версию. Я уже установил русскую, поэтому расскажу на основе ее. Существует 3 типа коммутаторов:
- Личный (private) для связи только между виртуальными машинами, без доступа к гипервизору и сетью за ним.
- Внутренний (internal) — почти то же самое, что и личный, только доступ к коммутатору может иметь и гипервизор, но по прежнему нет доступа к внешней сети.
- Внешний (external) по сути это обычный сетевой бридж, куда входит реальный сетевой интерфейс гипервизора. Этот тип коммутатора используется для доступа виртуальных машин во внешнюю сеть.
В моем примере у меня только один сетевой интерфейс на гипервизоре. Я создам один коммутатор типа Внешний (External).
Получилось вот так.
Теперь этот коммутатор можно использовать в виртуальных машинах для доступа во внешнюю сеть.
В принципе, на этом настройку Windows Hyper-V Server 2019 можно и закончить. Если вас функционал Windows Admin Center устраивает, пользуйтесь им. В целом, в нем есть все необходимое, но мне он не нравится. Очень тормозной интерфейс, приходится два раза авторизовываться, чтобы подключиться. У меня не всегда получается через браузер открыть консоль виртуальной машины. Какие-то ошибки бывают, зависания.
Я предпочитаю использовать классические оснастки для управления гипервизором. Если вы так же как и я, предпочитаете их, переходим к следующему способу подключения и управления Hyper-V Server 2019. Для этого нам понадобится компьютер или виртуальная машина с Windows 10. Можно ее установить прямо на этом же гипервизоре. Иногда я так делаю для удобства. Получается автономный гипервизор со всем необходимым для управления.
Создание новой виртуальной машины

-
В левой части панели навигации щелкните средство виртуальные машины .
-
В верхней части средства «виртуальные машины» выберите вкладку » Инвентаризация «, а затем нажмите кнопку » создать «, чтобы создать виртуальную машину.
-
Введите имя виртуальной машины и выберите виртуальные машины поколения 1 и 2.
-
При создании виртуальной машины в кластере можно выбрать узел для первоначального создания виртуальной машины. если вы используете Windows Server 2016 или более поздней версии, средство предоставит рекомендации узла.
-
Выберите путь к файлам виртуальной машины. Выберите том из раскрывающегося списка или нажмите кнопку Обзор , чтобы выбрать папку с помощью средства выбора папки. Файлы конфигурации виртуальной машины и файл виртуального жесткого диска будут сохранены в одной папке по пути к выбранному тому или пути.
Совет
В средстве выбора папок можно перейти к любой доступной общей папке SMB в сети, введя путь в поле имя папки в виде . Для использования общей сетевой папки для хранилища виртуальных машин потребуется .
-
Выберите количество виртуальных процессоров, включить вложенную виртуализацию, настроить параметры памяти, сетевые адаптеры, виртуальные жесткие диски и выбрать, следует ли устанавливать операционную систему из файла ISO-образа или из сети.
-
Щелкните создать , чтобы создать виртуальную машину.
-
После создания виртуальной машины и ее появления в списке виртуальных машин можно запустить виртуальную машину.
-
После запуска виртуальной машины можно подключиться к консоли виртуальной машины через VMConnect, чтобы установить операционную систему. выберите виртуальную машину из списка, нажмите кнопку больше > Подключение , чтобы скачать rdp-файл. Откройте RDP-файл в приложении подключение к удаленному рабочему столу. Так как это подключение к консоли виртуальной машины, необходимо ввести учетные данные администратора узла Hyper-V.
Мониторинг ресурсов и производительности узла Hyper-V

- В левой части панели навигации щелкните средство виртуальные машины .
- В верхней части средства » виртуальные машины » находятся две вкладки: вкладка Сводка и Инвентаризация . Вкладка Сводка обеспечивает целостное представление ресурсов узла Hyper-V и производительность для текущего сервера или всего кластера, включая следующие:
- Число виртуальных машин, сгруппированных по состояниям: работает, отключено, приостановлено и сохранено.
- недавние оповещения о работоспособности или события журнала событий Hyper-V (оповещения доступны только для кластеров с поддержкой Hyper-Windows Server 2016 или более поздней версии)
- загрузка ЦП и использование памяти с разбивкой на узлы и гостевые системы для сравнения;
- Основные виртуальные машины, использующие наибольшие ресурсы ЦП и памяти
- линейные диаграммы данных в реальном времени и пропускной способности ввода-вывода (служба хранилища графиков производительности доступны только для кластеров с поддержкой hyper-in под управлением Windows Server 2016 и более поздних версий. исторические данные доступны только для кластеров с поддержкой hyper-in Windows Server 2019).
Настройка сети.
Настройку сети можно произвести из Windows Admin Center и в Диспетчере серверов. Правда, доступны не все настройки. Но тут на помощь всегда может прийти Powershell.
Например, настройку объединения сетевых карт можно сделать в Диспетчере серверов или в Powershell:
PowerShell
New-NetLbfoTeam -Name NicTeam -TeamMembers Ethernet0,Ethernet1 -TeamingMode SwitchIndependent -LoadBalancingAlgorithm Dynamic
| 1 | New-NetLbfoTeam-NameNicTeam-TeamMembersEthernet0,Ethernet1-TeamingModeSwitchIndependent-LoadBalancingAlgorithmDynamic |
Изменить режим работы объединенного интерфейса можно при помощи командлета Set-NetLbfoTeam
PowerShell
Set-NetLbfoTeam -Name «NicTeam» -TeamingMode LACP
| 1 | Set-NetLbfoTeam-Name»NicTeam»-TeamingModeLACP |
Создать виртуальный коммутатор на основе созданного объединенного интерфейса:
PowerShell
New-VMSwitch -Name VMSwitch1 -NetAdapterName «NicTeam» -AllowManagementOS $true -Confirm:$false
| 1 | New-VMSwitch-NameVMSwitch1-NetAdapterName»NicTeam»-AllowManagementOS$true-Confirm$false |
Настроить на нем IP-адрес:
PowerShell
New-NetIPAddress -InterfaceAlias «vEthernet (VMSwitch1)» -IPAddress 192.168.1.40 -PrefixLength 24 -DefaultGateway 192.168.1.1
| 1 | New-NetIPAddress-InterfaceAlias»vEthernet (VMSwitch1)»-IPAddress192.168.1.40-PrefixLength24-DefaultGateway192.168.1.1 |
Настроить днс-серверы:
PowerShell
Set-DnsClientServerAddress -InterfaceAlias «vEthernet (VMSwitch1)» -ServerAddresses 192.168.1.1,192.168.1.2
| 1 | Set-DnsClientServerAddress-InterfaceAlias»vEthernet (VMSwitch1)»-ServerAddresses192.168.1.1,192.168.1.2 |
Вот еще несколько команд, которые могут пригодиться при настройке сети:
PowerShell
Get-NetLbfoTeam
Set-NetLbfoTeam -Name «NicTeam» -TeamingMode Lacp
Remove-NetLbfoTeamNic -Team «Team-name» -VlanID «VLAN»
Get-NetAdapter
Rename-NetAdapter -Name «OldName» -NewName «NicTeam»
Get-NetIPConfiguration
Set-NetIPAddress -InterfaceAlias «vEthernet (VMSwitch1)» -IPAddress 192.168.1.70 -PrefixLength 24
Set-VMNetworkAdapterVlan -ManagementOS -Access -VlanId 100
Get-VM | Get-VMNetworkAdapter | Disconnect-VMNetworkAdapter
Get-VMSwitch | Remove-VMSwitch -Force
|
1 |
Get-NetLbfoTeam Set-NetLbfoTeam-Name»NicTeam»-TeamingModeLacp Remove-NetLbfoTeamNic-Team»Team-name»-VlanID»VLAN» Rename-NetAdapter-Name»OldName»-NewName»NicTeam» Set-NetIPAddress-InterfaceAlias»vEthernet (VMSwitch1)»-IPAddress192.168.1.70-PrefixLength24 Set-VMNetworkAdapterVlan-ManagementOS-Access-VlanId100 Get-VM|Get-VMNetworkAdapter|Disconnect-VMNetworkAdapter Get-VMSwitch|Remove-VMSwitch-Force |
Ну и наконец управлять виртуальными машинами можно с помощью стандартной оснастки Hyper-V, которая доступна в составе компонентов Windows, если не ошибаюсь, с 8 версии(естественно, не Home редакции).
Для управления Hyper-V Server, запустите оснастку Hyper-V и выберите «Подключиться к серверу».

В открывшемся окне выберите «Другой компьютер» и укажите имя Hyper-V Server. Если вы указали ранее учетные данные для управления сервером командой cmdkey, то просто нажмите ОК. Если нет, то выберите «Подключиться как другой пользователь» и укажите имя пользователя и пароль.

После подключения, вы сможете управлять виртуальными машинами и параметрами Hyper-V.
Хост с Hyper-V Server также может быть добавлен в Virtual Machine Manager.
Установка Hyper-V Server 2019
Скачать бесплатный Hyper-V Server можно с сайта microsoft со специальной страницы с ознакомительными версиями, где в том числе обитают и бесплатные гипервизоры — https://www.microsoft.com/en-us/evalcenter/evaluate-hyper-v-server-2019. К сожалению, требуется регистрация, но это стандартная практика.Настоятельно рекомендую качать английскую версию и выбирать английский язык в процессе установки. Это избавит вас от лишних ошибок, упростит настройку и решение проблем в будущем. Не относитесь прохладно к этой рекомендации, а в самом деле сделайте так.
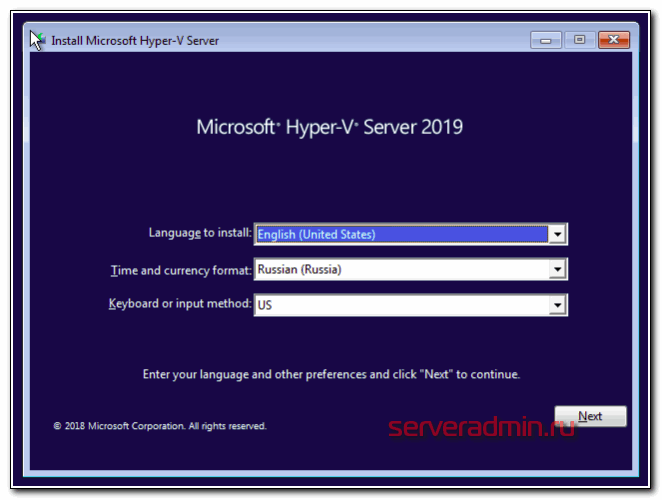
Дальше выполняете установку стандартным способом, как и любую другую Windows систему. Загружаетесь с iso образа и следуете по шагам инсталлятора
Каких-то нюансов или проблем с тем, чтобы установить hyper-v server нет, так что я не буду заострять на этом внимание. Обращу внимание только на самый конец установки
У меня появилось вот такое окно:
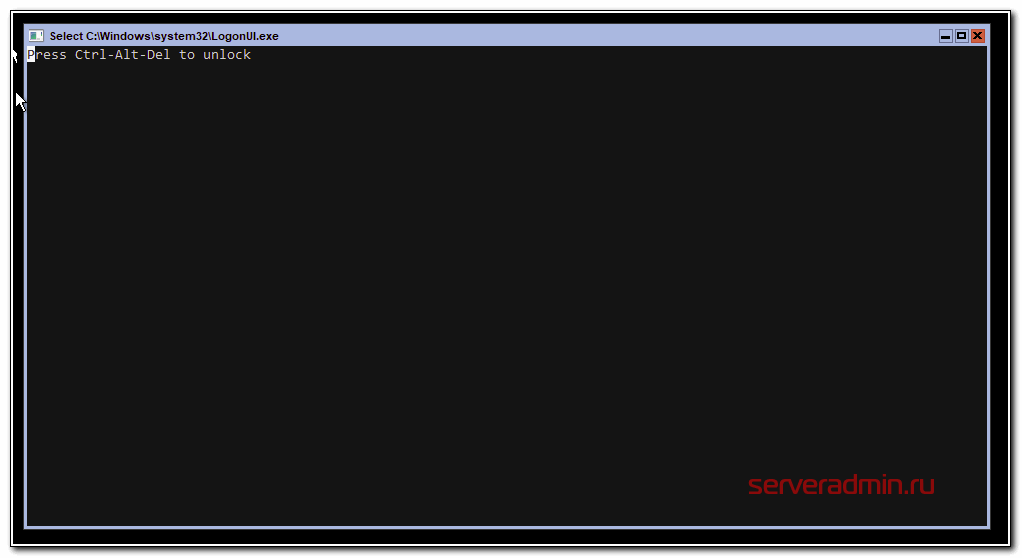
При этом я не мог ничего сделать или выбрать. Я нажал ctrl+alt+delete и появилось предложение задать пароль администратора. Я сделал это, установка завершилась, загрузилось окно со стандартным интерфейсом управления:
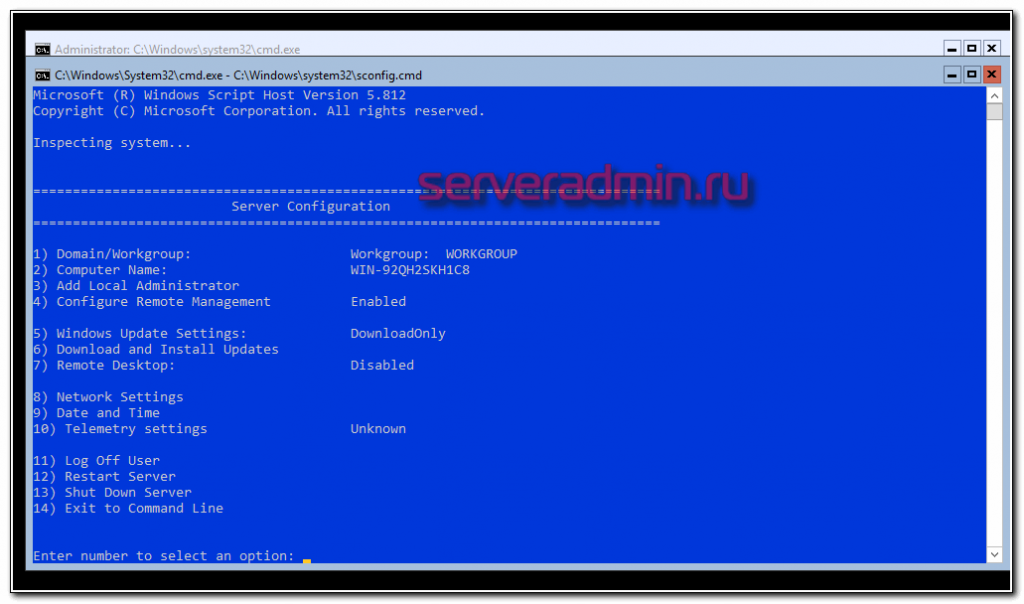
Если вы по какой-то причине закроете это окно, вызвать его снова можно в командной строке с помощью команды sconfig. На этом установка Windows Hyper-V server 2019 закончена. Переходим к настройке.
Обмен файлами в Hyper-V
В виртуальной машине Hyper-V не работает перетаскивание и копирование файлов между физической и виртуальной операционными системами так, как это реализовано в VMware Workstation или в VirtualBox. Обмен данными между гостевой и установленной на ПК системами, можно реализовать с помощью общих сетевых папок.
Создайте и настройте в реальной операционной системе общую папку для доступа к общей папке из виртуальной системы. Затем создайте и настройте общую папку на виртуальной машине для доступа к общей папке с реальной системы. Как это сделать читайте здесь.
После завершения настроек вы можете обмениваться данными по сети, передавая файлы с компьютера в общую папку на виртуальной машине, или в обратном порядке, с виртуальной машины в общую папку, расположенную в операционной системе на компьютере.
Обмен файлами в Hyper-V
В виртуальной машине Hyper-V не работает перетаскивание и копирование файлов между физической и виртуальной операционными системами так, как это реализовано в VMware Workstation или в VirtualBox. Обмен данными между гостевой и установленной на ПК системами, можно реализовать с помощью общих сетевых папок.
Настройка общего доступа к папке по сети в Windows
После завершения настроек вы можете обмениваться данными по сети, передавая файлы с компьютера в общую папку на виртуальной машине, или в обратном порядке, с виртуальной машины в общую папку, расположенную в операционной системе на компьютере.
Manage Hyper-V hosts remotely
To manage remote Hyper-V hosts, enable remote management on both the local computer and remote host.
On Windows Server, open Server Manager >Local Server >Remote management and then click Allow remote connections to this computer.
Or, from either operating system, open Windows PowerShell as Administrator and run:
Connect to hosts in the same domain
For Windows 8.1 and earlier, remote management works only when the host is in the same domain and your local user account is also on the remote host.
To add a remote Hyper-V host to Hyper-V Manager, select Another computer in the Select Computer dialogue box and type the remote host’s hostname, NetBIOS name, or fully qualified domain name (FQDN).
Hyper-V Manager in Windows Server 2016 and Windows 10 offers more types of remote connection than previous versions, described in the following sections.
Connect to a Windows Server 2016 or Windows 10 remote host as a different user
This lets you connect to the Hyper-V host when you’re not running on the local computer as a user that’s a member of either the Hyper-V Administrators group or the Administrators group on the Hyper-V host. To do this:
- In the left pane, right-click Hyper-V Manager.
- Click Connect to Server.
- Select Connect as another user in the Select Computer dialogue box.
- Select Set User.
Note
This will only work for Windows Server 2016 or Windows 10 remote hosts.
Connect to a Windows Server 2016 or Windows 10 remote host using IP address
To do this:
- In the left pane, right-click Hyper-V Manager.
- Click Connect to Server.
- Type the IP address into the Another Computer text field.
Note
This will only work for Windows Server 2016 or Windows 10 remote hosts.
Connect to a Windows Server 2016 or Windows 10 remote host outside your domain, or with no domain
To do this:
-
On the Hyper-V host to be managed, open a Windows PowerShell session as Administrator.
-
Create the necessary firewall rules for private network zones:
-
To allow remote access on public zones, enable firewall rules for CredSSP and WinRM:
For details, see Enable-PSRemoting and Enable-WSManCredSSP.
Next, configure the computer you’ll use to manage the Hyper-V host.
-
Open a Windows PowerShell session as Administrator.
-
Run these commands:
-
You might also need to configure the following group policy:
- Computer Configuration > Administrative Templates > System > Credentials Delegation > Allow delegating fresh credentials with NTLM-only server authentication
- Click Enable and add wsman/fqdn-of-hyper-v-host.
-
Open Hyper-V Manager.
-
In the left pane, right-click Hyper-V Manager.
-
Click Connect to Server.
Note
This will only work for Windows Server 2016 or Windows 10 remote hosts.
For cmdlet details, see Set-Item and Enable-WSManCredSSP.
Hyper-V and other virtualization products
Hyper-V in Windows and Windows Server replaces older hardware virtualization products, such as Microsoft Virtual PC, Microsoft Virtual Server, and Windows Virtual PC. Hyper-V offers networking, performance, storage and security features not available in these older products.
Hyper-V and most third-party virtualization applications that require the same processor features aren’t compatible. That’s because the processor features, known as hardware virtualization extensions, are designed to not be shared. For details, see Virtualization applications do not work together with Hyper-V, Device Guard, and Credential Guard.
