How to create a public vpn server on windows 10 free
Содержание:
- Как исправить Wi-Fi обновив драйвер сетевого адаптера.
- Windscribe – лимитированный и защищенный трафик
- Настройка VPN-подключения в Windows 10
- Как подключиться к VPN на Windows 10
- Создание VPN-сервера
- Настройка виртуальной частной сети в Виндовс 10
- Как создать сервер VPN, ошибки
- Как создать и настроить?
- Настройка VPN Windows 10
- Способ 3: Настройка антивирусного ПО
- Установка и настройка
- Настройка подключения на Windows 10
- Настройка через Панель управления
Как исправить Wi-Fi обновив драйвер сетевого адаптера.
В случае, если вы по-прежнему испытываете заметное снижение скорости Wi-Fi или проблемы с подключением к Интернету, вероятно на вашем устройстве не установлена последняя версия драйвера.
Вы можете решить эту проблему, загрузив и установив последний доступный драйвер с веб-сайта производителя беспроводного сетевого адаптера.
Быстрый совет: Если обновление сетевого адаптера отсутствует, проверьте, есть ли бета-версия драйвера, так как она может работать хорошо с новой версией Windows 10.
Обычно вы можете использовать инструкции производителя для установки последней версии драйвера, но вы можете скачать драйвер на компьютер, а затем использовать следующие шаги:
- Кликните правой кнопкой мыши на кнопку «Пуск».
- Найдите и выберите в меню «Диспетчер устройств», чтобы открыть его.
- Разверните в диспетчере группу «Сетевые адаптеры».
- Кликните правой кнопкой мыши на беспроводной адаптер (Wi-Fi) и выберите опцию «Обновить драйвер».
- Нажмите «Выполнить поиск драйверов на этом компьютере» для поиска и установки драйверов в ручную.
- В следующем диалоговом окне, нажмите «Обзор», чтобы указать папку с драйвером адаптера (драйвера загруженные с сайта производителя).
- Установите флажок «Включить вложенные папки».
- Нажмите кнопку «Далее».
Иногда, когда ничего не помогает, вы можете попробовать еще более старую версию драйвера адаптера Wi-Fi, например, разработанные для Windows 8.1 или Windows 7, которые могут временно устранить вашу проблему до тех пор, пока не будет выпущено постоянное исправление.
Windscribe – лимитированный и защищенный трафик

Попробуйте Windscribe VPN >
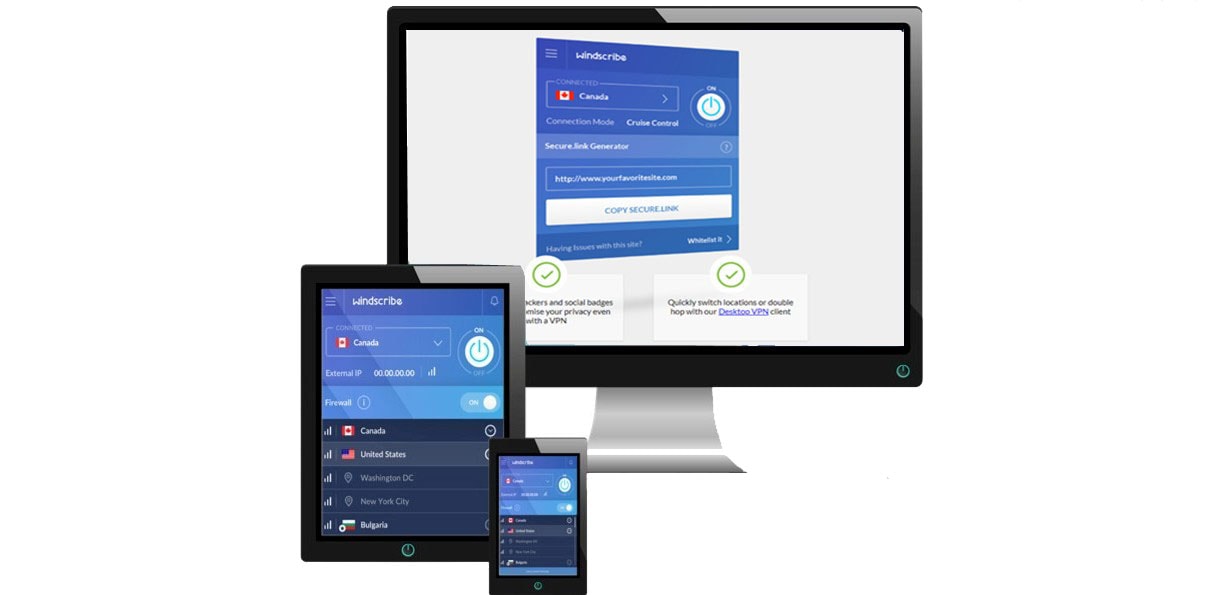
- 10 ГБ бесплатного трафика в месяц
- Встроенный блокировщик рекламы и вредоносного ПО
- Передовые функции безопасности
Windscribe предлагает и доступ к 10 серверам. Этого достаточно для просмотра потоковых трансляций на протяжении примерно 14 часов в течение месяца. Вы можете получить дополнительный объем данных, пригласив друзей и опубликовав твиты о компании.
Он защищает вашу личную информацию при помощи 256-битного шифрования и автоматического аварийного переключателя. Windscribe придерживается строгой безлоговой политики. В приложении также есть встроенный блокировщик рекламы и вредоносных программ.
Его режимы Stealth и Wstunnel, доступные в бесплатной версии, способны обойти «Великий китайский файрвол».
С бесплатной версией вы не сможете обойти блокировку Netflix или других потоковых сервисов. К тому же его оптимизированные для потоковой трансляции серверы доступны только премиум-пользователям. Оформив подписку на платный тариф, вы получите неограниченный трафик и доступ ко всем 50 серверам.
Функция раздельного туннелирования позволяет направлять часть трафика через VPN-сеть, в то время как другие приложения сохраняют прямой доступ к Интернету. Это очень удобно, если вы хотите получить доступ к локальным веб-сайтам или если у вас есть беспроводные устройства, подключенные к вашей домашней сети.
Служба поддержки доступна через онлайн-чат, а также через систему заявок на сайте. Сервис предлагает гарантию возврата денежных средств, но она ограничена. У вас есть всего три дня на отправку запроса на возмещение после оформления подписки.
Узнайте, чем Windscribe отличается от других VPN в нашем обзоре.
Windscribe способен обойти блокировку:
Netflix США, но только в платной версии.
Поддержка торрентинга:
Да, технология P2P поддерживается на отдельных серверах.
Windscribe совместим с:
Windows, macOS, Android, iOS, Linux, Chrome, Opera, Firefox, Amazon Fire TV, NVidia Shield и Kodi.
Настройка VPN-подключения в Windows 10
Очевидно, использовать частную виртуальную сеть выгодно, тем более что настроить такого рода соединение в Виндовс 10 довольно просто. Рассмотрим процесс создания VPN-подключения разными способами более подробно.
Способ 1: HideMe.ru
Использовать все преимущества VPN можно после установки специальных программ, в числе которых и HideMe.ru. Это мощное средство, к сожалению, платное, но каждый пользователь перед покупкой может оценить все преимущества HideMe.ru, используя однодневный пробный период.
- Загрузите приложение с официального сайта (для получения кода доступа к приложению необходимо при скачивании указать электронную почту).
- Укажите более удобный для настройки приложения язык.
Далее необходимо ввести код доступа, который должен прийти на почту, указанную при скачивании HideMe.ru, и кликнуть по кнопке «Войти».
Следующий шаг — выбор сервера, через который будет организован VPN (можно использовать любой).
После этого нажмите кнопку «Подключиться».
Если все сделано правильно, то можно увидеть надпись «Подключено», выбранный вами сервер и IP-адрес, через который будет ходить трафик.
Способ 2: Windscribe
Windscribe — это бесплатная альтернатива HideMe.ru. Несмотря на отсутствие платы за пользование, этот VPN-сервис предлагает юзерам достойные надежность и скорость работы. Единственный минус — лимит на передачу данных (только 10 Гб трафика в месяц при указании почты и 2 ГБ без регистрации этих данных). Чтобы создать VPN-подключение таким образом, необходимо проделать следующие манипуляции:
- Инсталлируйте приложение.
- Нажмите кнопку «Нет» для создания аккаунта приложения.
Выберите тарифный план «Use for Free».
Заполните поля, необходимые для регистрации, и нажмите кнопку «Create Free Account».
Выполните вход в Windscribe с ранее созданной учетной записью.
Нажмите иконку «Включить» и при желании выберите предпочтительный сервер для VPN-соединения.
Дождитесь пока система сообщит об успешном завершении операции соединения.
Способ 3: Стандартные инструменты системы
Теперь давайте рассмотрим, как можно создать VPN-подключение без установки дополнительного софта. В первую очередь, необходимо настроить на ПК профиль VPN (для частного использования) или рабочую учетную запись (для настройки профиля виртуальной частной сети для предприятия). Выглядит это следующим образом:
- Нажмите сочетание клавиш «Win+I» для запуска окна «Параметры», а после щелкните по элементу «Сеть и Интернет».
Далее выберите «VPN».
Щелкните «Добавить VPN-подключение».
Укажите параметры для подключения:
- «Имя» — создайте любое название для подключения, которое будет отображаться в системе.
- «Имя или адрес сервера» — здесь должен использоваться адрес сервера, который будет предоставлять вам услуги VPN. Найти такие адреса можно в сети либо узнать у провайдера сети.
- «Тип VPN» — необходимо указать такой тип протокола, который будет указан на странице выбранного вами VPN-сервера.
«Тип данных для входа» — здесь можно использовать как логин и пароль, так и другие параметры, например, одноразовый пароль.
Также стоит учитывать информацию, которую можно узнать на странице VPN-сервера. Например, если на сайте указан логин и пароль, то используйте именно этот тип. Пример настроек, указанных на сайте, предоставляющего услуги VPN-сервера, показан ниже:
«Имя пользователя», «Пароль» — необязательные параметры, которые могут использоваться или нет, в зависимости от настроек VPN-сервера (берутся на сайте).
В конце нажмите кнопку «Сохранить».
После настройки необходимо приступать к процедуре подключения к созданному VPN. Для этого достаточно выполнить несколько действий:
- Нажмите в правом нижнем углу на иконку «Подключение по сети» и из списка выберите ранее созданное подключение.
В окне «Параметры», которое откроется после таких действий, повторно выберите созданное подключение и щелкните по кнопке «Подключиться».
Если все верно, в статусе появится надпись «Подключено». Если подключение завершилось неудачно, используйте другой адрес и настройки для VPN-сервера.
Также можно использовать разнообразные расширения для браузеров, которые частично выполняют роль VPN.
Подробнее: Лучшие VPN-расширения для браузера Google Chrome
Несмотря на способ использования, VPN — это мощнейший защитник ваших данных и отличное средство доступа к заблокированным сайтам. Так что не поленитесь и разберитесь с этим инструментом!
Опишите, что у вас не получилось.
Наши специалисты постараются ответить максимально быстро.
Как подключиться к VPN на Windows 10
Для начала следует выбрать сервис или компанию, предоставляющую услуги по подключению к виртуальным частным сетям. Производится это как на платной, так и на бесплатной основе. Хорошая скорость подключения, безопасность личных данных и удобство использования отнимают у разработчиков много сил, времени и денег. Именно поэтому за использование надежных VPN-сервисов нужно платить. Далее будет рассказано, как включить ВПН на Виндовс 10 и как правильно его настроить.
Важно! Есть и бесплатные приложения, расширения для браузера и настройки, которые предоставляются всем желающим, но они, как правило, работают медленно и не гарантируют сохранения конфиденциальности личных данных
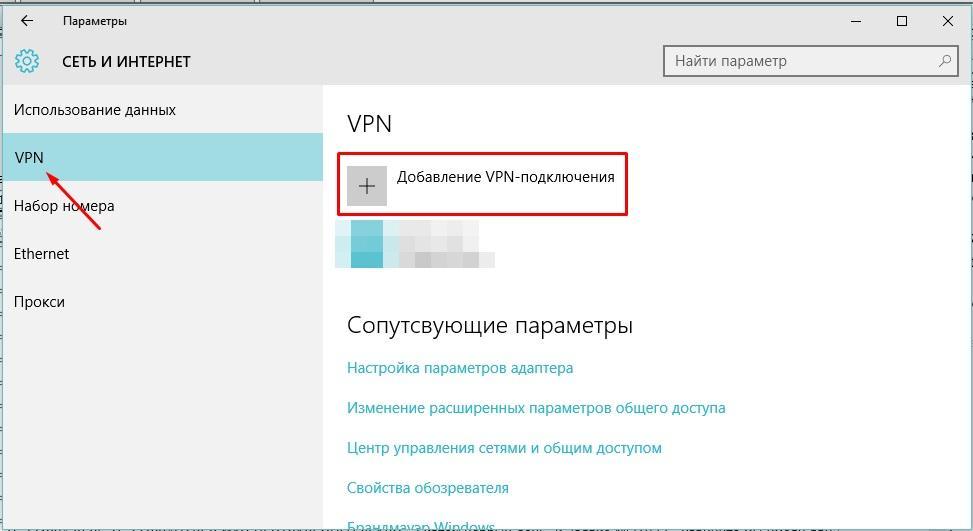
Создание подключения
Чтобы настроить VPN подключение Windows 10, обычно переходят в официальный магазин Windows Store и скачивают или покупают нужное приложение, которое само все настроит. Также сервис можно найти на просторах интернета. Стоит заранее провести небольшой анализ рынка подобных решений, определив достоинства и недостатки всех представленных образцов и только потом делать выбор.
На заметку! Существует огромное количество бесплатных сервисов, но они не всегда безопасны. Обеспечить конфиденциальность смогут лишь платные службы, но они не будут покрывать человека в случае совершения им противоправных действий.
Некоторые браузеры уже обладают встроенными расширениями и модулями для подключения к бесплатным сервисам ВПН, но только настройка своей частной сети может гарантировать пользователю безопасность и защиту. После того, как VPN-сервер для Windows 10 выбран, необходимо перейти к созданию подключения.

Преимущество VPN – выключение видимости личного трафика
Как создать VPN подключение на Windows 10
Чтобы создать подключение к VPN в Виндовс 10, необходимо:
- Перейти в меню «Пуск» и нажать на значок в виде шестеренки для входа в утилиту «Параметры». Это же действие можно выполнить, нажав на сочетание клавиш Win + R.
- Найти раздел «Сеть и интернет».
- Кликнуть в левой части окна по пункту «VPN».
- Нажать на кнопку «Добавить новое VPN подключение».
После этого на экране появится диалоговое окно конфигураций, предлагающее заполнить все основные поля параметров. Данные для заполнения необходимо брать у провайдера частной виртуальной сети, который выбран в качестве поставщика соответствующих услуг. Процесс заполнения выглядит так:
- В строку «Поставщик услуг» вставляют единственно возможный вариант «Windows (встроенные)».
- «Имя подключения» задают на свой вкус. Желательно, чтобы оно содержало название компьютера или поставщика услуг. Оно будет отображаться в списке доступных к подключению беспроводных сетей.
- «Имя или адрес сервера» берут у провайдера (поставщика ВПН услуги). Необходимо просто вписать или вставить домен или адрес сервера, к которому будет происходить подключение, и через который будет осуществляться взаимодействие с глобальной или частной сетью.
- В поле «Тип ВПН» выбрать протокол, по которому будет осуществляться передача данных. В списке доступны такие протоколы: PPTP, L2TP/IPSec, IKEv2 и SSTP. Выбор должен основываться на данных провайдера, которые он указывает при указании услуг.
- Поле «Тип данных для входа» определяет, какие системы аутентификации должен пройти человек, чтобы попасть на ВПН-сервер. Обычно это логин и пароль, которые создаются на самом сервисе или выдаются им при регистрации или покупке подписки на предоставление услуг.
- Последние два поля должны содержать логин и пароль для авторизации на сервисе. При желании можно сохранить их в системе, чтобы не вводить данные всякий раз, когда необходимо выполнить подключение к ВПН-сервису.
Теперь ясно, как настроить VPN соединение на Windows 10. После заполнения всех этих полей подключение будет создано, но к нему также нужно будет подсоединиться. Кстати, некоторые поля можно не заполнять, но при подключении к серверу он всякий раз будет требовать сделать это, пока все данные не будут вписаны. Это целесообразно только в тех случаях, когда за компьютером работают несколько человек, и у всех у них разные логины и пароли от одного сервера ВПН.
Важно! Помимо идентификации типа «Логин-пароль» на выбор операционная система также представляет «Одноразовый пароль», «Смарт-карту» и «Сертификат». Выбор должен зависеть от условий, которые выдвигает поставщик услуг, и от принципов его работы
Создание VPN-сервера
Данная инструкция действует на версиях от XP и выше. К сожалению, через стандартное средство создания виртуальных частных сетей можно подключить только одного пользователя в сессии.
- Откройте «Командную строку» через комбинацию клавиш Win + R .
- Введите ncpa.cpl и перейдите по команде.
- В открывшемся окне нужно нажать Alt , в верхнем левом углу выберите файл «Новое входящее подключение…».
- Теперь нужно добавить пользователя, которому разрешается подключаться к VPN. В небольшом окне нужно придумать логин и пароль для входа. После создания новой учетной записи нажмите «Далее», отмечайте подключаться через Интернет.
- Теперь надо настроить IPv4 протокол, выберите его в списке и перейдите в Свойства .
- В данном меню можно снять отметки со всех остальных функций. Также можно настроить диапазон IP-адресов, которые смогут подключаться к серверу. По умолчанию стоит настройка по DHСP.
- Теперь нужно настроить роутер, через который раздается Интернет на компьютер. В зависимости от производителя меню настроек будет отличаться. Более подробно о настройках определенного роутера можно узнать у производителя.
- Нужно перенаправить все подключения с порта 1723 на созданный VPN-сервер, ему также нужно задать постоянный IP или создать доменное имя через бесплатные сервисы (DynDNS, Free DNS и т. п.).
На этом создание сервера заканчивается, теперь к нему можно подключить одного пользователя. Для входа используется логин и пароль из созданной ранее учетной записи.
Настройка виртуальной частной сети в Виндовс 10
Использование VPN имеет свои неоценимые преимущества, поэтому эта опция весьма востребована у пользователей. В этой статье будет подробно описываться методика создания VPN-подключения.
Способ 1: HideMe.ru
Возможность использовать VPN предоставляют специализированные приложения. Одной из таких программ является утилита HideMe.ru. Софт распространяется на платной основе, но имеет ограниченный по времени бесплатный тестовый период. В течение одного дня вы сможете воспользоваться всеми возможностями приложения, что поможет оценить его функционал. Работа с программой осуществляется таким образом:
Скачайте ПО с официального ресурса разработчиков софта
Обратите внимание, перед загрузкой приложения потребуется указать активный почтовый ящик. На него должно будет прийти письмо с уникальным кодом доступа к утилите.
Выберите наиболее подходящий язык программы и введите код, который пришел вам на почту.
Нажмите на пункт «Войти», после чего в открывшемся окне укажите наиболее подходящий сервер для подключения.
Кликните на строку «Подключиться». После этого в окне должен будет отобразиться сервер и ИП-адрес.
После этого в окне должен будет отобразиться сервер и ИП-адрес.
Способ 2: Windscribe
Это приложение не такое мощное, как предыдущий софт, но распространяется полностью бесплатно. Сервис отличается высокой скоростью работы и надежностью. Ежемесячно пользователь может передавать не более 10 ГБ трафика, если он подтвердил свой эмейл. Незарегистрированные юзеры ограничены всего 2 ГБ. Для создания VPN-подключения проделайте такие шаги:
- Скачайте утилиту и установите ее на компьютер.
- Запустите приложение и в открывшемся окне нажмите на пункт «Нет». Это необходимо для создания нового аккаунта.
- В следующей вкладке нужно выбрать тарифный план. Для бесплатного использования программы, требуется нажать на кнопку «Use for Free».
- Введите свой логин и укажите надежный пароль, после чего кликните на пункт «Create Free Account».
- Вернитесь в окно входа и зайдите в программу с помощью указанных ранее данных.
- Кликните на иконку с изображением кнопки включения компьютера. На этом этапе вы можете указать наиболее оптимальный сервер для соединения.
- Буквально через несколько секунд на экране отобразится оповещение, что VPN-подключение создано.
Способ 3: Встроенные возможности системы
Для безопасного серфинга в интернете необязательно скачивать на компьютер сторонний софт. Вам необходимо настроить на ПК частный или рабочий профиль VPN. Процедура выполняется таким образом:
Воспользуйтесь комбинацией клавиш «Win+ I», чтобы попасть во вкладку «Параметры».
В открывшемся окне перейдите в раздел «Сеть и Интернет», после чего зайдите в блок «VPN».
Кликните по строке «Добавить VPN…» и укажите настройки для создания подключения. В графе «Имя» вы можете вписать любое произвольное значение, возле пункта «Имя или адрес…» необходимо указать адрес сервера, с помощью которого будет осуществляться подключение. Узнать его можно у своего провайдера или на специализированных сайтах в интернете
Обратите внимание, существуют как платные адреса, так и бесплатные сервера. Напротив строки «Тип VPN» выберите тип протокола
Узнать его можно у поставщика VPN-сервера.
Возле пункта «Тип данных…» укажите наиболее подходящий вариант
Напротив строки «Тип VPN» выберите тип протокола. Узнать его можно у поставщика VPN-сервера.
Возле пункта «Тип данных…» укажите наиболее подходящий вариант
Вы можете использовать как одноразовые коды, так и логин и пароль
Обратите внимание, обычно на сайте серверов указывается информация о типе данных для входа.
В большинстве случаев пользователю не требуется указывать «Имя» и «Пароль», но желательно уточнить эту информацию на странице сервера.
После указания всех настроек нажмите на пункт «Сохранить»
Теперь необходимо подключиться к ранее созданному VPN. Для этого кликните по значку «Подключение по сети» и в отобразившемся списке найдите подключение.
В открывшейся вкладке перейдите в блок «Параметры», после чего выделите VPN-подключение и кликните на пункт «Подключиться».
В том случае, если все предыдущие настройки были указаны правильно, в статусе отобразится надпись «Подключено». Если этого не произошло, попробуйте изменить адрес и настройки подключения.
Помимо описанных в этой статье способов, для создания VPN-подключения можно использовать плагины для браузера и специальные веб-обозреватели. С помощью виртуальной частной сети вы сможете обезопасить себя во время серфинга в интернете и зайти на множество ранее недоступных ресурсов.
Как создать сервер VPN, ошибки
Если у пользователя имеются какие-либо неполадки при подключении к VPN, то об этом сообщает выплывающее окно с номером и описанием проблемы.
809
Ошибка 809 является наиболее часто встречающейся, она возникает при подключении через MikkroTik шлюз с протоколом L2TP.

Чтобы ее исправить, нужно выполнить 3 этапа настройки:
- Первоначально нужно проверить модем, который используется для соединения компьютеров. Как правило, им является Wi-Fi роутер, который раздает Интернет в помещении. Для работы с протоколами L2TP устройство должно уметь его обрабатывать. Если этого не происходит, то появится ошибка 809.
- Вторым этапом настройки VPN в Windows 10 для устранения 809 ошибки нужно в брандамауэре разрешить передачу данных через порты 500, 1701, 4500. Они используются для передачи зашифрованных данных. Без дополнительного правила Windows блокирует данные соединения, воспринимая их за вредоносные. Перейдите в брандмауэр в раздел «Правила для входящих подключений».
- Далее выберите раздел «Для порта» и в свойствах выставите значения, как на фото ниже. Далее повторить данные настройки, но для исходящих соединений.
Если после этих настроек ошибка 809 не устраняется, то нужно изменять реестр. Для этого используйте комбинацию клавиш + и введите Далее перейдите в раздел HKEY_LOCAL_MACHINESystem CurrentControlSetServicesRasmanParameters. Далее создайте параметр DWORD с именем ProhibitIpSec и значением 1.
После этого перезагрузите ПК.
806
После настройки VPN Windows 8 может появиться ошибка 806. Она возникает при неправильной настройке сети или подключения сетевого кабеля.
Рассмотрим решение этих проблем:
- Перейдите в настройки изменения параметров адаптера.
- Далее создайте новое входящее подключение и в нем добавьте пользователя с подключением через Интернет.
- В свойствах подключения нужно выбрать протокол версии 4.
- Теперь нужно перейти в дополнительные настройки протокола TCP/IPv4 и снять галочку с «Использовать основной шлюз в удаленной сети».
- Теперь нужно в брандмауэре разрешить входящие соединения через порт TCP 1723 с разрешением протокола GRE.
- Также нужно на сервере установить постоянный IP и настроить передачу данных на порт 1723.
Таким образом, удаляемый сервер будет передавать все данный через этот порт и соединение не будет разрываться.
619
Ошибка 619 на Windows 7 возникает при неправильной настройки безопасности соединения VPN.
В большинстве случаев возникает при неправильном введении имени и пароля пользователя, но также может появиться при блокировки подключения фаерволом или при неправильной точки доступа. Если все введенные данные верны, то ошибка заключается в неправильной настройке безопасности. Их нужно сбросить:
- В свойствах VPN-подключения перейдите во вкладку безопасности и используйте рекомендуемые параметры.
- Также надо назначить пункт «требуется шифрование данных (иначе отключаться)». После этого требуется сохранить изменения и отключить компьютер для перезагрузки.
VPN-подключение позволяет надежно защищать все передаваемые данные. Благодаря дополнительным протоколам шифрования нежелательные лица не смогут просматривать информацию пересылаемую между пользователями и серверами. Главное правильно произвести настройку подключения к серверу.
Как создать и настроить?
Итак, мы определили, зачем нужен VPN. Теперь необходимо понять, как создается и настраивается виртуальная сеть. Для решения поставленной задачи пользователь может обратиться к целому ряду методов, каждый из которых имеет свои плюсы и минусы. Рекомендуется рассмотреть все, чтобы подобрать оптимальный вариант.

«Параметры»
На компьютере с операционной системой Windows 10 есть встроенный инструмент, позволяющий настроить VPN-соединение без обращения к помощи сторонних программ:
- Откройте меню «Пуск».
- Кликните ЛКМ по значку шестеренки для запуска «Параметров».

Перейдите в раздел «Сеть и интернет», а затем – «VPN».

- Нажмите на кнопку «Добавить VPN-подключение».
- Заполните краткую форму, присвоив имя сети, а также предпочитаемый IP-адрес.

Сохраните изменения.
Чтобы ВПН заработал, необходимо активировать соответствующий ползунок в указанном выше пункте «Параметров». После этого при посещении любого браузера или скачивании файлов через торрент-клиент провайдер будет думать, будто эти действия совершаете не вы, а другой человек.
В браузере
В некоторых веб-обозревателях тоже есть инструмент создания виртуального подключения. Рассмотрим, как его включить на примере браузера Opera:
Для начала вам потребуется установить и запустить веб-обозреватель.

- Далее нужно открыть настройки браузера комбинацией клавиш «Alt» + «P» или вручную.
- Перейдите во вкладку «Дополнительно», а затем – «Безопасность».

Активируйте ползунок напротив пункта с ВПН.
Совет. Если у вас не получается настроить VPN через браузер, то попробуйте поставить для него специальное расширение. Это должно решить проблему.

Обратите внимание, что виртуальное соединение будет работать только в рамках используемого веб-обозревателя. При потреблении трафика в других браузерах и через торрент-клиенты провайдеру остается виден ваш реальный IP-адрес
Через роутер
Сделать VPN можно через настройки маршрутизатора. Это сложнее, но данный вариант стоит рассмотреть хотя бы в качестве запасного. Рассматриваем алгоритм на примере роутера Netis:
- Откройте браузер.
- Введите запрос «192.168.1.1» или «192.168.0.1».
- Авторизуйтесь, используя логин и пароль «admin».
- Откройте вкладку «Сеть», а затем – «WAN».
- В качестве типа подключения необходимо выбрать «Динамический IP», а также прописать название сервера.
- Далее остается перезагрузить роутер.

Чтобы отключить ВПН, необходимо удалить ранее созданный сервер. Для пользователей других маршрутизаторов будет действовать похожая инструкция за исключением названий некоторых пунктов меню.
Специальные программы
Пожалуй, это оптимальный вариант настроить подключение и задать адрес сервера другой страны, чтобы избежать слежки со стороны провайдера и контролирующих органов. Для реализации затеи потребуется скачать и установить на компьютер специальную программу вроде HideGuard VPN.
Даже если вы выберете приложение другого разработчика, проблем с настройкой не возникнет. Все утилиты работают по схожему принципу, а их интерфейс состоит из вкладки для выбора сервера и активации ВПН. В то же время не забывайте, что доступ к некоторым серверам может быть платным.

Настройка VPN Windows 10
Какой VPN сервер лучше выбрать
На сегодняшний день существует много надёжных, быстрых и бесплатных VPN сервисов. Достаточно в любой поисковой системе поискать бесплатные VPN сервера. В результатах будет действительно много бесплатных серверов, выбирайте сервер, который располагается ближе всего к Вам. Можно попробовать подключить несколько разных VPN серверов, потом после проверки скорость интернета на компьютере оставить лучший для Вас.

Как создать VPN подключение на Windows 10
Перейдите в раздел Параметры > Сеть и Интернет > VPN. В текущем расположении нажмите кнопку Добавить VPN подключение.

В открывшемся окне укажите все нужные параметры. Данные можно взять в сервисе, распространяющем доступ VPN подключению бесплатно. Если же есть возможность, можете воспользоваться и платными, в которых скорость будет немного больше, так как их используют меньше пользователей.

- Поставщик услуг VPN — достаточно указать значение Windows (встроенный), собственно другого выбора пока что нет.
- Имя подключения — можно задать абсолютно любое название, понятное пользователю, особенно если будет их несколько.
- Имя или адрес сервера — введите точный адрес сервера, предлагающего услуги, лучше воспользоваться буфером обмена для точного ввода.
- Тип VPN — нужно выбрать точный тип подключения, который используется организацией или службой, предлагающей VPN услуги.
- Тип данных для входа — выбери нужное значение, зачастую используется классические имя пользователя и пароль.
Зависимо от типа VPN подключения, некоторые новые параметры могут появиться. Пример можно увидеть на снимке экрана выше, где также нужно указать общий ключ. Но всё нипочём, если Вы уже нашли бесплатный VPN сервер. Там указываются все нужные данные для успешного подключения.
- Откройте Панель управления и перейдите в Сеть и Интернет > Центр управления сетями и общим доступом.
- Нажмите Создание и настройка нового подключения или сети, и выберите Подключение к рабочему месту.
- Выбрав Использовать моё подключение к Интернету (VPN), укажите все нужные параметры сети.
Все параметры подключения можно изменить и задать в свойствах подключения. В случае создания нового подключения таким способом, пользователю придётся в свойствах изменить большинство параметров. При переносе возможности создания сети в обновлённые параметры системы разработчики учли предыдущие трудности создания и сделали возможность изменения параметров в одном месте.
Как подключить VPN на Windows 10
После полной настройки можно спокойно подключаться к ранее созданному VPN подключению. Прямо после создания нового подключения в обновлённых параметрах системы достаточно нажать кнопку Подключиться. Дополнительно выбрать нужное подключение и нажать кнопку Подключиться можно с панели задач.

Заключение
Сейчас все пытаются заблокировать важные пользователям Интернет-ресурсы. Тут уже возможность, подключения к сети VPN используя средства операционной системы, является очень полезной. Теперь для настройки VPN соединения не придётся искать сторонние программы на Windows 10.
Способ 3: Настройка антивирусного ПО
Брандмауэр Windows 10 или файервол антивирусной программы могут блокировать любые подключения, которые считают незащищенными. Чтобы проверить эту версию, отключите на время защитное ПО. О том, как это сделать, мы подробно писали в других статьях.
Подробнее:Как отключить антивирусКак отключить брандмауэр Windows 10
Долго оставлять систему без антивирусного ПО не рекомендуется, но если она блокирует ВПН-клиент, его можно добавить в список исключений антивируса или брандмауэра Виндовс. Информация об этом есть в отдельных статьях у нас на сайте.
Подробнее:Как добавить программу в исключения антивирусаКак добавить программу в исключения брандмауэра Windows 10
Установка и настройка
Установка программ VPN для Windows 10 обычно не вызывает сложностей у пользователей. После оплаты лицензии необходим выбрать версию, предназначенную для определенной операционной системы, скачать ее на компьютер и далее следовать указаниям самой программы. В некоторых случаях после оплаты пользователю дополнительно отправляются ключи для активации ВПН-продукта.

Для всех программ, кроме Vanish, сложной настройки VPN для Windows 10 не потребуется, она же предложит вручную выбрать те серверы, с которыми удобно работать пользователю и настроить свои списки сайтов, которые предполагается посещать с использованием IP-адреса, принадлежащего серверу, находящемуся в другом государстве.
Обычно настройка своего профиля на рабочем устройстве для любого VPN для Windows 10 включает в себя выбор страны, в которой нужно получить IP. Оптимальный сервер, обеспечивающий максимально возможную скорость передачи данных может быть предложен самой программой, она же в автоматическом режиме будет производить переподключение. Все встроенные опции чаще всего активируются самостоятельно, но если программа использует несколько протоколов передачи данных, пользователю может быть предложено выбрать наиболее удобный.
Любая ВПН программа для Windows 10 обеспечит пользователю комфортное и защищенное соединение с нужными ему серверами, но, выбирая ее, необходимо дополнительно обратить внимание на политики конфиденциальности в отношении хранения логов
Настройка подключения на Windows 10
В отличие от предыдущих версий системы, архитектура Windows 10 была местами изменена, доработана и упрощена. В частности, процесс создания нового VPN подключения больше не требует выполнения ряда шагов и предполагает заполнение всех необходимых данных в одном окне.
Перейдите в раздел настроек «Сети и интернета» через меню «Пуск» или с помощью ярлыка актуальных подключений на панели задач.

В открытом окне выберите вкладку VPN и нажмите на кнопку «Добавить VPN-подключение.
Во всплывающем окне потребуется заполнение всех основных параметров, с помощью которых вы будете подключаться к удаленному серверу
Обратите внимание, что поля «Имя подключения и «Адрес сервера» являются обязательными для заполнения

При выборе встроенного функционала Windows также можно настроить тип VPN протокола (PPTP, L2TP, SSTP, IKEv2 или автоматический режим), а также данные для входа. После сохранения подключения вы сможете запускать сеть точно так же, как Wi-Fi или проводной интернет.
Настройка через Панель управления
На Windows XP, Vista и более поздних версиях ОС создавать и подключаться к ВПН сети можно встроенным ПО. Рассмотрим поэтапно такое подключение:
- Вначале нужно перейти в «Центр управления сетями и общим доступом». Используйте поиск программ или перейдите через значок сети. Также можно использовать сочетание клавиш Win + R и ввести в строку control /name Microsoft.NetworkAndSharingCenter
- Нажмите на пункт «Настройка нового подключения или сети».
- Нажимайте на третий пункт «Подключение к рабочему месту».
- Теперь перед пользователем появится окно с выбором способа, как подключиться к серверу. Если в дальнейшем планируется использовать VPN-подключение для Windows 7 из удаленного места, например, из дома или кафе, то нужно создать защищенную сеть, проходящую через Интернет. Если же компьютер используется только на рабочем месте в локальной сети, то выбирайте второй пункт без Интернета. Для соединения потребуется подключать все устройства через LAN-кабели (оптоволоконные или телефонные). Лучше на Windows 7 и других ОС создавать частную защищенную сеть (VPN) с подключением через Интернет, это удобнее и практичнее в использовании.
- Теперь Windows XP, 7 и т. п. потребует от пользователя данные для соединения с сервером. Для этого нужно узнать IP или домен сервера у поставщика услуг. Их вписывают в первую строку. Вторая графа является названием для данного соединения, можно выбрать любое значение.
- Последним действием нужно указать данные для доступа к сети. Имя пользователя и пароль также выдается поставщиком услуг.
- Далее производится подключение согласно введенным данным. На этом этапе может возникнуть ряд проблем и ошибок, вызванных неправильной работой или настройкой Виндовс. Об их исправлении будет описано позже.
Если удаленный VPN-сервер получит верные данные, то в течение нескольких минут компьютер подключится к новой частной сети. В дальнейшем не нужно каждый раз настраивать подключение, оно будет находиться в разделе быстрого выбора подключения.




