Топ-10 менеджеров файлов для windows
Содержание:
- Total Commander
- Как это работает
- FreeCommander
- FreeCommander
- Speed Commander – файловый менеджер с браузером
- Double Commander
- SpeedCommander
- Multi Commander
- oMega Commander
- Как это работает
- №6. ASTRO File Manager
- oMega Commander
- Free Commander
- Свойства системы Windows 10
- Total Commander
- oMega Commander
- One Commander
- Speed Commander
- Дополнительные файловые менеджеры для Windows 10
- XYplorer
- Как подключиться к FTP-серверу в Windows (без дополнительного программного обеспечения)
- Выбор
- Directory Opus
- Вывод
Total Commander
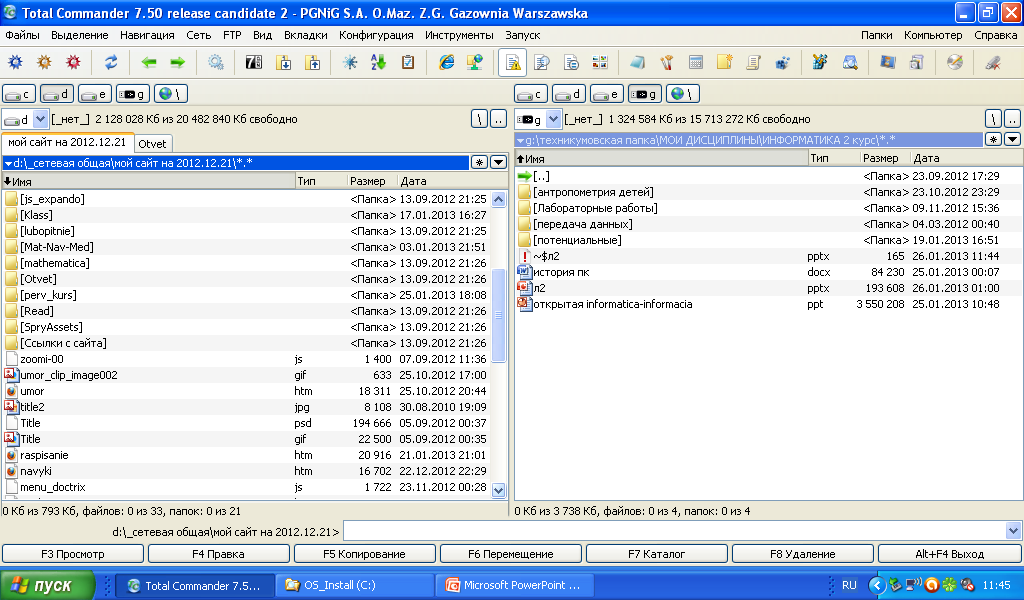
<Рис. 3 Total Commander>
Это наиболее популярный и удобный файловый менеджер, который ранее носил название Windows Commander.
Довольно удобен, многофункционален и имеет привычный интерфейс.
Имеет двухпанельный тип, позволяет выполнять множество типов операций с файлами.
Можно работать с архивами, настраивать пакеты файлов, использовать расширенный поиск по разным параметрам.
Имеется встроенный интернет-клиент с поддержкой защищенного соединения.
Позитив:
- Кроссплатформенность – есть удобная версия для Андроид;
- Широчайший функционал с большим количеством дополнительных возможностей;
- Наличие и постоянное пополнение и расширение скриптов и плагинов, увеличивающее функционал софта.
Негатив:
- Не слишком хорошая русификация;
- Платное распространение, но имеется демо-версия;
- Не всегда удобный интерфейс.
Как это работает
Файловый менеджер — программа работающая с файлами. При помощи специальных алгоритмов создает список файлов и сортирует их. Поэтому поиск информации происходит быстрее. Как же выбрать правильно файловый менеджер для Windows? Смотрите на его возможности, удобство работы, возможность расширения функционала. Поддерживается ли установка дополнительных плагинов, облегчающих работу.
Total Commander
Особенности:
- FTP клиент, работающий по защищенному соединению;
- Работа с архивами при помощи встроенного архиватора;
- Поиск (используйте регулярные выражения);
- Установка плагинов для повышения функционала.

Наверное, лучший файловый менеджер для Windows 10
SpeedCommander
Скачайте программу по адресу: https://www.speedproject.com/download/. Окно приложения разделено на две панели. Они делятся в горизонтальном и вертикальном направлении. Это платная программа. Для поддержки русского языка скачайте русификатор. Особенности:
- Просмотрщик поддерживающий восемьдесят типов файлов;
- Работа с виртуальными папками;
- FTP, SFTP клиент;
- Текстовый редактор;
- Поддержка плагинов;
- Защита файлов паролем;
- Синхронизация информации.
Unreal Commander
Отличительная особенность —быстрый просмотр документов встроенными средствами. Используйте этот файловый менеджер для Windows 7. Возможности:
- Синхронизация;
- Расширенный поиск;
- Утилиты резервного копирования;
- Поддержка основных архивов;
- Предосмотр в форме эскизов.

FreeCommander
Удобное бесплатное приложение. Поддерживает возможность редактирования панелей. Разместите их горизонтально, вертикально или оставьте одну. Разработчики добавили возможность использовать portable версию. Поддерживает работу со многими вкладками. Особенности:
- Поддержка архивами;
- Командная консоль DOS;
- Выполняет сравнение и синхронизацию;
- Удаление файлов без помещения в корзину;
- Создание скриншотов;
- На русском;
- Папка «Избранное».Используйте чтобы получить быстрый доступ к нужной информации.

Double Commander
Создана российскими программистами, которые хотят создать программу такой функциональности как Total Commander. Отличительная особенность — работа на разных платформах. Возможности:
- Поддержка плагинов;
- Поддержка архивов;
- Расширенный поиск.
FreeCommander
FreeCommander — бесплатный мощный двухпанельный (горизонтальная или вертикальная панель) файловый менеджер. Программа поддерживает множество вкладок, но также может работать в однопанельном режиме.
Программа FreeCommander может работать с архивами, проверять контрольные суммы файлов, выполнять сравнение и синхронизацию каталогов, быстрый поиск, в приложение встроена командная консоль DOS, поддерживается групповое переименование файлов, безвозвратное удаление файлов, создание скриншотов и многое другое.
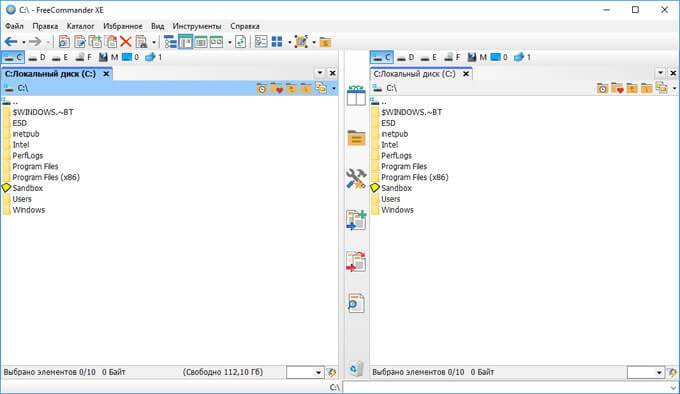
Программу FreeCommander создал разработчик из Польши — Marek Jasinski, приложение работает на русском языке.
FreeCommander
FreeCommander — бесплатный мощный двухпанельный (горизонтальная или вертикальная панель) файловый менеджер. Программа поддерживает множество вкладок, но также может работать в однопанельном режиме.
Программа FreeCommander может работать с архивами, проверять контрольные суммы файлов, выполнять сравнение и синхронизацию каталогов, быстрый поиск, в приложение встроена командная консоль DOS, поддерживается групповое переименование файлов, безвозвратное удаление файлов, создание скриншотов и многое другое.

Программу FreeCommander создал разработчик из Польши — Marek Jasinski, приложение работает на русском языке.
Speed Commander – файловый менеджер с браузером
Приватный режим, интегрированная опция серфинга, безопасное удаление файлов: одним из наиболее полных файловых менеджеров со множеством дополнительных функций является Speed Commander. Инструмент с двумя окнами позволяет быстро копировать, перемещать и переименовывать файлы. Изюминка: возможны различные ограничения. Тогда Speed Commander учитывает только новые файлы при перемещении или присваивает документам новое имя при копировании.
Для этого щелкните правой кнопкой мыши один или несколько файлов и выберите Speed Commander в контекстном меню вверху, а затем, например, Переместить. В следующем окне отметьте соответствующую операцию. Вы также можете использовать этот инструмент для сравнения и синхронизации папок, форматирования дисков, распаковки и упаковки архивов, доступа к сетевым дискам и zip-архивам и безопасного удаления файлов. Вы можете получить доступ к командам через контекстное меню или через значки и панели инструментов.
Функция поиска продумана, вы можете выбирать различные критерии. Две другие специальные функции: если вы переключаетесь в приватный режим в строке меню с помощью дополнительных функций, поисковые запросы и посещенные каталоги не сохраняются в истории папок. Вы можете получить доступ к браузеру через символ Internet Explorer над окном файлового менеджера. Затем вы перемещаетесь прямо в Speed Commander.
Double Commander
Double Commander — бесплатный файловый менеджер с двухоконным интерфейсом. Программа работает на разных платформах (Windows, Linux, macOS, FreeBSD).
В программу Double Commander встроены инструменты для группового переименования файлов и синхронизации, все операции выполняются в фоновом режиме, реализована поддержка вкладок, встроен просмотрщик файлов, просмотр эскизов, работа с архивами, расширенный поиск файлов, в том числе с регулярными выражениями, функция приостановки файловых операций, имеется поддержка некоторых плагинов для Total Commander и т. д.

Программа Double Commander создана коллективом разработчиков из России, которые стремятся создать файловый менеджер, аналогичный по функциональности Total Commander.
SpeedCommander
SpeedCommander — двухпанельный файловый менеджер с огромным набором возможностей для работы с файлами. Окно SpeedCommander можно разделить на две части в горизонтальном или вертикальном положении.
В SpeedCommander встроена полная поддержка Юникода, реализована поддержка мультивкладочности, виртуальных папок, пакетных операций и макросов. В файловый менеджер встроен просмотрщик для более 80 типов файлов, клиент для подключения по FTP, FTP-SSL, SFTP, встроен текстовый редактор с поддержкой синтаксиса, поддерживаются плагины, расширяющие возможности программы.
Программа работает с 13 типами архивов (распаковка, запаковка), в приложение встроена мощная система шифрования и защита файлов паролем. SpeedCommander может синхронизировать данные в папках, сравнивать данные в папках и файлах, в файловом менеджере есть инструменты для группировки и фильтрации и т. д.

SpeedCommander — платная программа, разработана в Германии (SpeedProject). Для поддержки русского языка необходимо установить русификатор.
Multi Commander
Multi Commander — мощный многооконный двухпанельный файловый менеджер. Кроме выполнения стандартных операций, программа обладает дополнительными функциональными возможностями.
В бесплатной программе Multi Commander реализована поддержка плагинов, работа с архивами, встроены утилиты для работы с изображениями, инструменты для работы с аудиофайлами, есть возможность настройки внешнего вида программы под свои потребности, операции выполняются в фоновом режиме, встроен редактор реестра, клиент FTP, реализована поддержка сценариев и т. д.
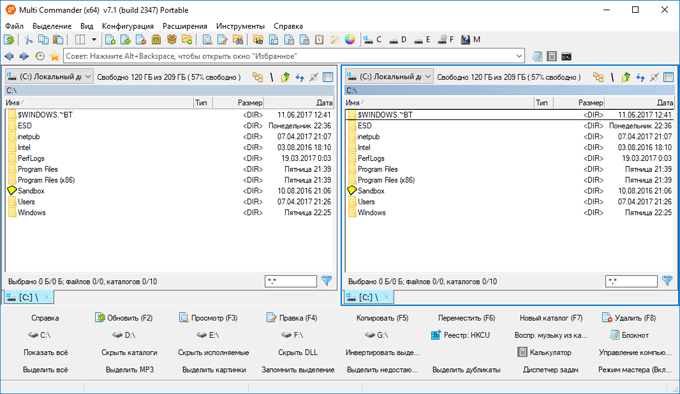
Программа Multi Commander работает на русском языке (разработчик — Mathias Svensson).
oMega Commander

<Рис. 5 oMega Commander>
ОMega Commander – достаточно мощный и функциональный менеджер, лишь незначительно уступающий двум предыдущим вариантам.
Дополнительная функциональность гарантируется за счет постоянно появляющихся и обновляющихся расширений и плагинов.
В отличие от предыдущих типов, у этой программы простой интерфейс, который также можно настроить под себя.
Можно использовать ленточный интерфейс.
Основные функции: перенос, форматирование, переименование, открытие файлов, интеллектуальное копирование и другое.
Позитив:
- Простой интерфейс можно настроить;
- Наличие большого количества плагинов, расширений, дополнений, увеличивающих функционал;
- Безопасное удаление файлов с возможностью восстановления.
Негатив:
- Мало встроенный возможностей – например, нет интернет-клиента;
- Непривычный для некоторых пользователей ленточный интерфейс;
- Условно бесплатное распространение.
Как это работает
Файловый менеджер — программа работающая с файлами. При помощи специальных алгоритмов создает список файлов и сортирует их. Поэтому поиск информации происходит быстрее. Как же выбрать правильно файловый менеджер для Windows? Смотрите на его возможности, удобство работы, возможность расширения функционала. Поддерживается ли установка дополнительных плагинов, облегчающих работу.
Total Commander
Особенности:
- FTP клиент, работающий по защищенному соединению;
- Работа с архивами при помощи встроенного архиватора;
- Поиск (используйте регулярные выражения);
- Установка плагинов для повышения функционала.
№6. ASTRO File Manager
Еще один весьма достойный представитель файловых менеджеров
Среди достоинств следует обратить внимание на хорошо проработанную работу с Wi-Fi и Bluetooth сетями
Хотя для этого еще нужно будет установить определенные расширения.
Есть также удобный поиск файлов по всем возможным хранилищам и отдельным папкам в них.
Огромное достоинство состоит в поддержке файлов с расширением tar.gz, которые предназначены для операционных систем Linux.
Конечно же, работа с классическими архивами тоже на уровне.
При этом для всего этого обширного функционала не требуются рут права, программа и сама может получить доступ к необходимым ей функциям.
С другой стороны, это может несколько пугать, ведь ASTRO File Manager, теоретически, имеет возможность добраться до секретных и приватных функций.
Но на это никаких нареканий со стороны пользователей пока не было.

Кстати, если говорить об отзывах ASTRO File Manager, то пользователи чаще всего выделяют следующие преимущества данного файлового менеджера:
- Простота и понятность всех функций. Люди пишут, что с этим файловым менеджером не нужно разбираться часами, как это происходит с некоторыми из вышеперечисленных проводников.
- Нет подвисаний и глюков. Причем это актуально даже для недорогих китайских аналогов европейской мобильной продукции.
- Программа позволяет создавать из уже установленных программ установочные файлы, то есть .apk, которые затем можно легко передать и установить на другом устройстве.
- Удобный интерфейс.
Что касается последнего, на этом стоит остановиться и поговорить более детально.
Интерфейс
Сам внешний вид ASTRO File Manager выглядит так, как показано на рисунке №7.

№7. Внешний вид ASTRO File Manager
Как видим, в программе есть меню, в котором отображаются все файлы и папки, а также установленные программы.
Каждый из этих пунктов можно запустить, проверить, удалить, копировать и выполнить другие стандартные функции с ним.
Есть удобная возможность упорядочить файлы по имени, размеру, времени создания и расширению. Интерфейс вполне дружелюбный и хорошо вписывается в средние версии Андроид.
Под внешний вид последних версий этой операционной системы ASTRO File Manager, честно говоря, вписывается не очень хорошо. Но это замечает очень мало юзеров.
В принципе, данный файловый менеджер создан по лучшим традициям индустрии производства проводников для мобильных телефонов. Хотя, и у него, конечно же, есть недостатки.
Недостатки
Основные недостатки ASTRO File Manager, которые удалось заметить пользователям и о которых они написали в Google Play и на форумах, заключаются в следующем:
- Наличие рекламных материалов, которые часто не дают нормально просматривать различные файлы и папки;
- Неудобный режим просмотра фотографий (хотя это все-таки можно свернуть на индивидуальные предпочтения пользователей);
- В определенных моделях телефонов вылетов довольно много (точного перечня таких моделей никто назвать не может, к примеру, это Sony XPERIA M4);
- Проблемы с копированием файлов, часто программа не видит некоторые носители информации;
- Проблемы с перемещением файлов (довольно много комментариев на Google Play посвящены именно этой проблеме).
Но интересно, что на том же Google Play сидят разработчики ASTRO File Manager и читают комментарии про их программу.
На большинство постов о проблемах они отвечают, советуют написать им на почту или просто пишут, как исправить ту или иную проблему.
Они же были замечены и на некоторых других сайтах. Такое в наше время заметить можно очень редко. В общем, ASTRO File Manager может привлечь только своим дружелюбным интерфейсом и простотой.
Но исходя из всех прочитанных комментариев, можно дать один простой совет.
Совет: Если ASTRO File Manager сразу после запуска начинает вылетать, возникают проблемы с копированием и так далее, лучше сразу его удалить и не пытаться исправить проблемы.
Ссылка на скачивание ASTRO File Manager – https://play.google.com/store/apps/details?id=com.metago.astro&hl=ru.
oMega Commander
Основные возможности oMega Commander: ленточный интерфейс, перенос, переименование, форматирование лент, открытие файлов в разных программах, цветовая группировка вкладок, закрепление и сохранение вкладок, флажки файлов, подсветка файлов по типу, многооконный интерфейс, список избранных окон, умное копирование, работа с архивами, как с обычными папками, безопасное удаление данных без возможности восстановления, разрезание и склейка файлов, мультифункциональный поиск, встроенный редактор, контроль свободного места и многое другое.
oMega Commander — платная программа с поддержкой русского языка (разработчик — Pylonos.com LLC).
Free Commander
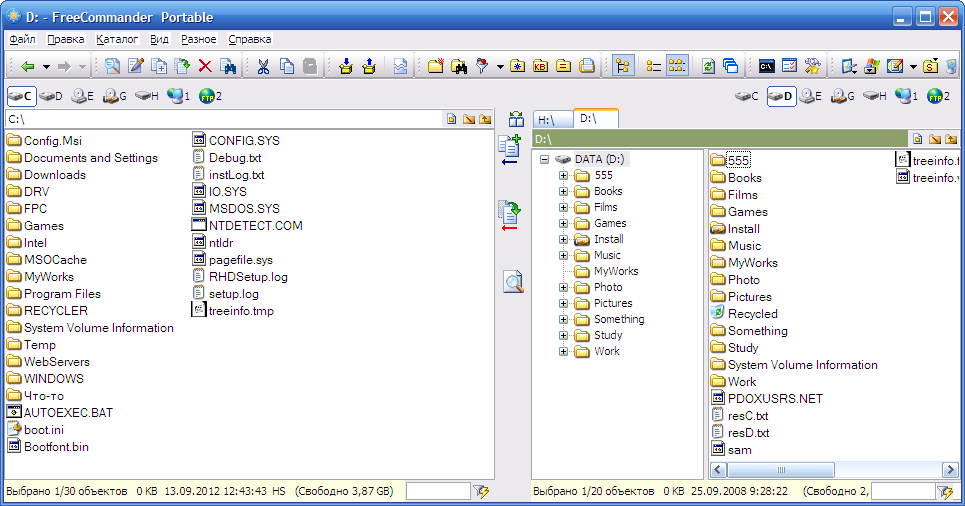
<Рис. 7 Free Commander>
Еще один двухпанельный менеджер, достаточно мощный, производительный и функциональный для комфортной работы.
Можно работать как в вертикальном, так и в горизонтальном окне.
Софт поддерживает мультивкладочный режим, но можно, для удобства, перейти и на однопанельный.
Работает с архивами, сравнивает и синхронизирует папки, выполняет поиск по заданным параметрам.
Позитив:
- Имеется командная строка для текстового управления;
- Простой и понятный интерфейс, который можно настроить;
- Может создавать скриншоты;
- Поддерживает безвозвратное удаление данных.
Негатив:
- Более узкий функционал по сравнению с другими программами такого типа;
- Отсутствие интернет-клиента;
- Некоторые недостатки русификации.
Свойства системы Windows 10
Рассмотрим окно свойств системы. Данное окно выводит основную информацию о версии Windows, об активации, о процессоре и объеме оперативной памяти. Но это не только информационное окно, на панели слева есть ссылки, предоставляющие доступ к диспетчеру устройств, к настройкам удаленного доступа, защите системы и дополнительным параметрам системы.

В окне Проводника могут появиться дополнительные вкладки, все зависит от того, какой объект в данный момент выделен, например, если выделен видеофайл, то появится вкладка Средства для работы с видео. По большому счету средств для работы с видео немного, например, можно воспроизвести все видеоролики из папки, воспроизвести только один видеоролик или добавить его в список воспроизведения.
Особое место в файловой системе занимает домашний каталог пользователя. Домашние каталоги хранятся в каталоге С:\Пользователи (C:\Users), а каталог конкретного пользователя — в подкаталоге этого каталога, например, в С:\Пользователи\Марк. В нем нет ничего интересного, а большая часть подпапок этого каталога доступна через панель быстрого доступа.
Как правило, программы сохраняют настройки в одну из подпапок каталога AppData, который находится в пользовательском каталоге. Назначение остальных каталогов понятно из их названия.
Связанные материалы
Total Commander
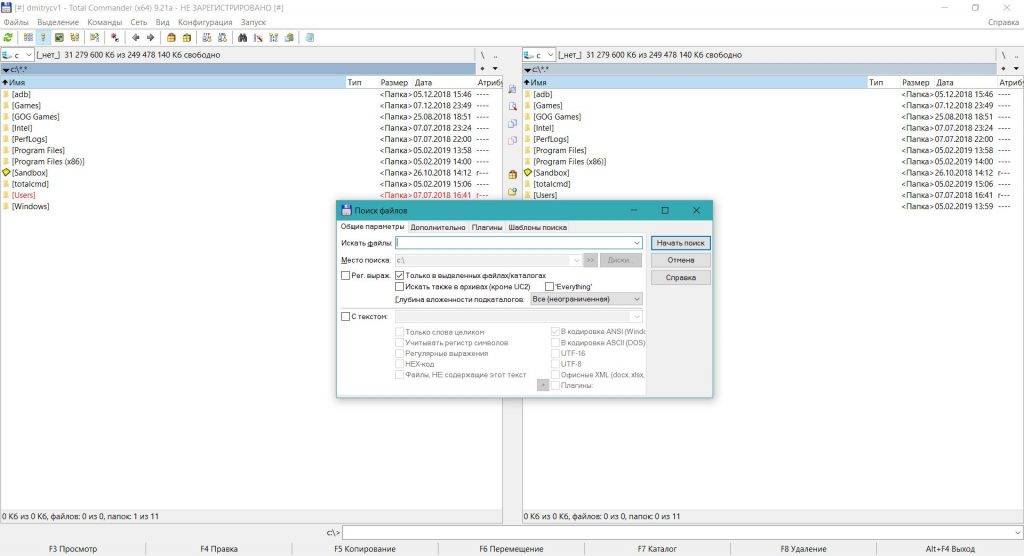
Чрезвычайно популярное приложение, которое может сделать с вашими файлами практически что угодно. А не вошедшее в стандартную поставку добавляется плагинами. Интерфейс Total Commander вызывает ностальгические чувства, но возможности этого прекрасного менеджера с лихвой перекрывают недостаток красоты.
Total Commander может массово переименовывать файлы, искать их по имени, содержимому, формату и прочим характеристикам, работать с архивами и по-разному отображать содержимое папок. Встроенный FTP-клиент в нём тоже есть. Интерфейс двухпанельный, настроек внешнего вида здесь завались.
Total Commander имеет бесплатный пробный период на 30 дней, после чего придётся платить за лицензию 3 335 рублей. Но это тот случай, когда приложение отрабатывает каждую вложенную в него монету.
Total Commander →
oMega Commander
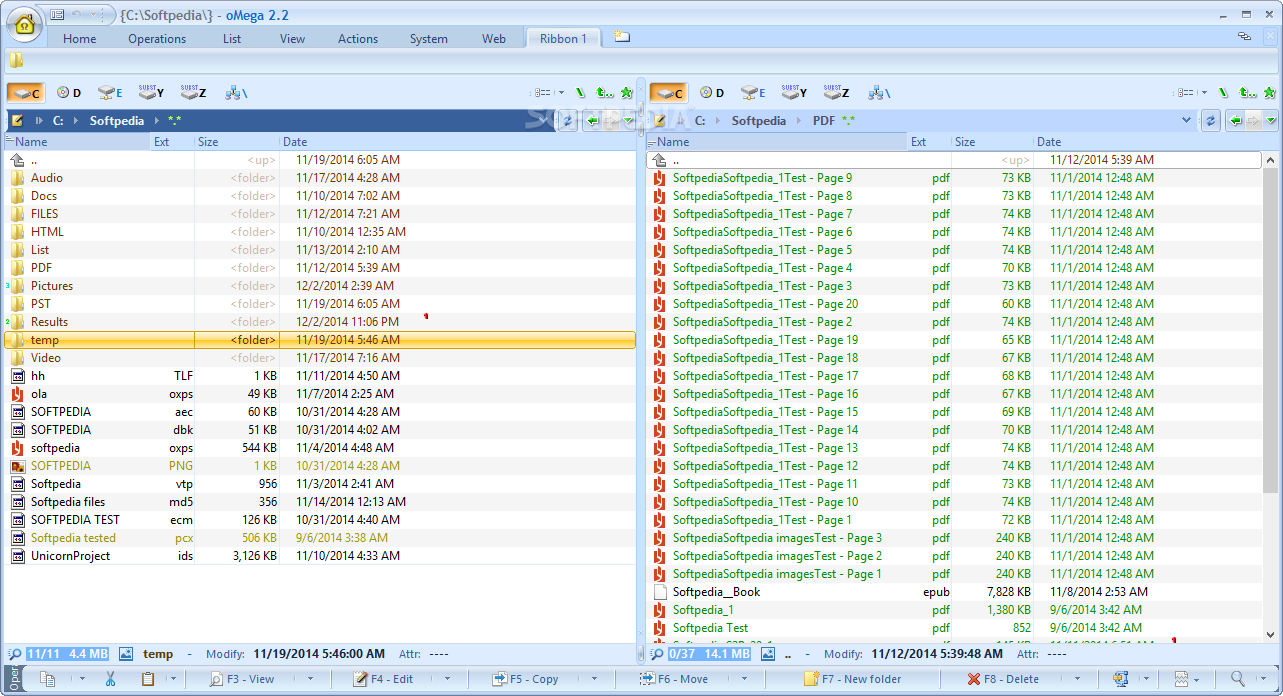
<Рис. 5 oMega Commander>
ОMega Commander – достаточно мощный и функциональный менеджер, лишь незначительно уступающий двум предыдущим вариантам.
Дополнительная функциональность гарантируется за счет постоянно появляющихся и обновляющихся расширений и плагинов.
В отличие от предыдущих типов, у этой программы простой интерфейс, который также можно настроить под себя.
Можно использовать ленточный интерфейс.
Основные функции: перенос, форматирование, переименование, открытие файлов, интеллектуальное копирование и другое.
Позитив:
- Простой интерфейс можно настроить;
- Наличие большого количества плагинов, расширений, дополнений, увеличивающих функционал;
- Безопасное удаление файлов с возможностью восстановления.
Негатив:
- Мало встроенный возможностей – например, нет интернет-клиента;
- Непривычный для некоторых пользователей ленточный интерфейс;
- Условно бесплатное распространение.
One Commander

One Commander — еще одна отличная альтернатива встроенному файловому проводнику Windows, и самое приятное то, что он совершенно бесплатный. Он известен своим продвинутым и привлекательным интерфейсом с двумя разными темами. Но если вы ищете представление с двумя панелями, представление инструмента в виде столбцов должно быть отличным. Кроме того, One Commander имеет вкладки, как и другие файловые менеджеры Commander, что позволяет удобно работать с несколькими каталогами одновременно.
Среди других его функций — адресная строка, отображающая все подпапки в существующем каталоге (как и деревья папок), панель истории в правой части интерфейса, упрощающая навигацию по более ранним файлам и каталогам, другие обычные функции файлового менеджера, поддержка встроенного предварительного просмотра аудио, видео, текстовые файлы и многое другое. В целом, это хорошо продуманный файловый менеджер в своей категории.
Цена: бесплатно
Speed Commander
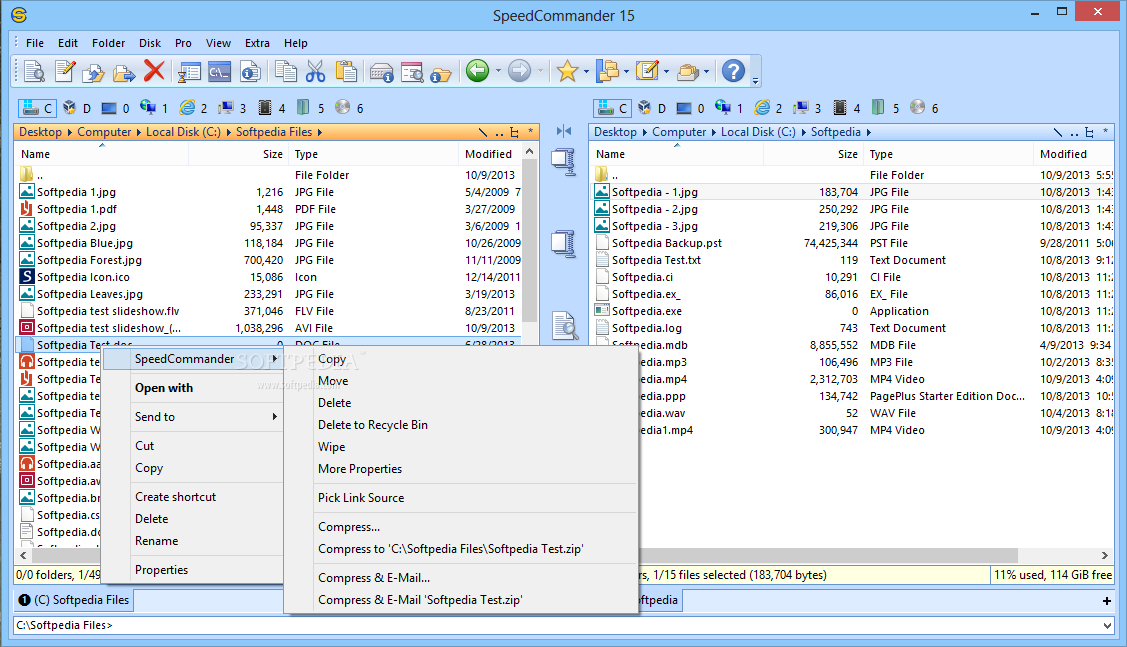
<Рис. 4 Speed Commander>
По интерфейсу данный менеджер поход на предыдущий – он тоже имеет двухпанельный принцип работы.
Работать можно как в вертикальных, так и в горизонтальных окнах, что достаточно удобно.
Софт многофункционален, поддерживает Юникод. Может выполнять пакетные операции, макросы, формирует пакеты сам. Может создавать виртуальные папки.
Позитив:
- Поддерживает более 80 типов файлов – почти все, что есть на компьютере;
- Есть интернет-клиент и текстовый редактор, причем с поддержкой орфографии;
- Имеется множество плагинов;
- Поддерживается13 типов архивов;
- Функции сравнения, синхронизации и т. д.
Негатив:
- Платное распространение (есть бесплатная демо-версия);
- Неудобный интерфейс;
- Значительная нагрузка на аппаратные ресурсы ПК.
Дополнительные файловые менеджеры для Windows 10
Я рекомендую вышеупомянутый файловый менеджер, и он сможет удовлетворить все ваши потребности в управлении файлами.
Однако, если вы все еще не нашли подходящего файлового менеджера, вы можете проверить еще несколько файловых менеджеров, которые я перечисляю ниже.
Большинство нижеперечисленных файловых менеджеров похожи на те, что указаны выше, но имеют другой интерфейс или базовые функции.
9. Q-Dir
Возможно, у него не так много дополнительных инструментов, но он предлагает 4 окна для открытия папок и управления ими.
«Q-Dir» поддерживает основные команды перемещения файлов, и это тоже совершенно бесплатно.
Если вы предпочитаете четырехоконный интерфейс, то вам стоит попробовать.
10. FreeCommander XE
Он предлагает интерфейс с двумя окнами с удобным списком каталогов в верхней части каждого окна для быстрого доступа.
«FreeCommander XE» также имеет специальные кнопки между двумя окнами, чтобы упростить управление файлами между двумя окнами.
И, как следует из названия, этим файловым менеджером можно пользоваться бесплатно.
11. Altap Salamander
«Altap Salamander» — еще один файловый менеджер с двумя окнами.
Его выдающейся особенностью является поддержка плагинов для дальнейшего улучшения функциональности.
Вы можете получить плагины для получения таких функций, как создание архивов, автоматизация задач, сравнение файлов, FTP-клиент и многое другое.
12. SpeedCommander
«SpeedCommander» предлагает функции как с двумя окнами, так и с вкладками, с возможностью изменения темы и макета различными способами.
Его более важной особенностью является поддержка популярных сервисов облачного хранения прямо в интерфейсе. Хотя его платную версию нужно получить после 60-дневного пробного периода
Хотя его платную версию нужно получить после 60-дневного пробного периода.
13. Unreal Commander
Еще один файловый менеджер, поддерживающий как вкладки, так и двухоконный режим.
Однако я заметил, что использовать его было довольно сложно, поскольку для управления файлами он имел другие команды, чем обычно.
Хотя «Unreal Commander» бесплатен, а интерфейс сильно настраивается с помощью привлекательных тем и значков.
14. fman
Очень простой файловый менеджер с двойным окном.
Единственная дополнительная функция, которую я увидел — это панель поиска вверху, которую можно использовать для быстрого доступа к чему угодно.
Тем не менее, он очень маленький по размеру и не требует больших ресурсов, поэтому попробуйте «fman», если у вас медленный компьютер.
15. Double Commander
Мое последнее предложение — «Double Commander».
Основанное на «Total Commander», приложение очень похоже на своего кузена, но с одним существенным отличием — оно полностью бесплатное и имеет открытый исходный код.
Он предлагает внутренний текстовый редактор с подсветкой синтаксиса, встроенную программу просмотра файлов (которая поддерживает файлы в шестнадцатеричном, двоичном и текстовом форматах) и архивы, которые обрабатываются как подкаталоги.
Поддерживаемые типы архивных файлов: ZIP, TAR, GZ, BZ2, XZ, LZMA, 7Z, RPM, CPIO, DEB, RAR и ZIPX.
«Double Commander» — отличный выбор для тех, кто много ищет.
Функция поиска является мощной и сканирует как файлы, так и их содержимое, чтобы предоставить вам список результатов.
Завершающие мысли
На мой взгляд, «XYplorer» — лучший универсальный файловый менеджер, который предлагает как просмотр с вкладками, так и двухоконный просмотр, а также обладает всеми расширенными функциями, необходимыми для повседневного управления файлами.
Хотя, если вы предпочитаете полностью бесплатный файловый менеджер для Windows 10, тогда ничто не сравнится с «FileVoyager».
От себя добавлю — пользуюсь «Double Commander», немного уступает своему брату «Total Commander», но зато бесплатный!
До скорых встреч! Заходите!
XYplorer

XYplorer, вероятно, лучший файловый менеджер для Windows 10 с точки зрения функций. Говоря об особенностях, вот несколько примечательных:
- Портативный — не требует установки для запуска
- Интерфейс с вкладками, который позволяет работать с несколькими папками
- Режим Dual Pane
- Двойные батончики для удобной навигации
- Функция мини-дерева, которая позволяет быстро получить доступ к посещаемым папкам
- Возможность ставить в очередь файловые операции
- Пакетное переименование
- Полностью совместим с архивами ZIP
- Расширенный и быстрый поиск файлов
- Поиск дубликатов файлов
- Вид на ветку
- Управление файлами на основе тегов и в цветовом режиме
- Можно проверить значения хеш-файлов
- Многоуровневая отмена / повтор
- Протрите функцию, которая может навсегда удалить файлы
- Контроль доступа
- XYplorer
Это завершает наш список лучшего программного обеспечения файлового менеджера для использования в Windows 10.
Если у вас есть другие предложения или вопросы, не стесняйтесь оставлять их в разделе комментариев ниже, и мы обязательно их проверим.
Как подключиться к FTP-серверу в Windows (без дополнительного программного обеспечения)
Чтобы подключиться к FTP-серверу можно использовать стороннее программное обеспечение, обладающее множеством функций, а можно воспользоваться стандартными способами подключения, которые предлагает вам Winodws. В сегодняшней статье рассмотрим два способа подключения к FTP-серверу без использования стороннего программного обеспечения.
Подключиться к FTP-серверу в Windows через проводник
Подключиться к FTP-серверу можно просто через проводник, не нужно ничего устанавливать! Просто откройте проводник, выберите на левой панели «Этот компьютер» или «Компьютер» и на правой нажмите в пустом месте правой клавишей мыши => из открывшегося меню выберите «Добавить новый элемент в сетевое окружение»
В следующем окне просто нажмите «Далее»
Нажмите двойным щелчком левой клавиши мыши на «Выберите другое сетевое расположение»
В строке «Сетевой адрес или адрес в интернете» впишите адрес ftp-сервера, к которому вы хотите подключиться. Адрес должен быть ftp://имя сервера, к примеру ftp://ftp.mccme.ru и нажмите «Далее».
Если к этому FTP-серверу не нужен логин и пароль для подключения — поставьте галочку в поле «Анонимный вход»
Если для подключения к FTP-серверу нужен логин и пароль — снимите галочку с «Анонимный вход» и введите логин в поле «Пользователь». При подключении к серверу у вас запросит пароль. Нажмите «Далее»
Введите имя для ярлыка этого соединения (можете написать всё что хотите) и нажмите «Далее»
В следующем окне написано, что вы успешно создали следующее подключение. Можно поставить галочку в поле «Открыть это расположение в сети после нажатия кнопки Готово», чтобы проверить подключение. Нажимаем «Готово»
Ярлык для подключение к данному FTP-серверу появится в «Этот компьютер» или «Компьютер», и вы сможете подключаться к нему в любой момент с этого ярлыка. Просматривать, копировать и удалять на нём файлы можно как в обычных папках.
Открыть FTP-сервер с помощью командной строки
Подключиться и работать с FTP-сервером можно с помощью командной строки. Откройте командную строку любым из способов (в Windows 10 можно нажать на «Пуск» правой клавишей мыши и выбрать командная строка, в других версиях нажмите клавиши Win+R и в окне выполнить введите cmd, после чего «ОК»).
Введите слово ftp и нажмите Enter. После этого введите слово open и имя FTP-сервера, к которому вы хотите подключиться, к примеру open ftp.microsoft.com и нажмите Enter. Когда запросит имя пользователя — введите логин для подключения, если у вас логина и пароля нет — введите Anonymous и нажмите Enter, поле пароль оставьте пустым и нажмите Enter.
После подключение к FTP-серверу вы сможете просматривать содержимое сервера с помощью команды dir , открывать папки можно командой cd имя папки , чтобы загрузить файл с вашего компьютера на ftp-сервер нужно ввести put «путь к файл» (к примеру put «D:1241с77.txt»). Чтобы скачать файл с ftp-сервера — нужно ввести get имя файла (к примеру get file.txt). После каждой команды не забывайте нажимать Enter. Отключиться от ftp-сервера можно командой quit и нажав Enter.
На сегодня всё, если есть дополнения — пишите комментарии! Удачи Вам
Выбор
Такие менеджеры могут довольно сильно отличаться не только по функционалу, но и по удобству меню и навигации, управлению, интерфейсу.
Но главное их отличие в самом типе интерфейса: он может быть графическим, как у обычно программы или текстовым, больше похожем на командную строку.
Второй вариант большинству пользователей не удобен и не привычен, потому такие утилиты не войдут в ТОП.
Программа обращается к файловой системе компьютера и выстраивает списки файлов по типам, благодаря чему пользователь может выбрать необходимое содержимое гораздо быстрее. Однако, чтобы установка такого софта была оправдана, необходимо подобрать максимально подходящий для себя, с учетом многих технических характеристик.
Directory Opus
Программа Directory Opus имеет настраиваемые панели инструментов, двухпанельный интерфейс с древом папок, реализована возможность замены Проводника, есть возможность изменения цветов интерфейса, присутствует расширенная функция поиска, поиск дубликатов файлов, работает технология виртуальных папок, в приложении можно настроить синхронизацию файлов и папок, работает FTP, реализован просмотр графических файлов, поддерживаются плагины, возможен запуск слайд-шоу и т. п.
Directory Opus — платная программа, разработана в Австралии (GPSoftware), поддерживает русский язык.
Вывод
Наиболее функциональной мощной и стабильной программой является Total Commander.
Если вы работает с файлами профессионально и много времени, то лучше купить ее. Если же ее интерфейс кажется излишне сложным, то отдайте предпочтение Speed Commander.
oMega Commander для платной программы обладает довольно узким функционалом (по сравнению с двумя прошлыми вариантами).
Можно найти бесплатный софт с почти тем же набором функций. Например, Unreal Commander – это лучшая программа из бесплатных.
Free Commander имеет смысл скачивать тем, кто нечасто пользуется таким софтом. Если вам нужно максимально экономить место на диске, то отдайте предпочтение Q-Dir.
А обладателям «нестандартных» операционных систем подойдет Double Commander.