Как настроить и использовать ftp-сервер на android
Содержание:
- Как подключиться к FTP-серверу через терминал Linux
- Подключаемся с помощью Total Commander
- AndFTP (ваш Android FTP-клиент)
- Как отправить файл с компьютера на телефон через WiFi
- Как подключиться к FTP с помощью FileZilla
- Использование встроенных опций
- FTP on Mobile
- Что такое FTP?
- Total Commander
- Клиент AndFTP
- Клиент AndFTP
- В чем разница в работе с FTP при помощи телефона Android и компьютера
- Как использовать FTP для передачи файлов на Android
- Что такое FTP-клиент?
- FTP-клиенты для Android 2019
- Как защитить FTP соединение
- Клиент AndFTP
- В чем разница в работе с FTP при помощи телефона Android и компьютера
- Настройка подключения
- FTP менеджер
- FTP сервер на Android
Как подключиться к FTP-серверу через терминал Linux
В Linux к FTP можно подключиться через системное приложение «Терминал». Это очень похоже на использование командной строки в Windows. Последовательность абсолютно та же – набираем команду ftp и активируем ее нажатием на кнопку Enter. Потом пишем open ссылка_на_хост. Не забываем, что затем надо указать логин и пароль.
Вот примеры доступных опций:
- Is – отображение списка файлов и папок.
- get – скачивание файла.
- mget – скачивание документов определенного формата. Например, mget * – все данные в каталоге, mget *, php – файлы формата php.
- put – загрузка файла на ресурс.
- mput – загрузка нескольких документов единого формата.
- mkdir – создание нового каталога.
- rmdir – удаление каталога.
- delete – удаление файла.
- bye – завершение работы.
- close – выход из текущего сеанса и возврат в контекст командной строки FTP.
- status – отображение статуса FTP клиента.
В Linux предусмотрен и другой вариант подключения к FTP. Сначала надо установить нужный пакет, дав вот такой запрос:sudo apt-get install curlftpfs Следом нужно предоставить права на определенную папку:sudo chmod 777 ~/ftp Теперь производится монтирование ftp-директории:sudo curlftpfs -o allow_other ftp://user /home/virtdiver/ftp/ Если работать необходимо от имени пользователя, то вводится вот такая опция:-o allow_other Для размонтирования FTP-папки используем такую команду:sudo umount ~/ftp
Подключаемся с помощью Total Commander
Вам потребуется скачать и установить приложение Total Commander. Рекомендуем делать это с официального сайта. После завершения установки открываем приложение. Переходим во вкладку «Сеть» и выбираем там пункт «Соединиться с FTP-сервером». Для этого действия, кстати, предусмотрена комбинация горячих клавиш – Ctrl + F.

В новом окне нажимаем на кнопку «Добавить». Дальше вводим имя нового соединения, адрес хоста, учетную запись и пароль. Нажимаем на кнопку ОК, чтобы сохранить всю введенную информацию.

Новое подключение отразится в списке. Остается только соединиться с сервером, нажав на соответствующую кнопку.

AndFTP (ваш Android FTP-клиент)
AndFTP охватывает множество основных функций, что сэкономило время многих пользователей. Он имеет множество функций, которые имеют решающее значение для вашей работы. AndFTP поддерживает все основные протоколы, такие как FTP, FTPS, SFTP и SCP. С AndFTP вы можете загружать и скачивать файлы прямо с вашего хост-сервера. Синхронизация стала проще с AndFTP.
Вы хорошо владеете своим национальным языком. Он поддерживает многоязычность, поэтому вам не нужно беспокоиться о языке. AndFTP FTP Client прост, имеет приличный пользовательский интерфейс, для понимания пользовательского интерфейса потребуется всего несколько минут. Что нам больше всего нравится, так это то, что вы можете загружать и возобновлять файлы, если что-то пойдет не так с вашей связью, вы сможете вернуться туда, где вы были.
Особенности AndFTP
- Бесплатный для скачивания.
- Поддерживает все основные протоколы «FTP, FTPS, SFTP и SCP».
- Пользовательский интерфейс очень приличный.
- Легко понять приложение.
- Очень плавная работа.
- Вы можете загружать и возобновлять файлы.
Как отправить файл с компьютера на телефон через WiFi
Многие пользователи задаются вопросом, как передать файлы с телефона на компьютер через wifi и обратно. Сделать это можно при помощи встроенных и сторонних утилит, предназначенных как раз для таких целей.

Для передачи пакетов данных «по воздуху» были разработаны специальные приложения. Существуют утилиты, функционирующие через web-сервер, остальные при работе задействуют FTP-сервера.
Важно! Независимо от того, какой способ будет использоваться, нужно, чтобы оба устройства были подключены к одной точке доступа, иначе передать пакеты данных не удастся
Использование встроенных опций
Как передать файлы с компьютера на компьютер через Wifi
Практически все современные гаджеты на ОС Android имеют встроенную опцию, предназначенную для передачи данных со смартфона на смартфон или со смартфона на ПК и наоборот. Называется эта утилита Wi-Fi Direct.
Использование приложения имеет одну особенность — не каждое мобильное устройство корректно работает с этим программным компонентов.
Для обмена данным нужно придерживаться следующего алгоритма действий:
- Зайти в «Настройки».
- Перейти в раздел «Сетевые опции», где и должно в одной из строк фигурировать название приложения.
- Запустить утилиту и сопрячь устройства.
В завершении остается приступить к обмену данными. Принцип использования напоминает алгоритм использования Bluetooth.
При помощи WiFi File Transfer
Приложение WiFi File Transfer передает данные с ПК на смартфон и обратно через веб-сервер. Предварительно утилиту нужно установить на смартфон. Для этого пользователь заходит в Play Market, и поисковой строке вводит название приложения. Остается дело за малым, нажать «Установить» и ждать окончания установки.

Следующий этап — запуск окна приложения. На главной странице необходимо нажать «Старт».
Программой автоматически будет сгенерирован адрес веб-сервера, переходя на который пользователь получает доступ ко всем данным, хранящимся на телефоне.

Теперь на ПК необходимо запустить любой обозреватель и указать адрес, сгенерированный приложением выше в навигационной строке.
Передача данных через WiFi с помощью Pushbullet
Еще один распространенный сервис, который используют для передачи данных — Pushbullet. Для выполнения операции необходимо установить приложение бесплатно в Play Market на свое мобильное устройство.

После запуска программы, необходимо зарегистрироваться в системе. На смартфоне действия предельно просты, а на компьютере открывают любой браузер и через настройки находят доступные расширения. С помощью поиска необходимо найти утилиту Pushbullet. В диалоговом окне потребуется подтвердить инсталляцию.

Следующий этап — после установки надо кликнуть на иконку расширения, которая будет отображаться в правой части окна, пройти регистрацию.

Регистрация на Pushbullet
Для обмена данными достаточно перетащить файлы на панель расширения браузера или путем нажатия на кнопку «Push It».
Использование специальных программ
Все способы бесплатной авторизации для сети WIFI в метро и возможные проблемы
Многими разработчиками было «изготовлено» приложений, которые предназначены для обмена информацией между ПК и смартфонами на операционной системе Android. Преимущественно они бесплатные и превосходно справляются с поставленной задачей.
С помощью AirDroid
Это еще один функциональный и бесплатный сервис. Разработчики приложения — Sand Studio.
Последовательность действий выглядит практически так же, как и в предыдущих разделах. После инсталляции утилиты, ее необходимо запустить.
После запуска программы на главном окне нужно нажать на иконку камеры, расположенной в самом низу. Далее, в любом браузере на ПК надо найти сервис разработчиков. Для сопряжения ПК со смартфоном достаточно последний навести камерой на QR-код, изображенный на мониторе.
Программа SHAREit
Чтобы обмениваться информацией с помощью приложения SHAREit, нужно устанавливать приложение на обоих устройствах одновременно.

После запуска программы обязательно условие — согласие на обработку персональных данных и сбор информации о способах использования приложения.
Непосредственно для обмена данными на главной странице приложения нужно нажать «Начать» и выполнить следующие действия:



Как подключиться к FTP с помощью FileZilla
FileZilla – наиболее востребованный и рекомендуемый FTP-клиент, бесплатный и простой в использовании. Подключиться к FTP-серверу через FileZilla можно вне зависимости от операционной системы, установленной на компьютере.
Сперва потребуется скачать приложение на официальном сайте. Есть версии для Linux, Windows (портативная и установочная) и macOS. Просто выбираем нужный вариант и жмем по нему для начала закачки.

Устанавливаем приложение и открываем его. В верхней панели вводим следующую информацию:
- Хост. Это может быть IP-адрес или ссылка.
- Логин пользователя, предварительно высланный на почту сервисом.
- Пароль.
- Порт. Оставляем пустым или устанавливаем значение 21.
После того как все нужные поля будут заполнены, нажимаем на кнопку «Быстрое соединение».

После открытия каталога можно приступать к загрузке и скачиванию необходимых данных. Чтобы не вводить каждый раз данные для подключения, следует воспользоваться менеджером сайтов, который доступен в меню «Файл».
Использование встроенных опций
Обзор и настройка модема D-Link Dir-320
Практически все современные гаджеты на ОС Android имеют встроенную опцию, предназначенную для передачи данных со смартфона на смартфон или со смартфона на ПК и наоборот. Называется эта утилита Wi-Fi Direct.
Использование приложения имеет одну особенность — не каждое мобильное устройство корректно работает с этим программным компонентов.
Для обмена данным нужно придерживаться следующего алгоритма действий:
- Зайти в «Настройки».
- Перейти в раздел «Сетевые опции», где и должно в одной из строк фигурировать название приложения.
- Запустить утилиту и сопрячь устройства.
В завершении остается приступить к обмену данными. Принцип использования напоминает алгоритм использования Bluetooth.
FTP on Mobile
FTP is a simple way to transfer files from your Android device – mobile or tablet – to a PC wirelessly on a local network. Here, your Android device acts as a server and your PC is the client.


This method doesn’t require any USB cable or even Bluetooth. The only requirement for FTP on Android is that your Android device and PC should be connected to the same Wi-Fi network. If you don’t have the same Wi-Fi network, you can create a hotspot and then use FTP.
Please keep in mind, Wi-Fi connections or same network doesn’t mean that you should have a working Internet connection. They are generally used alternatively but they differ in their meaning. Even if the Internet is not working and you’re connected to the same Wi-Fi network, you can still use FTP to transfer files.
Also Read: SHAREit vs Xender: Which File Transfer App for Android Is Better?
Что такое FTP?
FTP расшифровывается как File Transfer Protocol (протокол передачи файлов). Если в кратце, то он позволяет подключать одно устройство к другому и передавать между ними файлы. FTP работает через Интернет, поэтому вы можете использовать этот протокол для подключения к устройству в сети Wi-Fi или к удаленному серверу. Для его использования необходимо иметь FTP-сервер на одном устройстве и FTP-клиент на другом.
Большинство разных файловых менеджеров на Android поддерживают FTP, поэтому вы можете запустить FTP-сервер на Android, а затем подключиться к телефону на ПК, на котором установлен FTP-клиент.
Ниже мы собрали список лучших файловых менеджеров с поддержкой FTP, которые вы можете скачать на Андроид, а также как передавать с его помощью файлы.
Total Commander
| 07.08.2019 |
Total Commander — популярный файловый менеджер для Андроид смартфонов упростит работу пользователя со всеми файлами. Управляйте папками и файлами с удобством: передавайте файлы, открывайте и создавайте архивы, управляйте историей и закладками, настраивайте интерфейс на ваше усмотрение. |
Скачать «Total Commander»
- 1
- 2
- 3
- Туда »
Львиная доля пользователей, которые работают с FTP, это юзеры с компьютерами. Но есть и те, у которых нет времени постоянно быть дома и сидеть за ПК. К этому числу относятся те, кто использует FTP server не для работы, а дополнительно, в качестве развлечения, чтобы скачать оттуда фильм или прочие развлекательные материалы. Или как раз наоборот — это касается тех пользователей, которым нужен FTP server удаленно не с компьютера, потому что они постоянно в делах. Потому в данной статье будет рассмотрен способ, как можно зайти на сервер FTP, используя клиент на смартфоне Android.
Клиент AndFTP
Если вы все же решились использовать свой Android для того, чтобы зайти на сервер, то вам поможет в этом деле AndFTP — популярный клиент для работы с FTP протоколом. Причем вы сможете работать не только со стандартным протоколом FTP, но и с защищенным SFTP. Кроме того, AndFTP позволяет заходить ни на один сервер, а управлять несколькими, что также удобно в некоторых случаях.
Во многом AndFTP похож на своих «старших братьев» — компьютерные клиенты FileZilla и Total Commander. Ведь зайдя на сервер, вы также сможете и управлять локальной файловой системой телефона, и удаленной системой сервера. Кроме того, вы сможете загружать данные, а также выгружать их. При этом есть возможность останавливать загрузку на неограниченные паузы, что весьма удобно, ведь ваш Андроид наверняка не всегда ловит хороший Интернет.
Вы сможете путешествовать по файловой системе сервера точно так же, как если бы вы делали это через компьютерные клиент. Помимо обычных странствий по директориям, у вас будет возможность переименовывать их и менять расположение файлов. При помощи AndFTP легко можно удалить каталог или файл и создать новую папку. Также вам будет доступна функция копирования и вставки на удаленном устройстве. Чтобы проще было находить нужные файлы, сможете сортировать их по разным параметрам. А в некоторых случаях вы даже сумеете открывать их на сервере — если ваш смартфон поддерживает тот или иной формат (картинки вы точно сможете открыть).
Что самое главное, клиент есть на русском языке, потому вам не придется тратить время на то, чтобы понять его интерфейс. Достаточно зайти в «Настройки FTP» и в «Основные», чтобы быстро изменить конфигурации для подключения к серверу. Вам нужно будет указать хост, к которому вы планируете подключаться, имя и пароль, и после этого нажать «Сохранить». Потом клиент соединит вас с сервером, и вы сможете вносить на него нужные изменения.
AndFTP — это хоть и хороший клиент для смартфона с ОС Android, но нет ничего лучше, чем использовать сервер FTP через компьютер. Вспомните хотя бы Total Commander с его функцией мгновенной синхронизации сервера и папки компьютера — телефон никогда не заменит такой опционал. Работать через смартфон неудобно — это медленно и ограничено. Так что по возможности лучше установите клиент FTP к себе на компьютер — не теряйте время!
FTP (File Transfer Protocol) is generally used to transfer files from one location to another, like to upload or download the actual files that make up a website. Though many Android file explorers do have FTP capabilities, they lack several essential features and are no match for a dedicated FTP client. So, here are some of the best FTP Clients For Android that you can use for free.
Клиент AndFTP
Если вы все же решились использовать свой Android для того, чтобы зайти на сервер, то вам поможет в этом деле AndFTP – популярный клиент для работы с FTP протоколом. Причем вы сможете работать не только со стандартным протоколом FTP, но и с защищенным SFTP. Кроме того, AndFTP позволяет заходить ни на один сервер, а управлять несколькими, что также удобно в некоторых случаях.
Во многом AndFTP похож на своих “старших братьев” – компьютерные клиенты FileZilla и Total Commander. Ведь зайдя на сервер, вы также сможете и управлять локальной файловой системой телефона, и удаленной системой сервера. Кроме того, вы сможете загружать данные, а также выгружать их. При этом есть возможность останавливать загрузку на неограниченные паузы, что весьма удобно, ведь ваш Андроид наверняка не всегда ловит хороший Интернет.
Вы сможете путешествовать по файловой системе сервера точно так же, как если бы вы делали это через компьютерные клиент. Помимо обычных странствий по директориям, у вас будет возможность переименовывать их и менять расположение файлов. При помощи AndFTP легко можно удалить каталог или файл и создать новую папку. Также вам будет доступна функция копирования и вставки на удаленном устройстве. Чтобы проще было находить нужные файлы, сможете сортировать их по разным параметрам. А в некоторых случаях вы даже сумеете открывать их на сервере – если ваш смартфон поддерживает тот или иной формат (картинки вы точно сможете открыть).
Что самое главное, клиент есть на русском языке, потому вам не придется тратить время на то, чтобы понять его интерфейс. Достаточно зайти в “Настройки FTP” и в “Основные”, чтобы быстро изменить конфигурации для подключения к серверу. Вам нужно будет указать хост, к которому вы планируете подключаться, имя и пароль, и после этого нажать “Сохранить”. Потом клиент соединит вас с сервером, и вы сможете вносить на него нужные изменения.
AndFTP – это хоть и хороший клиент для смартфона с ОС Android, но нет ничего лучше, чем использовать сервер FTP через компьютер. Вспомните хотя бы Total Commander с его функцией мгновенной синхронизации сервера и папки компьютера – телефон никогда не заменит такой опционал. Работать через смартфон неудобно – это медленно и ограничено. Так что по возможности лучше установите клиент FTP к себе на компьютер – не теряйте время!
В чем разница в работе с FTP при помощи телефона Android и компьютера
FTP server не меняется от того, что на него заходят с компьютера или через клиент телефона на базе Android. Сервер остается прежним, разве что ограничиваются возможности юзеров, которые подключается к FTP server с телефона. Ведь нельзя на смартфоне делать все то же, что и на ПК. Вы не сможете работать с крупными файлами, большим количеством данным, и выполнять операции вам будет не так удобно.
Но для тяжелых случаев вы можете использовать свой Андроид и для более плотного управления сервером. Только тогда у вас как минимум должен быть нормальный Интернет: Wi-Fi или 3G. А теперь перейдем к обзору клиента для работы с FTP через телефон.
Как использовать FTP для передачи файлов на Android
После того как вы выбрали приложение FTP-сервера для Android, вам понадобится приложение FTP-клиента для вашего ПК. Мы рекомендуем использовать FileZilla.
Чтобы показать вам, как пользоваться FTP, мы будем использовать Amaze File Manager на Android и FileZilla на Windows. Если вы решите использовать другой FTP-сервер или клиентское приложение, не волнуйтесь, так как эти шаги применимы и к ним.
Сначала откройте Amaze на своем устройстве Android. Откройте гамбургер меню, прокрутите вниз, и найдете опцию FTP Server. Здесь нажмите кнопку «Start», и приложение должно показать сообщение «Status: Secure Connection».
Сразу под надписью Status появится URL-адрес.
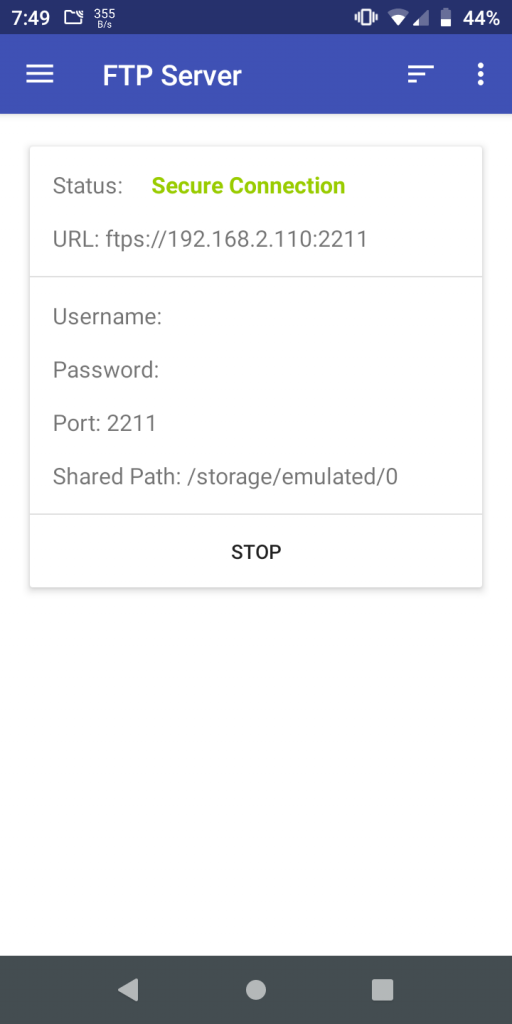
Теперь на своем компьютере откройте FileZilla. В верхней части вы должны увидеть четыре поля, первое из которых называется Host. В этом текстовом поле введите URL, которое показано на телефоне в Amaze, точно так, как оно там отображается, а затем нажмите Enter.

FileZilla может показать запрос на что, чтобы разрешить небезопасные соединения. Установите флажок и нажмите OK.
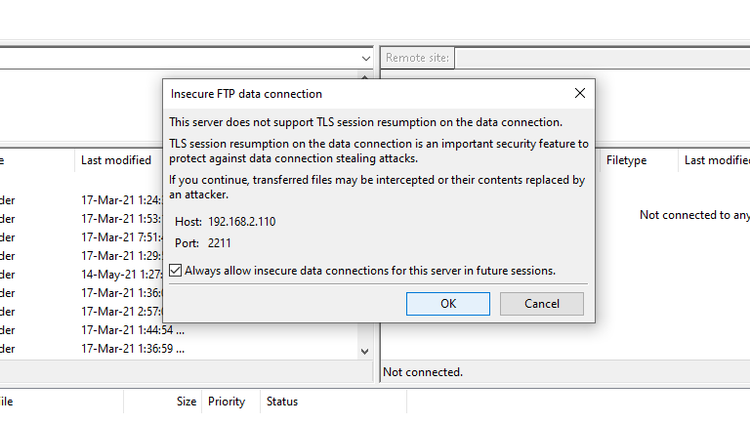
После соеденения вы увидите папки своего телефона. Чтобы передать файлы между устройствами, достаточно выбрать файл или папку, которую вы хотите передать в FileZilla, а затем перетащить его туда, куда вам нужно. Изи!
Теперь вы знаете, как использовать FTP. FTP может показаться сложным и пугающим инструментом, но как только вы настроите его в первый раз, вы увидите, насколько он прост в использовании. Он не только позволяет передавать файлы без использования кабеля, но и работает быстрее, чем Bluetooth, что особенно удобно, когда вы хотите передать большие файлы или множество фотографий.
Что такое FTP-клиент?
FTP означает File Transfer Protocol (Протокол передачи файлов) и является обязательным инструментом для всех разработчиков, которые хотят получить доступ к ПК через Интернет для простой и быстрой загрузки и загрузки файлов на хост-сервер. FTP – это служебное программное обеспечение, которое создает соединение между главным компьютером и удаленным сервером. (Безопасность соединения зависит от типа используемого клиента FTP).
FTP-клиенты для Android 2019
Мы рассмотрели некоторые из лучших бесплатных FTP-клиентов для Android, чтобы ваша работа работала без помех с ваших смартфонов и планшетов.
Как защитить FTP соединение
Возможно, вы заметили, что мы не вводили имя пользователя или пароль на указанных выше этапах. Чтобы сделать соединение частным и безопасным, вы можете установить имя пользователя и пароль для ваших FTP-соединений.
В каждом приложении FTP вы найдете опцию анонимного доступа. Чтобы установить имя пользователя и пароль, вы должны отключить этот доступ. Обычно он присутствует в настройках приложения.
В приложении WiFi FTP-сервера, которое мы использовали выше, нажмите значок «Настройки» в верхней панели. Затем снимите флажок Анонимный доступ и введите Идентификатор пользователя и Пароль в соответствующих полях.


Теперь, когда вы используете FTP-ссылку на вашем ПК, вам нужно будет ввести одно и то же имя пользователя и пароль для доступа к файлам.
Также прочитайте:WhatsApp Бизнес-особенности, которые вы должны знать
Клиент AndFTP
Если вы все же решились использовать свой Android для того, чтобы зайти на сервер, то вам поможет в этом деле AndFTP — популярный клиент для работы с FTP протоколом. Причем вы сможете работать не только со стандартным протоколом FTP, но и с защищенным SFTP. Кроме того, AndFTP позволяет заходить ни на один сервер, а управлять несколькими, что также удобно в некоторых случаях.
Во многом AndFTP похож на своих «старших братьев» — компьютерные клиенты FileZilla и Total Commander. Ведь зайдя на сервер, вы также сможете и управлять локальной файловой системой телефона, и удаленной системой сервера. Кроме того, вы сможете загружать данные, а также выгружать их. При этом есть возможность останавливать загрузку на неограниченные паузы, что весьма удобно, ведь ваш Андроид наверняка не всегда ловит хороший Интернет.
Вы сможете путешествовать по файловой системе сервера точно так же, как если бы вы делали это через компьютерные клиент. Помимо обычных странствий по директориям, у вас будет возможность переименовывать их и менять расположение файлов. При помощи AndFTP легко можно удалить каталог или файл и создать новую папку. Также вам будет доступна функция копирования и вставки на удаленном устройстве. Чтобы проще было находить нужные файлы, сможете сортировать их по разным параметрам. А в некоторых случаях вы даже сумеете открывать их на сервере — если ваш смартфон поддерживает тот или иной формат (картинки вы точно сможете открыть).
Что самое главное, клиент есть на русском языке, потому вам не придется тратить время на то, чтобы понять его интерфейс. Достаточно зайти в «Настройки FTP» и в «Основные», чтобы быстро изменить конфигурации для подключения к серверу. Вам нужно будет указать хост, к которому вы планируете подключаться, имя и пароль, и после этого нажать «Сохранить». Потом клиент соединит вас с сервером, и вы сможете вносить на него нужные изменения.
AndFTP — это хоть и хороший клиент для смартфона с ОС Android, но нет ничего лучше, чем использовать сервер FTP через компьютер. Вспомните хотя бы Total Commander с его функцией мгновенной синхронизации сервера и папки компьютера — телефон никогда не заменит такой опционал. Работать через смартфон неудобно — это медленно и ограничено. Так что по возможности лучше установите клиент FTP к себе на компьютер — не теряйте время!
Команды FTP для cmd.exe в Windows Протокол FTP — что это такое, для чего используют FTP-клиент для Mac OS — подборка лучших Яндекс Диск FTP — как подключиться Поиск по FTP — обзор поисковиков FTP сайт — как подключиться
Turbo FTP client & SFTP client. Многофункциональный, интуитивный и мощный FTP/SFTP клиент для быстрой и лёгкой работы с сервером. Разработано с соблюдением последних требований для Android, чтобы обеспечить простоту использования как в магазине, так и на мобильном устройстве!Особенности:
- Классные темы с иконками в стиле Material design
- Оптимизирован для смартфонов и планшетов
- Невероятно быстрый
- Фантастический и мощный текстовый редактор
- Специальные возможности для устройств с root-правами
- Поддержка приватного ключа и пароля (sftp подключение)
- Переведен на множество языков (отдельной спасибо всем переводчикам!)
- Пароли шифруются
- Возможность перемещения на SD-карту памяти
- Все, что Вы можете делать с локальными файлами, Вы также можете делать с файлами на FTP сервере
- Поддержка Samsung Multiview
- Возможность открытия любого файла как временного, если Вы хотите просто посмотреть его содержимое
- Регулярные существенные обновления
- Персональная и доброжелательная помощь
- И многое другое!
Разработчик: Vlad MihalachiПлатформа: Android 4.0.3 и вышеЯзык интерфейса: РусскийСостояние: Full (Полная версия)Root: Не нужен
| Turbo FTP client & SFTP client — v.3.4 | |
В этой статье я покажу, как создать FTP сервер на Android, к которому с помощью логина и пароля можно будет подключаться с любого устройства с FTP менеджером, и всячески управлять файлами девайса. Благодаря такому приёму можно навсегда забыть про нудное подключение с помощью USB кабелей.
В чем разница в работе с FTP при помощи телефона Android и компьютера
FTP server не меняется от того, что на него заходят с компьютера или через клиент телефона на базе Android. Сервер остается прежним, разве что ограничиваются возможности юзеров, которые подключается к FTP server с телефона. Ведь нельзя на смартфоне делать все то же, что и на ПК. Вы не сможете работать с крупными файлами, большим количеством данным, и выполнять операции вам будет не так удобно.
Но для тяжелых случаев вы можете использовать свой Андроид и для более плотного управления сервером. Только тогда у вас как минимум должен быть нормальный Интернет: Wi-Fi или 3G. А теперь перейдем к обзору клиента для работы с FTP через телефон.
Настройка подключения
Подробно о работе с FTP сервером без установки сторонних ПО рассказывается в следующем видео:
Настроить менеджер файлов можно с помощью специальных программ. Для начала опробуем себя в роли клиента и подключим смартфон на Android к уже настроенному локальному FTP-серверу.
Для начала нужно иметь созданный FTP-сервер на компьютере или же знать данные к удаленному хостингу:
- Имя хоста или его IP-адрес.
- Порт.
- Протокол передачи.
- Имя пользователя и пароль.
Для соединения используйте файловый менеджер ES-проводник:
- Установите его на смартфон и запустите.
- Перейдите в раздел «Сеть» – «FTP».

- Нажмите «Сканирование».
- Затем введите данные сервера, порта, имя пользователя и пароль.

При правильных данных доступ станет открыт.
FTP менеджер
После настройки FTP сервера на Android, следует перейти к менеджеру на другом устройстве, который будет получать доступ к вашему девайсу. Это может быть любое устройство – компьютер или смартфон с любой операционной системой. Главное, чтобы на нём была возможность установить кокой-либо FTP менеджер.
Расскажу на примере компьютера с Windows и FTP менеджере Total Commander. Его можно скачать ниже.
Перед настройкой FTP подключения в Total Commander, вернитесь в Android, и запустите там FTP сервер, нажав в приложении на эту кнопку.
После запуска появятся данные для создания подключения.
Откройте на компьютере Total Commander и создайте новое подключение согласно данным FTP менеджера на Android. Для этого нажмите эту кнопку.
Откроется окно, в котором нажмите кнопку «Добавить».
Снова откроется окно, которое нужно заполнить, введя данные из FTP сервера на Android. Заполнить нужно четыре поля: «Имя соединения» — введите любое удобное вам название для подключения, «Сервер» — выдаётся в приложении на Android, «Учетная запись» и «Пароль» — данные, которые вы придумали при настройке приложения на Android.
После заполнения полей нажмите «Ок».
Теперь нажмите кнопку «Соединиться».
И теперь всё готово. Доступ к файлам телефона получен через FTP и можно выполнять с ними необходимые операции на компьютере.
Появляется все больше моделей Wi-Fi роутеров, которые имеют USB разъем, и поддерживают запуск FTP сервера. В предыдущей статье я писал о настройке FTP сервера на роутерах TP-LINK, и планирую еще подготовить инструкции для других маршрутизаторов.
После запуска FTP сервера, к нему можно подключать устройства. С подключением компьютеров все понятно, там можно использовать стандартное средство. Устройства на Android так же можно подключать к FTP серверу, который запущен на вашем роутере, или к удаленному серверу, через интернет. Все что нам нужно знать, так это адрес FTP сервера, имя пользователя и пароль. А если у вас включен анонимный вход, то имя и пароль не понадобятся.
С планшета, или телефона, который работает на Android, я советую подключаться через бесплатный файловый менеджер, который называется «ES Проводник». Сейчас мы рассмотрим этот способ более подробно.
FTP сервер на Android
Это приложение на русском языке. Установите его на своём Android и запустите. После этого перейдите к опциям программы, чтобы произвести предварительные настройки.

Рассмотрю некоторые важные опции FTP сервера на Android:
- Сетевой интерфейс. Здесь можно выбрать, по какому интерфейсу следует совершить подключение FTP.
- Имя пользователя. Задайте логин для доступа по FTP к вашему Android.
- Пароль пользователя. Задайте пароль для доступа.
Остальные опции можно оставить по умолчанию. Среди них есть возможность отображения скрытых папок и файлов, энергосберегающий режим, приоритет приложения и другое.

