Как быстро поднять http сервер
Содержание:
- Что такое IIS 10?
- Связь, электричество, бэкапы
- Virtual Directories
- Virtual Hosts
- Установка Apache 2.4 в Windows
- Развертывание отдельного сайта
- Настройка статичного IP в роутере
- Рекомендации по операционной системе
- Настройка доступа к серверам
- Create your Web Server VM
- Диспетчер служб iis в windows 10
- Локальные и глобальные IP адреса
- Получите клиент удаленного рабочего стола и начинайте его использовать
- Установка Web сервера IIS 10
- Бэкапы
- Как установить phpMyAdmin в Windows
- Инструкция по установке phpMyAdmin
- Домашний сервер
- Возможности Open Server
- Инструкция по работе с CMS WordPress на XAMPP
- Заключение
Что такое IIS 10?
IIS (Internet Information Services) — это набор служб, предназначенный для реализации web сервера в операционной системе Windows с поддержкой сайтов HTML и приложений на ASP.NET или ASP. В Windows Server он распространяется в виде отдельной роли с достаточно большим количеством служб роли. Ранее в материале «Описание и назначение ролей сервера в Windows Server 2016» мы рассмотрели краткое описание всех ролей сервера и их служб, в том числе и роли «Веб-сервер (IIS)» поэтому повторяться сейчас, т.е. описывать каждую из служб роли, я не буду.
В актуальной на данный момент версии серверной операционной системе Windows Server 2016 присутствует также самая новая версия веб сервера, а именно – IIS 10.
Версии веб сервера IIS
| Версия IIS | Версия операционной системы |
| 10 | Windows 10; Windows Server 2016 |
| 8.5 | Windows 8.1; Windows Server 2012 R2 |
| 8.0 | Windows 8; Windows Server 2012 |
| 7.5 | Windows 7; Windows Server 2008 R2 |
| 7.0 | Windows Vista; Windows Server 2008 |
| 6.0 | Windows Server 2003 |
| 5.1 | Windows XP Professional |
| 5.0 | Windows 2000 |
Связь, электричество, бэкапы
Дома, в отличие от датацентра возможны перебои электричества, поэтому нужен ИБП с батареей на несколько часов работы сервера и роутера. От этого же электричества зависит работа оборудования внутридомового провайдера, поэтому ИБП для домашнего сервера не решает проблему отключения провайдерского оборудования и интернета вместе с электричеством. Получается, что на домашний роутер должно быть заведено два провайдера: основной (например, по витой паре или оптике) и резервный (через LTE модем). В разных роутерах процесс настройки выглядит по разному, но суть не меняется. Для резервного интернет-канала я взял LTE модем Huawei E3372-320. Свисток хорош тем, что есть в свободной продаже в разлоченном виде и он оснащен разъемами для внешних антенн, что в некоторых ситуациях может сильно улучшить качество связи.
Однако, с двумя провайдерами у вас будет два разных серых IP адреса, а почтовому серверу нужно нормальное доменное имя и по хорошему белый IP. Выход из ситуации у меня такой: арендуется виртуальный сервер (VPS) за границей, на нем настраивается VPN-сервер, а на почтовом сервере настраивается туннель до VPS. Кроме того, туннель можно поднять прямо с домашнего роутера (если он умеет) и таким образом ликвидируется сразу два зайца: мы получаем статический белый IP не зависящий от локальных провайдеров, а после тюнинга маршрутизации на роутере ‒ централизованный обход блокировок Роскомпозора для всех устройств домашней сети. Схема получается примерно такая:
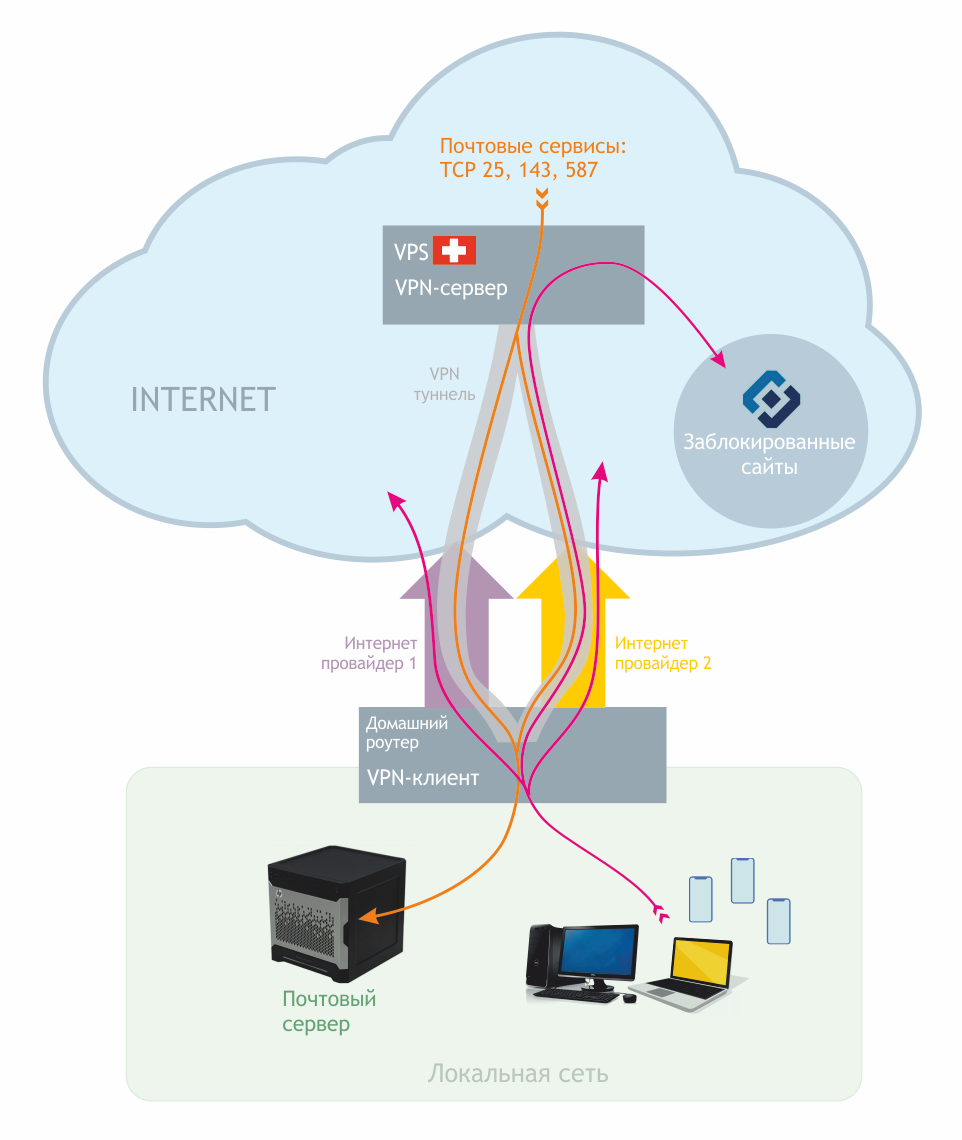
Будет не очень весело, если жесткий диск домашнего сервера неожиданно накроется вместе со всей почтой. Поэтому необходимость бэкапов сервера даже не обсуждается. О настройке бэкапов поговорим в конце статьи.
Virtual Directories
You can define virtual directories to handle multiple document paths.
Therefore edit the following configuration file:
C:\WWebserver\cfg\vdir.txt
# Definitions of virtual directories
# <Path>;<Directory>
#
# Note: There must be an ‘/’ on end of <Path>
pma/;C:\phpMyAdmin
typo3/;C:\typo3
drupal/;C:\drupal
wordpress/;C:\wordpress
You can start the applications now verry simple like: http://localhost/wordpress
Note: After changing vdir.txt STOP and START Webserver again.Another way to handle multiple applications is to register with own DNS records of the internal DNS-Server.
Virtual Hosts
You can define virtual hosts with own home directories and PHP settings. Therefore edit the following configuration file:
C:\WWebserver\cfg\vhost.txt
# <hostname1>> …];<Directory>
# You can create for every virtual host a own configuration directory: cfg/vhost/<hostname|unique name>
# Following configuration files can be overwritten: mime.txt, vdir.txt, cgi.txt, php.ini (only for FastCGI)
# Examples
mydomain.com,www.mydomain.com;C:\MyDomain.com
localhost:9090;C:\localhost_9090
Note: A virtual host tells the web server the home directory of a domain. However, the domain must be resolvable via DNS so that your web browser can find the IP address of the domain, which must be the IP on which the web server is running. You can use the buildin DNS-Server easily to setup virtual domains on your system.
Установка Apache 2.4 в Windows
Из архива со скаченным веб-сервером httpd-x.x.xx-win64-VC15.zip распакуйте папку Apache24 в C:\Server\bin\.
В папке C:\Server\bin\Apache24\conf\ откройте текстовым редактором файл httpd.conf. Это главный конфигурационный файл Apache — все настройки мы будем делать в нём
Строки, которые начинаются с # (решётки) — это комментарии и сервер не обращает на них внимание.
Для установки правильной корневой папки сервера строку
Define SRVROOT "c:/Apache24"
замените на
Define SRVROOT "c:/Server/bin/Apache24"
Пролистываем до списка модулей — это список всех доступных расширений (плагинов) сервера. Те, которые закомментированы — отключены. Для их включения уберите знак # в начале строки.
#LoadModule rewrite_module modules/mod_rewrite.so
замените на
LoadModule rewrite_module modules/mod_rewrite.so
Найдите строку
#ServerName www.example.com:80
и поменяйте на
ServerName localhost
Этой директивой устанавливается имя сервера, которое ни на что не влияет. Но если не прописать это имя, то будет выводиться предупреждение (что имени нет) — некоторых пользователей это путает, так как они принимают это сообщение за ошибку.
Найдите идущие подряд строки
DocumentRoot "${SRVROOT}/htdocs"
<Directory "${SRVROOT}/htdocs">
и замените их на
DocumentRoot "c:/Server/data/htdocs/" <Directory "c:/Server/data/htdocs/">
Если коротко, то DocumentRoot — это основная директория, в которой будет размещены файлы всех виртуальных хостов и сайтом. А Directory в данном случае устанавливает настройки основного хоста (при необходимости можно создать несколько виртуальных хостов с разными настройками).
Чуть ниже найдите строки (комментарии приведены для ориентировки):
# AllowOverride controls what directives may be placed in .htaccess files.
# It can be "All", "None", or any combination of the keywords:
# AllowOverride FileInfo AuthConfig Limit
#
AllowOverride None
И замените на (меняется только последняя строка):
# AllowOverride controls what directives may be placed in .htaccess files.
# It can be "All", "None", or any combination of the keywords:
# AllowOverride FileInfo AuthConfig Limit
#
AllowOverride All
Этой настройкой мы включили поддержку файла .htaccess. Он нужен для работы mod_rewrite и других возможностей. С помощью файла .htaccess можно запрещать доступ к конкретной папке и менять некоторые настройки сервера на уровне папок.
Найдите строку
DirectoryIndex index.html
и поменяйте на
DirectoryIndex index.php index.html index.htm
Последней настройкой мы добавили варианты индексных файлов. Индексный файл — этот тот файл, который показывается, когда запрос делается без указания файла. Например, если вы открываете адрес https://hackware.ru/, то не указываете, какой именно файл вы хотите увидеть. Поэтому сервер показывает вам индексный файл. Если указать конкретный файл, например, https://hackware.ru/names.txt, то будет показан именно он (если он существует). В дополнении к имеющемуся индексному файлу index.html, мы добавили ещё два: index.php (обычно веб-приложения на PHP используют этот файл) и index.htm (тоже популярный вариант).
Сохраните файл конфигурации.
Теперь откройте командную строку Windows, для этого нажмите клавиши Win+x и выберите там Windows PowerShell (администратор):
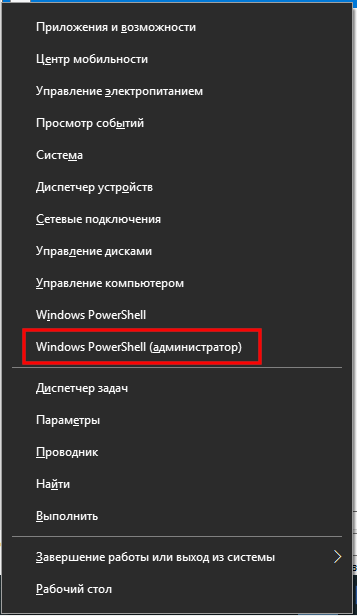
В открывшееся окно скопируйте команды для установки и запуска Apache (после введения каждой команды нажмите ENTER):
c:\Server\bin\Apache24\bin\httpd.exe -k install c:\Server\bin\Apache24\bin\httpd.exe -k start
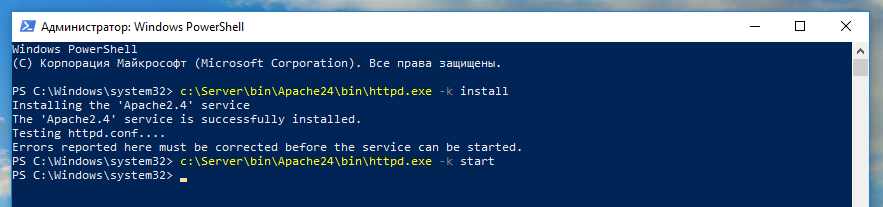
Откройте в веб-браузере адрес http://localhost/.

Веб-сервер работает, но в папке с документами нет ни одного файла.
Добавьте в папку C:\Server\data\htdocs\ HTML файлы, например файл hello.htm со следующим содержимым:
<!DOCTYPE HTML> <html> <head> <meta charset="utf-8"> <title>Мой первый файл на моём веб-сервере</title> </head> <body> <p>Ура, веб сервер работает! Пришло время изучать HTML!</p> </body> </html>
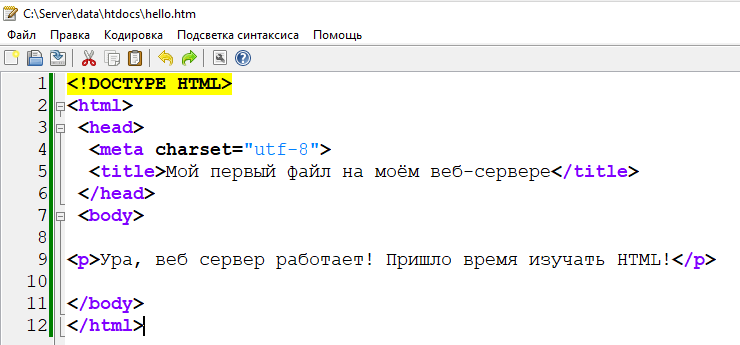
Вновь откройте http://localhost/ и вы увидите ваш файл:
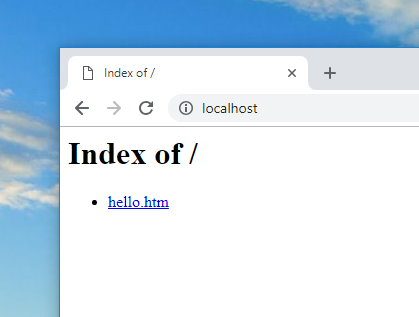
Думаю, принцип работы понятен — в папке C:\Server\data\htdocs\ размещайте ваши HTML файлы и сайты. В C:\Server\data\htdocs\ вы можете делать подпапки любого уровня вложенности, они будут доступны по адресам вида http://localhost/подпапка.

Развертывание отдельного сайта
Мы можем пропустить данный пункт, если хотим использовать сайт по умолчанию. Однако, в данной инструкции мы разберем пример, когда для сайта на PHP будет создана отдельная настройка.
Открываем Диспетчер серверов — кликаем по Средства — Диспетчер служб IIS:

Находим раздел сайты — кликаем правой кнопкой мыши по Добавить веб-сайт…:

Заполняем данные для нового сайта:

* где:
- Имя сайта — произвольно имя будущего сайта.
- Физический путь — путь до папки на сервере, где будут расположены файлы сайта.
- Тип — тип соединения (http или https). Для первого запуска обойдемся http. При необходимости, его можно всегда поменять или использовать оба типа одновременно.
- IP-адрес — если на сервере много IP-адресов, то мы можем выбрать конкретный, на котором будет работать сайт.
- Порт — сетевой порт, на котором будет работать сайт. Как правило, это 80 для http или 443 для https.
- Имя узла — доменное имя сайта, при обращении по которому должен открываться создаваемый сайт.
После заходим в каталог с сайтом (в нашем примере, это C:\inetpub\wwwroot\php) и создадим в нем файл index.html со следующим содержимым:
<h1>Hello from PHP site</h1>
Открываем браузер и переходим на созданный сайт, например, как в нашей инструкции — http://php.dmosk.ru. Мы должны увидеть страницу с написанным нами текстом:

Тестовый сайт создан.
Настройка статичного IP в роутере
Для каждого роутера детальная инструкция по настройке различается. Но схема общая: в настройках локальной сети перейдите к настройкам DHCP-сервера, выберите желаемые компьютеры/телефоны по MAC-адресу и привяжите их к определённым локальным IP адресам.

Пример настройки статических IP адресов в ZyXEL Keenetic Lite II.
Имеется перечень компьютеров со следующими именами и следующими желательными статичными IP адресами:
- HackWare-Server-2022 — 192.168.1.60
- VYACHESLAV — 192.168.1.61
- HackWare — 192.168.1.62
- HackWare-Win — 192.168.1.63
- HackWare-Windows-En — 192.168.1.64
- HackWare-Server — 192.168.1.65
На роутере Переходим в Домашняя сеть → Параметры IP. По умолчанию размер пула адресов был равен 20, увеличиваем его количество до 40. Поскольку первым IP адресом пула является 192.168.1.33, то теперь доступный для использования диапазон стал 192.168.1.33-192.168.1.72.

Переходим в список устройств (вкладка «Устройства»):
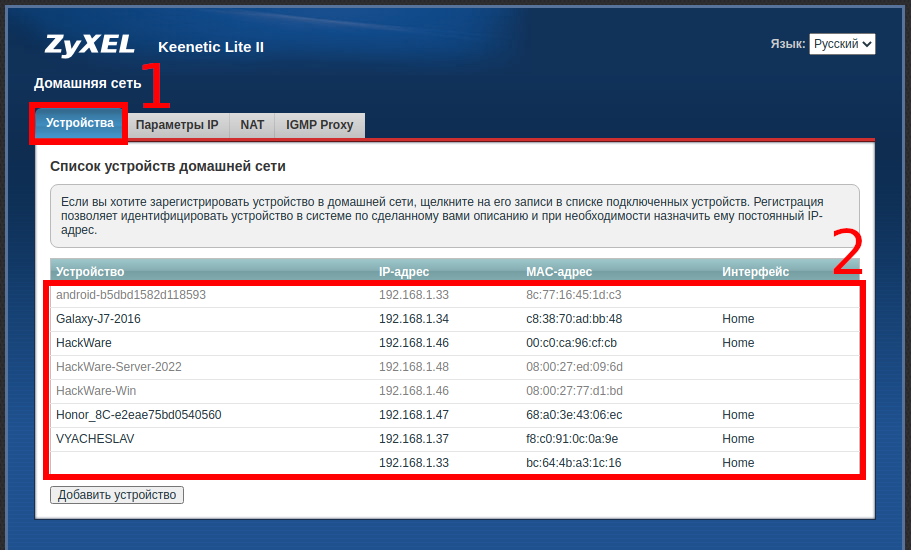
Выбираем поочереди каждое устройство, ставим галочку «Постоянный IP-адрес», вводим желаемый статичный IP и нажимаем кнопку «Зарегистрировать»:
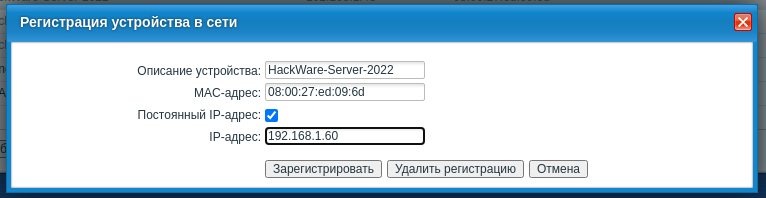
Повторяем эту операцию для каждого компьютера и устройства, которым мы хотим назначить статичные IP адреса.
Когда всё будет готово, все устройства со статичными адресами будут выделены полужирным шрифтом.
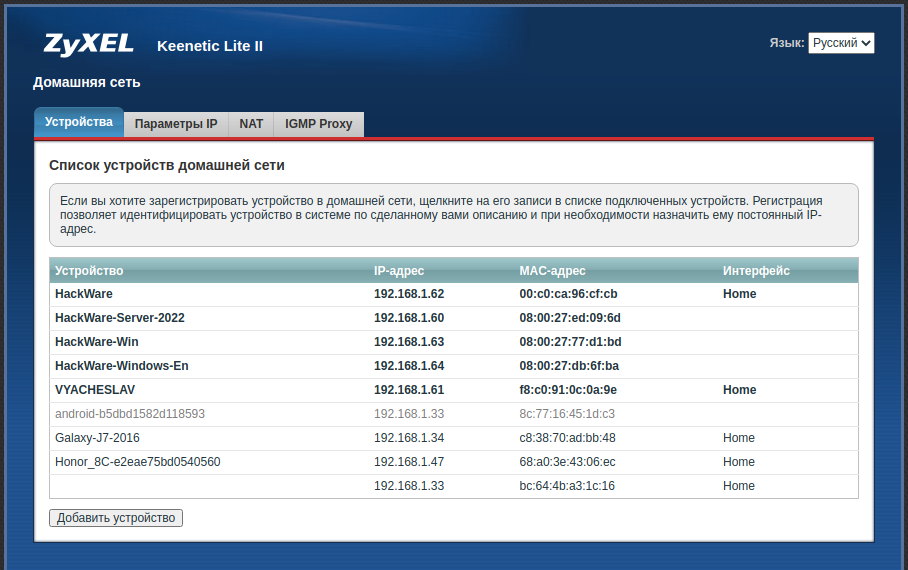
Изменения вступят в силу при следующем подключения устройств к роутеру.
Рекомендации по операционной системе
При возможности начните с чистой установки операционной системы. После обновления программного обеспечения могут остаться устаревшие, нежелательные или неоптимальные параметры реестра, а также ранее установленные службы и приложения, которые используют ресурсы, если запускаются автоматически. Если установлена другая операционная система, которую нужно оставить, следует установить новую операционную систему на другой раздел. В противном случае новая установка перезапишет параметры в каталоге %Program Files %\Common Files.
Чтобы уменьшить конфликты при доступе к дискам, поместите системный файл подкачки, операционную систему, данные веб-служб, кэш шаблонов ASP и журнал Internet Information Services (IIS) на отдельные физические диски, если это возможно.
Чтобы снизить состязание за системные ресурсы, установите Microsoft SQL Server и IIS на разных серверах, если это возможно.
Избегайте установки необязательных служб и приложений. В некоторых случаях целесообразно отключить службы, которые не являются в системе обязательными.
Настройка доступа к серверам
Если после добавления серверов на странице «Все серверы» вы видите следующую картину:
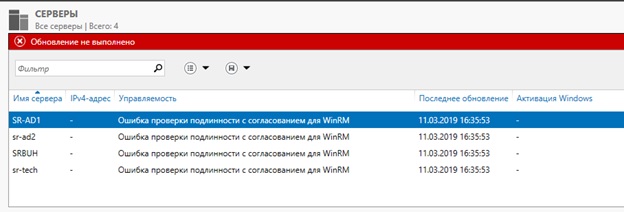
- Убедиться, что пользователь, который осуществляет доступ к серверам обладает правами Администратора данных серверов или домена, при необходимости установить в настройках подключения соответствующего пользователя.
- Если ваш ПК и серверы находятся в разных доменах необходимо прописать все управляемы серверы в списке доверенных хостов вашего ПК.
Определяем пользователя
Для того, чтобы определить или изменить пользователя, кликаем правой кнопкой мыши на соответствующем сервере на странице «Все серверы» Диспетчера серверов и выбираем пункт меню «Управлять как…». В открывшемся окне вводим полное имя пользователя включая домен, например admin@mytestdomen.ru и его пароль.
Добавляем серверы в список доверенных хостов
Для добавления сервера в список доверенных хостов, необходимо открыть командную строку с правами администратора, после чего выполнить в ней следующий запрос: Где 10.0.0.10 – IP-адрес добавляемого сервера, вместо которого можно использовать имя соответствующего сервера, например sr-ad1.mytestdomen.ru После чего в списке серверов у вас произойдут примерно такие изменения:
- https://serveradmin.ru/terminalnyiy-server-na-windows-10/
- https://lumpics.ru/terminal-server-on-windows-10/
- https://habr.com/sandbox/130914/
Create your Web Server VM
This section will guide you through the creation of a guest VM to be the Web Server using Windows Server 2008 R2 SP1 Standard.
a. On the host machine, click the «Start» menu, type «Hyper-v Manager» and press Enter. This will bring up the Hyper-v Manager application.
b. On the «Actions» bar (right side) click «New» and select «Virtual Machine». The New virtual Machine Wizard will come up.

c. Enter the name of the virtual machine, I usually use a descriptive name that refers to the OS version used, for example «WS2K8R2Std».
d. On the same screen, select the location of where in disk the virtual machine will be stored. Do so by checking the check box and selecting the location you will use for the Web Server VM.
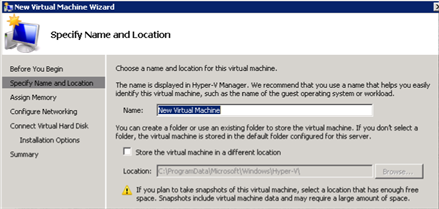
e. If you already have a prepared virtual hard disk available, this is the moment to specify to use it for your VM; otherwise you could create one from scratch or attach one later.
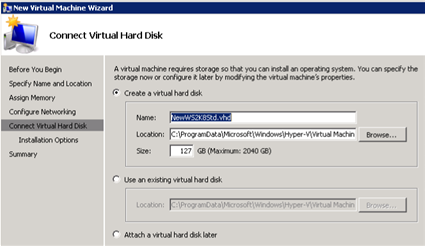
f. The next step is to install the OS, you have several options, for some of them you need to have the OS media ready. If you have not visited the SPLA site to download Windows Server 2008 R2 SP1 Standard, now is the time. You can use the downloaded OS in this step or do it later from a DVD, network drive, or network-based installation server.
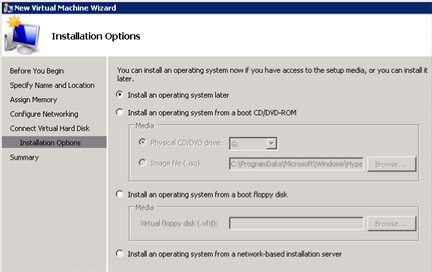
From this point on your VM will be ready for you to start and connect to, use the Hyper-v Manager and double click on the machine listed under «Virtual Machines» in the center panel.
Диспетчер служб iis в windows 10
Итак, службы iis в windows 10 по умолчанию, находятся в выключенном состоянии, а точнее, данный компонент не установлен из коробки, сделано это специально, чтобы не тратились ресурсы компьютера и лишние сокеты не крутились на нем. Чтобы нам добавить нужный компонент, сделайте вот что. Нажмите сочетание клавиш Win+R и введите в окне выполнить:
control panel
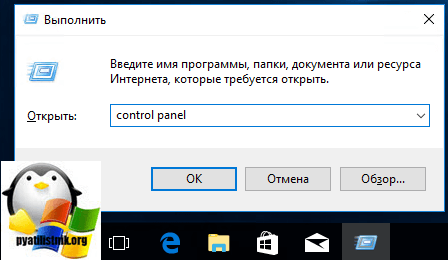
В результате чего у вас откроется панель управления Windows. Сделаем в ней представление значков в формате «Крупные значки»
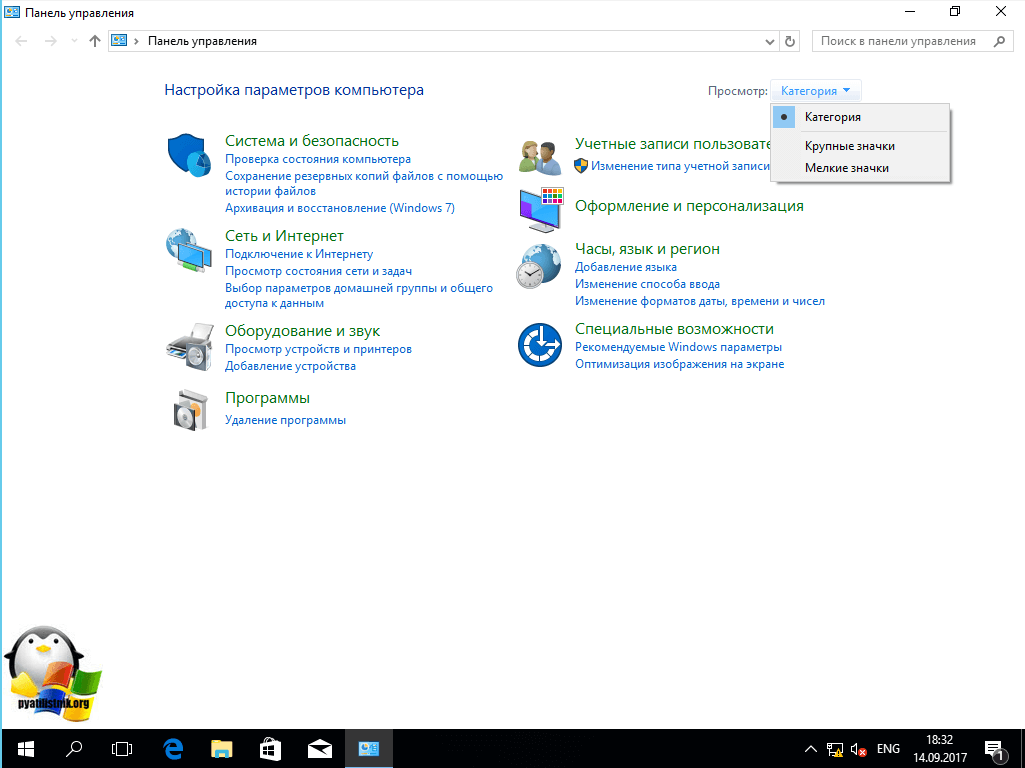
Далее находим пункт «Программы и компоненты»
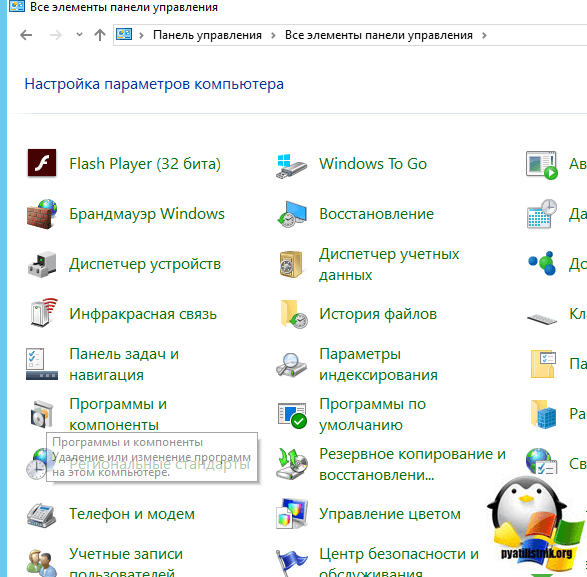
Переходим в пункт «Включение или отключение компонентов Windows», мы с вами это уже делали, устанавливая telnet клиент
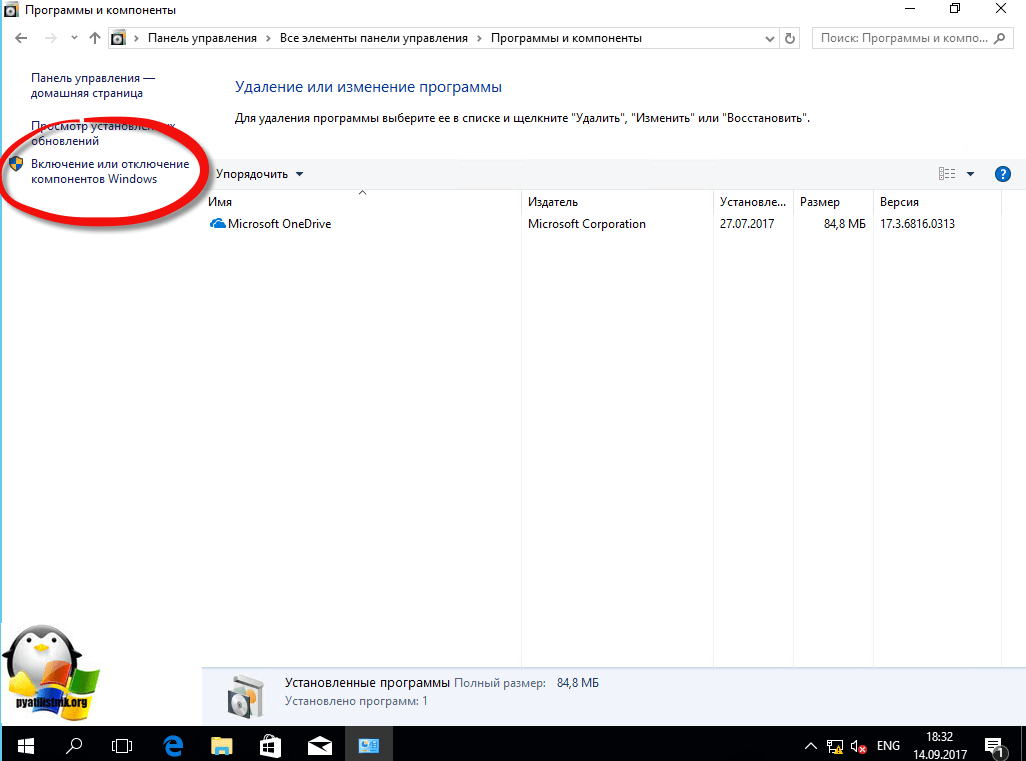
Находим среди множества пунктов «Службы Интернета», ставим на против них галку и нажимаем ок. У вас начинается установка IIS windows 10.
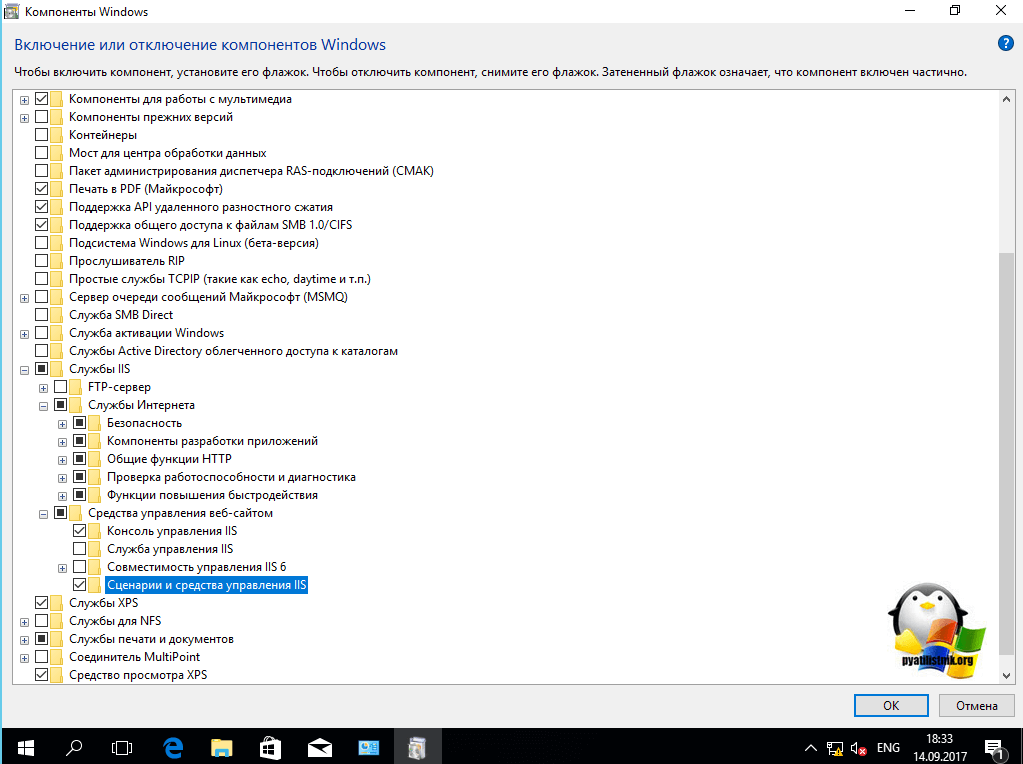
Компонент веб сервер IIS, будет добавлен в считанные секунды, после чего я вам советую перезагрузить вашу операционную систему Windows 10.
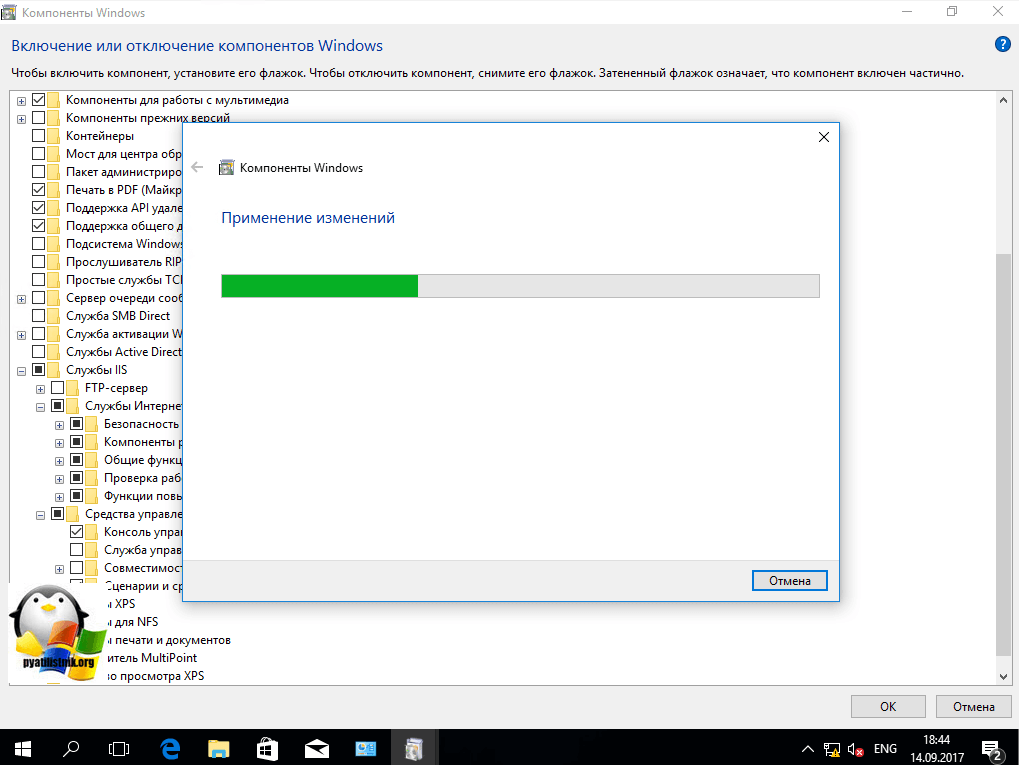
Как и писал выше, перезапустим систему.
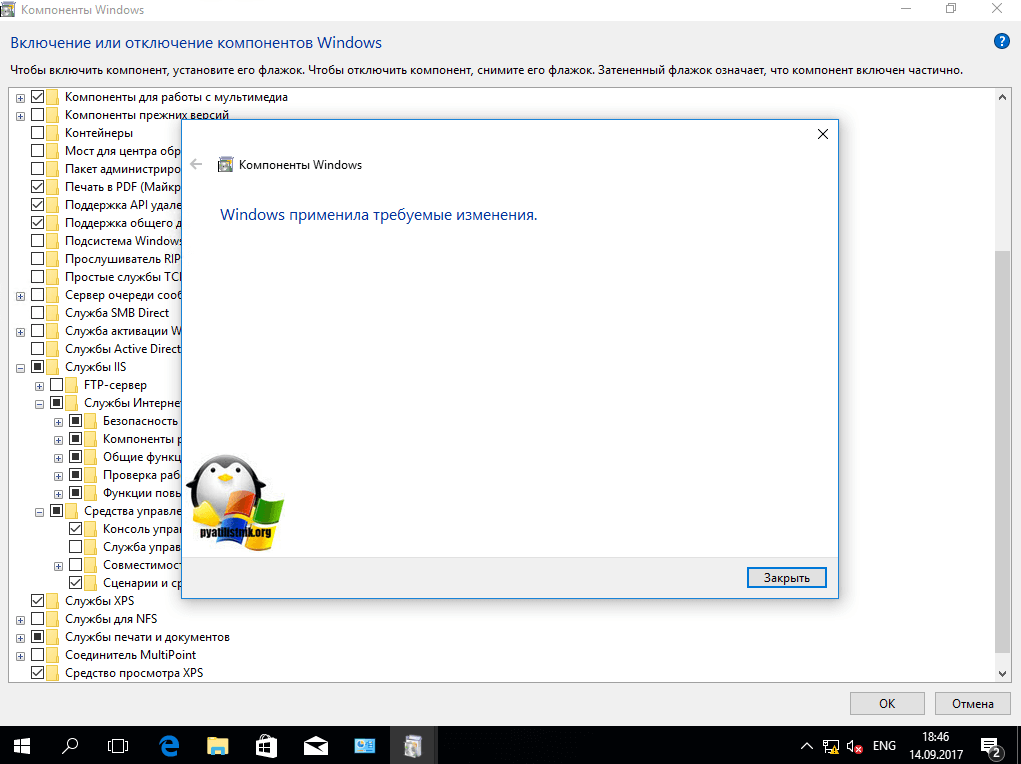
Кстати, как только вы все установили, перед запуском не поленитесь поискать свежие обновления в центре обновления Windows, так как могут быть свежие заплатки. Теперь смотрите, как вы можете теперь открыть диспетчер IIS. Есть несколько способов, первый, нажмите WIN+R и введите inetMgr. У вас откроется нужная оснастка.
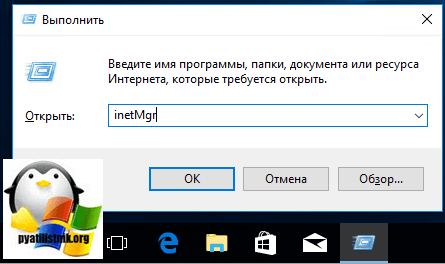
Второй метод, это открыть кнопку пуск и в папке «Средства администрирования» найдите «Диспетчер служб IIS»
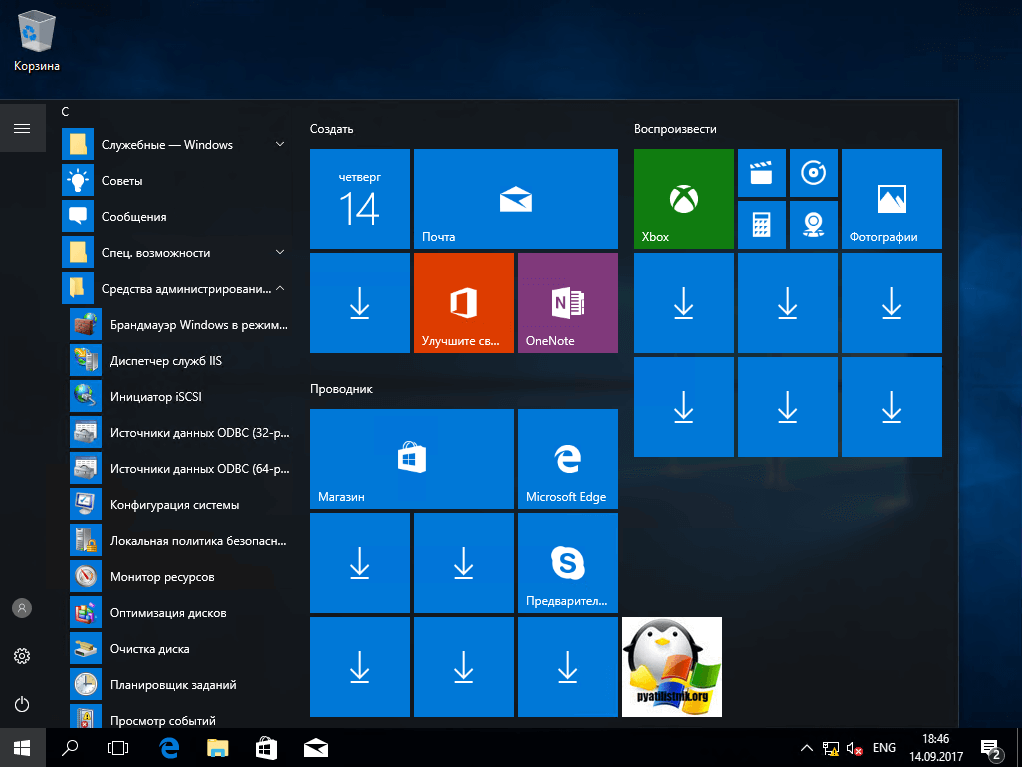
Вот так вот выглядит оснастка. Далее я вам советую почитать, про создание сайтов.
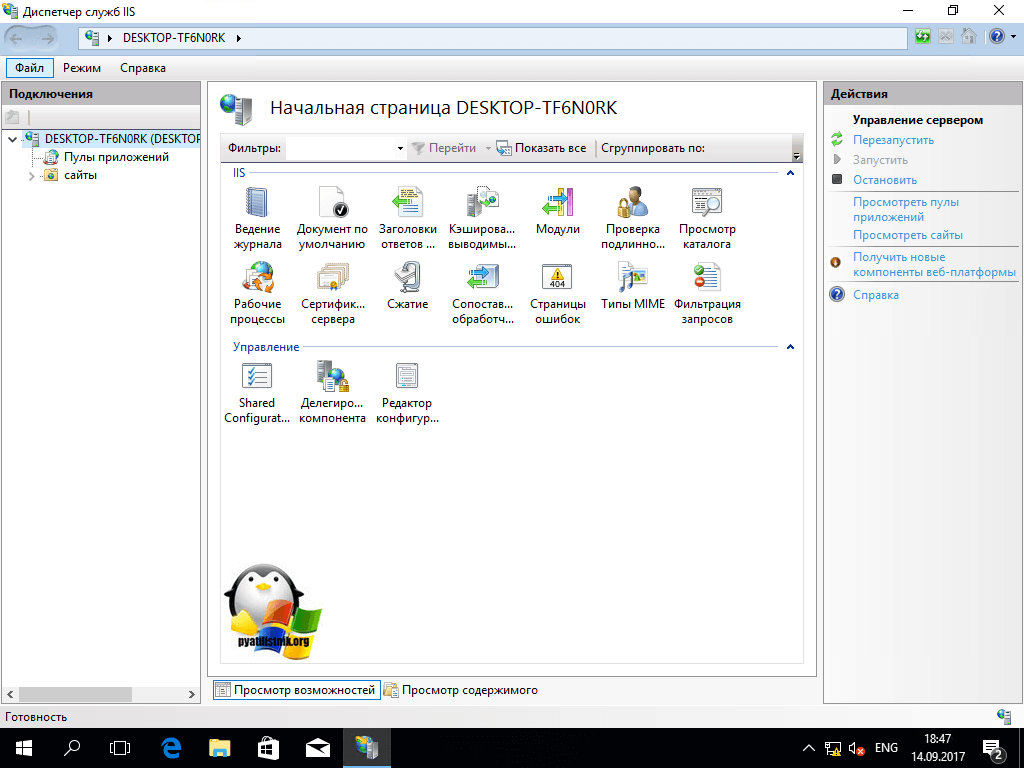
Локальные и глобальные IP адреса
Чтобы не запутаться в терминологии, глобальный IP адрес ещё называют «внешним», «белым» — это разные обозначения одного и того же.
Локальный IP адрес называют «внутренним», «серым», «приватным» — это всё одно и то же.
Работа домашней (локальной) сети, в которой присутствует роутер и несколько устройств, подключённых к роутеру, обычно выглядит следующим образом:
- Роутер подключается к Интернет-провайдеру. Интернет-провайдер назначает роутеру внешний IP адрес, который позволяет устанавливать соединения с глобальной сетью Интернет.
- Компьютеры по кабелю или Wi-Fi, а также мобильные телефоны через Wi-Fi подключаются к роутеру. Роутер раздаёт им локальные IP адреса.
- Если два устройства в локальной сети хотят обменяться данными, то они это делают через роутер, но сетевые пакеты не отправляются в глобальную сеть.
- Если какому-либо устройству понадобиться «выйти в Интернет», то он передаст соответствующий запрос роутеру, роутер подключится к нужному узлу в глобальной сети, роутер же получит ответ от узла в глобальной сети и передаст этот ответ устройству в локальной сети, которое сделало первоначальный запрос.
Получите клиент удаленного рабочего стола и начинайте его использовать
В этом разделе вы узнаете, как скачать и настроить клиент удаленного рабочего стола для iOS.
Загрузите клиент удаленного рабочего стола из iOS Store
Сначала необходимо скачать клиент и настроить компьютер для подключения к удаленным ресурсам.
Чтобы скачать клиент, выполните следующие действия:
- Скачайте клиент Удаленного рабочего стола (Майкрософт) из iOS App Store или iTunes.
- .
Добавление компьютера
После того как вы скачали клиент и настроили свой компьютер для приема удаленных подключений, можно добавлять ПК.
Чтобы добавить компьютер:
- В Центре подключений коснитесь + , а затем — Добавить компьютер.
- Введите следующие сведения:
- Имя компьютера — это имя компьютера. Это может быть имя компьютера с Windows, доменное имя в Интернете или IP-адрес. Вы также можете добавить сведения о порте к имени компьютера (например, MyDesktop:3389 или 10.0.0.1:3389).
- Имя пользователя — это имя пользователя для доступа к удаленному компьютеру. Вы можете использовать следующие форматы: имя_пользователя, домен\имя_пользователя или . Кроме того, можно выбрать параметр Запрашивать при необходимости, чтобы имя пользователя и пароль запрашивались по необходимости.
- Можно также установить следующие дополнительные параметры:
- Понятное имя (необязательно) — легко запоминаемое имя компьютера, к которому вы подключаетесь. Можно использовать любую строку, но если вы не укажете понятное имя, вместо него будет отображаться имя компьютера.
- Шлюз (необязательно) — это шлюз удаленных рабочих столов, который вы хотите использовать для подключения к виртуальным рабочим столам, удаленным приложениям RemoteApp и рабочим столам на основе сеансов во внутренней корпоративной сети. Получите сведения о шлюзе от системного администратора.
- Звук — выберите устройство, которое будет использоваться для воспроизведения аудио во время удаленного сеанса. Вы можете выбрать, воспроизводить ли звук на локальных устройствах, на удаленном устройстве или вообще не воспроизводить его.
- Переключение кнопки мыши — всегда, когда жест мыши посылает команду левой кнопкой мыши, он посылает ту же команду и правой кнопкой мыши. Переключение кнопки мыши необходимо, если на удаленном компьютере настроен режим мыши для левши.
- Режим администратора — подключитесь к сеансу администрирования на сервере, который работает на Windows Server 2003 или более поздней версии.
- Буфер обмена — укажите, следует ли перенаправлять текст и изображения из буфера обмена на компьютер.
- Хранилище — укажите, следует ли перенаправлять хранилище на компьютер.
- Выберите Сохранить.
Необходимо изменить эти параметры? Нажмите и удерживайте рабочий стол, который вы хотите отредактировать, а затем нажмите значок параметров.
Добавление рабочей области
Чтобы получить список управляемых ресурсов, к которым можно получить доступ в iOS, добавьте рабочую область, подписавшись на веб-канал, предоставленный администратором.
Чтобы добавить рабочую область:
- На экране Центра подключений коснитесь + , а затем — Добавить рабочую область.
- В поле «URL-адрес веб-канала» введите URL-адрес веб-канала, который нужно добавить. Можно указать URL-адрес или адрес электронной почты.
- В первом случае используйте URL-адрес, предоставленный администратором.
- Если обращение к ресурсам выполняется из Виртуального рабочего стола Azure или Windows 365, можно использовать один из следующих URL-адресов:
- Если вы работаете с Виртуальным рабочим столом Azure (классический), используйте .
- Если вы работаете с Виртуальным рабочим столом Azure, используйте .
- Если вы работаете с Windows 365, используйте .
- Если обращение к ресурсам выполняется из Виртуального рабочего стола Azure или Windows 365, можно использовать один из следующих URL-адресов:
- Во втором случае введите свой адрес электронной почты. При этом клиент будет искать URL-адрес, связанный с вашим адресом электронной почты, если администратор настроил сервер соответствующим образом.
- В первом случае используйте URL-адрес, предоставленный администратором.
- Коснитесь Next (Далее).
- При появлении запроса укажите учетные данные.
- В поле Имя пользователя укажите имя пользователя учетной записи с разрешением на доступ к ресурсам.
- В поле Пароль введите пароль для этой учетной записи.
- Вам также может быть предложено ввести дополнительные сведения в зависимости от параметров, настроенных администратором для проверки подлинности.
- Выберите Сохранить.
Когда вы выполните эти действия, в Центре подключений должны отобразиться удаленные ресурсы.
Когда вы подпишетесь на веб-канал, его содержимое будет регулярно автоматически обновляться. Ресурсы могут добавляться, изменяться или удаляться в соответствии с изменениями, внесенными администратором.
Установка Web сервера IIS 10
Итак, давайте переходить к рассмотрению процесса установки, и для примера давайте просто установим основные компоненты, которые необходимы для функционирования веб сервера и его администрирования (средства управления), а также разместим на нем простую HTML страничку, т.е. по сути HTML сайт, для проверки работы web сервера. Если Вам необходимо размещать приложения, например на ASP.NET, то Вам необходимо также установить соответствующие службы роли из раздела «Разработка приложений».
Установка веб сервера IIS с помощью мастера
Сначала давайте разберем процесс установки web сервера IIS 10 с помощью «Диспетчера серверов», а конкретней «Мастера добавления ролей и компонентов».
Шаг 1
Открываем диспетчер серверов «Пуск ->Диспетчер серверов».
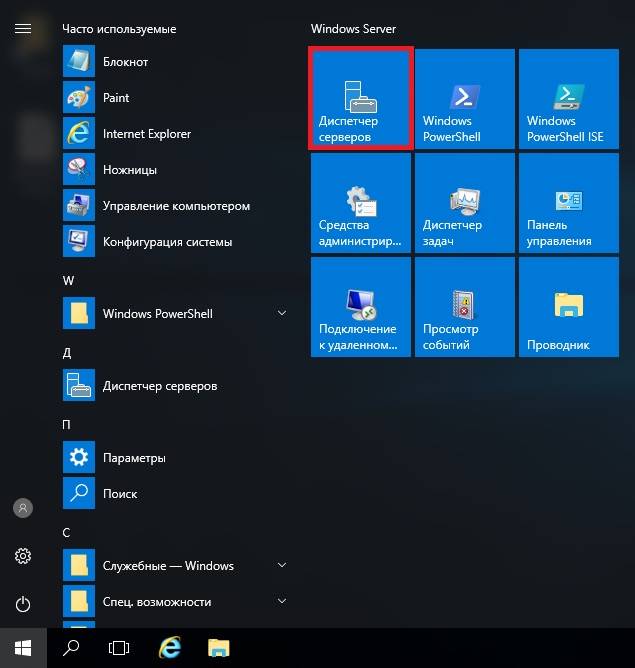
Затем запускаем «Мастер добавления ролей и компонентов», меню «Управление ->Добавить роли и компоненты».
Шаг 2
Затем жмем «Далее».
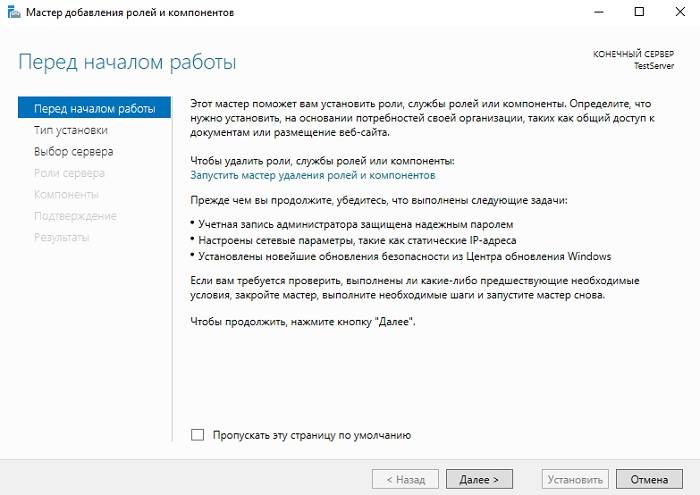
Шаг 3
Потом выбираем тип установки «Установка ролей или компонентов», жмем «Далее».
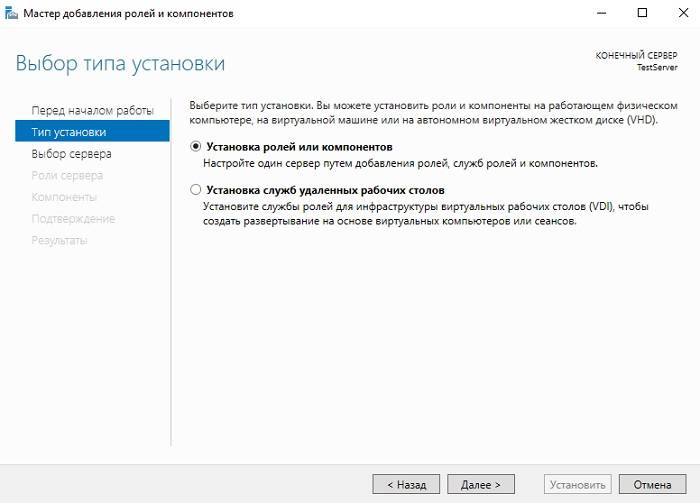
Шаг 4
Затем выбираем целевой сервер и жмем «Далее».
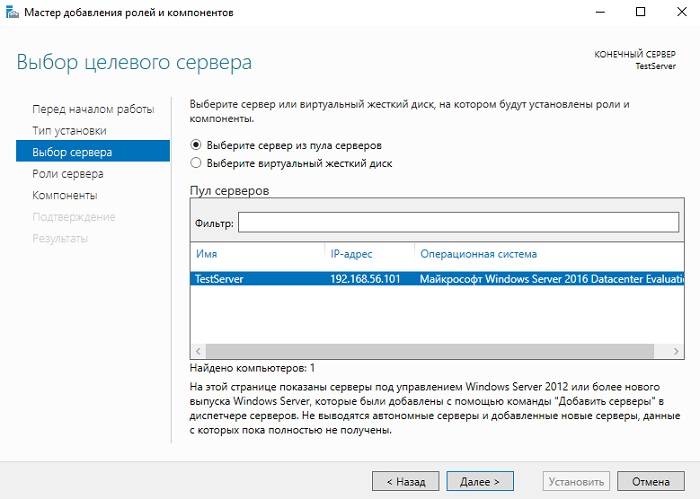
Шаг 5
На шаге выбора ролей отмечаем роль «Веб-сервер (IIS)». Автоматически Вам сразу предложат установить компонент «Консоль управления службами IIS», мы соглашаемся и жмем «Добавить компоненты».
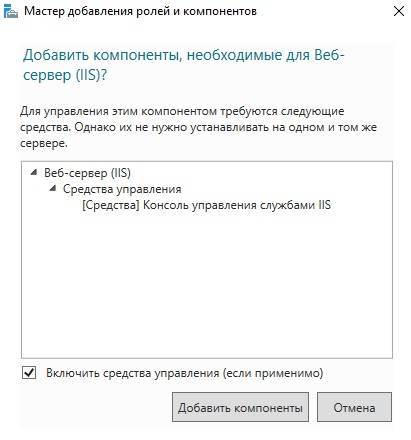
И сразу жмем «Далее».
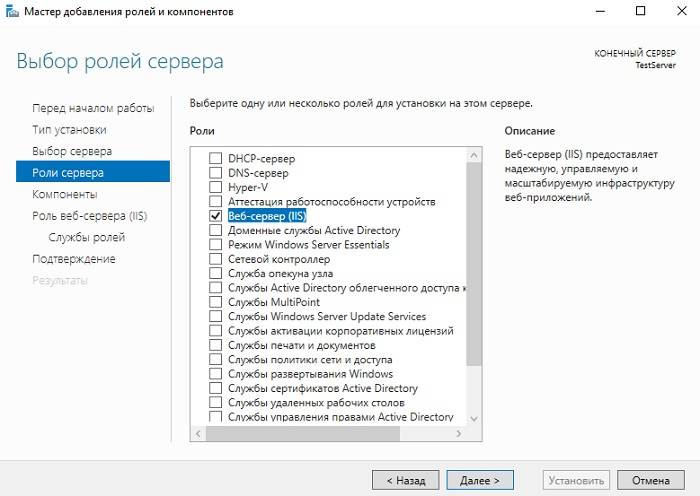
Шаг 6
Все необходимые компоненты мы уже отметили, поэтому на этом шаге также сразу жмем «Далее».
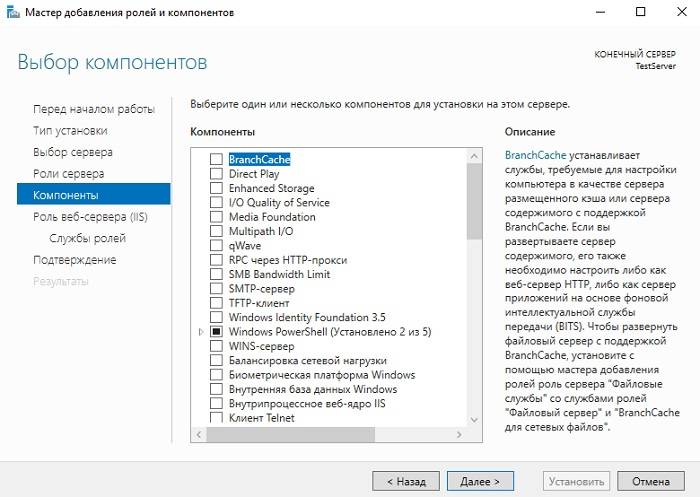
Шаг 7
Теперь нам необходимо настроить установку роли «Веб-сервер IIS», сначала жмем «Далее».
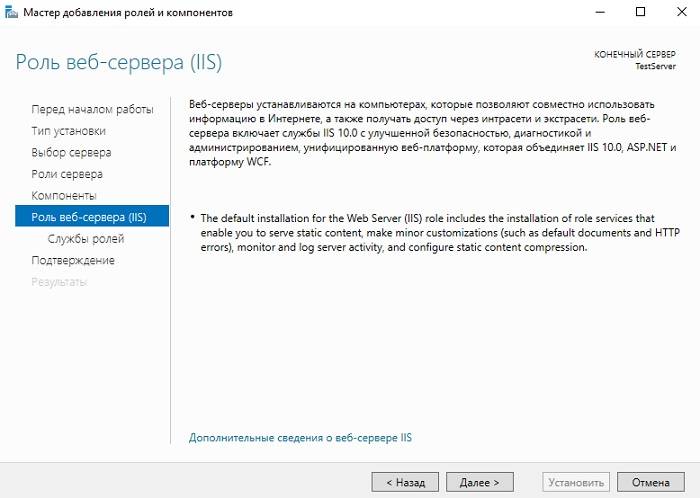
А потом выбираем необходимые службы роли, по умолчанию минимальное количество служб уже будет выбрано, но если Вам нужно что-то еще, то отмечаете их галочкой. Для нашей тестовой задачи, т.е. разместить простой статический HTML сайт, отмеченных по умолчанию служб будет достаточно, жмем «Далее».
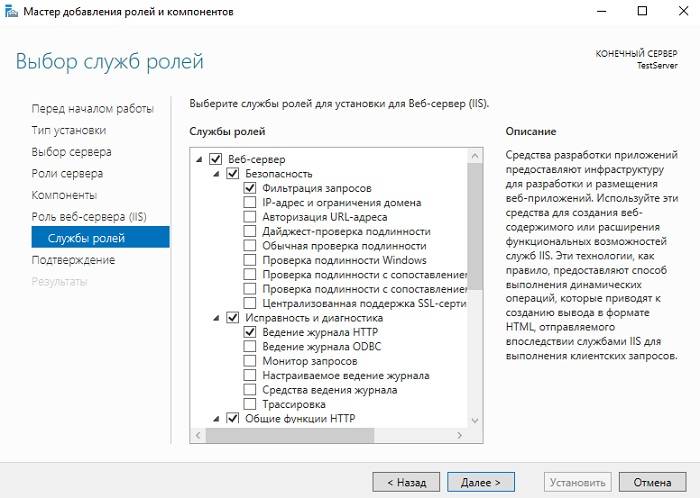
Шаг 8
Проверяем выбранные роли, службы и компоненты и жмем «Установить».
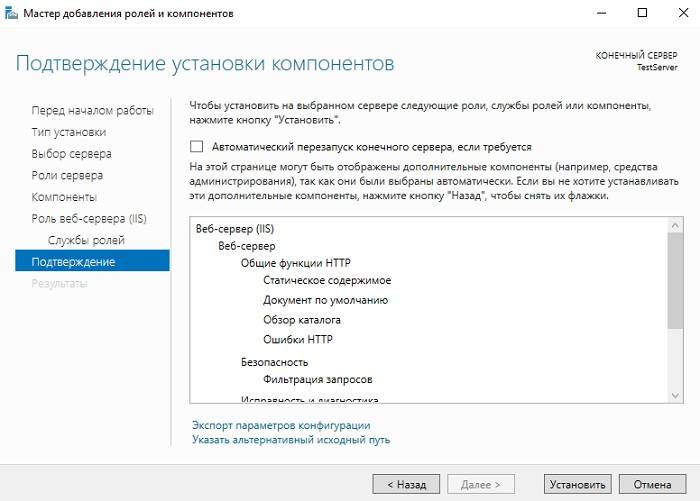
Установка будет завершена, как появится соответствующее сообщение.
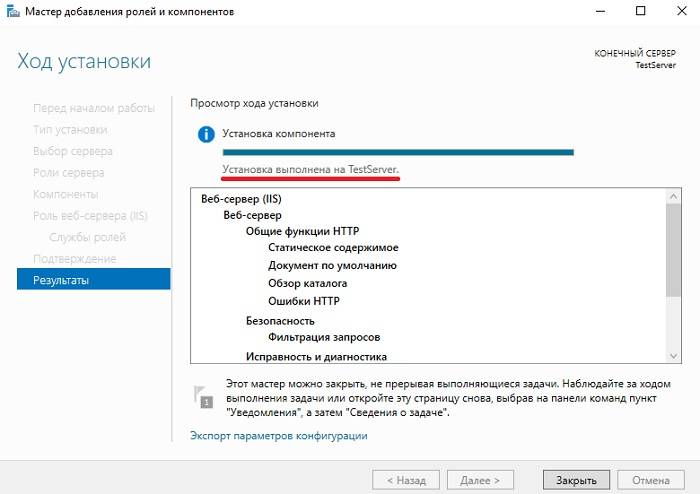
Установка web сервера IIS с помощью Windows PowerShell
Для того чтобы установить web сервер IIS с помощью PowerShell запускайте оболочку Windows PowerShell и вводите следующие команды (перечисленные ниже команды установят все те же службы, которые мы установили с помощью мастера чуть выше).
Документ по умолчанию
Install-WindowsFeature -Name "Web-Default-Doc"
Обзор каталога
Install-WindowsFeature -Name "Web-Dir-Browsing"
Ошибки http
Install-WindowsFeature -Name "Web-Http-Errors"
Статическое содержимое
Install-WindowsFeature -Name "Web-Static-Content"
Фильтрация запросов
Install-WindowsFeature -Name "Web-Filtering"
Ведение журнала http
Install-WindowsFeature -Name "Web-Http-Logging"
Сжатие статического содержимого
Install-WindowsFeature -Name "Web-Stat-Compression"
Консоль управления службами IIS
Install-WindowsFeature -Name "Web-Mgmt-Console"
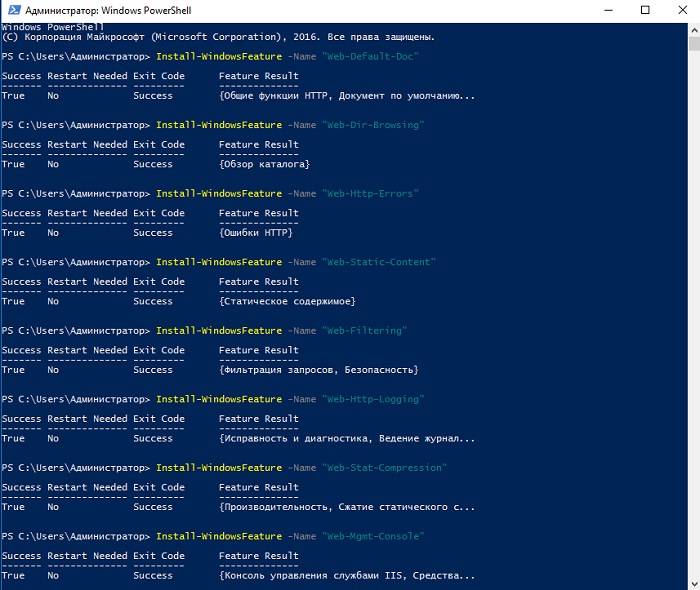
Бэкапы
Так как почтовый сервер я делал для себя и очень ограниченного круга людей, то много пространства серверу не нужно, емкость всего диска 20 Гб. Схема резервного копирования такая: один раз бэкапится виртуальная машина почтового сервера целиком, чтобы случае чего не настраивать сервер заново. А во вне делается бэкап почтового каталога. Естественно все бэкапы шифруем. Для копий каталога отлично подойдет VPS, у которого целых 25 Гб пространства, бэкапить буду с помощью restic. Но прежде надо настроить ssh подключение до VPS по сертификату.
На почтовом сервере генерируем RSA ключ, на все вопросы мастера просто жмем Enter:
Копируем открытый ключ на VPS:
Устанавливаем Restic
Создаем репозиторий (копии будут храниться на VPS в каталоге ):
Выполнение команды может занять несколько минут, в конце попросят придумать пароль для шифрования репозитория. Чтобы автоматизировать процесс создания резервных копий, создадим файл с переменными следующего содержания:
Подхватываем файлик:
Попробуем выполнить резервное копирование почтового каталога:
Проверяем, что в репозитории что-то появилось:
Если есть наш только что созданный снапшот, то двигаемся дальше. Создаем файл с содержимым:
Делаем его исполняемым:
И добавляем в на запуск раз в сутки:
Как установить phpMyAdmin в Windows
Сайт для скачивания phpMyAdmin: phpmyadmin.net.
Прямая ссылка на самую последнюю версию: phpMyAdmin-latest-all-languages.zip.
В каталог c:\Server\data\htdocs\ копируем содержимое только что скаченного архива. Переименовываем эту папку в phpmyadmin.
В каталоге c:\Server\data\htdocs\phpmyadmin\ создаём файл config.inc.php и копируем туда:
<?php
/* Servers configuration */
$i = 0;
/* Server: localhost */
$i++;
$cfg = '';
$cfg = 'localhost';
$cfg = '';
$cfg = '';
$cfg = 'tcp';
$cfg = 'cookie';
$cfg = 'root';
$cfg = '';
$cfg = true;
$cfg = true;
/* End of servers configuration */
$cfg = 'kjLGJ8g;Hj3mlHy+Gd~FE3mN{gIATs^1lX+T=KVYv{ubK*U0V';
$cfg = 'ru';
$cfg = 1;
$cfg = '';
$cfg = '';
?>
В браузере набираем http://localhost/phpmyadmin/
В качестве имя пользователя вводим root. Поле пароля оставляем пустым.
Инструкция по установке phpMyAdmin
Пошаговые действия по установке phpMyAdmin в Ubuntu:
1. Установим пароль для MySQL пользователя , если его нет (т.к. по умолчанию phpMyAdmin не разрешает войти, если у пользователя БД нет пароля).
2. Установим phpMyAdmin:
При установке мастер будет предлагать вам ответить на следующие вопросы:
- на приглашение «настроить базу данных для phpmyadmin с помощью dbconfig-common» выберите Yes (Да);
- в окне на сообщение «пожалуйста, выберите веб сервер, который следует автоматически настроить для запуска phpMyAdmin» выберите Apache (для этого нажмите на Пробел, Tab и Enter);
- при запросе пароля для самого приложения phpMyAdmin введите, например, root.
Но установленная этим образом версия phpMyAdmin является устаревшей и содержит некоторые ошибки.
Для её обновления выполним ещё следующие действия:
- — переход в «usr/share»;
- — удаление в «usr/share» директории «phpmyadmin»;
- — загрузка последней версии (4.9.5) phpMyAdmin;
- — распаковка её в текущий каталог;
- — копирование извлечённые файлы в папку «phpmyadmin»;
- — удаление папки «phpMyAdmin-4.9.5-all-languages».
Для входа в phpMyAdmin необходимо ввести в адресной строке браузера URL: . В поля «Пользователь» и «Пароль» введите .
Домашний сервер
Очевидно, что для почтового сервера нам нужен комп или его аналог, который будет доступен извне 24/7. Можно было бы посмотреть в сторону чего-нибудь компактного и маломощного типа Raspberry Pi, но т.к. мне нужен задел на будущее для других домашних систем, то я отдал предпочтение полноценному компу. На комп устанавливается гипервизор VMWare ESXi, а на нем уже живут виртуальные машины с необходимыми функциями и в том числе почтовый сервер. Такой подход дает дополнительную гибкость при проведении экспериментов и распределении ресурсов, а в случае чего виртуальные машины можно легко перенести на другое железо. Если нет особых требований к скорости работы, то для компа можно взять обычный HDD, т.к. от разделов подкачки виртуальных машин б/ушный SSD может быстро деградировать. Либо делать виртуальные машины без swap. Либо ставить два диска: основной диск виртуальной машины живет на SSD, а раздел подкачки на HDD. Компьютер я выбрал HP ProDesk 600 G2 SFF с процессором i5-6500: компактный корпус, достаточно низкое энергопотребление и ESXi на него устанавливается как родной. Все это хозяйство в режиме простоя потребляет 25 Вт, под нагрузкой 40-45 Вт. В частных объявлениях такой комп вполне реально найти за вменяемые деньги.
ESXi устанавливается со всеми настройками по умолчанию, затем сетевому интерфейсу присваивается статический IP. Более подробно и с картинками см. .
Возможности Open Server
- Встроенный графический и текстовый редактор;
- Работает как сервер в локальных или глобальных сетях;
- Быстрый доступ к доменам из контекстного меню;
- Монтирование виртуального диска;
- Отладка скриптов с использованием разных версий PHP и СУБД-модулей;
- Последняя версия Open Server интегрируется в системном трее Windows;
- Портативная среда может запускаться со съёмного носителя;
- Отображает скорость подключения к сети интернет;
- Совместимость с браузерами Google Chrome, Mozilla Firefox, Opera;
- Богатый набор инструментов для создания сайтов;
- Возможна работа на локальном/сетевом/внешнем IP адресе;
- Поддержка SSL без каких-либо дополнительных настроек;
- Содержит базы данных Nginx, Apache, MySQL, PHP, Imagick и так далее.
Преимущества
- Наличие сервера FTP FileZilla;
- Невысокие системные требования;
- Создание домена путем создания обычной папки;
- Присутствует полезная вкладка «мои сайты и локальные сети»;
- Интегрированный менеджер закачек;
- Одновременная работа с Denwer и Xampp;
- Поддержка кириллических доменов;
- Защита сервера при помощи логина и пароля;
- Встроенный HTTP, MySQL, PHP модули;
- Средство расстановки доменных указателей;
- Быстрый старт и остановка разных скриптов;
- Удобный рабочий стол, настраиваемая панель управления;
- Большое количество справочной информации на официальном сайте разработчика;
- Совместимость новой версии программы Open Server с ОС Windows XP и выше.
Недостатки
Инструкция по работе с CMS WordPress на XAMPP
Как установить CMS WordPress с нуля на XAMPP?
-
Скачать WordPress с официального сайта и распаковать () в папку:
для Windows —
для Linux — - Создать новую базу данных в PhpMyAdmin: ;
- Связать базу данных с WordPress в файле wp-config-sample.php: прописать имя пользователя, пароль и название БД (в XAMPP пользователь по умолчанию root, пароль — отсутствует, не указываем. При желании и умении, это можно изменить в PhpMyAdmin);
- Переименовать wp-config-sample.php в wp-config.php;
- Перейти по адресу: — запуститься установка WordPress.
Как перенести существующий сайт на WordPress на локальный сервер XAMPP?
- Сделать дамп (экспорт) базы данных сайта;
- Сделать бекап всех файлов и папок сайта;
- Запустить XAMPP-сервер и создать: 1 — нового пользователя; 2 — новую базу данных;
- Импортировать sql-дамп базы данных;
- В таблице , в ячейках home и siteurl поменять адрес сайта на локальный: http://localhost:8080/mywebsite;
- В папке htdocs на локальном сервере поместить содержимое сайта (распаковать бекап);
- В файле wp-config.php прописать все необходимые данные для доступа к БД: поля DB_NAME, DB_USER, DB_PASSWORD, DB_HOST;
- Открыть сайт на WordPress, перейти в Настройки -> Постоянные ссылки и пересохранить их.
Как перенести сайт с локального сервера XAMPP на виртуальный хостинг в интернете?
- В админке WordPress в настройках изменить URL-адрес сайта (указать реальный домен);
- В PhpMyAdmin экспортировать базу данных;
- Открыть sql-файл базы данных в Notepad++ или другом приложении (например, Visual Studio Code) и провести замену старого URL-адреса сайта (http://localhost:8080/wordpress) на новый (домен);
- Перенести файлы и папки сайта на хостинг;
- Импортировать базу данных в PhpMyAdmin на хостинге;
- Связать базу данных с сайтов в файле конфигурации wp-config.php.
Заключение
Вот и всё — теперь у вас есть свой персональный локальный веб-сервер на своём домашнем компьютере.
Если вдруг у вас что-то не получилось, то скорее всего вы пропустили какой-то шаг или сделали его неправильно — попробуйте всё сделать в точности по инструкции. Если проблема осталась, то ознакомьтесь со справочным материалом «Ошибки при настройке и установке Apache, PHP, MySQL/MariaDB, phpMyAdmin» и если даже он не помог, то напишите о своей ошибке в комментарии.
Большое количество материалов по Apache на русском языке специально для Windows вы найдёте на этой странице.
Примеры материалов, которые могут вам пригодиться в первую очередь:
- Как защитить веб-сервер Apache от взлома в Windows
- Несколько сайтов на Apache
- Apache Forwarding — проброска портов веб-сервера
- Как сделать резервную копию баз данных MySQL (MariaDB) в Windows без phpMyAdmin
- Почему в логах ошибок Apache не сохраняются записи об ошибке 404
- Как в Windows поменять сообщения ошибок Apache
- Как настроить PHP для работы с get_browser (browscap.ini) в Windows
- Файл .htaccess в Apache
- Как обновить Apache на Windows
- Как обновить PHP
- Как обновить MySQL
- Как обновить phpMyAdmin
