Мультимедиа на всех устройствах — домашний медиа-сервер (upnp, dlna, http) 3.00
Содержание:
- Создание DLNA сервера встроенными средствами Windows 10
- Настройка UPnP
- Обзор программ-медиасерверов
- Как работает технология DLNA?
- Как защитить себя?
- Простейшая утилита для создания домашнего медиасервера
- Управление папками DLNA-сервера
- Проброс портов вручную
- Использование программы «Домашний медиасервер»
- UPnP — что это?
- Что такое DLNA?
- Как включить UPnP на роутере
- Воспроизведение медиаконтента с DLNA-сервера
- Включение UPnP в Skype
- Предварительные настройки Windows
- Популярные программы
Создание DLNA сервера встроенными средствами Windows 10
Для того, чтобы Windows 10 выступала в роли DLNA сервера для поддерживающих технологию устройств, достаточно выполнить следующие простые шаги:
- Откройте «Параметры потоковой передачи мультимедиа» (используя поиск в панели задач или в панели управления).
- Нажмите «Включить потоковую передачу мультимедиа» (это же действие можно выполнить из проигрывателя Windows Media в пункте меню «Поток»).
- Дайте имя своему DLNA-серверу и, если требуется, исключите какие-то устройства из разрешенных (по умолчанию возможность получать контент будет у всех устройств в локальной сети).
- Также, выбрав устройство и нажав «Настроить» можно указать, к каким типам медиа следует предоставлять доступ.
Т.е. создавать Домашнюю группу или подключаться к ней не обязательно (к тому же в Windows 10 1803 домашние группы исчезли). Сразу после произведенных настроек, с вашего телевизора или других устройств (включая другие компьютеры в сети) можно будет получить доступ к содержимому из папок «Видео», «Музыка», «Изображения» на компьютере или ноутбуке и воспроизводить их (ниже в инструкции также есть информация о добавлении других папок).
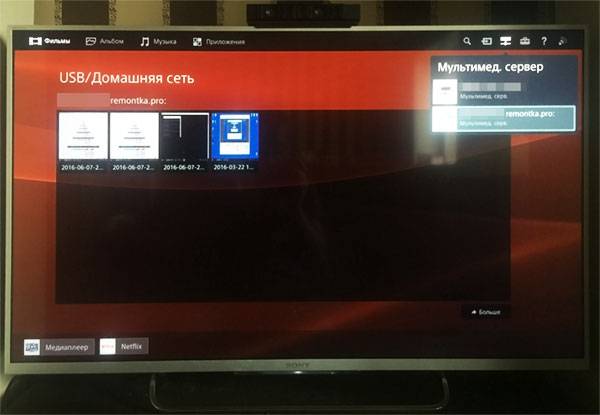
Примечание: при указанных действиях тип сети (если было установлено «Общедоступная») меняется на «Частная сеть» (Домашняя) и включается сетевое обнаружение (в моем тесте почему-то сетевое обнаружение остается отключенным в «Дополнительные параметры общего доступа», но включается в дополнительных параметрах подключения в новом интерфейсе настроек Windows 10).
Добавление папок для DLNA сервера
Одна из неочевидных вещей при включении DLNA-сервера встроенными средствами Windows 10, как это было описано выше, — как добавить свои папки (ведь не все хранят фильмы и музыку в системных папках для этого), чтобы они были видны с телевизора, плеера, консоли и т.д.
Сделать это можно следующим образом:
- Запустите Проигрыватель Windows Media (например, через поиск в панели задач).
- Кликните правой кнопкой мыши по разделу «Музыка», «Видео» или «Изображения». Допустим, мы хотим добавить папку с видео — кликаем правой кнопкой мыши по соответствующему разделу, выбираем «Управление видеотекой» («Управление фонотекой» и «Управление галереей» — для музыки и фото соответственно).
- Добавляем нужную папку в список.
Готово. Теперь эта папка также доступна с устройств с поддержкой DLNA. Единственный нюанс: некоторые ТВ и другие устройства кэшируют список доступных по DLNA файлов и для того, чтобы их «увидеть» может потребоваться перезапуск (вкл-выкл) телевизора, в некоторых случаях — отключение и повторное подключение к сети.
Примечание: включить и выключить сервер мультимедиа можно и в самом проигрывателе Windows Media, в меню «Поток».
Настройка UPnP
Настройка UpnP может понадобится в случае, если подключение к Интернет осуществляется не непосредственно с компьютера, а с использованием роутера.В таком случае, чтобы дать доступ, например, к ресурсам FTP-сервера, размещенному на ПК, необходимо выполнить операцию проброса портов на роутере и назначить компьютеру статический IP-адрес.
В большинстве случаев, пользователь получает роутер с активированным режимом UpnP. Проверим активацию данного режима в настройках нашего роутера. Для этого в любом доступном браузере следует написать IP-адрес вашего маршрутизатора (как правило это 192.168.0.1 или 192.168.1.1), ввести логин и пароль. Дальше приведем несколько скриншотов, которые помогут вам проверить активирован ли этот режим на наиболее распространенных роутерах.
ASUS
Раздел «Интернет», вкладка «Подключение» — «Включить UpnP» флажок установлен в поле «Да».
После того как режим UPnP был включен на роутере, необходимо его также включить и в приложении, которое требует проброс портов. Например, для включения UpnP в Skype необходимо зайти в раздел «Дополнительно», подраздел «Соединение» и поставить флажок возле «Включить UpnP».
Обзор программ-медиасерверов
Программное обеспечение такого типа может быть бесплатным или предоставляться за деньги. Цена платных вариантов — от 20 евро. Большинство медиа устройств способны соединяться между собой с использованием бесплатных серверов.
Home Media Server
Загрузить приложение предлагается бесплатно. Соответственно, не предоставляется никаких гарантий.
Состав программы Home Media Server следующий.
- Транскодеры видео и аудио файлов. Их назначение — согласование форматов информации с любой минуты воспроизведения. Есть возможность выбрать субтитры, аудио дорожку, размер экрана.
- Digital Media Renderer (DMR) позволяет реализовать функцию воспроизведения на группе устройств.
- Поддержка 2D и 3D субтитров, даже если последние не предусмотрены в ТВ приемнике.
- Чтобы ТВ приемник воспринимал поток интернет-телевидения и радио с ПК, для VLC Media Player встроены профили транскодирования.
- С компьютера на устройство можно перенаправить цифровое ТВ — С, S, Т.
- Если телевизор не видит сервер по стандарту DLNA (UPnP), существует HTML5-плеер с Web навигацией.
Важно! Приложение работает под операционной системой Windows всех типов. Для ОС Линукс и МАС OS требуются дополнительные программы — Wine или CrossOver Mac.. Настроить Домашний Медиа Сервер не сложно
Для входа в программу через браузер, нужно в разделе Настройки задать постоянный порт для приложения. После запуска программы с помощью одноименной кнопки появятся клавиши Перезапуск и Остановка. Можно выбрать автоматический запуск сервера вместе с Виндовс и авто назначение IP устройствам сети
Настроить Домашний Медиа Сервер не сложно. Для входа в программу через браузер, нужно в разделе Настройки задать постоянный порт для приложения. После запуска программы с помощью одноименной кнопки появятся клавиши Перезапуск и Остановка. Можно выбрать автоматический запуск сервера вместе с Виндовс и авто назначение IP устройствам сети.
Каталоги с контентом добавляются в Домашний Медиа Сервер через поиск Windows или перетаскиванием из проводника. После включения русских названий основных папок файлы, хранящиеся на ПК, переводу не подвергаются. Изменятся только папки, просматриваемые пользователем. Возможно автоматическое транскодирование фильмов и ТВ программ или их просмотр в базовом формате.
https://youtube.com/watch?v=gxhdqAhge9w
Nero Media Home
Приложение входит в состав платных продуктов Nero Digital Pro — 30 евро и Nero 7 Premium — 60 евро.
Программа поддерживает следующие форматы:
- графические — JPEG, PNG, GIF, BMP, TIFF.
- видео — MPEG-1, MPEG-2, DV-AVI, AVI, Xvid, ASF, WMV, MP4 (Video);
- аудио — MP3, MP4 (Audio), WAVE, AAC, HE-AAC, OGG Vorbis, WMA, AC3, AIFF.
При первом открытии сервера появляется окно с общими каталогами, в котором настраивается доступ в сеть для всех устройств.
Важно! Можно выбрать все файлы или только определенные для разных потребителей. Например, если требуется запретить просмотр для детей некоторого контента.. Через раздел Опции:
Через раздел Опции:
- включается автоматический запуск медиасервера вместе с операционной системой;
- сбрасываются с помощью кнопки reset предупреждения и сообщения, полученные ранее.
Чтобы задать порт и имя сервера, нужно войти в настройки через Сеть. Найти все сетевые устройства поможет раздел Устройства. Там же можно активировать Управление доступом.
Задать варианты транскодирования получиться в окне Транскодирование. Эта функция пригодится, когда телевизор не способен воспроизводить некоторые форматы. Сервер будет самостоятельно переводить файлы графики, видео или аудио в приемлемый вид.
Другие медиасерверы
Среди наиболее популярных программ можно выделить следующие.
- Plex — удобная разновидность приложения с бесплатной версией. Хорошо запускается. Управляется через браузер компьютера. Есть разработки для смартфонов. Недостаток — не способен показывать субтитры.
- PS3 Media Server имеет простые настройки, поддерживает DLNA, воспроизводит все основные форматы.
- Serviio обладает наибольшим функционалом в платной версии (25 долл.). Есть возможность воспроизводить контент непосредственно из интернета. Может использоваться на устройствах с Андроид.
Подключить телевизор в сеть можно бесплатно, используя минимум оборудования. Если домашняя сеть работает по Wi Fi, и телевизор его поддерживает, то для создания соединения требуется лишь скачать медиасервер и настроить его правильно.
Как работает технология DLNA?
Технология DLNA частично использует протоколы UPnP и является набором определенных стандартов, что делает возможным осуществление приема и передачи, а также воспроизведения и отображения разнообразного мультимедийного контента между совместимыми устройствами. Такая передача осуществляется посредством использования домашней локальной IP-сети и позволяет просматривать изображения, прослушивать музыкальный контент, просматривать видео в реальном времени и совершать другие операции, функционально доступные для находящихся в общей сети устройств.
Само соединение может быть реализовано как через Ethernet-подключение посредством провода, так и являться полностью беспроводным с использованием Wi-Fi. Каждое устройство, задействованное в такой сети, получает свой индивидуальный адрес.

Для того чтобы стало возможным соединить цифровые устройства посредством DLNA, необходима обязательная поддержка такими устройствами указанной технологии. Устройства, поддерживающие DLNA, проходят процедуру сертификации и имеют соответствующий логотип «DLNA CERTIFIED». Если у Вас есть такие устройства, то последним звеном станет наличие роутера (через которое будет идти соединение) или проводов для подключения по Ethernet.
Недавно мы писали о беспроводной технологии Miracast. Они чем-тот похожи, с помощью Miracast так же можно вывести изображение с телефона, планшета, или ноутбука, но с помощью DLNA мы можем смотреть только какой-то определенный контент (фильм, фото, слушать музыку), а по Miracast отображается все что мы видим на экране. А что бы DLNA работала, устрйоства должны быть подключены через один роутер, напрямую с помощью сетевого кабеля, или по Wi-Fi Direct. В Miracast устройства соединяются напрямую по беспроводной технологии.
Все устройства с поддержкой DLNA делят на три категории.
- К первой относятся Home Network Devices. Речь идет о сетевых хранилищах, телевизорах, медиаплеерах, музыкальных центрах и принтерах.
- Второй категорией являются Mobile Handheld Devices. Под этим понимается ряд мобильных девайсов, среди которых находятся смартфоны, музыкальные портативные плееры, видеокамеры и фотоаппараты, планшетные ПК и т.д.
- Третьей категорией стали Home Interoperability Devices. Такие устройства позволяют конвертировать контент и имеют реализацию поддержки дополнительных стандартов связи.
Стоит отдельно отметить, что возможности DLNA на мобильных устройствах бывают сильно ограничены. Давайте детальнее рассмотрим работу DLNA на примере совместимого ноутбука и телевизора Smart TV, которые объединены при помощи домашней сети через роутер.
Первым делом должна быть выполнена коммутация устройств и сделаны нужные сетевые настройки. Итоговым результатом станет получение телевизором доступа к тем файлам, которые хранятся у Вас на ноутбуке в стандартных папках пользователя «мои видео/аудио/фото». Производители техники зачастую предоставляют особую программу, позволяющую управлять этими файлами с пульта от Вашего ТВ. Если Вы не хотите хранить доступный контент в указанных папках по умолчанию, тогда необходимо превратить ПК в домашний медиа-сервер, используя для этого еще одну программу (Домашний медиа-сервер (UPnP, DLNA, HTTP) – хорошая программа). Именно она предоставит контент с компьютера или планшета другим DLNA-устройствам из домашней сети.

Технология DLNA активно используется многими производителями цифровых устройств и оборудования, но имеет разные названия. В списке находятся бренды Intel, Sony, Matsushita, Microsoft, Nokia, Philips, Hewlett-Packard, Samsung и многие другие. Корейский Samsung именует эту технологию AllShare, его конкурент LG назвал решение SmartShare. Компания Philips подобрала похожее Simple Share, а именитый Apple обозначил технологию DLNA названием AirPlay.
Послесловие
Удобство технологии DLNA для пользователя невозможно недооценить. На современном рынке можно наблюдать неуклонно растущее количество устройств от разных брендов с поддержкой DLNA, множество производителей во всем мире неустанно работают над усовершенствованием самой технологии и ПО, так что сегодня DLNA однозначно является актуальным и довольно перспективным решением.
Но есть технологии, которые, по своей функциональности лучше DLNA. Это, например, технология Miracast, когда устройства соединяются напрямую, а не через роутер. И Miracast позволяет выводить на большой экран не только медиаконтент, а абсолютно все, что вы видите на экране своего устрйоства.
Как защитить себя?
Когда дело доходит до уязвимостей UPnP, есть два варианта, которые вы можете выбрать для собственной защиты.
Во-первых , вы можете включить UPnP – UP, который обеспечивает механизмы аутентификации и авторизации для устройств и приложений UPnP. Однако, этот метод не считается очень надежным, так как многие устройства не поддерживают его и могут предполагать, что другие устройства, подключаемые к вашему маршрутизатору, заслуживают доверия.
Другим более безопасным методом является полное отключение UPnP. Перед этим рекомендуется проверить, уязвим ли ваш маршрутизатор к UPnP-эксплойтам. Также нужно подумать о том, хотите ли вы отказаться от удобства UPnP и сможете ли вы настроить свои устройства вручную. Для этого может потребоваться некоторые технические знания.
Для того, что бы все работало, необходимо делать перенаправленние портов. Если делать это вручную, то сам процесс немного сложный и непонятный. Нужно присваивать каждому компьютеру статический IP, затем навастривать перенаправленные портов в настройках маршрутизатора.
Есть такая полезная функция, как UPnP. Это такой себе автоматический переброс портов. В большинстве случаев, достаточно включить UPnP в настройках роутера (если он еще не включен) и все будет работать отлично. Но иногда, без ручного переброса портов не обойтись. Каждый способ имеет свои плюсы и минусы.
Простейшая утилита для создания домашнего медиасервера
Собственно, вот мы и подошли к основному вопросу настройки и включения UPnP-сервера. Для начала, как уже понятно, нужно определиться с программой (UPnP-клиентом). В качестве самой простой, не требующей ручной настройки утилиты можно посоветовать Samsung PC Share Manager.
В этой программе практически все настройки автоматизированы, определение устройств и способа подключения не требует участия пользователя, но единственное, что потребуется, это указание папок общего доступа с хранящимися в них файлами мультимедиа. По умолчанию приложение выбирает свои параметры, но предпочитаемые программой директории можно удалить или задать вместо них собственные.
Тут важно проверить, открыт ли к ним тот самый общий доступ. Делается это из меню свойств, которое вызывается правым кликом на директории
Ну а после запуска сервер UPnP включится автоматически, и произойдет синхронизация всех устройств, на данный момент присутствующих в домашней сети. Иногда может потребоваться внести программу в список исключений файрволла.
Единственным недостатком приложения, пожалуй, можно назвать только невозможность просмотра онлайн телевидения или прослушивания радио. Воспроизвести можно исключительно контент, хранящийся в папках общего доступа.
Управление папками DLNA-сервера
Добавление папок в список доступных для просмотра на телевизоре производится через настройки штатного проигрывателя Windows Media. Запустите его из меню Пуск или воспользовавшись поисковой строкой. Далее слева в разделе «Библиотека» кликните правой кнопкой мыши по пункту «Видео» и выберите «Управление видеотекой».
В открывшемся окне вы увидите список уже расшаренных папок, правда, пока здесь находится только один системный каталог. Нажмите справа «Добавить» и найдите свою папку с фильмами. Кликните «Добавить папку», а потом «OK».
Фильмы из новой директории появятся в видеотеке, а значит их можно будет просмотреть на телевизоре через DLNA.
Если нужно изменить настройки медиа-сервера, здесь же в Windows Media откройте пункт меню «Поток» и выберите «Дополнительные параметры потоковой передачи…»
Заключение
Мы подробно рассмотрели один из рабочих механизмов потоковой передачи данных между двумя устройствами в одной локальной сети. Технология DLNA позволяет смотреть фильмы с компьютера на телевизоре, не используя дополнительные съемные носители. Однако соединение такого типа подвержено разного рода сбоям, особенно если подключение производится беспроводным способом, через сеть Wi-Fi. Также проблемы могут возникать при передаче видео высокой четкости, для которого требуется канал соответствующей пропускной способности.
Если вы настроили DLNA-сервер, но стабильности его работы достичь не получается, то придется использовать другие способы соединения устройств. Проверенный вариант – это обычные флеш-накопители и портативные жесткие диски.
Проброс портов вручную
При пробросе портов вручную необходимо чтобы наш компьютер имел статический
(фиксированный) IP-адрес
. Сделать это можно либо привязав MAC-адрес сетевой карты к определенному IP-адресу в настройках DHCP-сервера нашего маршрутизатора (роутера), либо самостоятельно задав параметры IP в настройках сетевого подключения. Во втором случае, чтобы роутер не назначил наш IP-адрес другому компьютеру, надо сделать так, чтобы выбранный нами IP-адрес находился за границами пула (диапазона) IP-адресов выдаваемых DHCP-сервером.
Делаем адрес нашего ПК статическим
Узнаем текущую конфигурацию сети
Вызываем окно «Выполнить» сочитанием клавиш Win+R и набираем в строке «cmd», затем жмем открыть (или клавишу Enter)

В открывшемся окне набираем «ipconfig -all» жмем Enter. Комманда выведет текущую конфигурацию сети, в ней нас интересует:
- Имя компьютера
- Физический адрес
- IPv4-адрес (для WinXP — IP-адрес)
- Маска подсети
- Основной шлюз
- DNS-сервер(ы)

Связываем MAC-адрес (Физический адрес) с IP-адресом
Нужно зайти в настройки DHCP-сервера нашего маршрутизатора и присвоить IP-адрес нашему ПК, указав физический адрес сетевой карты (и при необходимости имя компьютера).
Примечание: IP-адрес можно использовать тотже что и в текущей конфигурации. Также он может быть изменем. Пример: Ваш Основной шлюз 192.168.1.1 тогда Ваш адрес может лежать в диапазоне 192.168.1.2 — 192.168.1.254) Физический адрес на роутерах различных производителей (моделей) может иметь разный вид. Пример: 00-25-B3-69-22-7C, 00:25:B3:69:22:7C или 0025B369227C








Задаем параметры IP нашей сетевой карты (скоректировав при этом границы диапазона адресов раздаваемых DHCP-сервером)
Открываем свойства подключения по локальной сети (используемого для выхода в интернет), для этого кликаем по нему правой кнопкой мыши и выбираем пункт «Свойства».
Для WinXP сетевые подключения можно найти зайдя в Панель Управления -> Сетевые подключения
Vista/Win7: Панель Управления -> (Сеть и Интернет) -> Центр управления сетями и общим доступом -> Изменить параметры адаптера
Нам нужно настроить протокол TCP/IPv4 (для WinXP — TCP/IP). Находим его в списке, дважды кликаем по нему. В появившемся окне выбираем «Использовать следующий IP-адрес», вбиваем в соответствующие поля IP-адрес, Маску подсети и Основной шлюз (значения берем из текущей кофигурации сети см. выше)
. То же делаем и для DNS-сервера: выбираем «Использовать следующие адреса DNS-серверов» и вводим значение в поле «Предпочтительный DNS-сервер» (если ipconfig показал два DNS-сервера, то второй нужно поместить в поле «Альтернативный DNS-адрес»). Далее жмем «ОК» еще раз «ОК».
Примечание: IP-адрес
можно использовать тотже что и в текущей конфигурации. Также он может быть изменем. Пример: Ваш Основной шлюз 192.168.1.1 тогда Ваш адрес может лежать в диапазоне 192.168.1.2 — 192.168.1.254)

После настройки TCP/IP переходим к настройки DHCP-сервера нашего маршрутизатора. Нам нужно что бы выбранный нами IP-адрес был за границами пула (диапазона) IP-адресов раздаваемых DHCP-сервером, во избежании казусов. Для этого мы эти границы чуток подвинем. Сдвинуть можно как верхнюю так и нижнюю границы — тут как вам удобно. Пример: наш IP-адрес 192.168.0.4, логично изменить начальный адрес пула (подвинуть нижнюю границу), тогда DHCP-сервер будет раздавать IP-адреса, скажем, начиная с 192.168.0.5 заканчивая 192.168.0.254. При этом наш IP-адрес не будет присвоен другому устройству. Ниже показано где это сделать. Примечание: При изменении начального или конечного IP-адреса
, не забывайте что мы меняем только последнее число (после 3-ей точки)







Эта служба позволяет в автоматическом режиме вести поиск периферийных устройств работающих с локальной сетью, а так же обеспечивает их подключение и настройку.
Еще обеспечивает беспроводную настройку сети.
Использование программы «Домашний медиасервер»
Другое дело — использование более серьезного приложения Home Media Server (российская разработка). Тут, правда, в настройках придется покопаться.
Хотя автоматическое определение и включено, в некоторых случаях придется добавить устройства вручную. Так, например, программа четко определяет искомый компьютерный терминал, на котором установлена, а также маршрутизатор, отвечающий за соединение. Если нужно передать сигнал, скажем, на телевизионную приставку IPTV с последующей трансляцией на телевизионную панель, IP- или MAC-адрес устройства придется вводить самому.
Далее — вопрос транскодирования. В большинстве случаев выбирается режим «Фильмы (основной)», но если в системе установлена специальная утилита Ace Stream (один из компонентов Ace Player), лучше задействовать именно ее.

С общими папками здесь тоже все просто, а вот по вопросу телевещания опять придется напрячь мозги. Так, например, для просмотра торрент-телевидения, нужно будет пройти регистрацию на определенном ресурсе, после чего скачать с него так называемые подкасты, которые необходимо внести в список, а затем обновить. Только после этого можно будет смотреть телепрограммы.
Попутно стоит отметить, что и на телевизионной приставке придется вручную включить использование сервера UPnP. Чаще всего для его задействования используется режим LAN. Может быть и другой, все зависит только от модификации самой приставки.
А вообще, настроек в программе очень много. С основными можно разобраться без проблем. Но если требуется использование каких-либо дополнительных параметров, придется потратить определенное время. Зато потом пользователь получает в свое распоряжение мощнейший инструмент синхронизации устройств любого типа. Попутно отметим, что для мобильных устройств может потребоваться установка специальных приложений и активация UPnP. Без этого ни о какой синхронизации и речи быть не может.
Да, и обратите внимание вот еще на что. В отличие от предыдущей утилиты, включение сервера производится только в ручном режиме при помощи специальной кнопки запуска или, если требуется, перезапуска
UPnP — что это?
Вообще, UPnP представляет собой аббревиатуру термина Universal Plug & Play. Иными словами, это некая виртуальная система, объединяющая подключения интеллектуальных устройств, находящихся в одной сети, между собой на основе протоколов TCP/IP, UDP, HTTP и т.д.

Разбираясь в теме «UPnP: что это такое?», простым языком можно описать это как создание возможности передачи и приема данных всеми устройствами, поддерживающими этот стандарт. В качестве простейшего примера можно привести, допустим, просмотр фото на том же телевизоре вместо смартфона. Как уже понятно, достаточно просто синхронизировать устройства между собой, чтобы произвести обоюдный доступ к данным.
Что такое DLNA?
В английском переводе Digital Living Network Alliance (DLNA) – определённые стандарты, благодаря которым совместимые устройства могут осуществлять передачу и приём по домашней сети различного медиа-контента и его отображение в реальном времени с помощью проводных и беспроводных каналов.
Благодаря этой технологии домашние компьютеры, мобильные телефоны, бытовая электроника, ноутбуки объединяются в единой цифровой сети. При использовании устройств с поддержкой сертификации DLNA они автоматически настраиваются и объединяются в сети пользователей.

У такой проводной или беспроводной сети существуют свои преимущества:
- Возможность мгновенного доступа к материалам, находящимся на всех домашних устройствах пользователя. Просмотр фильма или фотографии возможен сразу же после скачивания, музыку можно прослушивать на музыкальном центре в самом высоком качестве.
- Для беспроводного соединения нет необходимости просверливать отверстия в стенах и дверях.
- При беспроводном соединении по Вай-Фай возможна загрузка файлов целиком на нужные устройства для дальнейшего просмотра.
К недостаткам DLNA относятся:
- Для осуществления проводного соединения (например, сквозь железобетонные стены, которые блокируют радиосигнал) необходимо просверливание отверстий в стенах и дверях, что негативно скажется на интерьере.
- На беспроводное соединение существенно влияют различные препятствия в виде стальной арматуры или толстых бетонных (кирпичных) стен.
- Как и в случае с интернетом, существует вероятность задержки воспроизведения файла при потоковом вещании, если он слишком большой или используется недостаточно высокая скорость соединения.
- Использование слабого маршрутизатора может сказаться на скорости и качестве передачи данных.
- Возможно воспроизведение не всех типов файлов, а передача видеоматериалов в HD может быть худшего качества.
Как включить UPnP на роутере
Но и это еще не все. Если сетевое подключение между устройствами предполагается осуществлять при помощи беспроводного соединения с использованием маршрутизатора (роутера), придется проверить настройки UPnP и на нем.

Хотя, как правило, практически все самые распространенные модели роутеров поставляются с уже включенной службой UPnP, тем не менее лучше все-таки проверить настройки. Для большинства моделей вход в меню роутера осуществляется при помощи введения в любом интернет-браузере адреса 192.168.1.1. В зависимости от модели меню могут разниться названиями или расположением отдельных элементов управления. Но в любом случае нужно найти параметр «Включить UPnP» или сделать доступным (в английском варианте – меню Enable UPnP Protocol или Enable UPnP Settings).
Воспроизведение медиаконтента с DLNA-сервера
Содержимое трёх папок нашего пользовательского профиля – «Видео», «Музыка», «Изображения» — будет доступно для просмотра с других компьютеров, мобильных и медиаустройств. На других Windows-компьютерах сети для доступа к контенту DLNA-сервера необходимо запустить плеер Windows Media и открыть сервер в числе других библиотек.
Если DLNA-сервер создан на компьютере с Windows 8.1 или 10, воспроизведение медиа на сетевые медиаустройства сможем запускать из среды этих операционных систем. Более того, запускать сможем контент не только из трёх указанных выше папок, а из любого места на диске компьютера. Для этого в контекстном меню на медиафайле в проводнике выбираем опцию «Передать на устройство» (она также может называться «Привести к устройству»). И указываем медиаустройство, на которое нужно перебросить воспроизведение.
Также эту опцию можно вызвать в окне обзора плеера Windows Media и в окне видеоплеера Windows 10 «Кино и ТВ».
Примечание: чтобы другой компьютер сети по типу медиаустройства принял запущенное с другого компьютера воспроизведение медиаконтента, на этом принимающем компьютере должен быть открыт плеер Windows Media. Последний не имеет фоновых процессов, обеспечивающих его активность в системе в нужный момент. Ну и, соответственно, должен запускаться нами вручную.
Включение UPnP в Skype
Теперь рассмотрим пример популярной программы для общения с использованием IP-телефонии Skype. Здесь тоже используется технология UPnP. Что это такое применительно к самому приложению? Это та же система проброса портов для установления связи с другим устройством. Намного ведь приятнее общаться с друзьями, видя их изображение, скажем, на большом экране телевизионной панели.

Включение UPnP производится очень просто. Здесь нужно зайти в основные настройки программы и выбрать дополнительные параметры, после чего использовать меню «Соединение». В нем имеется специальное поле включения UPnP, напротив которого и нужно поставить галочку, а затем сохранить изменения.
Предварительные настройки Windows
Прежде чем приступать к рассмотрению вопроса о том, как настроить и включить домашний медиа-сервер UPnP, следует выполнить некоторые предварительные настройки в самой «операционке».
В ОС Windows, в зависимости от версии, это осуществляется несколько разнящимися способами, но общий принцип один и тот же.

Итак, нужно активировать сервер UPnP (Windows 7). Как включить его? Нет ничего проще. Нужно просто зайти в раздел программ и компонентов (в прошлых версиях Windows меню установки и удаления программ), находящийся в стандартной Панели управления, после чего выбрать параметры установки компонентов Windows. Здесь выбирается пункт сетевых служб, на котором ставится галочка, а справа используется пункт их состава. При входе в это меню обязательно нужно задействовать включение клиента обнаружения и управления, а также отметить пользовательский интерфейс UPnP. Далее просто сохраняются изменения, которые вступают в силу без перезагрузки. Это в равной степени относится и к системам XP, Vista, 8 или 10.
Тут стоит обратить внимание, что в некоторых случаях может понадобиться установочный диск Windows
Популярные программы
Кроме HMS, есть много аналогичных программ, также пользующихся большой популярностью. Сложно сказать, какое приложение лучше, ведь их возможности во многом похожи. Некоторые пользователи и вовсе решают сделать домашний медиацентр с помощью встроенных средств Windows, отказываясь при этом от установки стороннего софта.
Plex Media Server
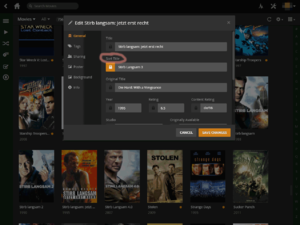 Один из самых популярных медиа серверов для домашней сети, отличающийся максимально простым интерфейсом. С его помощью можно объединить в единую развлекательную сеть не только ПК и телек, но также мобильные устройства. Способен Plex и перекодировать в реальном времени мультимедийные файлы в нужный формат для потокового воспроизведения.
Один из самых популярных медиа серверов для домашней сети, отличающийся максимально простым интерфейсом. С его помощью можно объединить в единую развлекательную сеть не только ПК и телек, но также мобильные устройства. Способен Plex и перекодировать в реальном времени мультимедийные файлы в нужный формат для потокового воспроизведения.
В результате пользователю не придется столкнуться с ситуацией, когда плеер не сможет воспроизвести тот или иной формат, а также избавит от необходимости постоянно обновлять кодеки. Высокая популярность Plex привела к тому, что было создано множество плагинов, позволяющих расширить и без того серьезный функционал софта.
Media Portal
Отличный медиацентр, интерфейс которого напоминает Windows Media Centre и пользователь достаточно быстро сможет разобраться с ним. Кроме выполнения обычных для этой группы программ задач, Media Portal поддерживает режим работы с тюнерами и при необходимости можно записать трансляцию нужного канала, чтобы посмотреть ее позже. Функциональные возможности приложения могут быть расширены с помощью плагинов.
В стандартный пакет входит следующий набор возможностей:
- Встроены все популярные кодеки.
- Поддерживается большое количество пультов ДУ.
- Присутствует возможность прослушивать интернет-радиостанции.
- Можно записывать телепрограммы.
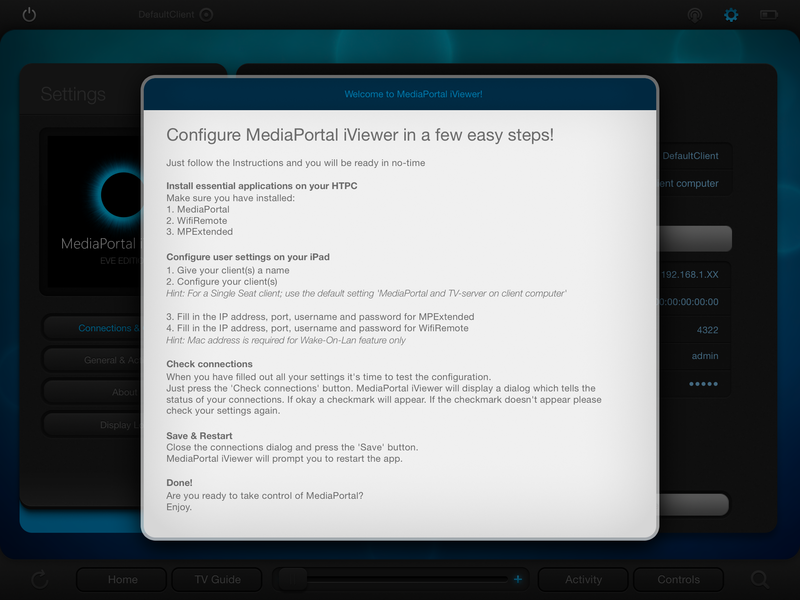
Это лишь основной функционал приложения, которое определенно понравится многим пользователям.
Интерфейс программы практически аналогичен Windows. Она может использоваться для соединения не только ПК и телевизора, но также устройств на ОС Android. В тот момент, когда видео воспроизводится на ТВ, приложение может использоваться в качестве пульта ДУ. Для управления процессом проигрывания мультимедиа файлов можно использовать смартфон.
Программа достаточно интересна и продолжает развиваться. Среди ее недостатков пользователи отмечают отсутствие функции сортировки папок в хранилище, а также некоторые проблемы с синхронизацией мобильных устройств с роутера. Впрочем, разработчики об этом знают и в ближайшее время обещают устранить все проблемы. Количество поклонников у приложения не так велико, как у других программ, но виной этому, скорее всего, молодость программы, ведь она была создана сравнительно недавно.
