Как восстановить outlook 2016, который вас игнорирует и не дает открыть почтовый ящик?
Содержание:
- Восстановление онлайн
- Платные инструменты восстановления PST
- Обзор ПО
- Пользовательский интерфейс
- Программа восстановления паролей Outlook
- Восстановление несохраненных файлов встроенными средствами
- Восстановление вручную
- Исправляем ошибку 0x8004010F: Outlook data file cannot be accessed
- 2 варианта восстановления Outlook 2016
- Решение 1: страница сброса пароля Outlook
- Обзор
- Спасение утопающих – дело рук самих утопающих
- Exchange Server в помощь
- Возвращаем файл Outlook
- Обзор
- Забыл пароль от Outlook: два способа восстановить доступ к почте
- Путь Терпеливого пользователя — нудно, долго, некрасиво
- Exchange Server в помощь
Восстановление онлайн
- Выбираете Excel файл.
- Вводите email.
- Вводите символы captcha с картинки.
- Нажимаете кнопку «Upload file for recovery».
- Просматриваете скриншоты с восстановленными таблицами.
- Оплачиваете восстановление ($5 за файл).
- Скачиваете исправленный файл.
Все просто и работоспособно на всех устройствах и платформах, включая Android, iOS, Mac OS, Windows и другие.
Для восстановления файлов Microsoft Excel доступны как платные, так и бесплатные способы. Вероятность восстановления данных из поврежденного файла Excel, согласно данным компании Recovery Toolbox, составляет около 40%.
Если у вас подверглось повреждению много Excel файлов или файлы Microsoft Excel содержат конфиденциальные данные, то Recovery Toolbox for Excel будет более удобным вариантом решения проблем.
Если же это единичный случай повреждения Excel файла или у вас нет устройств с Windows, то удобнее использовать онлайн-сервис: https://onlinefilerepair.com/ru/excel-repair-online.html.
Платные инструменты восстановления PST
Большинство сайтов, представленных ниже, содержат множество подробностей о программах на страницах своих продуктов, поэтому я просто кратко расскажу здесь. Перед покупкой всегда проверяйте, поддерживается ли ваша версия Outlook.
Восстановление BitTcover Outlook PST
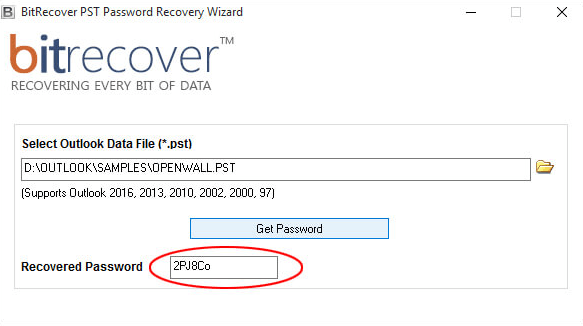
Программа восстановления пароля PST bitrecover стоит $ 29 и работает с Outlook 97 до Outlook 2016. Она также отлично работает на Windows 10, что приятно. Работает со всеми типами шифрования Outlook, не требует установки Outlook, поддерживает сложные пароли и работает с файлами PST размером более 20 ГБ!
SysTools PST Password Remover
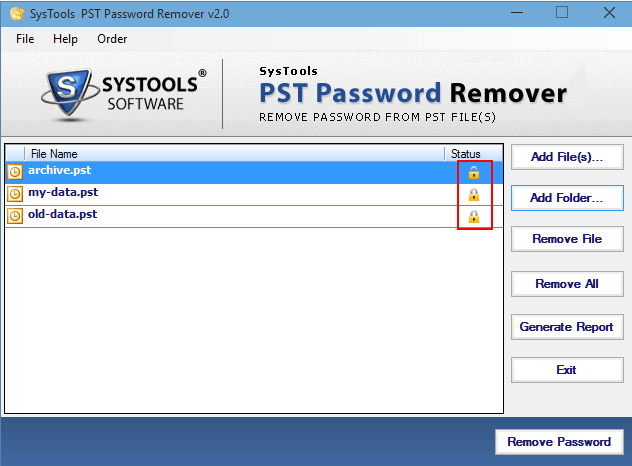
Несмотря на то, что эта программа стоит 49 долларов, что намного дороже, чем большинство из перечисленных здесь, она поддерживает все версии Outlook и работает в Windows 10. У вас будет больше шансов использовать эти программы для восстановления пароля, поскольку они обновляются чаще. Он может снять защиту паролем из PST-файла и работает также с длинными или многоязычными паролями.
SysInfoTools PST Восстановление пароля
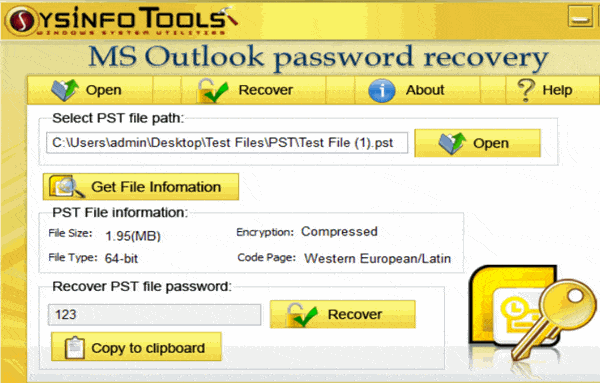
Восстановление пароля PST стоит всего около $ 24, поэтому он дешевле, и он работает с Windows 10 и всеми версиями Outlook до 2016 года. Он в значительной степени имеет те же функции, что и другие программы, упомянутые выше, поэтому, возможно, стоит попробовать, если вы хотите сохранить немного денег.
Восстановление пароля Top Outlook
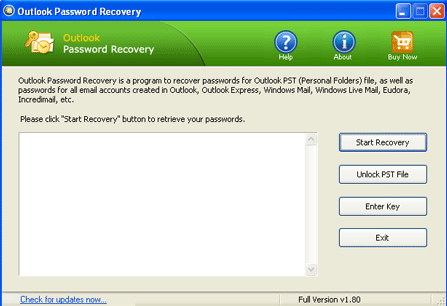
Лучшие пароли инструмент восстановления является самым дешевым, стоит всего $ 17,95. Он также работает в Windows 10 и поддерживает Outlook 2016. Программа заявляет, что уровень восстановления составляет 100%, поэтому, если вы купите ее, а она не работает, я свяжусь с ними и верну ваши деньги.
Звездный Феникс Outlook Password Password Recovery
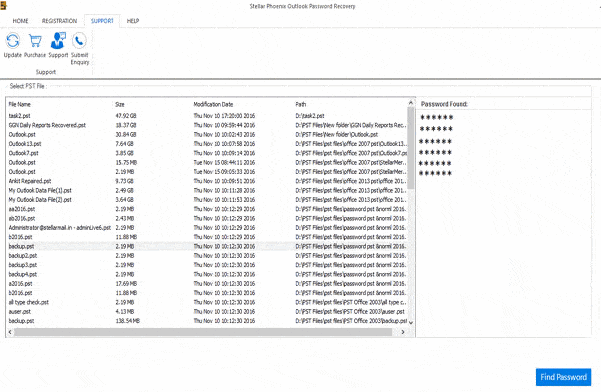
Восстановление Звездного Феникса Программа также работает с последними версиями Windows и Outlook. Это также дает вам до шести наборов паролей для вашего файла PST. Это также гарантирует 100% восстановление паролей для зашифрованных файлов PST. Это стоит 29 долларов.
Recovery Toolbox
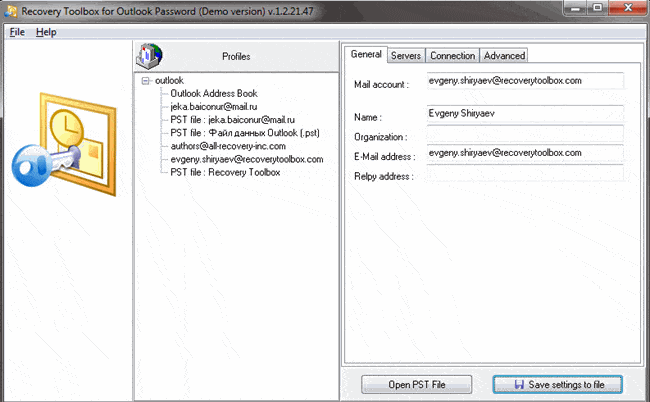
Recovery Toolbox стоит около 19 долларов и работает во всех версиях Outlook. Он будет работать со всеми различными типами почтовых учетных записей в Outlook, а также может удалять пароли для файлов OST.
Программное обеспечение TheGrideon
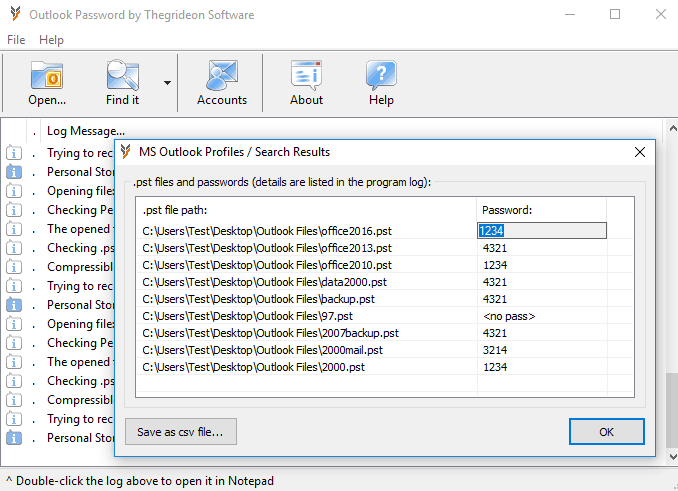
Восстановление пароля Outlook программное обеспечение от компании TheGideon Software стоит 29,95 долларов США и поддерживает все методы шифрования, поддерживает файлы больших размеров, поддерживает все версии Outlook и Windows и имеет приятный чистый пользовательский интерфейс.
Interlore Password Recovery
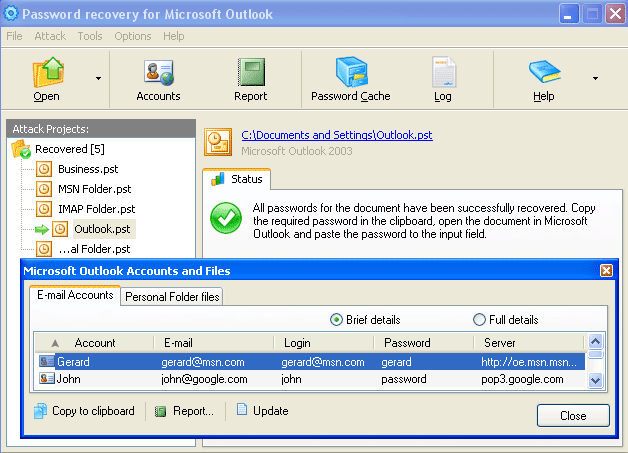
Эта программа стоит $ 29,95, но она не обновлялась в течение нескольких лет. Он поддерживает все версии Outlook до 2013 года. Он может работать в Outlook 2016, но поскольку он стоит столько же, сколько аналогичные программы, которые были обновлены совсем недавно, я не рекомендую использовать эту.
Надеемся, что одна из программ, приведенных выше, сможет вернуть вас в ваш файл PST без особых проблем. Обязательно сделайте резервную копию исходного файла перед использованием любого из этих инструментов, поскольку они могут повредить файлы. Наслаждайтесь!
Обзор ПО
Этот продукт разработан для извлечения всех объектов и их переноса новый в PST файл(ы). Он оптимален для возврата возможности чтения неисправных файлов. Кроме того, с его помощью можно восстанавливать данные и объекты в OST файлах приложений MS Exchange и Office 365, а также конвертировать их в PST формат.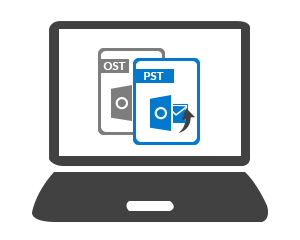
Данные в утилите восстанавливаются поэтапно:
- Сначала читается поврежденный PST файл.
- Затем записи из него анализируются и извлекаются.
- Полученная информация перезаписывается в новый PST файл.
Сразу же после запуска вы увидите простенький и доступный для понимания интерфейс, сопровождающийся детальными пояснениями и практическим руководством. Вот почему даже неискушенный новичок сможет с легкостью воспользоваться программой.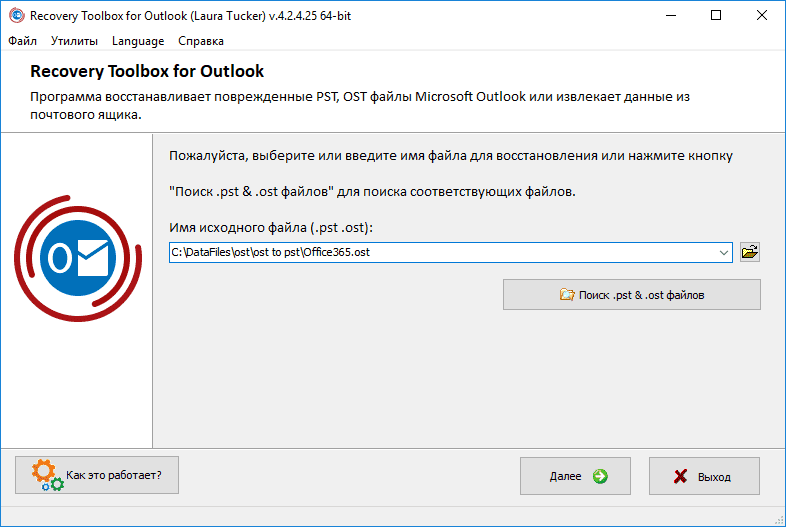
Учитывая богатый опыт в тестировании ПО, у меня имеются некоторые представления о специфике загрузки ЦП и оперативной памяти при его функционировании, из-за чего я старался отслеживать вышеупомянутые характеристики. Интересно, что Recovery Toolbox for Outlook требуется очень незначительный объем ОП и вычислительных ресурсов ЦП, что можно видеть на скриншоте. Отсюда ясно, что при его применении можно не опасаться замедления работы ПК или нарушения обычной пользовательской активности.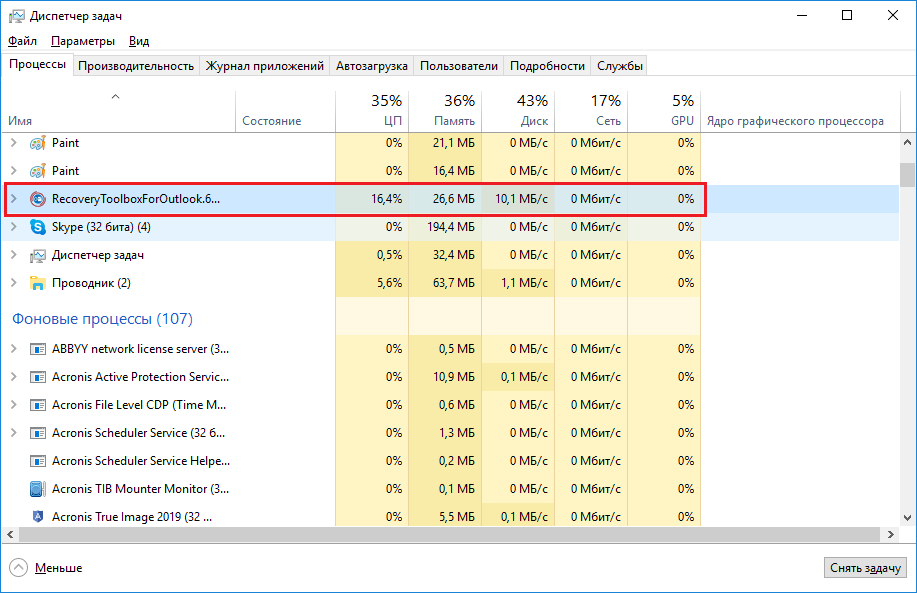
При тестировании я не испытывал никаких трудностей, то есть не было ни «вылетов», ни зависаний, ни показов уведомлений об ошибках.
Пользовательский интерфейс
Главное окно программы содержит две вкладки со следующими названиями:
- Mail Passwords – на ней выводятся адреса электронной почты, имена и пароли пользователей, а также сведения об адресах и типах почтовых серверов.
- PST Files Passwords – на ней выводится имя pst файла, пуь к этому файлу и пароль для доступа к нему, сохраненный в Oulook.
Когда эта программа запускается, она извлекает имена и пароли для доступа к учетным записям электронной почты Microsoft Outlook, а также пароли для доступа к файлам личных папок outlook pst, которые зарегистрированы в Outlook (эти файлы создаются пользователем Outlook), а затем выводит их на вкладках, описанных выше. Поэтому, при запуске программы Вы можете просмотреть все извлеченную информацию.


Программа восстановления паролей Outlook
При утере данных, если вы не знаете, как восстановить пароль на Аутлук, советуем воспользоваться Программой восстановления паролей (Recovery Toolbox for Outlook Password). Эта утилита простая в использовании с несложным интерфейсом, где все ваши действия будут проводиться пошагово. Запустившись, почти мгновенно восстановит все введённые вами данные, которые раньше были сохранены. Утилита находит имя пользователя, адрес сервера, тип и, конечно, пароли всех учёток, сохранённых на вашем ПК. Также разыщет файлы *.ps в личных папках Outlook, а если они были вами защищены, то попутно восстановит информацию о вводимых для защиты паролях.
Информацию, найденную утилитой, сохранить можно в текстовом файле либо она копируется в буфер обмена. Утилита работает как просмотрщик и стиратель информации.
Итак, теперь вы сможете самостоятельно поменять информацию в учётных записях в Outlook. Конечно, некоторые программы, помогающие восстановить забытое, могут быть платными, а демоверсии покажут только часть слова, введённого вами. Потому вам выбирать, тратить ли средства на покупку такой программы или обратиться за помощью к специалистам, ведь приобретая программу в сети вы рискуете попасть на мошенников. Также есть риск выйти на распространителей разных вирусов. Потому лучше скачивайте только с официальных сайтов либо всё же обратитесь к специалистам.
Восстановление несохраненных файлов встроенными средствами
Разработчики Microsoft Excel предвидели возможную утерю данных из-за проблем с питанием и системных ошибок, поэтому в функционал пакета были встроены функции AutoSave (автоматическое сохранение) и AutoRecover (автоматическое восстановление). Принцип работы данных функций заключается в автоматическом сохранении текущей версии документа каждые пять, десять или больше минут. Автоматически сохранённые файлы всегда могут быть восстановлены при открытии программы.
Чтобы настроить функцию автоматического сохранения необходимо:
Шаг 1. Запустить Microsoft Excel и перейти на вкладку «Файл».
Шаг 2. В открывшемся меню, опускаемся в нижнюю часть левого меню и выбираем пункт «Параметры».
Шаг 3. Выбрать пункт «Сохранение» и в открывшемся меню поставить галочки возле пунктов «Автосохранение каждые» и «Сохранять последнюю автосохраненную версию». Помимо этого, здесь можно выбрать интервал сохранения, а также место, где будут храниться данные для восстановления файлов.

После настройки автосохранения, файлы можно будет восстановить при запуске Microsoft Excel, перейдя во вкладку «Открыть», выбрав пункт «Последние» и «Восстановить несохраненные книги».

Восстановление вручную
Автоматическое сохранение и резервная копия не всегда применяются пользователями заблаговременно, поэтому возникают вопросы о том, как восстановить удаленный Excel-файл или поврежденную книгу.
Существует несколько способов, которые позволяют работать с поврежденными или удаленными таблицами.
Восстановление данных из поврежденной книги
Первый способ восстановления редко применяется пользователями, так как Office предусматривает автоматический запуск этой процедуры.
Как восстановить поврежденный файл Excel вручную?
Откройте программу Excel, в меню найдите кнопку «Открыть».

- Нажмите на «Обзор».
- Выберите ту книгу, которая не открывается. Нажмите на значок стрелки справа от клавиши «Открыть» и кликните по последнему варианту.
Исправляем ошибку 0x8004010F: Outlook data file cannot be accessed
Recovery Toolbox for Outlook хорошо показывает себя в деле восстановления аккаунтов Outlook после появления ошибки 8004010F. Что нужно делать:
- Скачиваем и устанавливаем утилиту с официального сайта: https://outlook.recoverytoolbox.com/ru/outlook-data-file-cannot-be-accessed.html.
- Запускаем установленную программу.

- Находим на диске нужный нам файл.
- Левой кнопкой нажимаем «Режим восстановления» (или Recovery Mode).
- Выбираем папку с файлами Outlook.
- Заменяем поврежденный файл исправленным.
Обратите внимание! В последних версиях Outlook заменить файл можно как ручным перемещением его в папку Outlook, так и программным методом. Это делается так:
- Выбираем пункт «Файл/Сведения».
- Жмем «Настройка учетных записей».

- Выбираем «Файлы данных».
- Выбираем поврежденный файл их списка.
- Кликаем мышкой «Открыть расположение файла…».

Вот и все. Далее нам нужно удалить старый файл, иначе рано или поздно начнут всплывать ошибки.
2 варианта восстановления Outlook 2016
Сервис имеет две версии, онлайн (https://outlook.recoverytoolbox.com/online/ru/) и оффлайн (https://outlook.recoverytoolbox.com/ru/outlook-2016-repair.html), обе используют одинаковые алгоритмы восстановления данных и имеют схожую эффективность.
Оффлайн версия предполагает скачивание Recovery Toolbox for Outlook на ваш компьютер и восстановление данных в автономном режиме. При этом, программа не использует внешние сервисы в своей работе, все операции по восстановлению электронной почты выполняются строго на вашем компьютере. Если программа зарегистрирована, вы можете восстановить неограниченное количество почтовых ящиков в формате *.pst, иначе можно только просматривать результаты восстановления, не имея возможности сохранить восстановленные данные.
При использовании онлайн версии Recovery Toolbox for Outlook ничего скачивать не нужно. Наоборот, нужно закачать поврежденный файл на удаленный сервер, оплатить услугу восстановления и скачать восстановленный почтовый ящик. Зачастую, почтовые ящики имеют большой размер, используйте этот способ только если у вас качественное подключение к Интернет.
Решение 1: страница сброса пароля Outlook
Когда вы забыли или потеряли пароль Outlook, первая реакция может быть запрошена Microsoft. Microsoft предоставляет страницу сброса пароля Outlook. Вы можете выполнить инструкции по сбросу нового кода доступа.
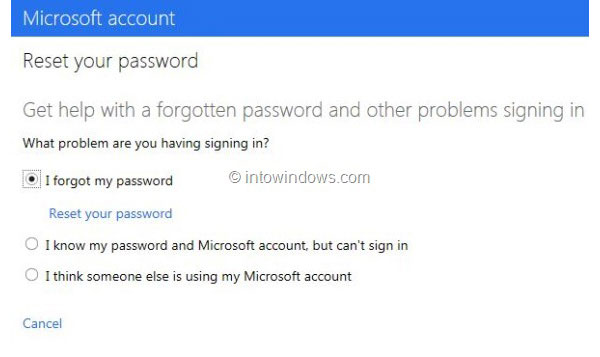
Шаг 1
Откройте outlook.com и перейдите в службу сброса пароля. Или вы можете ввести account.live.com/password/reset в адресной строке и нажать клавишу Enter для доступа к службе.
Шаг 2
Выберите Я не помню свой пароль на странице выбора проблемы и нажмите Сбросить пароль чтобы продолжить процесс.
Шаг 3
На странице учетной записи Microsoft вы должны ввести свою учетную запись и код CAPTCHA в правильные поля. И затем нажмите Next для перехода на следующую страницу. Этот способ доступен, когда вы только забыли пароль Outlook, но не учетную запись.
Шаг 4
Корпорация Майкрософт должна подтвердить, что вы являетесь владельцем этой учетной записи через альтернативный адрес электронной почты или номер телефона для проверки. Вы можете выбрать Напишите мне ссылку на сброс or Отправьте код на мой телефон в зависимости от ваших ситуаций; и нажмите Next продолжать. Если вы выберете первый, перейдите к пятому шагу. В противном случае перейдите к шестому шагу.
Шаг 5
Перейдите на альтернативное электронное письмо и откройте письмо от Microsoft. Как только вы нажмете ссылку в письме, откроется страница сброса пароля Outlook.
Шаг 6
Когда вы получите код подтверждения, введите его в поле кода и нажмите Отправить чтобы перейти на страницу сброса пароля.
Затем вы можете удалить новый пароль и завершить сброс пароля LOST Outlook.
Обзор
MS Outlook является одним из самых популярных офисных приложений, используемых для обмена почтовыми сообщениями и для управления личными сведениями. Большинство людей используют MS Outlook для работы с несколькими учетными записями электронной почты. Обычно имя и пароль, вводимые один раз в самом начале, забываются в дальнейшем. Несмотря на то, что эти сведения где-то и сохранены, но способа добраться до них нет. Исключением являются те пользователи, у которых есть программа OutlookPasswordRecoveryMaster. Данная программа обладает простым и понятым интерфейсом и умеет мгновенно восстанавливать пароли – все что требуется от пользователя – это просто запустить данное приложение. Программа OutlookPasswordRecoveryMaster извлекает адрес сервера, тип, имя и пароль, которые необходимы для доступа к учетным записям электронной почты. Кроме того, данная программа автоматически находит файлы личных папок (*.pst), зарегистрированных в MS Outlook и, если какой-нибудь из этих файлов защищен паролем, на экран выводится имя этого файла и пароль для доступа к нему. Извлеченная информация может быть сохранена в виде форматированного текста или скопирована в буфер обмена
Что важно, данная программа также может производить восстановление паролей, содержащие буквы, не входящие в английский алфавит, а таким свойством обладает малое число аналогичных по функциональности приложений
Спасение утопающих – дело рук самих утопающих
Для начала общий совет, уместный для любого программного продукта Microsoft. Если возникает ошибка, запустите программу в «безопасном режиме». Зажимаем Ctrl + левый клик по пиктограмме Outlook-а. Во всплывающем окне, приложение спросит, точно ли вы хотите запустить его в безопасном режиме – нажимайте «Да».
Еще один лайфхак из серии «очевидное – невероятное»: установить актуальные обновления Outlook. Заходим в «Файл» – «Учетная запись» – «Параметры обновления» – «Обновить». Множество проблем решается буквально парой манипуляций мышкой. Не ваш случай? Тогда самое время взяться за ремонт базы данных. Отдадим Microsoft должное, они знают, что их ПО регулярно дурит, и поэтому почти в каждом продукте есть встроенные способы восстановления поврежденных файлов. Outlook в этом вопросе исключением не стал. Однако, в отличие от множества других приложений, инструмент восстановления данных не зашит в «материнскую» программу, а лежит в папке Office и называется “SCANPST.EXE“, сама Microsoft именует его «Средство восстановления папки «Входящие». Найти утилиту просто:
Если вы пользуетесь новейшим Офисом, ищите её по адресу: C:\Program Files (x86)\Microsoft Office\root\OfficeXX.
Если версиями постарше, то вам сюда: С\Program Files (x86)\Microsoft Office\OfficeXX (XX – в данном случае версия вашего Office, ошибиться тут не получится)
Для поклонников старины – версий 2003 и более ранних – путь такой: C:\Program Files\Common Files\System\MSMAPI (или просто MAPI) \1033
Затем, не забыв закрыть почтовую программу, находим проблемный *.pst файл. Он находится либо в C:\Users\%username%\Documents\Outlook Files\, либо в C:\Users\%username%\AppData\Local\Microsoft\ Outlook\ – в зависимости от версии программы.
Обнаружив файл, запускаем SCANPST – жмём «Обзор» – выбираем поврежденный *.pst – затем «Начать», чтобы выполнить проверку файла и дожидаемся окончания анализа. Если всё благополучно, ставим галочку напротив «Создать резервную копию» (это обязательно) – и нажимаем «Восстановить». А после ждём и надеемся в конце процесса увидеть надпись «Восстановление завершено». После этого просто добавьте отремонтированный *.pst в Outlook.
На данном этапе вам потребуется выдержка. Процесс восстановления не из быстрых – и систему загружает основательно. Пока идёт восстановление – а это обычно занимает от нескольких часов до пары дней – нормально пользоваться компьютером вы не сможете. К сожалению, ScanPST это не панацея, и в целом утилита в ряде случаев оказывается совершенно бесполезной. Но попробовать всё равно нужно.
Со старыми версиями программы всё обстоит еще печальнее. Если размер *.pst или *.ost файла в старой версии Outlook (2003 или еще более ранней) превысил 2GB, в почту вы не войдете. До недавнего времени Microsoft предлагал воспользоваться специальной программой Truncate Oversized PST and OST Tool.
Логика работы простейшая – приложение позволяет аккуратно «разрезать» чересчур тяжелый файл на два. Первый получается чуть «легче» тех самых критических 2GB, а второй – довесочек, обыкновенно не превышающий нескольких десятков мегабайтов. Затем оба этих файла вы добавляете в Outlook – и вуаля! Всё работает. Ну, по идее. Проблемы две – во-первых, подбирать размеры файлов нужно вручную, полагаясь на собственную интуицию. Пробовать снова и снова, пока, наконец, Outlook, не согласится обработать оба получившихся файла.
Во-вторых, никакой гарантии, что база оживёт никто, разумеется, не даёт – так что на эти шаманства можно потратить уйму времени с нулевым результатом. Но самое печальное, что и сама Truncate Oversized PST and OST Tool, и инструкция по работе с ней пропала с сайта Microsoft – т.е. это решение больше официально не поддерживается. Можно, конечно, поискать программу на стороне, но только свой страх и риск.
Exchange Server в помощь
Не удалось решить проблему с помощью Inbox Repair Tool? Почему-то я не удивлен. Ну да ладно, зайдем с другой стороны и посмотрим, а в каком формате у вас вообще хранится почта? Если это связка Exchange Server + Microsoft Outlook, то все может оказаться намного проще, чем вы думаете, Outlook 2016 сам восстановит данные в соответствии с информацией, полученной с сервера.
В данном случае, почта хранится в ost файле, который синхронизируется с сервером при каждом подключении. Если файл поврежден, можно его просто удалить, почтовая программа сама его восстановит. Этот способ не сработает, если ваш Outlook 2016 не использует Exchange сервер, тогда почта хранится в pst файлах, а они сами восстанавливаться не могут. Вот мы и подошли плавно к Recovery Toolbox for Outlook, это единственная программа, которая мне помогла.
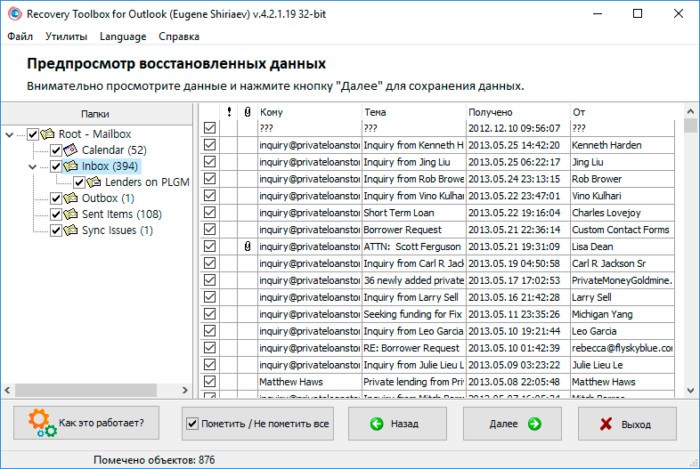
Возвращаем файл Outlook
Появление ошибки 0x8004010F означает, что файл Outlook, хранящий всю почту, поврежден или утерян
Унесло весенним ветром? На самом деле не важно, из-за чего это произошло. Вы легко сможете восстановить утраченные рассылки, если пользуетесь сервером с поддержкой протокола IMAP (Exchange Server, Office365, Gmail, Mail.ru и др.)
Как это работает? Сервер автоматически сохраняет копию хранящегося на жестком диске файла, следовательно, мы в любой момент можем обратиться к потерянным данным. Для этого необходимо отказаться от локального файла, который перестал отвечать, и создать новый при помощи специального инструмента Outlook.
Очень похоже на синхронизацию локальных данных с облаком, не так ли? Специальные знания для восстановления не нужны, а сам процесс состоит из шести легких шагов. Далее подробно…
Обзор
MS Outlook является одним из самых популярных офисных приложений, используемых для обмена почтовыми сообщениями и для управления личными сведениями. Большинство людей используют MS Outlook для работы с несколькими учетными записями электронной почты. Обычно имя и пароль, вводимые один раз в самом начале, забываются в дальнейшем. Несмотря на то, что эти сведения где-то и сохранены, но способа добраться до них нет. Исключением являются те пользователи, у которых есть программа Outlook Password Recovery Master .
Данная программа обладает простым и понятым интерфейсом и умеет мгновенно восстанавливать пароли – все что требуется от пользователя – это просто запустить данное приложение. Программа Outlook Password Recovery Master извлекает адрес сервера, тип, имя и пароль, которые необходимы для доступа к учетным записям электронной почты. Кроме того, данная программа автоматически находит файлы личных папок (*.pst), зарегистрированных в MS Outlook и, если какой-нибудь из этих файлов защищен паролем, на экран выводится имя этого файла и пароль для доступа к нему. Извлеченная информация может быть сохранена в виде форматированного текста или скопирована в буфер обмена
Что важно, данная программа также может производить восстановление паролей, содержащие буквы, не входящие в английский алфавит, а таким свойством обладает малое число аналогичных по функциональности приложений.
Забыл пароль от Outlook: два способа восстановить доступ к почте
Электронная почта – это наше окно в большой мир
Компания Microsoft всегда уделяла огромное внимание вопросам ее безопасности, но иногда эта сложная защита создает пользователям трудности…. Как быть, если пароль от ящика забыт или утерян по техническим причинам? Писать Биллу Гейтсу?
Как быть, если пароль от ящика забыт или утерян по техническим причинам? Писать Биллу Гейтсу?
Ситуация, знакомая многим: Outlook работает, но зайти в аккаунт человек не может. Бесценные контакты, письма и вложения недоступны.
Подобного легко избежать, если заранее позаботиться о сохранности важных паролей ( например, переписать их в блокнот). Все очень просто, но по какой-то причине так поступают лишь единицы (в основном те, кто уже терял свой почтовый ящик раньше) .
Главное в такой ситуации – не волноваться, ведь нервные клетки (в отличие от потерянных файлов) не восстанавливаются. Есть по крайней мере два способа вернуть доступ к привязанным в Outlook аккаунтам, о них и пойдет речь в этой статье…
Путь Терпеливого пользователя — нудно, долго, некрасиво
Способ простой как три рубля, но при этом удобный как чемодан без ручки. В сущности, последовательность действий, следующая: из работающего outlook-а на бумажку, выписываете подряд все адреса электронок, а потом – с упорством, достойным, безусловно, лучшего применения, начинаете подряд восстанавливать пароли через соответствующие почтовые веб-интерфейсы. Процесс гарантированно отнимет у вас кучу времени, усложнит вам жизнь, а некоторые проблемы вообще таким замысловатым способом не решить.
Основное неудобство здесь связано с тем, что восстановленный через веб-интерфейс пароль неизбежно изменяется, и вам придется заново вводить его во всех почтовых программах. Особенно неприятно, если одну общую почту использует несколько человек на разных машинах – путаница и потери времени гарантированы.
Еще хуже: почта корпоративная, сисадмин по какой-то причине не на месте. И ладно если он через пару часов вернется, а если заболел или того хуже уволился? Тогда пароль может быть потерян на неопределенный, весьма длительный срок.
И, наконец, зачастую вам может понадобиться доступ к *.pst/*.ost файлам. По сути это создаваемые и постоянно обновляемые outlook-ом локальные копии ваших электронных почтовых ящиков, содержащие в себе все письма, вложения и адреса. На самом деле удобная штука – при работе с почтой нет нужды каждый раз обращаться к серверу, а всю историю переписки можно моментально перенести на новый компьютер. Тем более найти эти архивы совсем нетрудно: они лежат в Documents – Outlook Files (если версия outlook обновлялась с 7 или более старой, то также стоит поискать в скрытых папках: AppData – Local – Microsoft – Outlook). Вот только одна проблемка: такие файлы зачастую запаролены. И если пароль этот вдруг потерялся восстановить его может только специальное ПО. О нём ниже.
Exchange Server в помощь
Не удалось решить проблему с помощью Inbox Repair Tool
? Почему-то я не удивлен. Ну да ладно, зайдем с другой стороны и посмотрим, а в каком формате у вас вообще хранится почта? Если это связка Exchange Server + Microsoft Outlook, то все может оказаться намного проще, чем вы думаете, Outlook 2021 сам восстановит данные в соответствии с информацией, полученной с сервера.
В данном случае, почта хранится в ost файле, который синхронизируется с сервером при каждом подключении. Если файл поврежден, можно его просто удалить, почтовая программа сама его восстановит. Этот способ не сработает, если ваш Outlook 2021 не использует Exchange сервер, тогда почта хранится в pst файлах, а они сами восстанавливаться не могут. Вот мы и подошли плавно к Recovery Toolbox for Outlook
, это единственная программа, которая мне помогла.

