10 best mov to mp4 converter, который вы должны знать
Содержание:
- Способ 1. Как конвертировать MOV в MP4
- Конвертация MOV в формат MP4 при помощи VLC media player
- Part 4: Why Convert MOV to MP4?
- Как перевести MOV в MP4 онлайн на 123apps
- FConvert
- Movavi
- Часть 2: как конвертировать QuickTime MOV в MP4 бесплатно
- Part 6: FAQ about MOV to MP4 Transcoding
- Преимущества программы ВидеоМАСТЕР
- Part 2: How to Convert MOV to MP4 Free Online?
- Часть 2. Как конвертировать MOV в MP4 без потери качества
- Convertio
- Part 3: How to Convert MOV to MP4 Free with VLC Media Player?
- Part 1. How to Convert MOV File to MP4 on Mac/Windows?
- Часть 3: интерактивный метод преобразования QuickTime MOV в MP4
- Для чего требуется преобразование файлов между форматами
- Часть 1. Программное обеспечение для конвертирования 5 MP4 в MOV
- Part 5: Common Misunderstandings about Changing MOV to MP4
- Выводы статьи
Способ 1. Как конвертировать MOV в MP4
Шаг 2. Добавьте файлы MOV для конвертации
Наша задача – конвертировать видео из MOV в MP4, чтобы обойтись без плеера QuickTime. Для этого нужно открыть ролик в программе, кликнув «Добавить».
Если требуется перевести в MP4 целую подборку MOV роликов, можно взять в работу сразу всю папку. Если нужно только несколько клипов, нажмите «Добавить видео или аудио». Откроется папка компьютера. В списке «Тип файлов» укажите MOV, чтобы не отображались клипы других расширений. Выберите нужные ролики и они сразу появятся в главном окне конвертера.
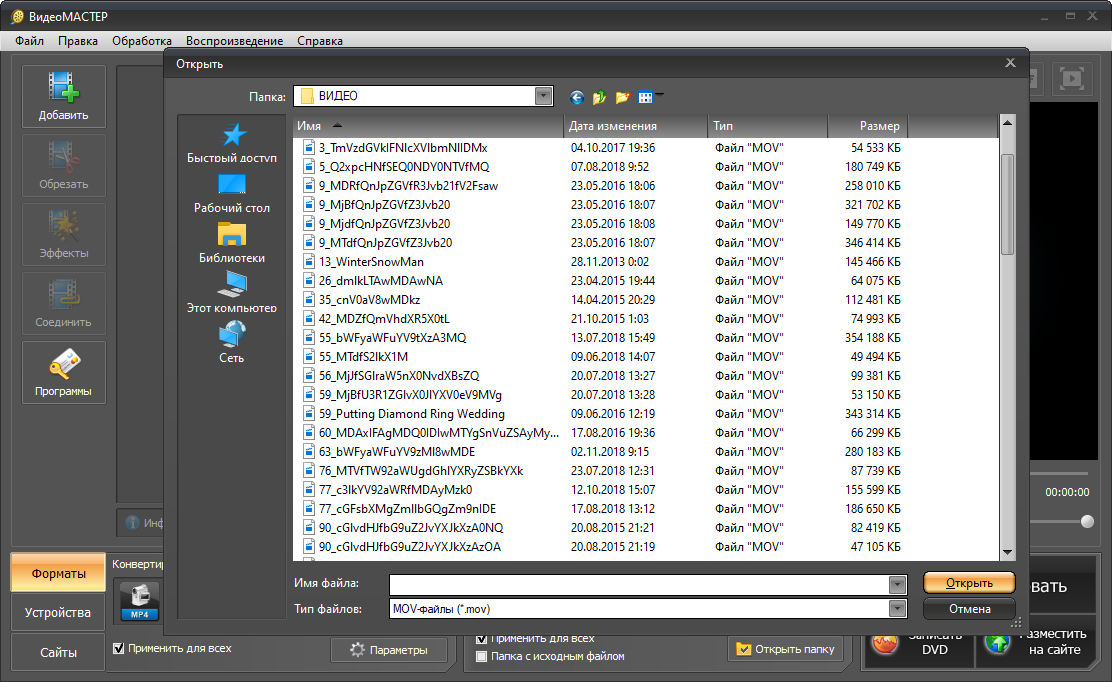
Добавьте ролики для начала работы
Шаг 3. Задайте новый формат
Теперь разберём, как переделать MOV в MP4 без разницы в качестве. Сначала необходимо указать, в какое расширение следует переформатировать добавленные файлы. Наиболее простой и понятный способ: кликнуть по кнопке «Форматы». Откроется новое окно, в котором будут указаны все доступные расширения, от AVI до FLV и VOB. В появившемся списке выберите строку «MPEG-4». Вам будет предложено несколько различных вариантов, включая HD. Укажите желаемый.
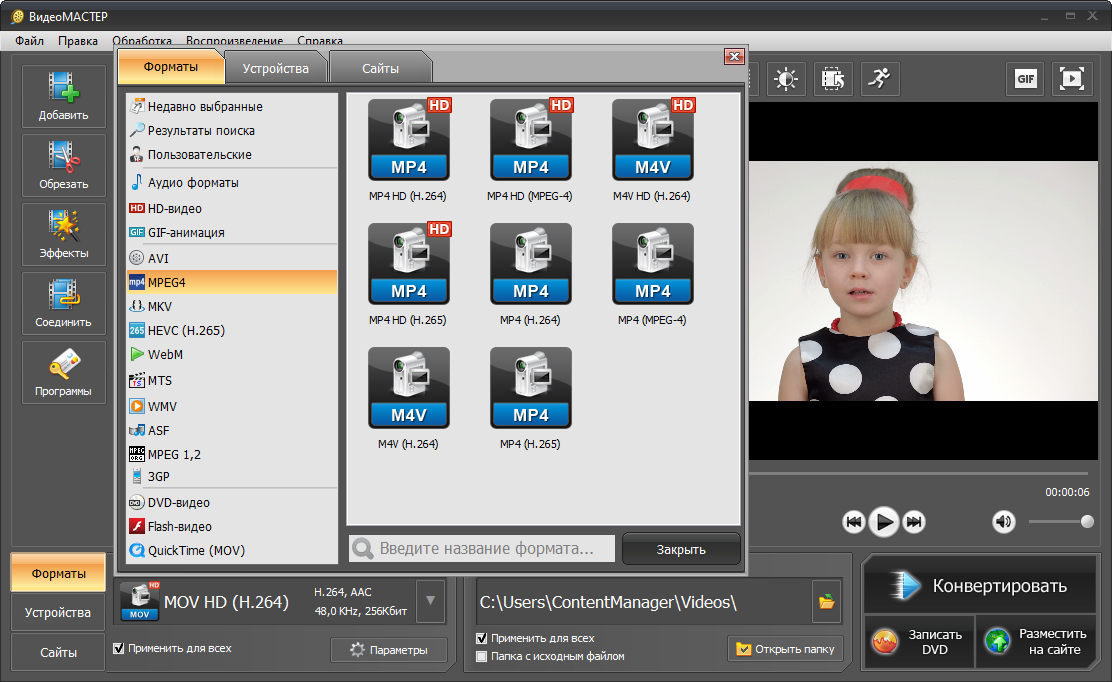
Выберите подходящий формат
Если необходимо получить доступ к полным настройкам конвертации, нажмите кнопку «Параметры». В верхнем выпадающем списке выберите формат MP4. Укажите нужный кодек, размер и частоту кадров. Если вы не слишком хорошо понимаете значение всех этих параметров, лучше оставить значение «из оригинала». Выставьте настройки аудио.
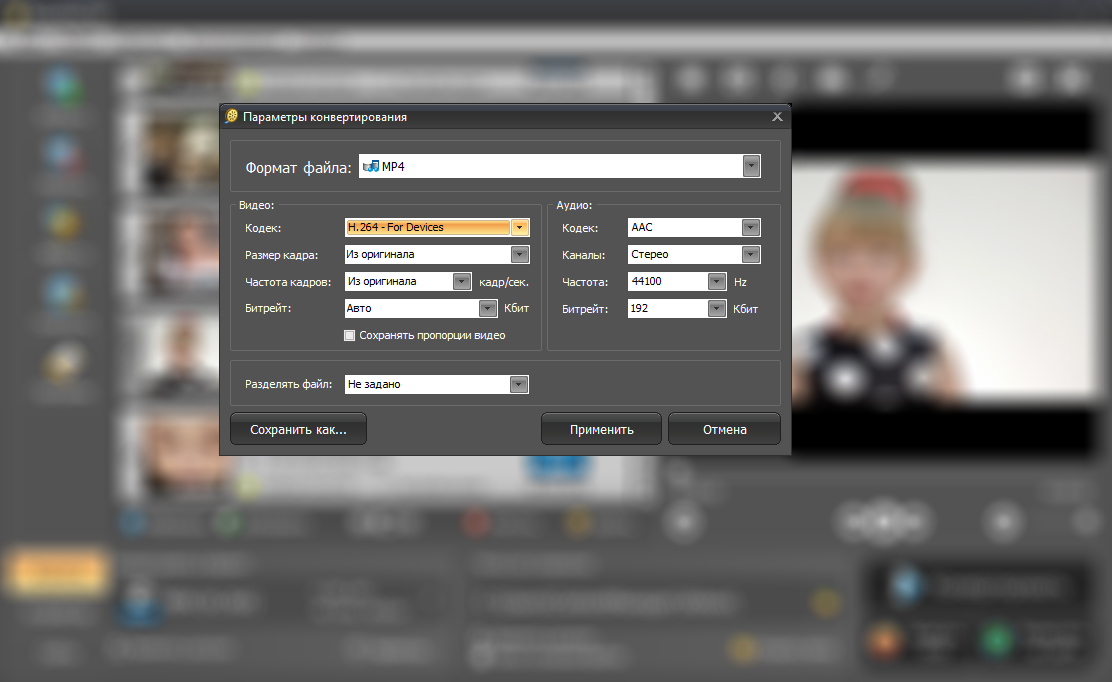
Настройте кодек, размер кадра, качество
Конвертация MOV в формат MP4 при помощи VLC media player
В ситуации, когда потребовалось преобразовать MOV в MP4, программа — конвертер не всегда имеется на компьютере. В этом случае, можно воспользоваться помощью популярного медиа плеера — VLC media player (VideoLAN).
В VLC media player встроены необходимые кодеки. Благодаря этому, медиапроигрыватель поддерживает воспроизведение большого количества медиа файлов различных форматов. Благодаря этому, мы можем файл MOV конвертировать в MP4 в программе VLC media player.
Выполните последовательные шаги:
- В главном окне «Медиапроигрыватель VLC» войдите в меню «Медиа», нажмите на пункт «Конвертировать/сохранить».
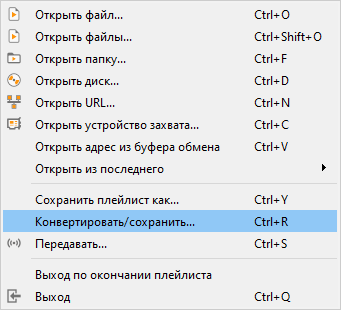
- В окне «Источник», во вкладке «Файл» нажмите на кнопку «Добавить», чтобы добавить исходный файл в формате MOV с компьютера в окно программы.
- Нажмите на кнопку «Конвертировать/сохранить».
- В открывшемся окне «Преобразовать», в разделе «Настройки» выберите профиль, в нашем случае — MP
- Если вам нужно выбрать свои собственные настройки, нажмите на кнопку с изображением гаечного ключа для изменения параметров по умолчанию.
- В поле «Конечный файл» добавьте имя и место сохранения для нового файла.
- Нажмите на кнопку «Начать».
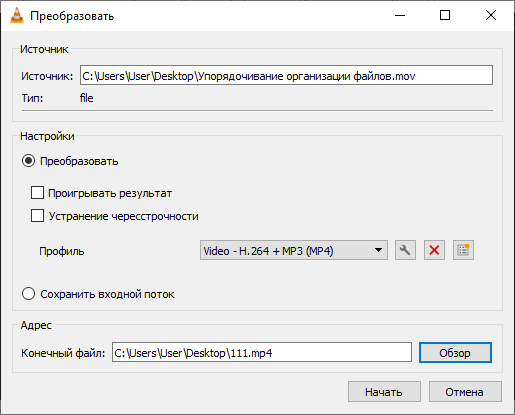
После этого, медиа плеер преобразует исходный файл в нужный формат.
Part 4: Why Convert MOV to MP4?
1. MOV vs MP4: MP4 is Better than MOV
MP4 is better than MOV in terms of compatibility. MP4 is internationally recognized and used as the most popular video formats for phones, tablets, other devices, operating systems and media players, while MOV is mostly intended for Apple’s devices and software. If you have a MOV file that you can’t play on your non-Apple devices like Blackberry, PDA, smartphone or PSP, converting MOV to MP4 would solve your problem. Besides, the file size of an MP4 is marginally smaller than MOV so MP4 is well suited for uploads on video streaming sites and for storage.
|
Formats |
MOV |
MP4 |
|
Type |
Video Container |
Video Container |
|
File extension |
.mov |
.mp4 |
|
Video Codecs |
MPEG-2 (OS X Lion or later), MPEG-4 Part 2, H.264, H.263, H.261, Apple ProRes, Apple Pixlet, Cinepak, Component Video, DV, DVC Pro 50, Graphics, Motion JPEG, Photo JPEG, QuickTime Animation, Sorenson Video 2, Sorenson Video 3 |
HEVC/MPEG-H Part 2/H.265, MPEG-2 Part 2, MPEG-4 ASP, MPEG-4 Part 10 H.264/MPEG-4 AVC, H.263, VC-1, Dirac, other, audio (MP3, AAC, SLS, TTSI, and ALAC), and subtitles (MPEG-4 timed text). |
|
Compatibility |
Mac-based programs and iDevices |
Web, Mac and Windows, Android and iDevices |
|
Come from |
iPhone, iPad, Canon, Nikon, JVC camcorders, DJI drone, etc. |
Nearly all devices |
|
Quality |
High quality |
High quality |
|
File Size |
Large |
Smaller |
2. Conversion to MP4 Solves Problems with MOV Files
MOV is developed by Apple as a standard format that uses a proprietary compression algorithm, meant to offer remarkable footage with little loss of quality and minimal compression artifacts. It is a go-to format for not only iPhone, iPad, but also a variety of cameras and drones.
- By default, iPhone and iPad take high-quality videos in MOV. The shootings are commonly encoded in H.264 and H.265/HEVC codecs, with resolution as high as 4K 2160p.
- The leader in the drone industry — DJI supports capturing MOV and MP4 footages with various resolutions, frame rates, and codecs. Newer models like Mavic series can record 4K MOV in HEVC. Phantom 4 Advanced/Pro is capable of shooting 4K Ultra HD footages at up to 60fps.
- Videographers are also familiar with MOV/MP4 format if they are prone to capture videos with Canon, JVC, Nikon, etc. Most often, the 4K/HD videos are encoded in H.264, while some cameras from JVC, e.g. the GY-HC550, capture MOV in Apple ProRes 422.
MOV is supposed to go well with media player, video editor, and more. However, incompatible codec & 4K resolution make things trickier. You may get into trouble when processing MOV files, particularly with CPU-intensive 4K HEVC. Here’re some problems users reported.
MOV File Errors
Cannot read/import MOV file.
Most often, Android phone or media player like Windows Media Player fails to recognize MOV. And sometimes MOV can’t be imported to iMovie, Premiere or Lightroom for editing. That’s down to the file type that is not supported by your device or software. If so, convert MOV to MP4 format or install HEVC codec pack first.
MOV video playback errors
Playing MOV videos is occasionally choppy and freezing. Some video buffs reported frame-accuracy error and strange artifacts when editing MOV with iMovie, Adobe Premiere Pro, etc. And sometimes there is picture but no sound or out of sync issue. You can transcode MOV to a more friendly codec and compress the large file to smaller size to get rid of the problems.
MOV won’t upload to YouTube or Instagram
Sharing isn’t always smooth. There will be file import error or slow upload speed if the video is too big, with improper format, resolution, aspect ratio, etc.
To solve all the problems mentioned above, there’s a good chance that you have to compress and convert large MOV footages to MP4 format for easier playback and sharing. And a reliable MOV to MP4 file converter, preferably retaining the highest possible quality, is required for the job.
Как перевести MOV в MP4 онлайн на 123apps
Для выполнения преобразования видео, в другой формат можно воспользоваться услугами сервиса 123apps.com. На 123apps собраны бесплатные онлайн приложения для работы с мультимедийными данными, текстом и архивами.
Сервис 123apps.com поддерживает работу с файлами размером до 2 ГБ с более 300 видео и аудио форматов.
Выполните следующие действия:
- Откройте специализированную страницу сайта 123apps — «Видео конвертер».
- Нажмите на кнопку «Открыть файл».
- Добавьте файл с компьютера, по URL-адресу, из облачных хранилищ Google Drive или Dropbox.
- Выберите раздел «Видео», выделите формат «mp4».
В настройке «Разрешение» подберите подходящие опции. Нажмите на кнопку «Настройки» для изменения других параметров выходного файла: видео кодека, аудио кодека, примерного размера файла. Если не требуется менять основные характеристики, как в оригинальном файле, не используйте эти опции.
- Нажмите на кнопку «Конвертировать».
FConvert
Простая и бесплатная онлайн-программа, позволяющая легко менять формат видео, устанавливать битрейт и обрезать файл. Возможна работа с несколькими файлами одновременно. Из списка слева необходимо выбрать «MOV to MP4», после чего загрузить на сервер нужный видеоролик с помощью кнопки «»Выберите файл».

Осталось нажать на синюю кнопку «Конвертировать!». Процесс аналогично занимает несколько секунд, после чего будет доступна ссылка на прямое скачивание полученного материала. При этом после завершение конвертации материал немного потеряет качество, однако это не критично.
Конвертер также позволяет работать с электронными книгами, изображениями, аудио, документами и даже с GPS.
Movavi
Бесплатная программа, которую можно скачать на официальном сайте разработчика на Windows и Mac. С помощью нее удобно и быстро редактировать видео, менять его форматы и совершать прочие операции даже в 4K, и при этом качество файла не будет потеряно. Ограничений в размере загружаемого видеоролика нет.
Перевести формат очень просто. Требуется:
- Нажать на синюю кнопку «Добавить файлы», из открывшихся вкладок выбрать «Добавить видео», а затем нажать на «Открыть».
- Затем нужно перейти к выбору поддерживаемых форматов, нажав кнопку «Видео». В открывшейся полосе будет нетрудно найти MP4, так как этот формат наиболее используемый и занимает первые слоты.
- Осталось нажать на синюю кнопку «Старт» для начала конвертации. Процесс крайне быстрый и без использования других инструментов займет всего несколько секунд.

Часть 2: как конвертировать QuickTime MOV в MP4 бесплатно
Если вы хотите конвертировать QuickTime MOV в MP4 в высоком качестве или даже больше редактировать видеофайлы, Tipard Видео конвертер Ultimate будет экономить время. Вы можете получить больше возможностей для конвертирования и редактирования видео с помощью приложения Video Converter Ultimate на Mac. Кроме того, он позволяет пользователям улучшать видеоэффект, чтобы преобразовать MOV в видео MP4 без потери качества или даже самого высокого качества автоматически. Звучит потрясающе, не так ли? Просто прочитайте следующие описания, чтобы узнать больше о возможностях Video Converter Ultimate.
Основные возможности мощного QuickTime MOV для конвертера MP4
- • Поддержка широкоформатных видеоформатов
Преобразование MOV в MP4 и другие форматы 200 с безупречным качеством видео - • Высокая совместимость
Вывод преобразованных файлов MOV в MP4 с высокой совместимостью с iPhone 12/11 / XS / XR / X / 8 и другими - • Расширенные настройки вывода
Настроить видео, улучшить видео, повернуть видео и определить настройки 3D видео MOV - • Загружать и конвертировать видео на YouTube
Загрузите онлайн-видео с YouTube, Vimeo и других популярных сайтов для видео-обмена с оригинальным качеством видео, поддерживаемым 100%. - • Rip DVD с молниеносной скоростью и без ограничений
Конвертируйте DVD в видео 2D или 3D и выводите на любое портативное устройство.
Как конвертировать MOV в MP4 и HD MP4 без потери качества
Шаг 1
Добавить файлы MOV в Video Converter Ultimate
Бесплатно загрузите и откройте конвертер QuickTime MOV в MP4 на вашем компьютере Mac. Выберите «Добавить файл», чтобы добавить видео MOV на Mac.
Шаг 2
Настроить видео QuickTime на Mac
Нажмите «Изменить», чтобы повернуть, обрезать, улучшить видеоэффект, добавить водяной знак и выполнить другие задачи редактирования видео в окне предварительного просмотра.
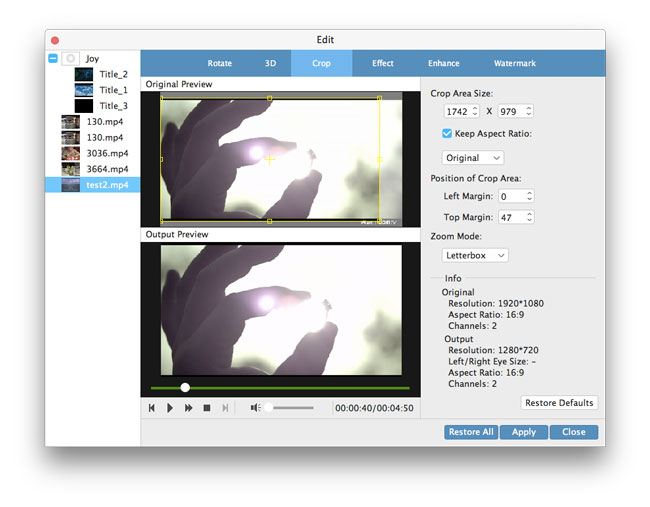
Шаг 3
Преобразование MOV в MP4 без потерь на Mac
Выберите «MP4» в раскрывающемся меню «Профиль». Вы можете установить выходную папку для сохранения преобразованных файлов MP4, нажав «Обзор» в «Destination». Нажмите «Конвертировать», чтобы конвертировать QuickTime MOV в MP4 с качеством без потерь на Mac.
Part 6: FAQ about MOV to MP4 Transcoding
How to Play MOV on Windows 10
MOV format is not natively supported on Windows 10. To play MOV footages on Windows 10, you need a MOV player, MOV codec for Windows 10, HEVC codec for MOV HEVC media files, or you convert MOV to MP4 format accepted by Windows 10.
Windows Media Player Doesn’t Play MOV Videos?
MOV is on the list of file types supported by Windows Media Player. But a lot of users complain Windows Media Player can’t read or recognize MOV files. It’s tricky to play MOV (HEVC) and 4K Ultra HD MOV content on Windows Media Player. Read the post to make MOV videos play smoothly on Windows Media Player without issues.
MOV Won’t Upload to YouTube, Facebook, Instagram, etc.
Plenty of video sharing sites like YouTube, Facebook, Instagram, etc. accept MOV clips. But when you try to upload mov files to YouTube or others, issues still happen from time to time. Note that MOV footages can be less consistent than MP4 videos. We recommended you change .mov to .mp4 and try again. On the other side, you should check whether the source MOV file meets the upload requirements, such as file size, resolution, and frame rate.
Why do MOV Footages fail to Open and Play on Mac Computer?
MOV format is compatible with the Mac ecosystem. MOV videos should play on Mac computers using VLC media player, QuickTime, or other video players for macOS. However, quite a few users are suffering from the MOV playback issue on Mac. MOV is just a container format and can hold different contents. If you want to play a MOV HEVC footage, your computer needs to run macOS High Sierra or later using the A10 processor and newer.
Can’t Import MOV to Adobe Premiere, Lightroom, DaVinci Resolve, iMovie, etc.
You shoot footage using a drone, camera, or iPhone and would like to edit MOV files on Premiere Pro, Lightworks, Resolve, Windows Movie Maker, etc. The MOV clip seems to fail to import. The error can be caused by corrupted or damaged MOV video files, old software or operating system version, hardware breakdown, etc.
Преимущества программы ВидеоМАСТЕР
ВидеоМАСТЕР — русскоязычный софт, предназначенный для быстрого конвертирования роликов. В программу можно добавить произвольное количество файлов любых расширений и разом поменять их формат на любой другой. Более того, конвертер из MOV в MP4 позволяет отредактировать видеоматериал и улучшить его качество. В нём доступны следующие возможности:
- Обрезка материала и склеивание видеофрагментов в один клип,
- Поворот на 90, 180, 270 градусов, необходимый в случае, если во время съёмки оператор перевернул камеру набок,
- Кадрирование роликов, позволяющее убрать посторонние объекты и полосы или сделать горизонтальное видео вертикальным,
- Настройка и улучшение качества изображения,
- Добавление стилизующих спецэффектов и фильтров,
- Наложение субтитров, поясняющих надписей и логотипов.
Part 2: How to Convert MOV to MP4 Free Online?
Working with web browsers, ease of use and no third-party software required, online free MOV to MP4 video converter is another great choice. Users just need to upload a source MOV file, select an output and then start conversion. Like the desktop software, you can also choose video resolution, output quality, FPS, aspect ratio, etc. and have some simple editing to your output MP4 file.
However, this way is usually suitable for small file sizes as the free accounts are only allowed to convert max 150MB or 100MB, which is far from enough for 4K UHD MOV footages. Ads, redirects, and no batch conversion are also big drawbacks. The time it takes to finish the conversion online is also affected by internet connection speed and how many users are using the service. Most importantly, it is quite hard for you to prevent privacy leak if your video is so personal as all of the online video converters will keep your video at least for two hours before deleting from their servers.
Here, we take FreeConvert.com as an example to teach you how to convert MOV to MP4 for free online:
Step 1. Visit FreeConvert.com website.
Step 2. Click the «Choose Files» button to select your MOV files.
Step 3. Click the «Convert to MP4» button to start the conversion.
Step 4. When the status changes to «Done», click the «Download MP4» button to finish the conversion.
Convert MOV to MP4 Online
Top 10 Online Free MOV to MP4 Converters:
You have tons of free online MOV to MP4 converter to choose from. Well-ranked services are Cloudconvert, Zamzar, online-convert, etc.
Часть 2. Как конвертировать MOV в MP4 без потери качества
Вы видите, что многие пользователи ищут простой способ конвертировать MOV в MP4 без потери качества видео, вы один из них?
Если у вас есть такая же необходимость, вы можете бесплатно скачать и попробовать чрезвычайно рекомендуемое программное обеспечение для конвертации MOV в MP4, Видео конвертер Ultimate, Он имеет возможность конвертировать любые популярные видео и аудио форматы, включая MOV, MP4, MKV, AVI, FLV, MP3, AAC и многое другое. Это гарантирует, что при преобразовании не будет потери качества изображения или звука. Следующее руководство покажет вам, как использовать его для преобразования MOV в MP4.
Шаг 1
Используете ли вы Windows PC или Mac, вы можете скачать подходящую версию. Просто дважды нажмите на кнопку загрузки выше, вы можете легко установить этот конвертер MOV в MP4. Затем запустите его на своем компьютере.
Шаг 2
Выберите конвертер функцию, а затем нажмите Добавить файлы Кнопка для загрузки файла MOV, который вы хотите конвертировать в MP4. Этот конвертер MOV в MP4 имеет функцию преобразования ванны. Вам разрешено конвертировать один или несколько файлов MOV одновременно.
Шаг 3
Нажмите значок формата справа от импортированного видеофайла, затем установите MP4 как выходной формат из выпадающего списка.
Шаг 4
Нажмите Конвертировать все Кнопка, чтобы начать преобразование MOV в MP4. В течение нескольких секунд оригинальный MOV будет преобразован в MP4 без потери качества. Вы также можете положиться на это конвертировать MP4 в MOV и делать другие преобразования видео.
Convertio
Онлайн конвертер, не требующий установки на ПК. Сервис обладает очень удобным русским интерфейсом и приятными виджетами. Доступны разные способы загрузки видео на сервер для редакции: с жесткого диска, из сервисов Google Drive или Dropbox или через URL-ссылку. Максимальный размер файла не должен превышать 100МБ.

В окнах необходимо выбрать формат загружаемого видео и формат, в который его нужно конвертировать. После загрузки остается нажать на красную кнопку. Процесс так же длится несколько секунд.

Конвертер абсолютно бесплатный, но предлагает платные услуги. При регистрации пользователь может приобрести один из пакетов, в который включены блокировка на странице сайта рекламных баннеров, увеличение максимального размера загружаемого файла, возможность совершать 25 конвертаций одновременно и неограниченное количество операций в день. Оплату необходимо совершать ежемесячно.


Part 3: How to Convert MOV to MP4 Free with VLC Media Player?
VLC media player can change video format as well, especially convert media files to MP4 format. We highlight VLC media player as it is the most widely used media player, and we think you have one on your computer. However, if you want to process large 4K UHD HEVC MOV files and set video and audio parameters, VLC would be disappointing.
Step 1. Free download VLC media player from its official site, install and launch it.
Step 2. On the main UI, click the Media tab on the top left corner and select Convert/Save from the drop-down menu.
Step 3. When a new window pops up, simply add your MOV file to it and then click the Convert/Save button.
Step 4. In the Convert window, select Video-H.264+MP3 (MP4) from the Profile drop-down menu. Then, click the Browse button to choose a destination folder to save the converted file.
Step 5. Click the Start button to begin to free convert MOV to MP4.
Convert MOV to MP4 with VLC
Part 1. How to Convert MOV File to MP4 on Mac/Windows?
Out the market, there are a variety of tailor-made desktop video converters to help convert between video formats. They have no size limit, perform a fast conversion speed, output good quality and offer extra parameters settings in case needed. As the overall performance varies from one software to another, we just pick WinX HD Video Converter to show you how to convert MOV to MP4 free and fast.
WinX HD Video Converter Deluxe wins No.1 position among all video converters thanks to its unique Level-3 hardware acceleration, High-quality Engine, and support for numerous file types. For MOV file to MP4 conversion on Windows or Mac, it acts as a GPU-accelerated transcoder to help convert MOV to MP4 format very smoothly with 47X real-time faster speed. It also help reduce large 4K MOV file size by up to 90% for space saving and easier sharing, without compromising video quality.
Convert MOV to MP4 with WinX HD Video Converter Deluxe
Step 1. Free download this MOV to MP4 converter.
Simply click on the download button below to free download the professional 4K MP4 convreter, install and launch it on your computer.
Step 2. Load the source MOV file.
Click on the «+ Video» button to add your 4K/HD MOV file to this video converter. Besides, you can add more than one MOV videos at a time for batch conversion. If your MOV files are stored on iPhone, drone or cameras, you need to transfer them to your computer first.
Step 3. Select MP4 as output format.
When the «Output Profile» window pops up, simply navigate to «General Profiles» and choose «MP4 Video (Codec: h264 + aac, Resolution: keep origin)». Then, click the «OK» button to close the window.
Step 4. Start converting MOV to MP4.
Now, click on the «Browse» button to pick the destination folder to save your converted file, and hit «RUN» to start converting.
Часть 3: интерактивный метод преобразования QuickTime MOV в MP4
Чтобы немедленно конвертировать MOV в MP4, вы можете использовать онлайн-конвертер MOV в MP4 бесплатно. А также OnlineConvert поддерживает конвертацию между более чем 200 различными форматами, включая конвертирование MOV в MP4 онлайн. Несмотря на то, что вы конвертируете MOV в MP4 онлайн, вы можете легко отрегулировать соотношение сторон видео, разрешение видео и другие настройки.
Шаг 1: Загрузите файлы QuickTime MOV из Dropbox, Google Диска и в другое место.
Шаг 2: Управляйте «Выбор опций», чтобы отправить конвертированные файлы MP4 или отправить в облачное хранилище.
Шаг 3: Нажмите «Начать конверсию», чтобы конвертировать MOV в MP4 онлайн.
В общем, вы можете конвертировать MOV в MP4 на Mac в пакетном режиме или отдельно, без потери качества через все видеоконвертеры, упомянутые выше. Если вам все еще трудно понять о конверсиях QuickTime MOV в MP4, вы можете оставить сообщения ниже или не стесняйтесь обращаться к нам.
Для чего требуется преобразование файлов между форматами
Формат MOV (Apple QuickTime Movie File) создан в корпорации Apple для хранения видеофайлов. В файле формата MOV может содержаться видео, аудио, и другие сжатые мультимедиа данные. Файл данного формата имеет расширение «.mov».
Формат MP4 (MPEG-4 Part 14) предназначен для хранения видео. В состав файла формата MP4 входят сжатые видео и аудио данные, субтитры и статические изображения. Файлы формата MP4 могут транслироваться через интернет. Расширение файла — «.mp4». Apple часто использует нестандартные расширения для данного формата: «.mp4a», «.mp4v», «.mp4b» и т. д.
Согласно ISA (Международной Организации Стандартизации), формат MOV служит основой для создания файлов в формате MP4.
Формат MOV не поддерживается на большинстве устройств, а файлы в формате MP4 широко распространены, потому что они воспроизводятся на различных устройствах при помощи медиа проигрывателей. Файл в MP4 занимает меньше места в хранилище, чем файл MOV. Это основные причины для того, чтобы перевести файл MOV в формат MP4.
Для кодирования из одного формата в другой формат, необходим конвертер файлов. Чтобы решить проблему, можно использовать программу — конвертер, или бесплатно конвертировать MOV в MP4 онлайн на сервисе в интернете.
Конвертер MOV в MP4 онлайн работает по следующему алгоритму:
- Пользователь добавляет исходный файл с компьютера на страницу онлайн сервиса.
- Выбираются настройки для преобразования файла из одного формата в другой формат.
- Происходит загрузка файла с ПК на удаленный сервис в интернете, а затем выполняется перекодирование файла в другой формат.
- Пользователь скачивает готовый файл в новом формате на свой компьютер.
В случае выбора онлайн сервиса, для выполнения преобразования файла между форматами, есть свои плюсы, например, нет нужды в установке программы, выполняющей конвертацию файлов, а в процессе кодирования не используются ресурсы ПК. Из минусов можно отметить следующее: ограничение в размере исходного файла, которое применяется на многих сервисах в интернете.
В статье мы рассмотрим инструкции по работе в нескольких сервисах, на которых можно конвертировать видео из MOV в MP4 онлайн: Online-convert.com, 123apps.com, Zamzar, Convertio.co, Video2edit.com.
Часть 1. Программное обеспечение для конвертирования 5 MP4 в MOV
1. Tipard Video Converter Ultimate
Tipard Видео конвертер Ultimate является лучшим преобразователем MP4 в MOV на основе нашего лабораторного тестирования. Его основные функции:
- 1. Преобразование MP4 в MOV без потери качества.
- 2. Поддержка более широкого набора входных и выходных форматов.
- 3. Отредактируйте и улучшите видео MP4 перед конвертированием в MOV.
- 4. Импорт нескольких видеофайлов и преобразование за один раз.
- 5. Совместимость с Windows и Mac.
Независимо от того, насколько вы разбираетесь в технологиях или обычных людях, вы обнаружите, что этот конвертер MP4 в MOV впечатляет.
Как использовать лучший конвертер MP4 в MOV
Шаг 1
Установите Tipard Video Converter Ultimate на свой компьютер
Программа имеет две версии: одну для Windows и другую для Mac. Вы можете установить правильную версию на свой компьютер на основе операционной системы.
Шаг 2
Импортируйте видео MP4 для преобразования
Запустите программу и перетащите все видеофайлы MP4 в главное окно. Или вы можете нажать «Добавить файлы», чтобы добавить больше видео.
Шаг 3
Преобразование MP4 в MOV без потерь
Найдите в нижней части, выберите MP4 из списка «Пользовательский профиль» и выберите папку для сохранения результатов, нажав кнопку «Обзор». Наконец, нажмите кнопку «Конвертировать все», чтобы завершить его.
2. Конвертер видео Movavi
Movavi Video Converter — еще один конвертер MP4 в MOV, совместимый как с Windows, так и с Mac. Его основные функции:
- 1. Преобразование MP4 и других видеоформатов в MOV.
- 2. Закрепите и отредактируйте видео с оригинальным качеством.
- 3. Транскодируйте несколько видеофайлов MP4 в пакетном режиме для воспроизведения в QuickTime.
- 4. Загружайте видео на YouTube и другие социальные сети.
Как конвертировать MP4 в MOV с Movavi Video Converter
- Шаг 1: Запустите программу на своем компьютере и перетащите видеоролики MP4, которые вы хотите воспроизвести в QuickTime, в программу.
Наконечник: Если вы конвертируете видео на Mac, вам необходимо установить Movavi Video Converter для Mac на свой компьютер.
Шаг 2: Перейдите в нижнюю область и выберите MOV из списка «Формат вывода». Отбросьте пункт назначения в опции «Сохранить в» и нажмите кнопку «Преобразовать», чтобы вызвать процесс преобразования.
3. Apowersoft Video Converter Studio
Apowersoft Video Converter Studio — еще одна профессиональная программа конвертирования MP4 в MOV. Его основные функции:
- 1. Преобразование MP4 в MOV для воспроизведения на Mac.
- 2. Совместимость с различными мультимедийными форматами, включая аудио и видео.
- 3. Создайте видеоредактор.
- 4. Захватите онлайн-видео и перекодируйте в MOV.
Как использовать Video Converter Studio для получения видео MOV:
- Шаг 1: Откройте видео конвертер и импортируйте несколько видеороликов MP4, нажав кнопку «Добавить файлы».
- Шаг 2: Выберите контейнер MOV в раскрывающемся списке «Профиль» и отпустите пункт назначения в поле ниже.
- Шаг 3: Нажмите кнопку «Конвертировать», чтобы начать конвертирование.
4. FonePaw Video Converter Ultimate
FonePaw Video Converter Ultimate — это гибкий конвертер MP4 для MOV для Mac. Основные функции:
- 1. Кодируйте MP4 или другие видеоформаты в MOV.
- 2. Извлекайте видео с DVD или загружайте онлайн-видео.
- 3. Предлагайте основные инструменты для редактирования видео.
- 4. Оптимизируйте качество видео за один клик.
Как закодировать MP4 для MOV с помощью FonePaw Video Converter Ultimate:
- Шаг 1: Запустите программное обеспечение видео конвертера и нажмите кнопку «Добавить файл», чтобы импортировать видеоролики MP4.
- Шаг 2: Разверните список «Профиль» и выберите MOV. Нажмите кнопку «Обзор» и выберите папку, чтобы сохранить результаты.
- Шаг 3: Нажмите кнопку «Конвертировать», чтобы программа выполняла свою работу.
5. Видео конвертер Aiseesoft
Aiseesoft Video Converter предлагает бесплатную версию и про-версию. Общие характеристики:
- 1. Транскодируйте различные видеоконтейнеры в MOV.
- 2. Предоставляйте основные инструменты для редактирования видео, такие как клип и поворот.
- 3. Запись видео и экспорт в виде файлов MOV.
- 4. Загрузите онлайн-видео и сохраните их как MOV.
Как конвертировать MP4 в MOV с Aiseesoft Video Converter:
- Шаг 1: Запустите MP4 в MOV конвертер и нажмите кнопку «Добавить файл», чтобы загружать видео MP4 с локального жесткого диска.
- Шаг 2: Откройте список «Формат вывода» и выберите вариант MOV. Выберите путь для сохранения вывода, нажав кнопку «Открыть папку».
- Шаг 3: После настройки нажмите кнопку «Конвертировать», чтобы конвертировать видео MP4 в MOV.
Part 5: Common Misunderstandings about Changing MOV to MP4
There’s no quality loss during MOV to MP4 conversion
Remuxing MOV container format to MP4 is a lossless process that directly takes the video and audio data from the MOV container to another container MP4. However, it decreases quality to transcode MOV videos to MP4. Transcoding is a lossy process of decoding and re-encoding a format to another, for example, HEVC is changed to H264. Transcoding includes changing the video and audio stream bit rate and size. WinX HD Video Converter Deluxe supports remuxing MOV to MP4 without losing quality. Its built-in High-Quality Engine helps reserve 98% original quality — you can tell no difference between the source MOV video file and the output MP4 file.
Video files size is reduced by converting MOV Format to MP4
The video file size remains the same after switching the MOV container format to MP4. Factors affecting video file size are bitrate and duration. To compress the MOV video file, you can lower down the video and audio bitrate and cut out unwanted parts of the video. Use our steps to reduce the MOV video file size without losing much quality.
MP4 is better than MOV
MOV not importing/not playing problems are flooded on the forum and many users require converting MOV to MP4. Some users think MP4 is a better format for shooting on the DJI Mavic, Phantom, iPhone, Canon/Nikon cameras, and other devices. MOV and MP4 are just container formats. In terms of quality and file size, MOV and MP4 are almost the same. However, MP4 is universally compatible. MOV format is more friendly in the Apple environment.
Выводы статьи
Для конвертирования видео файла из формата MOV в формат MP4 можно воспользоваться услугами онлайн сервиса. При использовании сервиса, все действия, связанные с конвертированием видеофайла, происходят удаленно в интернете, без использования ресурсов компьютера. После завершения обработки, готовое видео в MP4 можно скачать на ПК или отправить в облачное хранилище.
Конвертирование MOV в MP4 онлайн (видео)
Похожие публикации:
- Конвертируем DVD в AVI с помощью Movavi Конвертер Видео
- Лучшие видео конвертеры
- Freemake Video Converter — бесплатный видеоконвертер
- Разрезаем и склеиваем видео файлы в VirtualDub

