Any video converter на русском
Содержание:
- Запись видео с экрана монитора в Any Video Converter Ultimate
- Запись видео на CD/DVD/Blu-Ray Disc
- Центр поддержки Any Video конвертор
- Шаг 4. Редактирование видео
- Поменять формат видео на компьютере в Movavi
- Редактирование видео
- Смотрим видео YouTube
- Конвертирование
- Key features of free video converter.
- Редактирование видео в Any Video Converter
- Шаг 2. Конвертирование
- Запись диска
- Легче эксплуатации и управления
Запись видео с экрана монитора в Any Video Converter Ultimate
В Any Video Converter Ultimate можно записывать в видеофайл действия, которые происходят на экране монитора.
Вкладка «Запись видео» служит для захвата видео с экрана монитора. После открытия вкладки, вы можете выбрать по своему усмотрению место для сохранения видео файла. Для начала процесса записи нажмите на кнопку «запись».

В открывшемся окне нажмите на кнопку «Select Manually».
Далее откроется рамка с информацией и кнопкой для старта записи видео с экрана монитора. Рамку, которая ограничивает размер окна для записи, можно растянуть на весь экран монитора или только на определенную часть экрана.
Начало и остановка записи экрана производится при помощи кнопок клавиатуры «Ctrl» + «F7». Вы можете ограничить время записи определенным периодом времени. Вы можете записывать свои действия на экране монитора, захватить окно плеера или окно трансляции онлайн видео.

После завершения записи экрана монитора, вы можете просмотреть записанное видео, открыв папку, в которой был сохранен результат этой операции.
Запись видео на CD/DVD/Blu-Ray Disc
-
Настройте свой CD/DVD как вам нравится с DVD-меню
Вы можете разворачиваться выходного профиля, выберите Запись на DVD из списка, а затем выбрать DVD NTSC видео фильма или DVD-видео PAL фильм по телевизору системы. Вам будет предложено выбрать DVD-меню, когда программа завершится процесс преобразования. Вы можете настроить ваш CD / DVD как вам нравится. Такие, как имя вашего CD / DVD в плитки меню DVD, просматривать музыкальные файлы с локального компьютера для вашего DVD в фоновой музыки, изменить фоновое изображение вашего DVD в фоновое изображение и т.д. -
Поддержка записи видео на нескольких воспроизводимых форматов DVD
Программа поддерживает записи видео на диски CD-R, CD-RW, DVD-RAM, DVD + R, DVD + RW, DVD + R Dual Layer, DVD-R, DVD-RW, DVD-R Dual Layer, произвольный доступ пишет: Blu-Ray средствами массовой информации, Blu-Ray перезаписываемых носителей.
Центр поддержки Any Video конвертор
Any Video конвертор поможет вам конвертировать видео в форматы AVI, MP4, WMV, 3GP, FLV, MKV, и др, и аудио форматы MP3, AAC, WAV, WMA, и др. для iPhone, iPod, iPad, Google Android, PSP, DVD проигрыватель…
Продукты
- Any Video Converter Ultimate
- Any DVD Cloner Platinum
- Video Converter Freeware
- Получить регистрационный код
- Получить регистрационный код с подтверждением вашего e-mail адреса, логина или номера заказа.
- Центр коммуникаций с клиентами
- Задавайте любые вопросы о наших продуктов, отсылая нам их по e-mail, наша служба поддержки всегда ответит вам.
Топ 5 часто задаваемые вопросы.
Вопрос 1: Что делать в случае утраты регистрационного кода?
Вопрос 2: Как я погу получить ваши продукты и лицензионные ключи?
Вопрос 3: Я произвел оплату, но регистрационный код так и не пришел. Почему?
Вопрос 4: Мой регистрационный код не работает. Что делать?
Существует два возможных причины:
1. Случайно добавлены пробелы.
Помните, что регистрационная информация должна быть крайне точной. Лишние пробелы в логине или регистрационном коде могут вызвать проблемы в работе программы.
2. Регистрационный код не подходит к программе.
Пожалуйста, помните, что мы продаем различные программы, пусть и схожие по функциональности. При покупке будьте уверены, что приобретаете регистрацонный код для той программы, которая именно вам нужна.
Например, если вы приобретаете Any DVD Converter, но случайно скачали и установили Any Video Converter, ваш регистрационный код не будет принят. Вам будет нужно скачать Any DVD Converter.
Вопрос 5: Аудио дорожки не синхронизируются с видео дорожками, что делать?
Вы можете разрешить проблему настроив A/V Sync. В правой части главного окна аny Видео (DVD) конвертор пройдите в раздел Настроек Аудио и установите»A/V sync» в режим «По умолчанию». А также рекомендуется закрывать запущенные программы, особенно антивирусы, во время кодировки.
Вы также можете пройти в раздел «Редактировать > Настройки > Видео» где вы найдете регулятор «Фактор синхронизации по умолчанию». Эта опция поможет вам настроить синхронизацию. Чем больше значнее, тем больше точнее синхронизационно, но за счет большего времени обработки.
А также вы можете добавить файл источника видео в KMplayer , щелчок мыши на превью, щелчок на Медиа инфо, и затем установить параметры видел и аудио в Any видео (DVD) конвертор в соответствии с Медиа инфо и попробовать снова.
Пожалуйста учтите, что некоторые источники видео могут быть декодированы с дефектами, которые могут нарушить процесс конвертации. Иногда это приводит к ошибкам и проблемам с синхронизацией. В этом случае мы рекомендуем изменить формат файлов на выходе или же взять в качестве истоичника файл другого формата.
Шаг 4. Редактирование видео
Бывают ситуации, когда вам потребуется вырезать какой-либо фрагмент видео. Для этого в редакторе предусмотрена кнопка Проиграть это медиа. Нажимаем на нее:

Появится окно редактирования. Кликнете на кнопку Добавить новый сегмент:

Теперь вы можете двигать ползунки, которые отмечены на скриншоте ниже, чтобы вырезать любой фрагмент в видео. Как только вы определитесь с началом и концом сегмента, нажмите на Применить:

На основном экране появится вырезанные сегмент под основным видео:

Аналогичным образом выбираем формат видео для нашего фрагмента, указываем параметры и жмем кнопку Конвертировать.
Поменять формат видео на компьютере в Movavi
Movavi Video Converter — многофункциональный конвертер видео, аудио и DVD, в том числе видео высокого разрешения. Программа использует при работе готовые пресеты известных форматов. При желании можно настроить параметры самостоятельно. В наличии базовый набор инструментов редактирования, позволяющий разрезать, объединять, кадрировать, настраивать яркость и контрастность.
Использование механизма NVIDIA CUDA значительно ускоряет конвертацию видео. Конвертор Movavi обеспечивает отличную скорость кодирования и возможность работы с огромным количеством поддерживаемых форматов. К недостаткам можно отнести то, что приложение не позволяет конвертировать защищённые DVD.
Добавьте файл
Перед тем как сконвертировать видеофайлы их необходимо добавить в программу.
Сделать это можно тремя вариантами:
- перетащить необходимые файлы из левой части программы в окно «Finder»;
- открыть меню «Файл» и выбрать пункт «Добавить видео». После открытия диалогового окна «Finder» следует отметить требуемый для конвертации файл;
- щелкнуть правой кнопкой мышки на копку « Добавить видео» и выбрать необходимый файл.
Выберите формат
Для выбора,необходимо проделать следующую последовательность действий:
- для открытия списка профилей щелкнуть на любом месте поля «Профиль»;
- в нижней части списка профилей выбрать пункт «Профили для форматов»;
- откроется список отсортированных по алфавиту групп форматов, содержащих несколько профилей, отличающихся кодеком или разрешением. Также в каждой группе имеется профиль по умолчанию. Следует отметить самый оптимальный профиль и подтвердить свой выбор.
Понятная настройка WIFI роутера TP- LINK TL WR741ND. Читать далее.
Процесс конвертации
Обязательно предварительно нужно проверить, что в поле «Папка сохранения» определена необходимая папка. Для изменения папки для сохранения обработанного видео нажать «Обзор». Для начала процесса конвертации нажать «Старт».
Редактирование видео
В процессе работы с видеофайлами нередко возникает потребность не только изменить формат файла, но и улучшить его качество посредством редактирования. С этой целью рекомендуется применять инструмент с пиктограммой «Ножницы» в верхней панели экрана. Нажав на пиктограмму, пользователь откроет окно редактирования, в котором на нижней горизонтальной панели необходимо кликнуть по значку «Добавить новый сегмент». После этого пользователь сможет перемещать ползунки с целью нарезки видео, выделив начало и конец нужного фрагмента, с последующим подтверждением установки клавишей «Применить». Новый, вырезанный фрагмент, появится в этом же окне под основным видеофайлом. Дальше пользователь может работать с этим фрагментом, добавив к нему спецэффекты или же другие возможности, доступные в программе Any Video Converter. Когда редактирование файла будет выполнено, потребуется конвертировать его согласно регламенту, прописанному ранее в статье, предварительно задав параметры конечного видеообъекта.
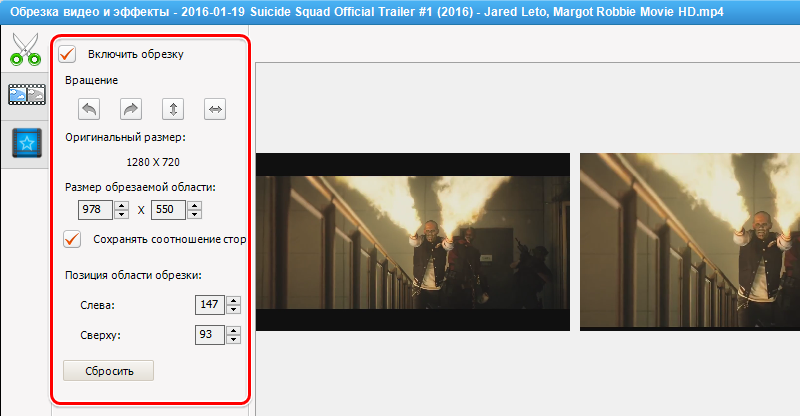
Смотрим видео YouTube
-
Встроенный YouTube видео-загрузчик и YouTube видео конвертер
Вставить ссылки URL вашего любимого видео YouTube в программу, загрузить на свой жесткий диск и конвертировать в форматы видео вам нужно. Загрузка только или скачивания и конвертации доступны. YouTube Войти функция также встроена. Кроме того, программа может загружать и конвертировать видео с Google Video и японских NicoVideo. -
Выберите качество видео YouTube
YouTube видео теперь доступны в диапазоне уровней качества.Видео Конвертер позволяет задать уровень качества с помощью меню Правка> Параметры> Интернет видео. -
Добавить «Flatten и добавить FastStart в MP4 файлы», чтобы включить MP4 потокового
Эта программа добавляет опцию FastStart MP4 для воспроизведения MP4 видео в потоке путем. С помощью этой функции Вы можете загрузить преобразованные видео MP4 в онлайн-видео-сайтах обмена, таких как YouTube. В то время как видео было загружено на сайт, видео можно воспроизводить перед всем видео будет загружено.
Конвертирование
Так как основная задача программы Any Video Converter понятна из самого названия – конвертировать видеофайлы любого типа в нужный формат, рассмотрим этот процесс на практике. Задача конвертирования видеообъектов требуется во тех случаях, когда невозможно воспроизведения видео конкретного формата вашим устройством. Инструкция по смене формата видеофайла ресурсами программы Any Video Converter выглядит следующим образом:
- Для начала открывается «Панель видеоформатов», расположенная в правой стороне верхней панели задач, с визуальным изображением в виде киноплёнки.
- В выпадающем списке, в категории «Форматы видео» необходимо выбрать тот формат, в который необходимо конвертировать объект.
- Непосредственно под окном предпросмотра видео пользователю откроется меню «Базовые установки», где вручную нужно поставить параметры выходного видео и аудио, задать размер конечного файла, качественные показатели, разрешение, а также указать директорию, куда программа должна разместить обработанный объект после сохранения. В платных версиях оптимальные параметры задаются в автоматическом режиме программой, в соответствии с требованиями устройства, применительно к которому выполняется конвертирование.
- После внесения всех установок потребуется запустить процесс обработки видео, нажатием клавиши «Конвертировать», и дождаться окончания конвертации. Время операции будет непосредственно зависеть от объёма исходного файла и введённых настроек.
По завершении процесса программа выдаст предложение на приобретение платной версии, с которым пользователь сможет согласиться, если для него это актуально, или же отказаться от покупки, при отсутствии надобности в смене версии. Конвертированный файл будет находиться в директории, которую вы указали в графе «Выходной каталог».
Key features of free video converter.
Batch convert video
to MP3/MP4/DVD and vice versa
Free MP3 converter:
Convert video to MP3 or convert audio files to MP3 easily.
Free MP4 converter:
Convert video to MP4 or convert MP4 to any other format.
Free DVD converter:
Convert video to DVD, or convert DVD to MP4, MP3 and more.
iPhone video converter:
Convert video for iPhone, iPad, camcorder, PSP, and more.
See full supported formats >
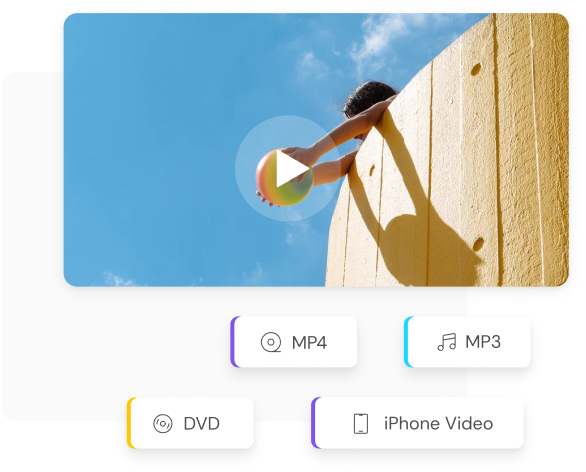
Best YouTube
converter to convert YouTube to MP3/MP4
Working as one of the best YouTube converters & link converters,
Wondershare Free Video Converter enables to
Download YouTube to MP3 in one click.
Download YouTube videos and playlists to MP4, MOV, and any format.
Download YouTube HD videos, 4K videos, and SD videos.
Convert URL to MP4/MP3, including Instagram to MP4, Facebook to MP4,
Dailymotion to MP4, etc.
See
supported popular websites
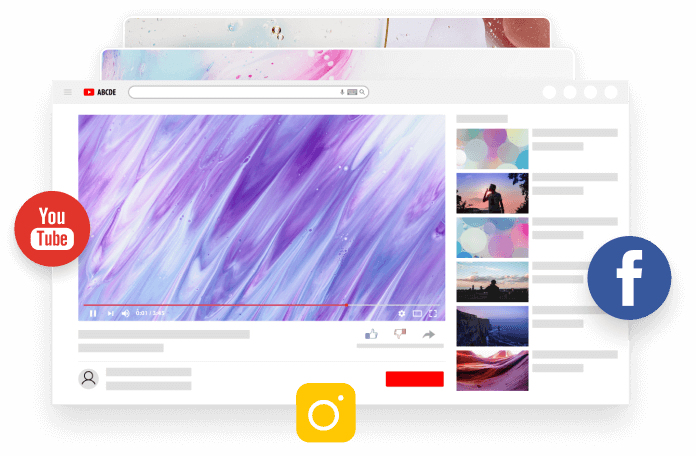
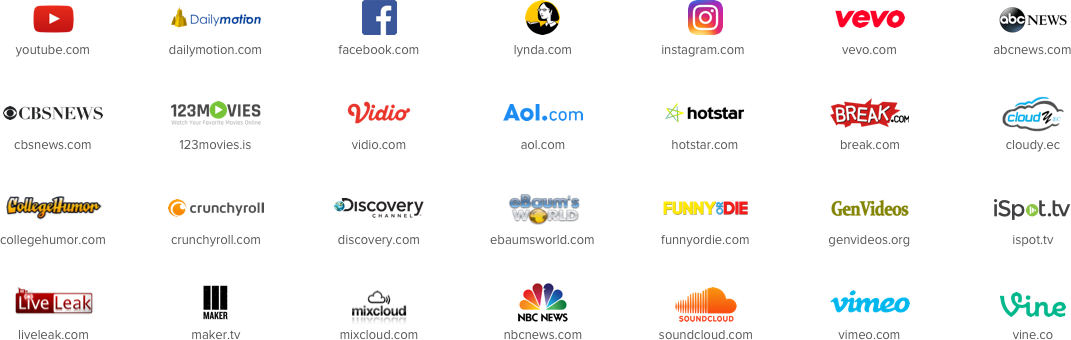
Редактирование видео в Any Video Converter
Довольно часто встречаются ситуации, когда перед началом обработки видео, требуется предварительно отредактировать видеофайл. Для этого нужно будет выделить соответствующий видеофайл в окне программы, а затем нажать на кнопку «клип» (ножницы). После этого откроется окно редактора «Нарезка видео», в котором можно будет отредактировать видео.
При помощи соответствующих кнопок вы можете вырезать лишний фрагмент из видеофайла.

После нажатия на кнопку «Добавление эффектов» откроется окно «Обрезка видео и эффекты». Здесь вы можете добавить на видео водяной знак в виде текста или изображения, используя соответствующие кнопки. После переключения на другую вкладку вы можете добавить эффекты, обрезать область или изменить положение видео в пространстве, повернув его в нужную сторону.

После завершения редактирования видеофайла, можно будет приступить к его конвертации.
Шаг 2. Конвертирование
Итак, попробуем преобразовать наш добавленный файл из формата MKV в AVI. Для этого открываем панель видео форматов, кликаем на пленку с кинопленкой (Форматы видео) и ищем в этом разделе формат AVI или любой другой по необходимости:

В правой колонке, под окном превью, находится меню Выходные установки. Оно используется для выбора качества видео или аудиодорожки, разрешения, а также для указания директории, где будет храниться обработанный файл:

Если вы хотите получить файл в исходном разрешении, то выставляем в графе Размер видео значение Original:

Во вкладке Параметры видео выставляем видеокодек, битрейт и частоту кадров:

Во вкладке Параметры аудио – аудиокодек, битрейт аудио, аудиоканалы. Также при необходимости здесь можно отключить аудиодорожку:

Как только закончите со всеми параметрами, нажмите на кнопку Конвертировать:

Запустится процесс обработки видео:

Учтите, что чем больше размер исходного файла, тем больше времени потребуется на конвертацию.
По завершению процесса обработки видео на экране появится окно с предложением о покупке версии Pro. Кликаем на кнопку Нет, спасибо, если пока не хотите приобретать данный продукт:

Запись диска
В функциональность программы также входит возможность записи дисков. Для выполнения этой задачи потребуется задействовать инструмент «Запись DVD», расположенный в основном меню программы, вставить пустой диск в дисковод и запустить процесс следующим образом:
- Нажать кнопку «Добавить видео» и выбрать одно или несколько видео, запись которых предполагается.
- В правой области экрана потребуется выбрать тип диска, после чего откроются «Настройки прожига», и станет активной клавиша «Запись Теперь», которую и требуется нажать для запуска процесса.
После завершения записи на экране появиться извещение о выполненной операции.
Легче эксплуатации и управления
-
Уникальный профиль производства и панели управления видео
Отключить или включить какой-либо вывод профиля, как вам нравится. Держите часто используемых профилей в передней части. Управление видео продукции на профиль или группу файлов калькулятор. Показать или скрыть панель управления файлами в один клик. -
Пакетное добавление видео и преобразования
Массовое добавление видео файлов в разных папках легко с диалога выбора папки. Пакетного конвертирования видео-файлов для вывода профиля, указан и автоматического отключения после окончания процесса кодирования также доступна. -
Полностью настраиваемые параметры
Добавить полезный предопределенных вариантов на выбор и полностью настроить размер кадра, битрейт видео, аудио битрейт вручную, путем ввода значения. -
Многоязычный пользовательский интерфейс
Пользовательский интерфейс Any DVD Converter Professional охватывает 20 языков, включая английский, немецкий, французский, японский, упрощенный китайский, традиционный китайский, арабский, испанский и португальский языки. -
Быстрая скорость конвертирования с NVIDIA CUDA:
Поддержка ускорения NVIDIA CUDA технология, которая предоставляет вам высокую скорость конвертирования, чтобы сэкономить время и энергию в то время как копирование DVD-дисков.
