Скачать бесплатный русский movavi video converter
Содержание:
- Интерфейс программы
- Как редактировать видео в Movavi Video Converter
- Поддержка пользователя
- Плюсы и минусы программы
- Общие сведения
- Как работать с программой?
- Преимущества и недостатки в сравнение с другими конвертерами
- Плюсы
- Минусы
- Инструкции пользователя Movavi Video Converter
- Конвертер от Movavi — быстро, просто, удобно
- Системные требования Movavi Video Editor Plus
- Применение фигур
- Как использовать Movavi Конвертер Видео
- Any Video Converter Professional 5.5.1 RePack + Portable [2013, Конвертер]
- Как пользоваться Видеоредактором Мовави
- Movavi Конвертер Видео — характеристики и требования к операционной системе компьютера
- Обзор интерфейса
- Системные требования
- Создание нового проекта
- Настройка конвертации в редакторе Movavi Конвертер Видео
- Инструкция к использованию конвертера видео Мовави
- Преимущества программы перед другими конвертерами
- Впечатления о работе с программой
- Редактирование
- Редактирование
- Эффекты перехода
Интерфейс программы
Большую часть окна программы занимает рабочая зона, в которую мы помещаем файлы, которые необходимо конвертировать. При этом, конвертировать можно как единичные файлы, так и целые папки. Так, например, если добавить сюда папку с сериалом, то в окне отобразится список всех серий.
В нижней части интерфейса находится панель настроек и выбора выходного формата. Форматы распределены по пяти вкладкам. Во вкладке «Популярное» расположены те форматы, которые практически со 100% вероятностью будут поддерживаться любыми устройствами. Если среди популярных подходящего формата не оказалось, идем во вкладку «Видео» и выбираем именно тот, который искали.
Ниже находится кнопка «Шестеренка» — настройки видео. Нажимаем ее, и на экране появляется окно настроек. Здесь можно задать размер кадра, качество, битрейт и частоту кадров. Нужно учитывать, что чем выше качество, тем дольше будет происходить конвертация и тем больше будет объем выходного файла.
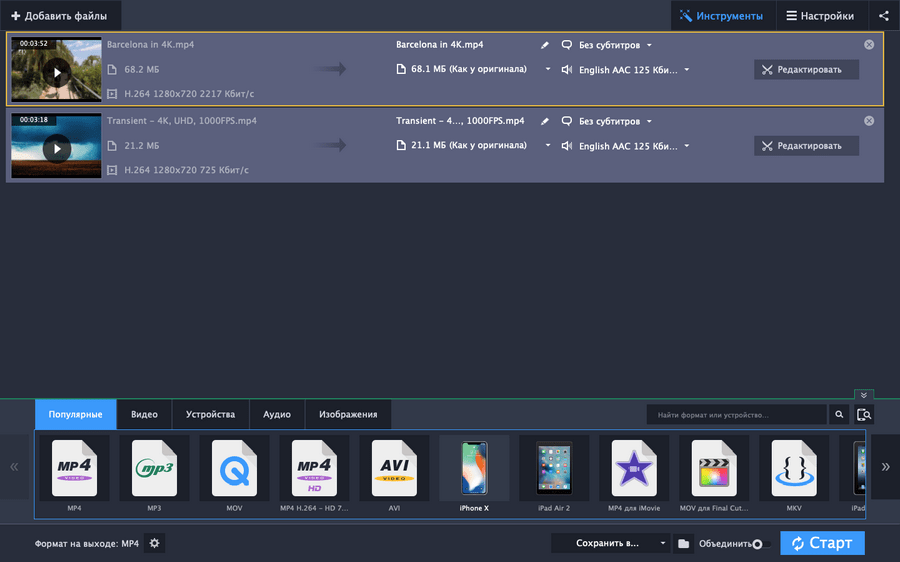
Как редактировать видео в Movavi Video Converter
Как мы сказали ранее, помимо конвертации видео, здесь можно выполнить базовое редактирование. При этом полезных инструментов здесь достаточно для создания конкуренции популярным видеоредакторам. Стабилизация видео, работа со звуком, кадрирование, обрезка и еще несколько инструментов помогут выполнить корректировки без необходимости использования полноценных программ для редактирования видео.  Чтобы перейти в окно редактора, нажимаем кнопку Редактировать справа от добавленного файла. В открывшемся окне пользователь уже может полноценно редактировать видео. Пользователю достаточно выбрать необходимый инструмент и изменить видео на свой вкус и цвет.
Чтобы перейти в окно редактора, нажимаем кнопку Редактировать справа от добавленного файла. В открывшемся окне пользователь уже может полноценно редактировать видео. Пользователю достаточно выбрать необходимый инструмент и изменить видео на свой вкус и цвет.
Заключение
Программа Movavi Video Converter позволяет не только конвертировать видео в другой формат, но и производить редактирование видео. Как пользоваться программой Movavi Video Converter разберется даже новичок, поскольку интерфейс программы интуитивный и дружественный. Пользователю достаточно один раз попробовать использовать текущий конвертер и однозначно искать замену не придется.
Поддержка пользователя
| Характеристики | ВидеоМАСТЕР | Movavi Конвертер Видео |
|---|---|---|
| Учебник | Да | Да |
| Видеоуроки | Да | Да |
| Сообщества и форумы | Да | Да |
| Оказание технической поддержки | Да | Да |
Movavi Конвертер и ВидеоМАСТЕР – продукты российских разработчиков. Это существенный плюс, ведь, сделав выбор в их пользу, вы получите не только программу, но и качественное пользовательское сопровождение. На официальных сайтах вы найдёте подробные учебники с пошаговыми статьями, видеоуроки и другие полезные материалы, которые сделают работу с конвертерами доступной и понятной сразу после первого запуска.
Качество обслуживания у программ на одинаково высоком уровне. Приобретая лицензию, вы получаете не только ключ, но и возможность бесплатно обновлять функционал с выходом новых версий.
Плюсы и минусы программы
Конечно, давайте посмотрим, чем отличается эта программа в использовании и по сравнению с аналогами, и какие у нее недостатки.
Преимущества
Начнем с плюсов:
- Удобный интерфейс, благодаря которому любой пользователь может управлять работой.
- Высокоскоростное преобразование. Это может показаться странным, но Movavi Converter может конвертировать не только короткие видео, но и целые фильмы из одного формата в другой всего за пару минут. Это действительно мощно.
- Возможность передавать видео на любое устройство, например на телефон.
- Возможность буквально извлекать mp3 из видео одним щелчком мыши.
- Конвертируйте несколько файлов одновременно
- Автоматическое определение устройства
- Возможность перекодировать видео без потери качества. Так что теперь все клипы или HD-фильмы будут неизменно оставаться в высоком качестве, недоступном в обычных конвертерах. И что самое интересное, происходит сжатие, которое снижает вес, но не влияет на качество.
- Функция предварительного просмотра. Теперь вы должны увидеть результат еще до того, как выполнили преобразование.
- Ручная регулировка громкости. Это очень полезная штука. Если видео или фильм слишком тихий, вы можете настроить звук до комфортного для вас уровня перед преобразованием.
- Изменение размера. Если вам не нужно высокое качество и разрешение, вы можете его уменьшить. Так вы также сэкономите много уже сэкономленного места.
Недостатки
Я пытался найти недостатки в этой программе, но нашел только один. Как вы, наверное, поняли, это его обвинение. Видеоконвертер Movavi доступен в двух версиях: простой и премиум. Премиум-версия отличается от обычной возможностью вращать видео, стабилизировать его, улучшать, обрезать и кадрировать.
Обычная версия стоит 990 рублей, а премиум-версия 1290. Но если вы так думаете, то это очень маленькие деньги для такой мощной программы. Кроме того, у вас будет 7 дней, чтобы проверить работу программы и сделать все выводы самостоятельно. Есть только ограничения. В бесплатной версии вы не сможете полностью конвертировать. Вам будет предложено преобразовать все видео с периодически появляющимся логотипом MovAvi или перевести только половину видео.
Общие сведения
Movavi Video Converter предназначен для преобразования любых типов мультимедийных файлов: видео, аудио и изображений. Вот как выглядит главное окно:

Скачанные файлы будут расположены по центру, внизу вы увидите вкладки с доступными форматами, о которых мы поговорим позже, а вверху справа – настройки и инструменты.
Для начала добавьте файлы в программу с помощью кнопки в верхнем левом углу или перетащив их в центральную область.

Программа дает нам такую информацию о файле:
- субтитры и данные звуковой дорожки
- формат и размер источника и вывода
- кодек и исходное разрешение
- исходное и новое имя файла
- доступный тип ускорения
Нажимая на выделенные поля, их можно изменить, каждое из них откроет свое собственное меню с опциями. Например, щелкнув размер файла, вы можете уменьшить или увеличить его, тем самым изменив скорость передачи данных.

Как работать с программой?
Ну а теперь посмотрим, как проделана работа в самом видео конвертере. Для этого скачайте видео конвертер с официального сайта и установите его, следуя инструкции. Я не буду объяснять весь процесс, это бесполезно. После успешной установки входим в саму программу. Здесь нет ничего сложного, но основные моменты мы все же рассмотрим.
Работа с видео
- Во-первых, нам нужно добавить файл, который мы хотим преобразовать. Для этого нажмите кнопку «Добавить файл» или перетащите видео прямо из проводника, удерживая левую кнопку мыши.
- После этого, когда видео появится в программе, выберите формат, в который вы хотите его преобразовать. В моем конкретном случае я хочу конвертировать видео mp4 в формат AVI.
- В настройках можно посмотреть и другие параметры. Например, вы можете снизить разрешение, если вам все равно. Так что занимаемого места станет еще меньше.
- Итак, обязательно выберите папку, в которую вы хотите сохранить обработанное видео, иначе программа поместит файл в каталог по умолчанию.
- После завершения всех настроек нажмите кнопку «Старт» и дождитесь завершения конвертации. Послушав хорошую музыку, мы сможем увидеть наш результат.
Как уже говорилось, видео конвертировалось очень быстро и качество не потерялось. Но это видео стало занимать почти в 2 раза меньше места.
Работа с аудио
Теперь попробуем с помощью программы преобразовать аудиофайлы и сохранить отдельную звуковую дорожку. В принципе ничего сложного нет. Все происходит точно так же.
- Мы выбираем аудио или видео, которое хотим преобразовать в другой формат или из которого мы просто хотим извлечь звук.
- Также внизу выберите вкладку «Аудио» и формат MP3 или тот, который вас интересует. После выбора формата вам будет предложено выбрать битрейт, но вы можете оставить его как оригинал.
- И снова последний шаг, выбираем папку для сохранения и нажимаем «Пуск».
16-минутное видео превратилось в аудиофайл примерно за 20 секунд. Это очень быстро. В других подобных программах это занимает гораздо больше времени.
Работа со встроенным редактором
Как я уже сказал выше, несомненным преимуществом видео конвертера является то, что он имеет возможность редактировать исходное видео, не отвлекаясь. Посмотрим, как устроена вся эта кухня. Затем загрузите любое видео, добавьте его в программу и нажмите кнопку «Редактировать».

После этого нам откроется отдельное окно, в котором мы сможем проделать небольшие, но важные редакционные манипуляции. Пойдем по порядку:
- Обрезка. С помощью специального курсора и ножниц можно вырезать ненужные кусочки как с начала, так и с конца и от центра.
- Субтитры. Если у вас есть файл с субтитрами или вы создали его самостоятельно, вы можете загрузить его в видео.
- Исправление. Работа с визуальным восприятием, например яркостью, контрастом, оттенком, насыщенностью и т.д.
- Звук. Здесь вы можете увеличить громкость видео, если считаете, что звук очень тихий. В этой же вкладке вы можете использовать функцию удаления шума.
- Обрезка. На самом деле это избавление от лишнего. Вы можете оставить только то, что необходимо, как на фотографиях. Например, если неизвестный мужчина зайдет в кадр сбоку и испортит видео, его можно кадрировать.
- Водяной знак. Текст или изображение, которое будет развешиваться на протяжении всего видео. То есть по сути это защита от воровства. Вы можете выставить иконку с разной степенью прозрачности, чтобы она не мешала просмотру и одновременно показывала ваше авторство.
- Круглый. Благодаря этой вкладке вы можете вращать видео по вертикали или горизонтали, а также зеркально отображать их.
- Стабилизация. Эта функция позволяет уменьшить дрожание камеры, чтобы видео выглядело плавно. Это особенно необходимо, когда вы снимаете видео на телефон в руках. Ведь во время съемок рука дрожит от естественных причин.

Как видите, в работе с программой нет ничего сложного. Поэтому я рекомендую вам иметь его под рукой на вашем компьютере, чтобы вы могли быстро выполнить преобразование или незначительные изменения.
Преимущества и недостатки в сравнение с другими конвертерами
Плюсы
автоматическое определение подключённого устройства и выбор шаблона под него;
аппаратное ускорение;
предварительное редактирования и цветокоррекция;
добавление субтитров и логотипа;
конвертирование без пережатия (смена контейнера);
указание размера выходящего файла.
Минусы
нельзя заменить звуковую дорожку;
нет пресетов для сохранения файлов для видеохостингов;
менее 200 шаблонов с настройками для выходящих файлов (у конкурентов – до 300);
коммерческий продукт.
Инструкции пользователя Movavi Video Converter
Рассмотрим типичные сценарии эксплуатации конвертора видео файлов.
Как конвертировать файл в другой формат?
- Для изменения формата видео перетащите файл в окно приложения. Ниже выберите подходящий формат выходящего ролика (3) либо устройство предназначения видеоролика (2).
- Ниже можете удалить ненужные звуковые дорожки, субтитры, указать размер выходящего видеофайла (битрейт рассчитается автоматически).
- Кликните по иконке шестерёнки, подгоните настройки под собственные нужды и сохраните изменения.
- Запускайте конвертирование.
Как изменить разрешение видео?
- Для передачи видеоролика на мобильное устройство, загрузки в интернет, иногда требуется изменить его разрешение.
- Добавьте файл и выберите пресет или формат.
- Жмите по иконке шестерёнки, выберите «Пользовательский размер кадра», введите ширину и длину видео.
- После кликните «ОК» и запускайте процесс.
- срок испытательного периода – 7 дней;
- поверх видео накладывается водяной знак;
- при конвертировании сохраняется половина длины аудиофайлов;
- в режиме SuperSpeed сохраняется ½ длины видеороликов.
Конвертер от Movavi — быстро, просто, удобно
Как следует из имени программы, она является собой быстрый и передовой видео конвертер, созданный для конвертирования из одного формата файла в другой. Помимо работы с видео, конвертер хорошо управляется с конвертацией картинок и аудио, что делает его возможности удобными и функциональными.
Скачать конвертер от Movavi https://www.movavi.ru/videoconverter/ очень просто, доступны как бесплатная пробная (на 7 дней), так и платная версия продукта.
Возможности программы следующие:
- Быстрая конвертация с использованием проприетарной технологии «SuperSpeed», позволяющей убыстрить процесс конвертации до 80 раз;
- Множество поддерживаемых устройств (более 200) и форматов файлов (более 180), включая конвертацию с DVD;
- Функция автоопределения и выбора оптимального формата для подключаемого устройства;
- Сохранение качества оригинального видео при конвертации;
- Работа с профилями и функция автоматической конвертации для убыстрения процесса обработки файлов;
- Функция редактирования видео (поворот, обрезка, наложение водяного знака, стабилизация изображения, склейка, кадрирование etc). Доступна в полной версии программы.
- Опытная команда технической поддержки продукта.
Многолетнее сотрудничество компании «Movavi» с цифровым гигантом «nVidia» позволило в полной мере внедрить в функционал конвертера преимущества технологии аппаратного ускорения CUDA и работу с многопоточным кодировщиком NVENC. Качественно работает программа и с Intel HD Graphics, что позволяет убыстрить обработку видео на видеокартах указанного производителя.

Системные требования Movavi Video Editor Plus
| Производитель | Модель устройства |
| Apple | iPad (2–4), iPad Air, iPad mini, iPad mini с дисплеем Retina |
| iPhone (5, 5S, 5C, 6, 6s, 6s Plus, 7, 7S, SE, 8, X) | |
| Apple TV | |
| Google Nexus 10 | |
| Google Nexus 9 | |
| Google Nexus 7 | |
| Google Nexus 6 | |
| Google Pixel 2 XL | |
| Google Pixel 2 | |
| Google Pixel XL | |
| Google Pixel C | |
| Google Pixel | |
| HTC | HTC One |
| HTC One Mini | |
| HTC HD 7 | |
| HTC One X | |
| LG | LG OLED, EG, EF, UF, LF, серия 5 и более новые модели |
| Модели до 2015 года с буквами A, M или N в названии серии | |
| Microsoft | Xbox One |
| Xbox 360 | |
| Panasonic | Panasonic DX, CX, CR, DS, CS, CZ |
| Philips | Philips PU, PF, UF |
| Samsung | Samsung Galaxy S7 |
| Samsung Galaxy S6 Edge | |
| Samsung Galaxy S6 | |
| Samsung Galaxy S4 | |
| Samsung Galaxy Tab 10.1 | |
| Samsung Galaxy Note 3 | |
| Samsung Galaxy Note | |
| Samsung Q, MU, M, KS, KU, HU, J, серия 5000 и более новые модели | |
| Sony | Sony Xperia Z3 Compact |
| Sony Xperia Z3 | |
| Sony Xperia Tablet Z | |
| Sony Xperia Z, ZL, Z1 | |
| Sony PlayStation 4 | |
| Sony PlayStation 3 |
Применение фигур
Если вы решите, например, записать видео, в котором вы будете инструктировать пользователей, как выполнять какое-либо действие, вам, скорее всего, придется наложить на запись различные формы (например, прямоугольники, стрелки или круги). Посмотрим, как это сделать:
На уже знакомой боковой панели перейдите в соответствующий раздел, вы найдете пятый по счету – значок геометрических фигур.
Сами формы появятся в правой части панели.
Чтобы добавить к видео нужное видео, вам нужно перетащить его на видеодорожку ниже
Обратите внимание, что для добавления видео необходимо переместить выбранную фигуру в соответствующую область дорожки. И для просмотра до или после записи на самой дорожке.

В остальном все действия понятны: для удаления или изменения нужно нажать на формы ПКМ и выбрать соответствующий пункт.
Как использовать Movavi Конвертер Видео
Разобрав, что за продукт конвертер видео от Movavi, рассмотрим также, как с ним работать. Программа создана интуитивно понятной. Она обладает простым интерфейсом с современными элементами управления, позволяющими легко ориентироваться в её настройках.
Процесс конвертирования видео состоит из трёх простых шагов, понятных даже новичку: добавление видеоролика – выбор конечного формата конвертации – конвертация файла.
При первом запуске программы вы попадаете в рабочее меню, разделённое на три основных блока:
- Кнопка «Добавить файлы» предоставляет доступ к меню загрузки, позволяя загрузить в программу нужные для конвертации файлы;
- Нижний блок кнопок предлагает выбор формата конвертации;
- Кнопки инструментов и настроек сверху справа формируют третий блок, ответственный за настройку функционала программы.
- Для проведения конвертации необходимо будет нажать на кнопку «Добавить файлы» (или перетянуть требуемые файлы в окно программы с помощью мышки).
- Затем выбрать внизу конечный формат файла, определиться с нужным разрешением и кодеком.
- Останется указать директорию для сохранения файла с помощью нажатия на соответствующую кнопку (с изображением папки), после чего кликнуть на «Старт».
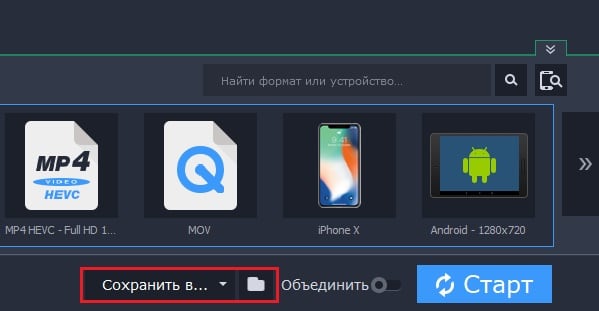
Укажите программе папку для сохранения конвертированных файлов
При выборе оптимального формата в нижнем блоке вы можете переключаться по вкладкам «Видео» — «Аудио» — «Изображения» для выбора соответствующего формата. Использование вкладки «Устройства» позволит выбрать оптимальный формат под ваше мобильное устройство, а кнопка «Популярные» предоставит доступ к форматам конвертации, пользующихся спросом у пользователей.
Для редактирования видео будет необходимо нажать на кнопку «Редактировать» рядом с видео, после чего вам станет доступна панель редактирования. Далее осуществления всех необходимых операций будет необходимо нажать на «Готово».
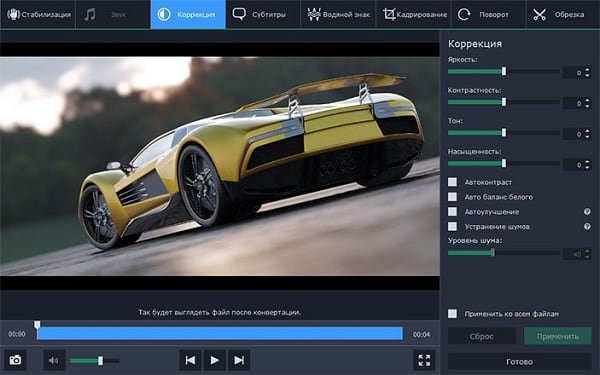
Any Video Converter Professional 5.5.1 RePack + Portable [2013, Конвертер]
Год выпуска: 2013Жанр: КонвертерРазработчик: AnvsoftСайт разработчика: http://www.any-video-converter.com/products/for_video/Язык интерфейса: Мультиязычный (русский присутствует)Тип сборки: RePack + PortableРазрядность: 32/64-bitОперационная система: Windows XP, Vista,7, 8Описание: Any Video Converter Pro 5 — это программа с графическим интерфейсом, быстрой скоростью и высоким качеством, позволяющее легко переводить видео в различные форматы. Данное средство позволяет вам без лишних усилий переводить видео файлы в любой формат! Программа может переводить практически все видео средства, …
Программы / Программы для работы с Мультимедиа / Конвертеры
Подробнее
Как пользоваться Видеоредактором Мовави
Для обработки видео в Мовави добавьте его на видеодорожку – перетащите с помощью мыши.
- Разрежьте его на фрагменты, чтобы удалить ненужные: помещайте курсор в нужном месте видеодорожки и жмите «Разрезать».
- Если музыка не нужна, открепите и удалите звуковую дорожку. На её место перетащите свой звуковой файл. Между фрагментами вставьте видео-переходы вручную или с помощью мастера переходов.
- При необходимости подкорректируйте картинку посредством фильтров: управление цветом, удаление шумов, добавление простых видеоэффектов.
- В разделе «Другие инструменты» доступно более десятка средств для обработки видео и пять инструментов для работы со звуком. Наложения расположены в разделах «Фильтры», «Титры», «Стикеры».
- В разделе «Импорт» можете загрузить готовый intro, звуки, фоновые мелодии.
Режим «мастер слайд-шоу»
- Для создания слайд-шоу и презентаций через меню «Файл» вызовите «Создать быстрое видео».
- В окно перетащите свои фото или картинки, отсортируйте их. В разделе «Переходы» добавьте видеопереходы при смене кадров.
- В следующем окне наложите музыку и добавьте звуки.
- В финальном окне просмотрите результат, наложите титры, укажите метод заполнения чёрных краёв и сохраняйте материал в видеофайл.
- Также можете передать его в редактор для более тщательной настройки
Левое меню интерфейса
Через панель инструментов слева осуществляется доступ к основным функциям и возможностям программы:
- Импорт материалов из компьютера и загрузка из интернета.
- Фильтры и видеоэффекты.
- Видеопереходы.
- Наложение титров, субтитров, анимированных надписей, стикеров.
- В последнем разделе «Другие инструменты» собраны «улучшалки» видео и звука для выбранного клипа.
Сохранение смонтированного ролика
- Для экспорта проекта в файл после монтажа жмите «Сохранить» под окном проигрывателя.
- В окне укажите формат, параметры видео (качество, разрешение) и звука вручную либо выберите шаблон с настройками для загрузки в интернет, просмотра на телевизоре, мониторе либо передачи на мобильное устройство.
- Для тонкой настройки – ручного ввода всех параметров – жмите «Дополнительно» в разделах с видео и аудио. Сможете выбрать или ввести с клавиатуры разрешение, битрейт видео, частоту сэмплирования аудио.
Movavi Конвертер Видео — характеристики и требования к операционной системе компьютера
Характеристики программы
| Название | Movavi Video Converter |
| Год выпуска | 2017 |
| Операционная система | Windows XP/Vista/7/8.1/10/ (x86/x64) |
| Категория программы | Софт |
| Язык интерфейса | Русский, Английский |
Требования программы Movavi Конвертер Видео к операционной системе компьютера:
| Операционная система | Microsoft Windows XP/Vista/7/8/10 или IOS |
| Тип процессора | Intel, AMD (или совместимые с ними) с частотой не ниже 1 ГГц |
| Разрешение экрана | 1024×768 |
| Оперативная память | 256 МБ для Windows XP; 512 МБ для Windows Vista, 1 ГБ для Windows 7 и Windows 8 |
| Жесткий диск | Более 250 МБ свободного места для установки и 2 ГБ – для бесперебойной и плавной работы |
| Тип пользователя | Доступ к правам администратора |
Обзор интерфейса
В этом разделе представлен краткий обзор интерфейса.
Монтажный стол и основные функции
Внизу интерфейса находится шкала времени, на которой вы можете разместить видео в нужном вам порядке.

Вы можете размещать файлы по времени или по сценарию. Также есть возможность добавлять заголовки.

Фактически, большинство действий пользователь может выполнять здесь. Здесь вы можете добавить несколько фрагментов видео (просто перетащив их), обрезать ненужные и составить нужные; вот аудиоредактор. В режиме сценария вы можете создавать различные презентации.
Какие программы и как быстро удалить водяной знак (водяной знак) с фото или картинки
Обзор панелей инструментов
Рассмотрим основные функции панели:

- Он используется для добавления файлов на монтажный стол.
- Обрежьте зажим в отмеченном месте
- Открывает вариант с расширенными настройками для обрезки видео.
- Отменить действие
- Повторите последнее действие
- Открывает параметр настройки громкости
- Отвечает за опцию настройки скорости
- Изменить продолжительность клипа
- Перейти в режим сценария
- Переходя к временной шкале
- Настольная шкала
- Закрепите масштаб так, чтобы все умещалось на одном экране
- Развернуть таблицу на весь экран
Также есть дополнительные панели.
Полоса громкости.

- Уровень воспроизводства.
- Громкость одиночного трека
- Объем отсечения
- Кривые объема. Позволяет настраивать переходы между разделами редактируемого видео.
Уровни непрозрачности.
Устанавливает прозрачность для выбранного слоя.

Скорость воспроизведения.
Как следует из названия, управление скоростью – ускорение и замедление воспроизведения.
Системные требования
| Характеристики | ВидеоМАСТЕР | Movavi Конвертер Видео |
|---|---|---|
| Операционная система | Windows 7, 8, 10, XP, Vista | Windows 7, 8, 10, XP, Vista |
| Процессор | Intel, AMD или совместимый процессор, 1 ГГц | Intel, AMD или совместимый процессор, 1 ГГц |
| Видеокарта | Любая | NVIDIA серии GeForce 8, Intel HD Graphics 2000, AMD Radeon R600 и выше |
| Дисплей | Любой | Разрешение экрана 1280×768, 32-битный цвет |
| Оперативная память | от 256 MB | 512 MB оперативной памяти для Windows XP и Windows Vista; 2 ГБ для Windows 7, Windows 8 и Windows 10 |
| Место на жестком диске | от 500 MB и выше | 120 MB свободного места на диске для установки, 750 MB – для работы программы |
Для обеих программ заявлена поддержка всех версий Windows – от XP до десятки. Сборка ВидеоМАСТЕРА совместима как с более старыми вариантами ОС, так и в новейшими. Скачав этот конвертер видео, вы можете быть уверены, что сможете без проблем установить его на своём ПК.
С Мовави Конвертером – несколько иначе. Разработчики отказались от поддержки XP и Vista. Чтобы пользоваться программой на старых ПК, нужно поискать на сайте специальный дистрибутив. Файл установки, который вывешен на главной странице продукта подходит только для более новых систем.
Программа от Movavi в целом гораздо более требовательна к ресурсам компьютера. Для её стабильной и качественной работы требуются компьютер с мощной видеокартой, большим запасом оперативной памяти и объёмным жёстким диском.
Создание нового проекта
В этом разделе приведены инструкции по созданию собственных проектов. В самом первом окне вам нужно будет выбрать параметры будущего проекта. Если вы никогда раньше не работали с видеоредакторами, можете оставить все по умолчанию, такие настройки подходят для большинства проектов. Если пользователь знает, что ему нужно, он может найти здесь множество настроек на любой вкус.

Здесь вы можете изменить соотношение сторон и размер будущего кадра. Вы можете установить масштабирование, которое также будет иметь свои плюсы и минусы.
Вы можете установить частоту кадров в секунду, внизу вы можете настроить аудиопоток.
Настройка конвертации в редакторе Movavi Конвертер Видео
Если вы не разбираетесь в настройках, которые необходимо выставить для преобразования видео, аудио или изображения — программа сделает все за вас.
Достаточно загрузить файл или подключить устройство, на которое будет перемещен контент позднее. Встроенный функционал сам распознает тип файла, проанализирует, какой продукт необходим вам на выходе и подберет автоматические настройки конвертации.
Качество видео не только остается на уровне с загруженным форматом. Оно может быть улучшено автоматическими настройками. Это же касается и аудиоформатов, которые могут быть почищены от шумов и посторонних звуков.
Также после процесса редактирования файла результат можно посмотреть в полноэкранном режиме, не выходя из программы. Если вам нужна не вся аудио дорожка, а только из выбранной части видео.
Для конвертера это не проблема. Выбранный эпизод может составлять даже несколько секунд: удобный интерфейс позволит точно выжать из контента именно то, что вам нужно.
Инструкция к использованию конвертера видео Мовави
Несмотря на то, что программой пользоваться несложно, у некоторых пользователей все же остаются вопросы к некоторым деталям.
- Для начала необходимо скачать конвертер видео https://www.movavi.ru/videoconverter/.
- Далее программу нужно установить. Делается это традиционным способом, как и при установке любой другой программы.
- Когда она будет установлена – запустите ее.
- Откроется рабочее окно, куда можно добавить файлы простым перетаскиванием мыши.
В нижней части экрана находятся основные профили для устройств, которые можно выбрать для быстрой работы.
- Чтобы добавить файл, нажмите в верхнем левом углу кнопку «Добавить видео».
- Укажите программе файл, который необходимо конвертировать.
- Следующим шагом будет настройка конвертации. Исходя из того, какого типа файл необходимо конвертировать (видео, аудио, изображение), выберите одну из вкладок пресетов над блоком с профилями устройств.
- Если нужно уменьшить исходящий размер видеоролика, то необходимо выбрать другой формат с более мощной степенью сжатия. При выборе будущего формата здесь же можно увидеть и будущий размер файла. Можно еще изменить битрейт. Для этого в загруженном файле нужно нажать на пункт с размером файла и при помощи ползунка указать необходимый размер.
- Можно изменять файл в специальном редакторе. Он имеет основные инструменты, такие как «Вырезать», «Копировать», «Вставить» и другие.
- Затем нужно указать конвертеру папку, куда будут сохранены данные после конвертации. Для этого в редакторе нажмите кнопку «Обзор».
- Нажмите кнопку «Старт» и дождитесь окончания процесса.
Через некоторое время можно проверить папку, которую вы указали для сохранения, чтобы открыть готовый файл.
Преимущества программы перед другими конвертерами
Технология SuperSpeed позволяет осуществить конвертацию материала в 79 раз быстрее, чем это сделал бы классический конвертер. Теперь изменение формата и перезапись происходит со скоростью обычного копирования файлов.
Специальное аппаратное ускорение NVIDIA CUDA, NVENC и Intel HD Graphics позволяет дополнительно увеличить скорость перевода файла в другой формат.
Благодаря использованию мультифункциональных многоядерных процессоров в одновременной обработке может находиться более одного файла, при этом скорость обработки, улучшения качества и перевода в необходимый тип файла практически не снижается.
Типы наиболее распространенных файлов, которые распознает и конвертирует программа
Главное преимущество конвертера — возможность создания интеллектуальных профилей, которые запомнят настройки, которые вам необходимы для осуществления смены формата.
Важно! В таблице перечислены не все доступные к обработке форматы, их перечень в разы больше. Показаны только самые популярные форматы
Впечатления о работе с программой
Поработав с программой какое-то время убеждаешься в её простоте, скорости и удобстве. Конвертация действительно занимает меньшее время по сравнению с аналогичными продуктами, доступно множество пресетов, программа не сбоит и не вылетает посреди работы.
Наличие же ряда удобных опций («Автоконвертация», «По завершению конвертации») позволяет автоматизировать процесс при частой работе с большим количеством конвертируемых файлов. Вы просто помещаете требуемые файлы в папку для конвертации, и занимаетесь своими делами. Запускаемая при старте ПК программа регулярно проверяет содержимое данной папки, и при обнаружении файлов проведёт их конвертацию, а функция «По завершению конвертации» выключит ПК или переведёт его в спящий режим. Очень удобно.
Редактирование
Чтобы поменять цветовую гамму, обрезать и повернуть клип, добавить фильтр и вставить субтитры, перейдите на вкладку «Инструменты».
- Обрезка. Удаляет лишние фрагменты с точностью до доли секунды
- Поворот. Изображение можно повернуть и отразить по вертикали и горизонтали
- Стабилизация. Видео выровняется, если во время съемки камера тряслась
- Водяной знак. С помощью фирменного логотипа или текста можно указать авторство
- Кадрирование. Обрезает изображение по краям
- Коррекция. Изображение станет ярким и контрастным, шумы исчезнут, восстановится баланс белого
- Звук. Редактор поменяет громкость и уберет шумы на фоне
- Субтитры. Можно смотреть фильмы на иностранных языках
- Эффекты. Изображение будет четким, эффекты осветлят или затемнят картинку, а водяной знак укажет на ваше авторство
- Автоконвертация. Новые файлы будут сконвертированы автоматически
Это инструменты для основного редактирования: они подойдут и опытным пользователям, и тем, кто только знакомится с приложением. На скриншоте – окно редактирования. Между инструментами просто переключаться, настройки меняются вручную. Изменения можно отменить – убрать водяной знак, исправить яркость изображения, вернуть ширину и высоту кадра.
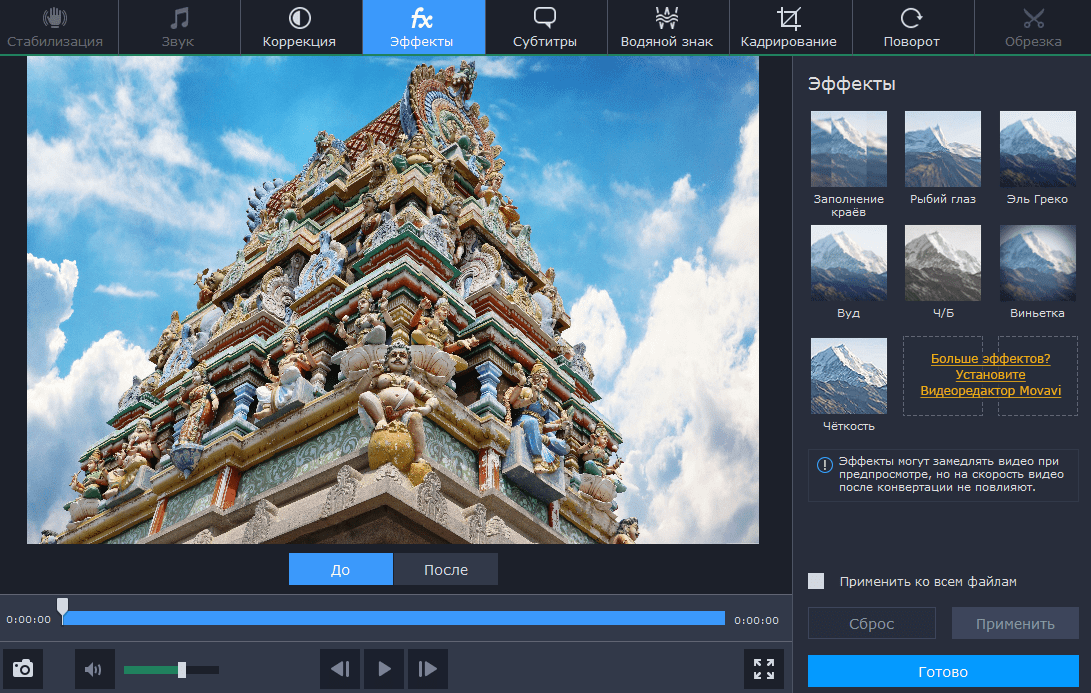
На скриншоте – окно редактирования.
Редактирование

В конвертере доступны инструменты редактирования. Это значит:
- Круглый
- Эффекты: заливка краев, рыбий глаз, виньетка, различные цветовые фильтры
- Субтитры: добавление внешних субтитров, синхронизация, удаление треков
- Звук: нормализация громкости, шумоподавление
- Водяной знак: текст или графика
- Коррекция: ручная и автоматическая регулировка яркости, контрастности, баланса белого, шумоподавления
- Обрезка
- Стабилизация: уменьшает дрожание в видео
- Обрезка
Также есть варианты поворота и обрезки без преобразования, но при некоторых условиях:
- обрезка без конвертации доступна для видео в форматах MP4, M4V и MOV
- для вращения без преобразования видеокодек должен быть H.264
Эффекты перехода
При работе в видеоредакторе очень часто возникает необходимость вставить видео из нескольких нарезок. Чтобы сделать переходы более естественными, к ним применяются специальные эффекты, называемые эффектами перехода. Давайте посмотрим, как использовать этот инструмент в программе.
- На боковой панели перейдите в нужное меню. Находится она третья сверху: иконка с изображением двух сложенных в пазл рамок.
- Как и в случае с фильтрами, переходы появятся справа.
- Чтобы добавить их на дорожку, вам просто нужно перетащить понравившийся переход на видео, предварительно удерживая на нем ЛКМ.
- Значок перехода появится между двумя соединениями. Чтобы удалить его, вам нужно щелкнуть по нему правой кнопкой мыши и выбрать соответствующий элемент.
- Также в меню можно выбрать пункт «Свойства», при нажатии на него откроется дополнительное окно. В нем вы можете увеличить или уменьшить продолжительность перехода.

Теперь вы знаете, как применять эффекты перехода к разделам клипа. Но это не последний пункт в инструкции по использованию программы Movavi.
