Конвертер fvc free ts
Содержание:
- Введение.
- Часть 2: Как конвертировать MKV в MP4 с помощью мощного конвертера
- Как конвертировать MKV в AVI
- Any Video Converter Free
- Для Windows
- Для MacOS
- Бесплатный видео-конвертер от Wondershare (поддерживает Windows 10 и Mac OS Mojave)
- Отличия формата MKV от AVI
- Freemake Video Converter
- ВидеоМАСТЕР
- Использование конвертеров
- Способ 3: OnlineConvertFree
- Как преобразовать один видео формат в другой
- Руководство по эффективному преобразованию AVI в MKV
- Movavi Конвертер Видео
Введение.
MKV — это одно из расширений файлов формата-контейнера Matroska («Матрёшка»), который используется для хранения всевозможных аудио- и видеодорожек. Последняя буква расширения намекает на то, что данный тип файлов используется для хранения видео. В MKV зачастую сохраняют фильмы, поскольку этот формат подходит для хранения видео в высоком разрешении (HD видео) с произвольным числом дорожек аудио и субтитров. Однако в некоторых ситуациях бывает необходимым конвертировать MKV в AVI. AVI поддерживается большим числом плееров, поэтому он предпочтительнее, если вам нужно, чтобы видео проигрывалось во что бы то ни стало. Также с помощью конвертации в этот формат можно уменьшить размер файла, сохраняя достойное качество видео.
Мы рассмотрим, как преобразовать MKV в AVI, используя Movavi Видео Конвертер.
Часть 2: Как конвертировать MKV в MP4 с помощью мощного конвертера
Tipard Видео конвертер Ultimate также является программным обеспечением для конвертации видео MKV в MP4. Это отличное и уважаемое программное обеспечение поможет вам конвертировать видео MKV в MP4, AVI, MP3 и другие. Он также конвертирует любые видео 4K Ultra в видео 4K / 1080p HD и другие, которые вам нужны. Таким образом, вы можете воспроизводить видео в формате Ultra HD на любом телевизоре 4K, например Samsung, Sony, Vizio и других, воспроизводить HD-видео на основных цифровых устройствах, таких как iPhone 12/11 / XS / XR / X / 8/7 / SE / 6, iPad, iPod, Samsung Galaxy и другие.

Ниже приведены функции редактирования для настройки файла MKV:
- 1. Это позволяет вам улучшить качество видео используя отличные функции редактирования.
- 2. Необходимо изменить размер видео, поворачивать или переворачивать видеоклипы и обрезать видео перед дальнейшим редактированием видео MKV.
- 3. Настройте эффекты и фильтры видеофайлов и аудиофайлов, деинтерлейсируйте видеофайлы для лучшего предварительного просмотра.
- 4. Чтобы защитить видеофайл, вам также потребуется добавить водяной знак при редактировании видеофайлов.
Шаг 1
Загрузка видеофайлов MKV
Загрузите любые видеофайлы MKV, которые вы хотите конвертировать, выбрав Добавить файлы Кнопка для загрузки файлов MKV или всей папки в главном интерфейсе. Или вы можете нажать большую кнопку плюс, чтобы добавить файлы MKV.

Шаг 2
Выберите выходной формат MP4
В зависимости от форматов, поддерживаемых вашими портативными устройствами, вы можете выбрать формат вывода фильма из раскрывающегося списка Конвертировать все в.
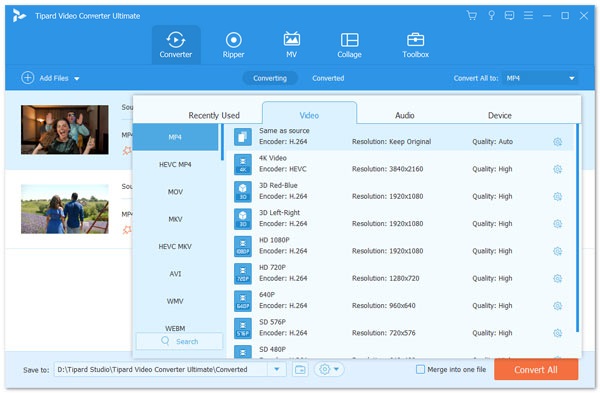
Шаг 3
Настройки профиля
Это программное обеспечение для преобразования видео MKV в MP4 предоставляет подробные настройки видео и аудио, которые можно настроить, например, кодировщик видео, частоту кадров, разрешение, битрейт и аудиокодер, каналы, частоту дискретизации и т. Д., Щелкнув значок настроек рядом с формат выпуска MP4. Более того, вы можете ввести свои собственные параметры. Хорошо настроенный профиль может быть сохранен как новое создание для последующего использования.

Шаг 4
Редактируйте MKV-видео для создания персонализированного формата MP4
Нажмите кнопку «Изменить» в изображении звезды в главном интерфейсе, чтобы внести изменения в видео MKV в MP4. Вы можете вращать или переворачивать видео MKV, обрезать и обрезать видеоклип, добавлять видеоэффекты для видео MP4, добавлять фильтры, редактировать фоновую звуковую дорожку и субтитры, а также добавлять водяные знаки для видео MP4.
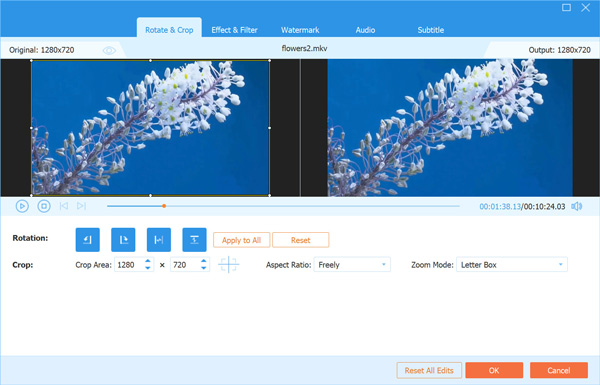
Шаг 5
Начать конверсию
Нажмите Конвертировать все кнопку, чтобы начать преобразование видео MKV в MP4. Добавленные файлы будут конвертированы одновременно. Если вы хотите получить комбинированный файл, вы можете установить флажок Объединить в один файл. Вы также можете настроить порядок клипов, щелкнув значок Arrow значок в списке видео. И тогда вы можете наслаждаться своим MKV-видео на своих портативных устройствах где угодно.

Как конвертировать MKV в AVI
С ВидеоМАСТЕРОМ этот процесс займёт совсем немного времени, вам достаточно только
следовать нашей подробной инструкции.
Шаг 1. Скачайте программу
Для начала загрузите с сайта дистрибутив программы для Windows и запустите
установочный процесс. Проследуйте подсказкам на экране и создайте ярлык на рабочем столе. Затем дважды
кликните по нему, чтобы открыть ВидеоМАСТЕР.
Шаг 2. Добавьте видеоролик
В главном меню программы найдите кнопку «Добавить» на левой панели сверху. При
нажатии приложение предложит вам несколько вариантов: взять в работу единичный клип или сразу целую папку,
произвести запись с вебки, загрузить ролик из интернета или «стянуть» с DVD-диска. Выберите удобный вам
способ и укажите программе путь к искомому файлу или файлам.
Просмотреть ролик можно на экране справа
Шаг 3. Смените формат
Перевести MKV в AVI с помощью ВидеоМАСТЕРА очень просто — кликните по значку
формата, появившемуся справа от загруженного видео. Откроется меню, в котором можно выбрать подходящее
расширение. Для каждого формата доступны варианты пресетов с различными кодеками и настройками качества, в
том числе и HD. Перейдите в раздел AVI и выберите подходящий профиль сохранения.
В программе содержится более 500 различных пресетов, в том
числе для VOB, M4V, FLV и других
Шаг 4. Дополнительные возможности ВидеоМАСТЕРА
Наша программа — больше, чем просто конвертер MKV в AVI. С её помощью вы с
лёгкостью выполните полную обработку видео — начиная от обрезки и заканчивая улучшением картинки. Клипы
можно нарезать, склеивать, превращать в гифки. С помощью гибкой настройки у вас получится уменьшить
разрешение видео, а также добавить текст, произвести стабилизацию, извлечь звуковые дорожки. Также в софт
встроена коллекция стилизующих эффектов, благодаря которым можно воссоздать атмосферу старого кино,
наложить пикселизацию, цветной шум и многое другое.
Эффекты можно комбинировать между собой
Шаг 5. Сохраните проект
Теперь остаётся только прописать путь для сохранения итогового видео и
преобразовать его формат. Сделать это можно в окне под плеером предпросмотра. Затем нажмите на кнопку
«Конвертировать» и дождитесь окончания процесса — перекодировка пройдёт в кратчайшие сроки.
Теперь вы знаете, как быстро конвертировать MKV в AVI. Скачайте видео конвертер бесплатно на русском языке и сможете поменять тип файлов без
потери качества, а затем удалить лишнее, ускорить воспроизведение, улучшить картинку и другое.
Any Video Converter Free
Any Video включает в себя функции конвертирования, онлайн-загрузчик и базовый видеоредактор. Он помогает экспортировать видеоролики в любом формате и оптимизировать их для карманных гаджетов. Также софт позволяет наложить свой водяной знак, кадрировать картинку или повернуть на 90 градусов и применить фильтры из галереи.
Перед конвертаций пользователь может настроить разрешение и соотношение сторон сохраняемого ролика, битрейт, частоту кадров. Также эни видео конвертер поддерживает риппинг видео- и аудиодисков и выгрузку фоновой музыки из фильмов в аудио.
К преимуществам можно отнести:
- Поддержка более чем 100 видеоформатов;
- Запись и копирование аудио- и видеодисков;
- Сохранение роликов и музыки из сети;
- Поддержка кодирования высокой точности HEVC/H.265;
- Экспорт видеофайлов в аудиоформаты mp3, wav и другие.
Интерфейс Any Video Converter Free
Для Windows
Часто компьютер не хочет проигрывать скачанный файл или смартфон не распознает ролик. Для решения данной проблемы нужен преобразователь в вид, который подходит для своего устройства. Лучшие конвертеры для Windows представлены далее.
Freemake Video Converter
Это бесплатный преобразователь, имеющий понятный интерфейс. Программа работает на русском языке, имеет простое управление, поэтому для ее владения не нужны технически навыки. Благодаря пакетной обработке и настройкам качества изображения увеличивается скорость работы.
Freemake преобразует файлы в различные форматы. К самым популярным относят mov, avi, mpeg4, wmv. Фримейк позволяет переводить медиа с Ютуба и остальных сайтов. Еще выполняется и противоположный процесс – отправляются клипы в социальные аккаунты из панели управления. Еще присутствует редактор с возможностью обрезки клипа, переворачивания.
Достоинства:
- экспорт с Ютуба;
- сохранения медиа для просмотра на переносных гаджетах;
- возможность редактирования;
- обработка файлов высокого разрешения.
Недостатки:
не обнаружено.
ВидеоМАСТЕР
Преобразователь предназначен для работы с известными и редкими расширениями. В нем есть опции для редактирования. Софт помогает переконвертировать клип, сохраняя настройки. Также поддерживается выгрузка аудиодорожки в мп3 и остальные виды.
Помимо конвертации, ВидеоМАСТЕР может загружать ролики с Ютуба и обратно. Есть функция преобразования клипов для проигрывания на переносных устройствах. Установленный редактор поддерживает наложение фильтров, обрезку, добавление текстовых элементов.
Достоинства:
- возможность перекодировки файлов;
- наличие эффектов и автоулучшение;
- функции редактирования;
- добавление текста и графики;
- отправка файлов в интернет.
Недостатки:
отсутствуют.
Free Studio
Преобразователь может открывать почти все форматы. Но на выходе есть возможность переоформления видео в MP4, ави. Во время экспорта сохраняется качество. Но можно выбрать HD Ready 720p. Но при использовании преобразователя постоянно появляется реклама.
Достоинства:
- 6 приложений;
- запись и перекодировка с веб-камеры;
- конвертация видео с Ютуба;
- совместимость медиа с разными платформами;
- загрузка на разных версиях Виндовс.
Недостатки:
нет.
Movavi Video Converter
Преобразователь удобный, имеет изящный интерфейс. Софт способен выполнять обработку популярных видеоформатов, оптимизацию медиа под портативные гаджеты. Благодаря ему можно копировать DVD-диски, вытягивать аудиодорожки из фильмов.
В этом редакторе есть функция обрезки роликов, кадрирования, поворота изображения, регулировки яркости и контраста. Мовави – простая программа, доступная даже новичкам. Но она имеет немало функций, подходящих для профессионалов.
Достоинства:
- быстрое выполнение конвертации;
- выгрузка с видеодисков;
- коллекция эффектов;
- ручная настройка качества;
- работа с известными форматами.
Недостатки:
не выявлены.
XMedia Recode
Программа подходит для маломощных ПК или пользователей Windows 7. Конвертер отличается простым управлением, при этом он может управлять большим количеством видеоформатов, включая редкие. Благодаря ему есть возможность копирования видеодисков.
Преобразователь сам переименовывает клипы, чтобы не перезаписать файл. Это ПО не работает на русском языке. Но благодаря обычному интерфейсу каждый пользователь может легко освоить функционал.
Достоинства:
- работа с разными версиями Виндовс;
- экспорт на ПК и конвертация файлов VOB;
- оптимизация записей под гаджеты;
- вытягивание видеостримов;
- возможность обработки.
Недостатки:
не обнаружены.
Format Factory
Это преобразователь, видеоредактор, рекордер монитора. Все это пользователю передается бесплатно, без наложения водяных знаков. Особенность в том, что предоставляется функция восстановления испорченных медиафайлов.
Format Factory помогает уменьшить размер видео, которое можно загрузить в интернет. Такое преобразование позволяет сэкономить место на жестком диске. Но тогда качество картинки может снизиться.
Достоинства:
- открытие известных расширений;
- деление фильма на части;
- преобразование BD, DVD;
- сжатие крупных видеофайлов;
- экспорт видео с Ютуба.
Недостатки:
отсутствуют.
Бесплатные программы помогают быстро получить видео нужного формата. Благодаря этому не будет проблем с нагрузкой медиафайлов. К тому же есть возможность редактирования видео.
Для MacOS
MacOS – популярная операционная система. Для нее тоже есть видеопреобразователи. Следующий рейтинг как раз предназначен для этих целей.
Any Video Converter Free
Программа содержит все опции конвертирования, онлайн-загрузчика и видеоредактора. С ее помощью можно экспортироваться ролики в разных форматах, настраивать их под карманные гаджеты. Софт поможет наложить водяной знак, а также воспользоваться фильтрами из галереи.
Пользователи могут настроить разрешение, соотношение сторон ролика, частоту кадров. Еще поддерживается риппинг дисков, выгрузка фоновой музыки.
Достоинства:
- работа с большим количеством форматов;
- запись дисков;
- сохранение видео;
- экспорт в аудиоформаты mp3.
Недостатки:
нет.
Handbrake
Бесплатная программа предназначена для ручной настройки битрейта, разрешения кадра, частоты. Также пользователь может использовать фоновую музыку, заменить аудиодорожку, добавить субтитры.
Если не хочется разбираться в настройках, то можно использовать предустановленные пресеты. Это облегчит эксплуатацию преобразователя. Handbrake помогает выбирать готовые настройки для различных целей. Разрешается использовать фильтры, убирать шумы.
Достоинства:
- высокое разрешение;
- работа с редкими разрешениями;
- сохранение клипов без водяных знаков;
- быстрая обработка тяжелых файлов;
- возможность улучшения картинки.
Недостатки:
отсутствуют.
Данная программа считается многофункциональной. Она позволяет конвертировать видео, используя различные опции. Акцент сделан на быстром преобразовании файлов. Можно открывать видеоклипы с разным расширением и изменить их в 150 форматов.
В функционал входит рекордер экрана, граббер дисков, компрессор. В инструмент Toolbox включен онлайн-загрузчик, запись с камеры. Но у софта нет полноценного русского перевода.
Достоинства:
- удобная конвертация;
- граббинг;
- поддержка 4К;
- проигрывание;
- быстрая скорость.
Недостатки:
не обнаружены.
Total Video Converter
У программы устаревший интерфейс, при этом медиаконвертер очень удобный. Можно добавлять директории, загружать файлы из видеосервисов. Разрешается конвертация в пакетном режиме. Нужно лишь выбрать установленные пресеты: веб-оптимизацию, расширения, прожиг дисков.
Благодаря этому ПО разрешается перекодировка видео в музыку. Еще в софте есть функция редактирования, граббинг, захват монитора. Все это позволяет создать подходящее видео.
Достоинства:
- удобное преобразование медиафайлов;
- загрузка видеоклипов из сети;
- извлечение звуковой дорожки;
- копирование дисков.
Недостатки:
не выявлены.
Все указанные преобразователи отлично подходят для конвертации видео. Благодаря большому количеству функций можно получить любой подходящий файл. Достаточно ознакомиться с присутствующими опциями.
Бесплатный видео-конвертер от Wondershare представляет собой конвертер с возможностью добавлять файлы простым перетаскиванием видеофайлов, который позволяет конвертировать или записывать домашние DVD-диски в и из любых видеоформатов. В отличие от других видео конвертеров, Wondershare Free Video Converter предлагает до 30 раз большую скорость конвертации. Он помогает сделать видео более универсальными, конвертируя их в AVI, MKV, DVD, MP4, WMV, SWF, 3GP, MPEG, MP3 или PSP. Кроме того, Вы также можете записывать видео в DVD-папку, файлы ISO или на DVD-диски. К тому же, поддерживается запись видео с Google, Yahoo, YouTube или других видеохостингов.
Основные особенности:
- Поддержка большого списка форматов: Конвертируйте в широкий спектр видеоформатов HD и SD, включая распространенные видеоформаты HD, такие как HD TS, HD MPG, HD WMV, HD MP4, HD MKV и т. Д., популярные видео SD форматы, такие как AVI, MP4, MOV, WMV, MKV, MPG, MPEG, H.264 и другие.
- Экспорт аудиодорожки из MTS видео файлов: Отделяйте аудио файлы от AVCHD видео и сохраняйте их в MP3, WMA, M4A, WAV, APE, FLAC, AAC, AC3, MKA, OGG, AIFF, RA, RAM, MPA.
- Возможность преобразить видео с помощью богатого списка различных функций: Обрежьте черные края или ненужные части, поверните видеоролики или объедините несколько видеофайлов в один, наложите интересный рисунок или текстовый водяной знак, чтобы сделать его более уникальным и стильным.
Скачайте, установите и запустите Wondershare Free Video Converter на Вашем ПК/Mac. По умолчанию Вы попадете во вкладку Конвертация, затем нажмите кнопку +Добавить файлы в левом верхнем углу и укажите MKV файлы, которые необходимо конвертировать.
Шаг 2 Выберете конечный формат видео
После того, как Вы добавили MKV файлы, Вы увидите их в виде эскизов. Перейдите в список Конвертировать все файлы в: в правом верхнем углу, выберите нужные форматы видео во вкладке Видео, все доступные форматы перечислены здесь. Также Вы можете выбрать нужное разрешение видео.
Шаг 3 Конвертируйте MKV совершенно бесплатно
После того, как Вы все приготовили, нажмите кнопку Конвертировать все, чтобы приступить к конвертации всех MKV видео в другой формат с помощью пакетного преобразования. Вы можете настроить конечную папку, нажав кнопку Конечный путь.
Ваши MKV файлы будут конвертированы бесплатно через несколько минут. Wondershare Free Video Converter поможет вам конвертировать видео MKV в любой формат и наоборот, просто следуйте инструкциям выше.
Отличия формата MKV от AVI
Разница в качестве видео между двумя форматами с точки зрения зрителя при определённых условиях менее ощутима, нежели техническая сторона вопроса. В конце концов, более высокое разрешение на экране, его не поддерживающем, не даёт никаких преимуществ. Более того, могут всплыть недостатки формата MKV, которых имеется немало.
Совместимость всех устройств воспроизведения видео с форматом AVI практически полная, чего не скажешь об оппоненте. Дело в том, что MKV пакуется кодеком H.264/AVC, который прожорлив в плане потребления ресурсов медиапроигрывателя. И во многом именно по этой причине производители бюджетных устройств длительное время считали нецелесообразной поддержку формата. Со временем ситуация начала меняться, чему способствовало повсеместное распространение телевизоров, поддерживающих видео высокого разрешения, так что нынешнее поколение аппаратных и программных проигрывателей включает соответствующие кодеки. Следует также учесть, что для воспроизведения формата AVI на компьютере достаточно стандартных кодеков, входящих в состав ОС Windows, а вот для «матроски» (сленговое название MKV) требуются дополнительные кодеки, которые нужно искать, скачивать и устанавливать.
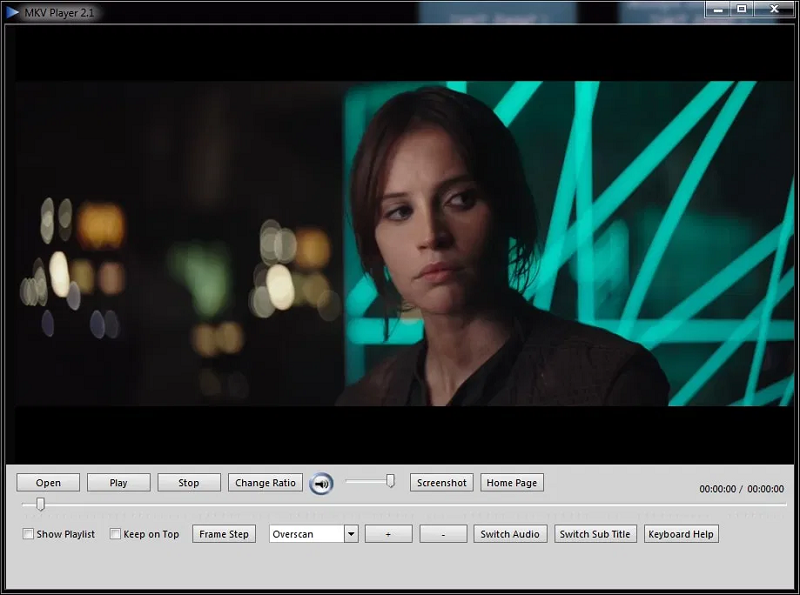
С точки зрения организации медиаконтейнера MKV, конечно, явно функциональнее. Во-первых, здесь может содержаться несколько аудиодорожек, что, в общем, используется довольно активно. Во-вторых, такая же ситуация с субтитрами: здесь они не вшиты, их может быть несколько и зритель имеет возможность переключать их или отключать. Наконец, несмотря на возросшие размеры, воспроизводятся файлы MKV проигрывателями столь же стабильно, без фризов и ошибок.
Служебная информация в MKV организована проще, так что контейнер распаковывается практически мгновенно. Правда, эта деталь настолько несущественна, что мы её упомянули только ради приличия.
Так что прямого ответа на вопрос, что лучше: AVI или MKV, вы не услышите. Последний формат более прогрессивный, поддерживает высокие разрешения и раздельные аудиодорожки и субтитры. С другой стороны, размеры итоговых файлов здесь намного больше – непропорционально разрешению, могут возникнуть проблемы с кодеками и воспроизведением вообще, особенно на старых устройствах. Но тот факт, что проблема конвертации между формата всё ещё актуальная бесспорен. И только в одном направлении – перекодировка AVI в MKV не имеет смысла, поскольку их низкого разрешения высокое не сделаешь. Наоборот – можно.
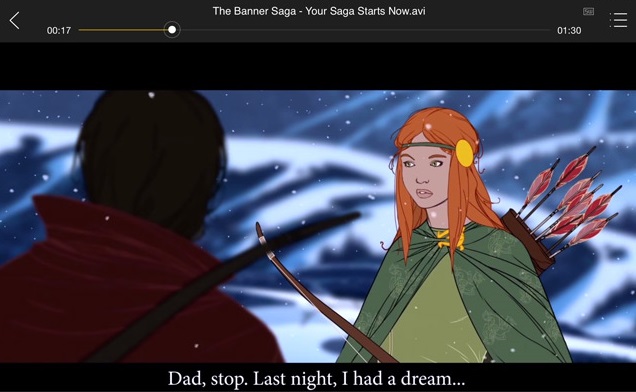
Freemake Video Converter
Если необходимо поменять расширение большого файла, или роликов слишком много и прогонять их по одному через онлайн-сервис неудобно, то скачайте на компьютер программу Freemake Video Converter.
Единственный её минус – установка дополнительного софта: китайского антивируса 360 Total Secutity, менеджера загрузок, браузера Амиго. Чтобы отказаться от инсталляции этого программного довеска, проверяйте, что предлагает мастер установки, и всегда выбирайте продвинутый режим.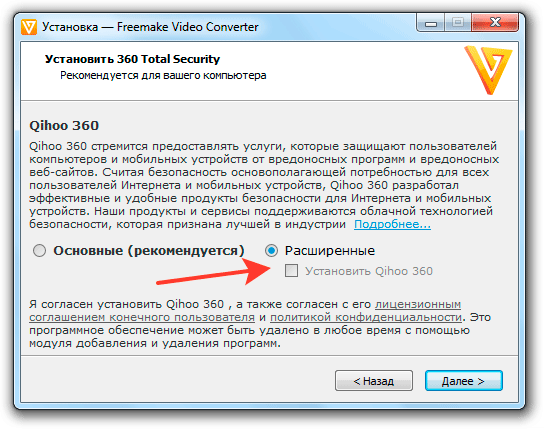
Для работы программы на компьютере должен быть установлен компонент .NET Framework 4.0. Если его нет, то в процессе инсталляции Freemake Video Converter он будет добавлен в систему. После успешной установки можно приступать к форматированию видеоролика:
- Щелкните по кнопке «Видео» и добавьте запись или вставьте ссылку на неё.
- Перед конвертированием можно отредактировать видеозапись. Для этого кликните на ножницы. Откроется проигрыватель, в котором можно обрезать видеоролик, повернуть или отразить изображение.
- После настройки видеофайла необходимо выбрать один из доступных пресетов.
При нажатии на формат появится окно дополнительной настройки. Вы можете оставить оригинальные параметры или настроить качество вручную, нажав на шестеренку. Например, можно быстро убрать звуковую дорожку: видеоряд сохранится полностью, но сопровождать его будет тишина.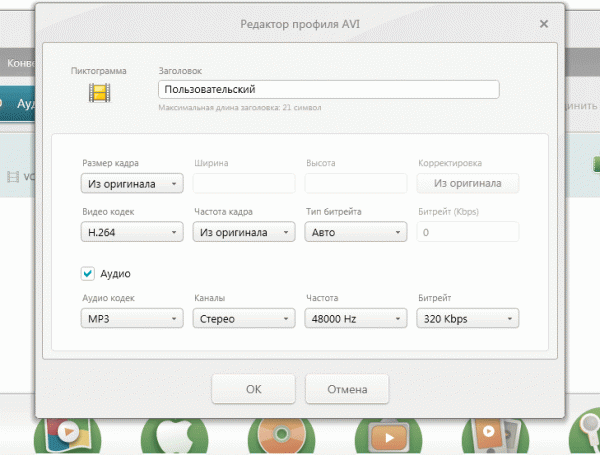
При конвертировании в бесплатной версии программы к ролику добавляется заставка с логотипом Freemake в начале и конце записи. Чтобы избавиться от неё, необходимо приобрести лицензию, хотя можно попробовать отрезать лишние кадры с помощью другого софта.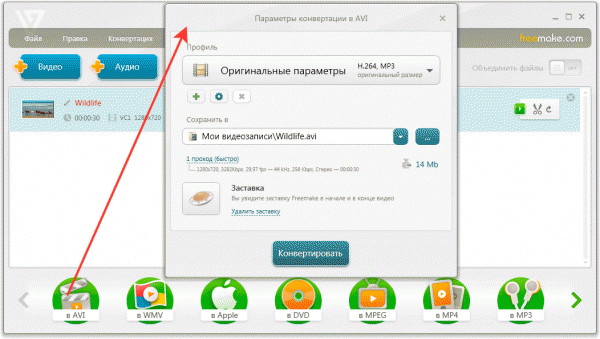
После нажатия кнопки «Конвертировать» запись сохранится в ту папку, которую вы указали в параметрах. Можно выбрать любой каталог и задать файлу другое имя, если есть такая необходимость.
ВидеоМАСТЕР
Программа для перекодировки видео ВидеоМАСТЕР работает с популярными и редкими расширениями и включает в себя полезные функции редактирования. Софт позволяет переконвертировать видеоклип с сохранением оригинальных настроек или сжать без потери качества. Дополнительно поддерживается выгрузка аудиодорожки в мп3 и другие аудиоформаты.
Кроме конвертации, ВидеоМАСТЕР поддерживает загрузку с YouTube и обратно, а также преобразование клипов для проигрывания на переносных девайсах. Встроенный видеоредактор поддерживает такие продвинутые возможности, как наложение фильтров, обрезка и кадрирование, добавление текстовых и графических элементов, эффекты и автоматическое улучшение.
Особенности ВидеоМАСТЕРа:
- Перекодировка звуковых дорожек и видеофайлов;
- Каталог эффектов и автоматическое улучшение;
- Обрезка, кадрирование, наложение водяных знаков;
- Добавление текста, графики и субтитров;
- Создание GIF-анимации из видео;
- Запись DVD-дисков и подготовка видеороликов для отправки в интернет.
 Скриншот ВидеоМАСТЕРа
Скриншот ВидеоМАСТЕРа
Использование конвертеров
Одним из наиболее простых и эффективных способов изменения формата является использование специального конвертера для видео. Пользоваться такими утилитами очень просто, достаточно добавить в программу исходный файл с видео, в настройках поставить формат AVI, выбрать необходимое качество и разрешение получаемого файла. После чего останется лишь запустить процесс конвертации и дождаться его окончания (это может занять довольно внушительный промежуток времени, всё зависит от мощности вашего компьютера). Наиболее популярными и продвинутыми конвертерами являются Movavi Video Converter, Any Video Converter и Xilisoft Video Converter.
Лучшие конвертеры mp3
Способ 3: OnlineConvertFree
Название веб-сервиса OnlineConvertFree уже говорит о том, что вы можете бесплатно конвертировать файлы в разные форматы, включая и разбираемые в этой статье. Дополнительных настроек здесь нет, поэтому учитывайте эту особенность еще до запуска преобразования.
Перейти к онлайн-сервису OnlineConvertFree
- Находясь на главной странице OnlineConvertFree, кликните «Выберите файл».

Через «Проводник» загрузите требуемый ролик или несколько видео. Управлять ими можно на вкладке онлайн-сервиса в браузере, удаляя или добавляя файлы в список.

Нажмите «Конвертировать все», чтобы выбрать формат.

Отыщите в списке AVI или воспользуйтесь специально отведенной строкой поиска.

Убедитесь в правильности выбранного формата и щелкните «Конвертировать».

За прогрессом обработки можно следить в отдельной строке.

По окончании скачайте каждый файл отдельно или сразу все объекты в виде ZIP-архива.

Подробнее: Преобразование MKV в AVI
Опишите, что у вас не получилось. Наши специалисты постараются ответить максимально быстро.
Как преобразовать один видео формат в другой
Прежде чем переходить к тому как преобразовать один формат в другой, давайте вначале немного разберемся с определениями и выясним почему бывает необходимо делать такие преобразования.
Сам процесс перевода одного видеоформата в другой, называется конвертацией.
Причины для конвертации
Причины, по которым пользователи обычно конвертируют один формат в другой могут быть следующими:
- Нужно воспроизвести видео формата AVI, но телефон не поддерживает такой формат, следовательно вам нужно конвертировать видео в формат MP4, чтобы просмотреть его.
- Компьютер по какой-то причине не поддерживает определенный видео формат и вам также придется преобразовать файл.
- Вас не устраивают возможности данного формата, поэтому вы хотите изменить его на другой.
- На самом деле это просто примеры, у вас может быть какая-то своя причина.
Как можно конвертировать видео?
Для конвертации видео я рекомендую использовать специальные видеоконвертеры, например, программу Movavi Video Converter, так как она очень проста в использовании и подойдет даже новичку.
Вот только некоторые её преимущества в сравнение с аналогами:
- Нет ограничений на количество файлов
- Можно выбрать разные спец эффекты для видео
- В отличии от онлайн конвекторов размер файлов не ограничен
- Высокое качество конвертации
- Быстрый процесс конвертации.
Для того чтобы конвертировать из одного видеоформата в другой, нужно выполнить всего несколько действий (вот они по шагам).
- Установить приложение или программу.
- Открыть ее и загрузить туда видео.
- Выбрать желаемый формат видео (платформа включает в себя множество форматов и способов преобразования видео из одного формата в другой).
- Нажимаем кнопку конвертировать, чтобы запустить процесс.
- После того как процесс обработки будет завершен, вы получите видео в нужном вам формате.
На этом сам процесс видео конвертации будет завершен. В принципе в других программах он будет выглядеть абсолютно так же, так что можно сказать – это универсальная инструкция.
Руководство по эффективному преобразованию AVI в MKV
# Шаг 1.Добавьте файл AVI в конвертер AVI в MKV
Запустите VideoSolo Video Converter Ultimate на своем компьютере.Появится простой и быстро управляемый интерфейс, и вам нужно нажать «Добавить файлы», чтобы найти файл AVI, который вы хотите добавить.Эта программа поддерживает пакетное преобразование, поэтому вы можете добавить несколько файлов одновременно.

# Шаг 2.Выберите выходной формат-MKV
После добавления файла AVI щелкните раскрывающийся список «Преобразовать все в», найдите «Видео», чтобы найти значок « MKV », вы увидите, что доступно несколько предустановленных профилей MKV с разным разрешением.Выберите тот, который вам подходит.

# Шаг 3.Персонализируйте настройки вывода
На предыдущем шаге вы также можете щелкнуть значок «Пользовательский профиль», чтобы установить некоторые параметры, которые вы хотите, например кодировщик, разрешение, частоту кадров, битрейт.Если вы настраиваете, не забудьте нажать кнопку «Создать», чтобы сохранить свой профиль.

# Шаг 4.Запустите преобразование AVI в MKV
Когда все настройки выполнены, нажмите кнопку «Конвертировать все», чтобы начать преобразование AVI в MKV.Преобразование может быть завершено всего за несколько минут благодаря сверхвысокой скорости преобразования.И выходной файл MKV также в отличном качестве.Вы можете следить за ходом преобразования в интерфейсе или контролировать, чтобы приостановить, остановить процесс.Наконец, после завершения преобразования вы можете увидеть преобразованные файлы в поле «Преобразованные».

VideoSolo Video Converter Ultimate, как рекомендуется, полезно и полезно.Вы можете изучить множество других практических функций, таких как преобразование других форматов, вырезание фрагментов видео, добавление водяных знаков к видео и т.Д.Теперь просто загрузите его и наслаждайтесь своим видео.
Movavi Конвертер Видео
Movavi Конвертер Видео, имеет широкий набор функций и может сжимать видео без потери качества. Он быстро конвертирует файлы благодаря технологии SuperSpeed. Кроме того конвертер Movavi оптимизирован под 3 платформы: NVIDIA CUDA, INTEL HD GRAPHICS, AMD RADEON. Благодаря этой оптимизации, конвертация происходит в 46 раз быстрее, чем в других конвертерах.
Сервис поддерживает более 180 мультимедийных форматов, включая самые популярные: MP4, AVI, MKV. Также имеется много кодеков, среди которых H.265 и H.264, выдающие видео с отличным качеством изображения. После преобразования в нужный формат, можно проверить результат с помощью специальной функции.
Из дополнительных возможностей конвертера можно отметить функцию добавления субтитров, для этого в программу встроен онлайн-поиск субтитров.
Основные возможности:
- обрезка видео;
- кадрирование;
- стилизация;
- склеивание фрагментов;
- создание GIF-файлов из фрагментов видео;
- поворот видеофайла на 90, 180, 270 и 360 градусов;
- обработка одновременно нескольких файлов;
- пакетная конвертация.
Программа доступна бесплатно в течение 7 дней, но с некоторыми ограничениями. Для того, чтобы использовать конвертер без ограничений, можно выбрать один из предлагаемых тарифов с годовой подпиской или бессрочной лицензией.
Плюсы:
- удобный интерфейс;
- быстрая конвертация;
- автоматическое определение устройства;
- перекодирование видео без потери качества;
- автоматическое определение устройства.
Минусы:
- надстройка и регистрация учетной записи, для получения доступа к библиотеке Movavi;
- ограниченные видеоэффекты;
- ограниченные аудиоэффекты.
