Где в ос windows 10 находится корзина, как открыть и восстановить ярлык
Содержание:
- Восстановление файлов с помощью Recuva
- Как вернуть ярлык Корзина на рабочий стол?
- Как защитить свои данные от случайного удаления
- Резервный способ
- Восстановить с Hetman
- Каким образом восстановить разнотипные файлы?
- Изменить значок корзины в редакторе реестра
- Поиск копий
- Восстановление файлов с помощью специальных программ
- Поиск копий
- Настройка Recycle Bin
- Восстановление с помощью программ в Windows XP, 8, 10
- Отображаем «Корзину» на рабочем столе Windows 7
- С помощью Редактора реестра
- Использование Hetman Partition Recovery
- Explorer
- Восстановление ярлыка в Windows 8 / Windows 10
Восстановление файлов с помощью Recuva
Из прошлого выпуска вы уже знаете, что при удалении файлы сразу не стираются. Система лишь удаляет запись о них из файловой системы. После этого операционная система может спокойно производить запись на место удалённых данных. Чтобы восстановить файл, запись о котором была стёрта из файловой системы, нужно воспользоваться программой-реаниматором. Интернет может предложить множество вариантов подобных программ для восстановления. По опыту могу сказать, что для такой простой задачи вполне подойдёт бесплатная программка Recuva. Она в считанные минуты восстанавливает файлы, удалённые из корзины в том случае, если они не были перезаписаны.
Загрузка и установка программы
Шаг 1. Переходим на сайт разработчиков www.piriform.com и в верхнем меню выбираем пункт «Download». В раскрывшемся списке жмём «Download Recuva».
Шаг 2. На открывшейся странице нам предлагают два варианта программы. Платный и бесплатный. Функционал последнего вполне подойдёт для восстановления случайно удалённых файлов из корзины. Кликаем по первой ссылке на сайт FileHippo.com.
Шаг 3. Перед нами открылся новый сайт с большой зелёной кнопкой «Dowload Latest Version». Просто жмём на неё и дожидаемся, пока установщик программы последней версии загрузится на наш компьютер.
Шаг 4. Запускаем загруженный файл и в первом окне, пользуясь раскрывающимся списком, выбираем русский язык установки. Жмём «Next». Дожидаемся, когда программа сменит язык и кликаем «Далее».
Шаг 5. Вновь открывшееся окно содержит много галочек. Убираем последнюю. Не будем нагружать наш компьютер лишними обновлениями. Жмём «Установить».
Шаг 6. Дожидаемся окончания установки. Снимаем галочку с пункта принудительного запуска и игнорируем возможность знакомства с особенностями бесплатной версии. Жмём «Готово».
Алгоритм восстановления удаленных из корзины файлов
Шаг 1. Для примера удалю свой дипломный проект из корзины. Надеюсь, что Recuva справится с его восстановлением.
Шаг 2. На рабочем столе щёлкаем по корзине правой кнопкой мыши и выбираем «Поиск удалённых файлов».
Шаг 3. Программа начала анализировать диск. Данный процесс длится не долго. Нужно просто немножко подождать.
Шаг 4. Как только анализ будет завершён, перед нами откроется новое окно. В списке файлов ищем тот, который нужно восстановить. Выбираю файл документ и жму «Восстановить».
Шаг 5. В открывшемся диалоговом окне выбираю место для восстановления файла. И жму «ОК». В случае успешного восстановления на экране появится соответствующая табличка с указанием количества восстановленных объектов.
ВНИМАНИЕ! При восстановлении обязательно указывайте путь для сохранения реанимированных файлов из корзины на другой раздел (например, диск D) или даже носитель (отдельную флешку)!
Шаг 6. Обязательно проверяем целостность файлов, которые восстановили. Открыв диплом, вижу, что все таблицы остались на месте. Форматирование документа в порядке и никаких отрицательных изменений после успешного воскрешения не наблюдается.
К сожалению не всегда процесс восстановления проходит так гладко. Это связано с тем, что файлы могли быть удалены слишком давно, и система уже успела затереть их новыми данными. Но, как правило, если долго не затягивать, утраченные материалы можно восстановить в считанные минуты. Так этим летом мне удалось восстановить уже удалённые из корзины видео файлы для своего первого обучающего ролика. Это спасло ситуацию, и на свет появился первый ролик, который спустя пол года набрал тысячу просмотров . Если вдруг с помощью программы Recuva вам не удалось восстановить информацию, то обязательно попробуйте это сделать программкой R-Studio из прошлого выпуска.
Как вернуть ярлык Корзина на рабочий стол?
Как и любая компьютерная неисправность, эта проблема имеет несколько вариантов решения. Каждая из которых по своему эффективна, зачастую по тем или иным причинам один способ может не сработать, поэтому поочерёдно испробуйте каждый пока не достигнете требуемого результата.
Исправление № 1
Самый простой вариант восстановить ярлык «Корзина», заново его создать на рабочем столе.
- Нажмите правой кнопкой мышки на рабочем столе
- Из контекст – меню выберите пункт «Создать» -> «Папку» Или создайте новую папку сочетанием клавиш: Ctrl + Shift + N
- А после переименуйте следующим выражением: Корзина.
- Сохраните созданную папку нажатием клавиши «Enter» Папка после переименования отобразиться виде «Корзины» с теми же возможностями.
Исправление № 2
Следующий вариант использует системные настройки оформления.
- Перейдите в панель управления
- Далее найдите раздел «Оформление и персонализация», а в нём выберите пункт «Персонализация»
- В окне слева найдите пункт «Изменение значков рабочего стола»
- Уберите выделение с пункта «Корзина», после подтвердите нажатием кнопки «принять»
- Верните галочку на пункте «Корзина», завершите настройку нажатием кнопки «ОК»
- После у Вас должен отобразиться ярлык корзины на рабочем столе.
Исправление № 3
Для третьего способа нам понадобиться воспользоваться «Редактором объектов групповой политики».
- Для начала сочетанием клавиш Win + R вызовем окно «Выполнить»
- Введите следующее значение: gpedit.msc и нажмите клавишу «Enter»
- Перед Вами откроется окно «Редактора объектов групповой политики», в котором пройдите по пути: Конфигурация пользователя ? Административные шаблоны ? Рабочий стол.
- Затем в правой части кликаем правой кнопкой мышки по пункту «Удалить значок Корзина с рабочего стола» и выбираем «Свойства»
- Переходим во вкладку «Параметры»
- Отметьте пункт «Не задан» и нажмите кнопку «ОК»
- Перезагрузите компьютер для применения изменений.
Примечание! Редактор групповой политики присутствует не во всех версиях операционных систем Windows, так например, Windows 7 (Seven) Домашняя базовая не содержит данного инструмента настроек.
Как защитить свои данные от случайного удаления
В любом случае удаление важных файлов вызывает у человека сильный стресс. Поэтому ситуацию лучше предотвратить. Для этого следует проверить включены ли на компьютере средства защиты Windows. Чтобы это сделать, необходимо:
- Зажать клавиши Win+Pause.
- В появившемся окне выбрать “Защита системы”.
- Найти системный диск с Windows и проверить наличие защиты.
- Если она отключена, нажать кнопку Настроить и включить ее.

В том же окне можно создать точку восстановления Виндовс, которая позволит вернуть программу к определенному состоянию, когда все файлы были на месте. Для этого следует щелкнуть кнопку Создать и придумать имя для точки. Сохранить ее можно нажатием на клавишу Применить.
Также во избежание потерь рекомендуется все важные файлы сохранять в облачном диске. Для этого отлично подойдет программа Яндекс-диск или Гугл-диск. Зарегистрировавшись на одном из этих серверов можно выставить настройки так, чтобы все документы автоматически выгружались в облако.
Резервный способ
Значок, который пропал, можно вернуть, используя групповую политику, но такая возможность есть не у всех редакций Windows.
- Используя команду «выполнить», ввести значение gpedit.msc в поле ввода, а далее подтвердить действие, нажав Enter.
- В левой части панели находится узел «конфигурации пользователя» его надо развернуть.
- После выбираем «административные шаблоны» и затем «рабочий стол».
- В правой части должны появиться параметры, в них выбрать нужный, который отвечает за корзину. Нажимаем на него.
В появившемся окне, изменить параметр на «включить» и подтвердить с помощью кнопки Ок.
Заключительным действием для того, чтобы восстановить корзину, будет перезапуск системы Windows.
Сначала лучше использовать способы более быстрого восстановления, а правку реестра оставить опытным пользователям.
Восстановить с Hetman
Данная программа даёт нам возможность довольно быстро возвратить папочки с файлами, если мы их неожиданно для себя удалили. Программа поможет вам воссоздать сектора целиком вместе со структурой. Софт поддерживает форматы FAT и NTFS. У него имеется возможность предварительно просматривать файлы, производить запись на DVD, в облако и создавать резервирование копий файлов. Это очень востребовано, если вы работаете с диском С.
Скачать Hetman
Когда мы знаем, какой тип у искомого файла, и место, где он был до деинсталляции, нам легче будет его восстановить. Запускаем программу и выбираем диск, который будем сканировать.

Затем, нужно указать, проведём мы быстрое или полное сканирование. Кликнем «Далее» и дождёмся, когда программа просканирует наш диск.

По окончании нажимаем готово. В новом окошке мы видим папочки и файлы нашего диска. При этом, в папочке, которая выделена красным крестиком, и есть наши удалённые файлы. Если же вы желаете получить более точную информацию, в этом случае, нужно провести «Глубокий анализ».
Итак, у нас есть папочка, где указаны наши удалённые файлы. Кликнем по ней.

Открывается довольно много удалённых файлов. Тут представлено большинство файлов, которые были когда-либо удалены с вашего диска, за исключением тех, ячейки которых были перезаписаны.

Вы сами видите, что в таком огромном объёме трудно найти те файлы, которые мы удалили недавно. Но, в программе есть способ сделать это быстрее. Другими словами, мы начнём искать файлы по дате удаления. Для этого, нажмём на лупу справа вверху.
У нас открылось новое окошко. Нажимаем больше.

В нижней части окна выбираем: — Искать по дате за неделю. Таким способом, мы можем реально найти все файлы из корзины, которые были удалены за последнюю неделю. Жмём «Найти». Программа Hetman начинает искать необходимые файлы. Интересно наблюдать за этим процессом. Окно программы обновляется через несколько секунд.

Папок получилось всё равно много поэтому я сокращу список за 2 дня.
Файлов получилось много, но, их количество не сравнится с теми, что были до этого. Папки все без названия, т.к., когда мы их удалили, название было автоматически стерто. Кликнув по любой папочке, мы увидим те файлы, которые находятся внутри.

Также, посмотрите на форму вверху. Если вы помните часть названия файла, то, введя это название в строку поиска, вы его быстрее найдете.
Теперь, в Hetman осталось только сохранить файл. Для этого, нажимаем ярлык «Восстановить», и у нас появляется окно:

Нам остаётся только выбрать, в какой раздел диска или образа на облаке мы его загрузим и восстановим. Подробнее…
Каким образом восстановить разнотипные файлы?
До того, как вы начнете восстанавливать удаленную инфу, стоит отметить некоторые простые правила:
- для начала следует остановить работу на компьютере и закрыть все приложения, которые не нужны для регенерации содержимого Корзины. Не нужно отправлять утилиты на диск, нуждающийся в восстановлении, потому как свежие объекты сразу пишутся на место удаленных;
- начать реанимирование возможно лишь в том случае, если не проводилось до этого форматирование низкого уровня. При уничтожении информации с корзины уничтожаются и сигнатуры (описания), так что система не сможет их отсканировать. Таким образом, на их место будут сразу перезаписаны новые объекты. При проведении процедуры такого типа контент будет уничтожен целиком, а на его место будут прописаны нули. После этого восстановить что-либо почти нереально;
- для проведения «реанимации» следует заранее найти и установить специализированный софт или записать Live CD (USB). Данный диск содержит все нужные для работы программы.
Изменить значок корзины в редакторе реестра
Перед редактированием реестра рекомендуется создать точку для восстановления системы.
1. Откройте редактор реестра: в строке поиска или в меню выполнить (выполнить вызывается клавишами Win+R) введите команду regedit и нажмите клавишу Enter.
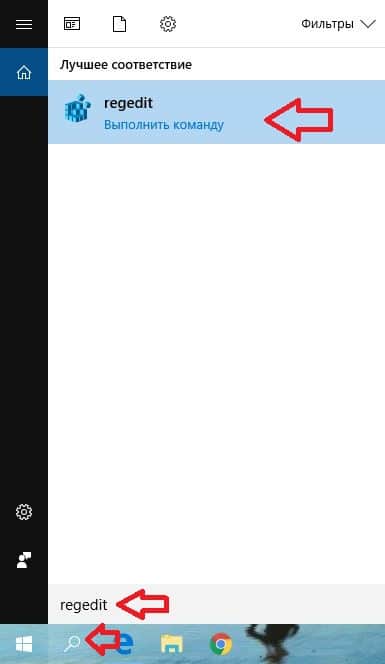
2.Перейдите по пути HKEY_CURRENT_USER Software Microsoft Windows CurrentVersion Explorer CLSID {645FF040-5081-101B-9F08-00AA002F954E} DefaultIcon. В разделе DefaultIcon параметр empty отвечает за пустую корзину, а full за полную.
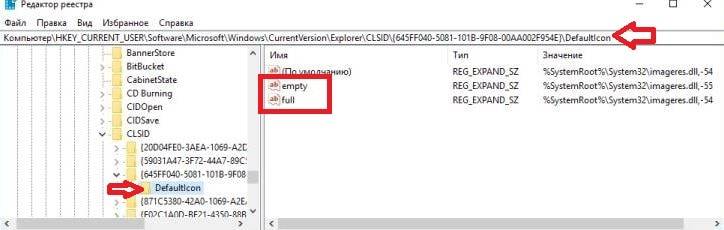
3.Откройте параметр empty => в поле «Значение» пропишите полный путь к новому значку (значок должен быть ico формата, если у вас другой формат изображения — есть много онлайн конвертеров из одного формата в другой, к примеру image.online-convert.com/ru/convert-to-ico) и нажмите «ОК». К примеру, файл с изображением нового значка w5Full.ico находится в C:UsersLiliDownloads, путь в «Значение» нужно прописать следующий C:UsersLiliDownloadsw5Full.ico и нажать «ОК».
4. Теперь откройте параметр full и измените «Значение» как описано в третьем пункте.
Закройте редактор реестра, выйдите из системы и зайдите в нее снова, чтобы изменения вступили в силу.
Поиск копий
Во время утери данных, они могут быть распределены среди копий аналогичных папок. Пользователю нужно воспользоваться пунктом «Защита системы» для поиска стертой информации.
Инструкция:
- Найдите папку, где находились удаленные данные. Нажмите правую кнопку мыши.
- Выберите пункт «Свойства», затем вкладку «Предыдущие версии».
- Найдите утерянную информацию по дате изменения папки. Нажмите «Восстановить».
Преимущества способа:
- позволяет быстро найти утерянное;
- не требует дополнительных утилит;
- поддерживается всеми операционными системами.
Недостатки:
- отключение системной защиты не позволит найти данные;
- поддерживается только официальной сборкой.
Важно: если информация была перезаписана, то пользователь не найдет стертые данные
Восстановление файлов с помощью специальных программ
Выше мы подробно рассмотрели, как восстановить файлы, удалённые из Корзины при её очистке либо потерянные по иным причинам, средствами самой системы. Как было показано выше, все эти способы имеют существенные ограничения. Чтобы иметь возможность восстанавливать данные непосредственно с диска, а не с резервных копий, следует использовать специальные программы, среди которых имеются как платные, так и бесплатные.
R-Studio
R-Studio – мощная профессиональная программа для восстановления удаленных файлов с самых разных цифровых устройств, начиная от жёстких дисков и заканчивая CD/DVD-дисками и картами памяти. Приложение поддерживает работу со всеми популярными файловыми системами, массивами RAID, может создавать образы физических дисков и отдельных томов. Несмотря на то, что ориентирована R-Studio на опытных пользователей, процедура восстановления данных в ней не отличается сложностью.
Запустив программу, выделите в левой колонке целевой диск или раздел и нажмите на панели инструментов иконку «Показать содержимое диска».
При этом слева отобразится список удалённых каталогов, а справа – их содержимое, помеченное красными крестиками.
Отметьте галочками объекты, которые хотели бы восстановить и выберите в главном меню опцию «Восстановить помеченные». Далее в открывшемся окне вам нужно будет указать папку для сохранения файлов, задать при необходимости дополнительные параметры восстановления и нажать «OK».
Если файлы были потеряны вследствие повреждения файловой системы или форматирования, диск желательно отсканировать, выбрав в главном меню соответствующую опцию.
Предварительное сканирование носителя позволяет выполнить более целостный и глубокий анализ, а значит увеличить шанс на восстановление утраченных данных.
По завершении процедуры в списке дисков появится новый элемент «Найденные по сигнатурам».
Ontrack EasyRecovery
Ещё один профессиональный коммерческий продукт, позволяющий быстро и эффективно восстановить удалённые файлы. Ontrack EasyRecovery имеет удобный интерфейс в виде пошагового мастера, что существенно облегчает работу с программой. Приложение поддерживает восстановление информации с жёстких, ZIP- и CD/DVD-дисков, флешек, карт памяти, RAID-массивов, а также различных устройств с flash-памятью.
Процедура восстановления в Ontrack EasyRecovery состоит из нескольких этапов. На первом этапе вам будет предложено выбрать тип носителя, на втором нужно указать конкретный диск или раздел, на третьем потребуется выбрать операцию (в данном примере это восстановление).
Далее программа предложит убедиться в правильности выбранных параметров, наконец, на пятом этапе можно будет приступать к самому восстановлению.
Для этого в древовидном списке выделите каталог с удалёнными файлами (он будет отмечен зелёным цветом), кликните по нему ПКМ и выберите в меню опцию «Сохранить как».
Также вы можете восстановить отдельные файлы, проделав то же самое в правой колонке окна программы. Если же переключиться на вкладку «Превьюшки», можно будет просмотреть миниатюры восстанавливаемых файлов, правда, доступен такой просмотр только для изображений.
Recuva
Из бесплатных программ для восстановления удалённых файлов можно порекомендовать Recuva. Этот простой и вместе с тем эффективный инструмент позволяет восстанавливать любые типы данных с разных цифровых носителей, поддерживает просмотр превью изображений и шестнадцатеричного кода файлов разных форматов.
Пользоваться Recuva очень просто. После запуска программы в выпадающем списке нужно выбрать том и нажать кнопку «Анализ». Программа выполнит сканирование носителя и выведет список удалённых файлов.
Отметьте нужные вам элементы галочками, нажмите кнопку «Восстановить» и укажите каталог для их сохранения.
Также можно воспользоваться контекстным меню, выбрав в нём опцию «Восстановить выделенные».
В программе имеется простой поиск по имени файла и его формату, доступен просмотр основной информации – состояние, дата создания и модификации, размер и полный путь.
Поиск копий
Во время утери данных, они могут быть распределены среди копий аналогичных папок. Пользователю нужно воспользоваться пунктом «Защита системы» для поиска стертой информации.
Инструкция:
- Найдите папку, где находились удаленные данные. Нажмите правую кнопку мыши.
- Выберите пункт «Свойства», затем вкладку «Предыдущие версии».
- Найдите утерянную информацию по дате изменения папки. Нажмите «Восстановить».
Преимущества способа:
- позволяет быстро найти утерянное;
- не требует дополнительных утилит;
- поддерживается всеми операционными системами.
Недостатки:
- отключение системной защиты не позволит найти данные;
- поддерживается только официальной сборкой.
Важно: если информация была перезаписана, то пользователь не найдет стертые данные
Настройка Recycle Bin
Корректное настраивание мусорной корзины поможет избежать непредвиденной перезаписи данных.
Руководство по настройке:
- Нажмите ПКМ на значок «Корзина». Выберите строчку «Свойства».
- Выберите локальный диск. О. Справа укажите максимально допустимый объем памяти. Рекомендуется выделять не более 20 ГБ на хранение.
- После внесения изменений нажмите кнопку «Применить», затем «ОК».
Важно: по умолчанию хранилище может использовать 5% для удаленной информации от общего объема жесткого диска. Если нужно отключить опцию хранения, то в свойствах необходимо о
Подтвердите изменения нажатием кнопки «Применить»
Если нужно отключить опцию хранения, то в свойствах необходимо о. Подтвердите изменения нажатием кнопки «Применить».
Восстановление с помощью программ в Windows XP, 8, 10
Возможность использовать теневые копии существует только для пользователей Виндовс 7. Для Виндовс xp, 8 и 10 были разработаны различные утилиты, позволяющие восстановить потерянные файлы. Их можно бесплатно скачать в интернете и установить на свой компьютер.
Феникс
Одной из русскоязычных программ для восстановления файлов является ФЕНИКС. Она достаточно проста в использовании и подходит для новичков. Чтобы вернуть удаленные документы с помощью ФЕНИКСА, необходимо:
- Скачать и установить утилиту на свой компьютер.
- Запустить программу и нажать кнопку Далее.
- Выбрать из появившегося списка диск, на котором хранились файлы.
- Установить параметры поиска, отметив нужные пункты.
- Подождать, пока программа найдет все удаленные файлы и выбрать среди них нужные для восстановления.
- Нажать «Восстановить и сохранить в папку».
- Указать нужный путь.
Через некоторое время все файлы будут отправлены в выбранную папку. Также ФЕНИКС можно использовать для восстановления документов с камер, телефонов и флешек.
Recuva
Еще одной бесплатной утилитой для восстановления файлов является Recuva. После установления программы на компьютер, необходимо выполнить несколько простых шагов:
- Выбрать тип восстанавливаемых файлов и нажать кнопку Далее.
- Выбрать носитель, на котором хранились файлы.
- Нажать клавишу Начать.
- Выбрать файлы, которые нужно восстановить (только среди желтых и зеленых, красные не доступны к восстановлению).
Далее указать папку, куда программе следует скинуть документы. Через пару минут они появятся в заданном месте.
Hetman Partition Recovery
Подобным образом работает программа «Hetman Partition Recovery». Следует отметить, что при ее установке нельзя выбирать диск, на котором были утеряны файлы. Также восстановление следует производить на внешний носитель. После завершения подготовки можно переходить непосредственно к выполнению основной задачи. Для этого нужно сделать следующее:
- Запустить программу, выбрать нужный диск и нажать кнопку Далее.
- Отметить нужный тип анализа.
- Дождаться окончания процесса и нажать «Готово».
- Выбрать нужные папки и нажать «Восстановить».
Программа предлагает пользователю самостоятельно выбрать носитель, на который следует загрузить файлы. Также можно выбрать папку для хранения документов. Отметив наиболее подходящие варианты, следует нажать «Восстановить» и дождаться окончания процесса.
Disk Drill
Для пользователей компьютеров с Mac OS отлично подойдет утилита Disk Drill. Она позволяет вернуть все файлы, пропавшие с жесткого диска. Процесс восстановления происходит также просто, как и на программах для Виндовс. Условно его можно разделить на несколько простых этапов:
- Установка утилиты.
- Поиск потерянных данных.
- Восстановление.
 Программа доступна для скачивания на русском языке, поэтому разобраться в ней будет несложно. Она имеет достаточно простой и понятный интерфейс с минимумом лишних кнопок.
Программа доступна для скачивания на русском языке, поэтому разобраться в ней будет несложно. Она имеет достаточно простой и понятный интерфейс с минимумом лишних кнопок.
Time Machine для mac
Также владельцы Mac устройств могут заранее установить на компьютер программу Time Machine. После простых настроек она будет сохранять резервные копии всех файлов и папок. В случае пропажи данных утилита легко их восстановит.
Чтобы найти файлы с помощью Time Machine, необходимо:
- Войти в программу.
- Открыть окно с резервными копиями.
- Выбрать нужную папку и восстановить ее на ПК.

Перед установкой программы следует учесть, что она потребляет большое количество ресурсов компьютера. Поэтому во время работы с графическими редакторами и другими «тяжелыми» программами ее придется отключить.
Отображаем «Корзину» на рабочем столе Windows 7
На компьютере каждый день происходит огромное количество операций с файлами как со стороны пользователя, так и самой операционной системы. Актуальность – это один из самых важных параметров для любого элемента на компьютере. Устаревшие файлы, старые документы, картинки и т.д. удаляются пользователем. Однако они удаляются не сразу, а попадают в некую промежуточную зону – «Корзину». Оттуда можно с лёгкостью восстановить тот или иной файл, если он был удалён случайно. Бывают такие ситуации, когда пользователю нужно найти файл «Корзины» для восстановления тех или иных элементов, а его нигде нет.

Обычно ярлык «Корзины» расположен по умолчанию на рабочем столе. Правда, в следствии определённых причин он может оттуда исчезнуть. К счастью, его можно вернуть на своё законное место всего с помощью нескольких кликов и встроенных системных инструментов.
С помощью Редактора реестра
На клавиатуре одновременно нажимаем две клавиши WIN+R.

Как найти корзину в виндовс 10
Откроется окно Выполнить в которое вписываете команду regedit и жмёте кнопку ОК. Эта команда открывает Редактор реестра.

Чтобы в виндовс 10 восстановить корзину нужно изменить параметр в Редакторе реестра
В левой части Редактора реестра раскрываете HKEY_LOCAL_MACHINE — SOFTWARE — Microsoft — Windows — CurrentVersion — Explorer — Desktop — NameSpace — . Нажимаете на последний пункт и в правой части изменяете у пункта По умолчанию параметр на Recycle Bin нажимаете ОК.

Как восстановить корзину на виндовс 10
Закрываете все окна и после перезагрузки компьютера восстановится значок корзина на рабочий стол Windows 10. Чтобы снова как убрать корзину Windows 10 с рабочего стола нужно будет изменить значение у параметра По умолчанию.
Использование Hetman Partition Recovery
Компания Hetman Software выпустила программу восстанавливающую удаленные файлы из корзины. Она позволяет легко вернуть утерянную информацию с HDD, SSD, USB и SD-карт.
Руководство по работе:
- Скачайте утилиту с . Установите, затем запустите приложение.
- Нажмите на нужный раздел диска. Выберите опцию сканирования – быстрое или детальное. Затем кнопку «Далее».
- Как только процесс анализа закончится, просмотрите найденную информацию. Затем нажмите «Готово», чтобы завершить работу.
- Восстановите утерянные данные через кнопку «Восстановить».
- Выберите способ восстановления. Укажите путь, где сохранить информацию.
Плюсы:
- поддержка русского языка;
- интуитивно понятный интерфейс;
- быстрое сканирование разделов;
- поддержка съемных накопителей.
Минусы:
- отсутствует поддержка Mac OS;
- маленький функционал бесплатной версии;
- необходимо добавить в исключения антивируса.
После завершения работы убедитесь в целостности папок. Чаще всего после перезаписи они могут быть повреждены, недоступны для чтения.
Если пропала корзина
Если пользователь удалил значок мусорной корзины с рабочего стола, то восстановить ее можно следующим образом:
- Нажмите на пуск. Откройте панель управления.
- Выберите вкладу «Оформление и персонализация». Нажмите строчку «Персонализация», затем «Изменить значки рабочего стола».
- Нажмите галочку на корзину. Подтвердите изменения нажатием кнопки «ОК».
Explorer
Исчезновение значков с десктопа может вызвать также сбой программы «Проводник», которая отвечает не только за папки, ярлыки и их просмотр, но также за функционирование основных частей управления Виндовс. Если дело в Эксплорере (не Internet Explorer), то его необходимо просто перезапустить.
- Нажимаем комбинацию клавиш Ctrl+Alt+Delete. На старых ОС сразу же появляется «Диспетчер задач», на новых выбираем эту функцию в меню.
- Открываем расширенный режим приложения.
- В блоке «Приложения» находим процесс под названием «Проводник».
- Выделяем его кликом правой кнопкой мышки и жмём на кнопку «Снять задачу».
- Не пугаемся, когда пропадает панель быстрого доступа, так и должно быть.
- Выбираем «Файл», затем «Новая задача».
- Вводим «explorer.exe» (без кавычек), жмём «Ввод».

Нажмите ОК для перезапуска проводника
Эти действия перезапустят «Проводник», если он вдруг дал сбой и не желает перезагрузиться самостоятельно. Высвечивается сообщение об ошибке — дело действительно плохо. Теперь придётся либо проверять систему антивирусом, либо копаться в реестре.
Для пользователей операционной системы Windows 10 следует также проверить раздел «Параметры» — «Система» — «Режим планшета». Отключите все варианты, которые там присутствуют, если изменений не произошло, верните «переключатели на место».

Восстановление ярлыка в Windows 8 / Windows 10
Самый простой способ восстановления — через настройки персонализации рабочего стола. Процесс предусматривает следующие шаги:
- Щелкаем на пустом месте экрана правой кнопкой мыши, в открывшемся меню выбираем пункт «Персонализация».
- В открывшемся окне выбираем вкладку «Темы», далее щелкаем на пункт «Параметры значков рабочего стола».
- В открывшемся окне ставим галочку напротив пункта «Корзина» и щелкаем на кнопку «Применить».
После выполненных манипуляций значок корзины вновь появится на рабочем столе, вы сможете очистить хранилище либо восстановить нужные удаленные ранее файлы.



